CPU வேகத்தை எவ்வாறு சரிபார்க்கலாம்
![இலவசமாக Windows 10 இல் செயலி அல்லது CPU வேகத்தை அதிகரிப்பது எப்படி [3 குறிப்புகள்]](https://i.ytimg.com/vi/2Pauisfme-w/hqdefault.jpg)
உள்ளடக்கம்
இந்த கட்டுரையில்: விண்டோஸ் விண்டோஸ் (ஓவர்லாக் செய்யப்பட்ட சிபியு) மேக்லினக்ஸ் 5 குறிப்புகள்
உங்கள் CPU இன் வேகம் உங்கள் செயலியின் வேகம் மற்றும் ஒரு பணியை முடிக்க அதன் வேகத்துடன் நேரடியாக தொடர்புடையது. CPU வேகம் இப்போதெல்லாம் குறைந்த முக்கியத்துவம் வாய்ந்தது, மல்டிகோர் செயலிகளை பிரபலப்படுத்தியதற்கு நன்றி. ஆயினும்கூட, புதிய மென்பொருளை வாங்குவதற்கு முன் உங்கள் CPU இன் வேகத்தை சரிபார்க்கவும், உங்கள் கணினி அதை இயக்க முடியும் என்பதை உறுதிப்படுத்தவும் எப்போதும் பயனுள்ளதாக இருக்கும். சிறந்த செயல்திறனுக்காக உங்கள் கணினியை ஓவர்லாக் செய்யும் போது உங்கள் CPU இன் உண்மையான வேகத்தை எங்கே கண்டுபிடிப்பது என்பதையும் அறிந்து கொள்வது மிகவும் வசதியானது.
நிலைகளில்
முறை 1 விண்டோஸ்
-

கணினி சாளரத்தைத் திறக்கவும். இந்த சாளரத்தை விரைவாகவும் பல வழிகளிலும் திறக்கலாம்.- விண்டோஸ் 7, விஸ்டா, எக்ஸ்பி : தொடக்க மெனுவில் கணினி / எனது கணினி மீது வலது கிளிக் செய்து "பண்புகள்" என்பதைக் கிளிக் செய்க. விண்டோஸ் எக்ஸ்பியில், "பண்புகள்" என்பதைக் கிளிக் செய்த பிறகு "பொது" தாவலைக் கிளிக் செய்ய வேண்டியிருக்கும்.
- விண்டோஸ் 8 : தொடக்க மெனுவில் வலது கிளிக் செய்து "கணினி" என்பதைக் கிளிக் செய்க.
- அனைத்து பதிப்புகள் : விசைகளை அழுத்தவும் வெற்றி+இடைநிறுத்தம்.
-
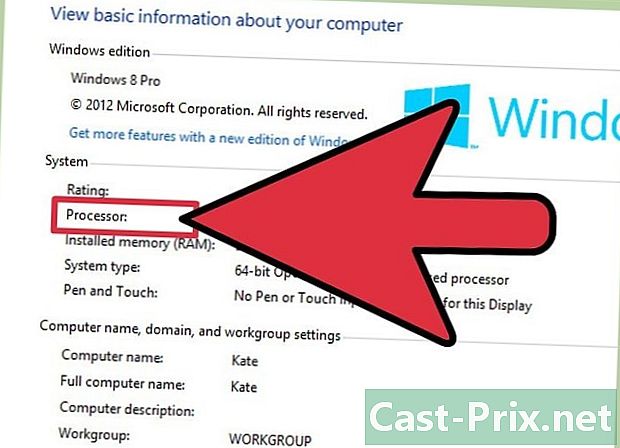
"செயலி" உறுப்புக்குத் தேடுங்கள். விண்டோஸ் பதிப்பிற்கு கீழே உள்ள "சிஸ்டம்" பிரிவில் இதைக் காணலாம். -
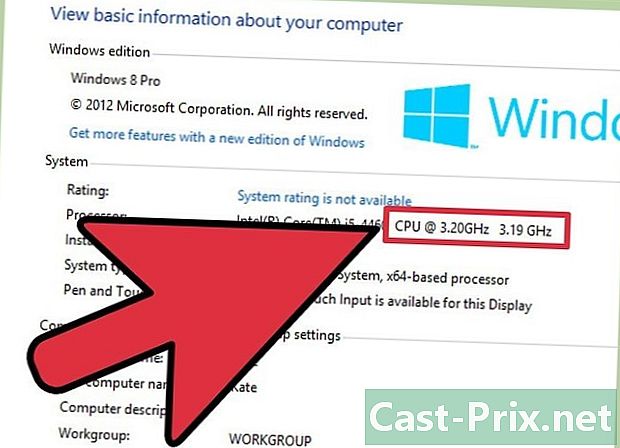
செயலி வேகத்தை கவனியுங்கள். உங்கள் செயலி மாதிரி மற்றும் வேகம் காண்பிக்கப்படும். கிகாஹெர்ட்ஸ் (ஜிகாஹெர்ட்ஸ்) இல் வேகம் குறிக்கப்படும். இது உங்கள் செயலியின் ஒற்றை இதயத்தின் வேகம். உங்கள் செயலியில் பல கோர்கள் இருந்தால் (பெரும்பாலான நவீன செயலிகளின் நிலை இதுதான்), ஒவ்வொரு மையமும் இந்த வேகத்தில் இயங்கும்.- உங்கள் செயலி ஓவர்லாக் செய்யப்பட்டிருந்தால், தற்போதைய வேகம் இங்கே காட்டப்படாது. ஓவர்லாக் செய்யப்பட்ட செயலியின் உண்மையான வேகத்தைக் கண்டறிய அடுத்த பகுதிக்குச் செல்லவும்.
-
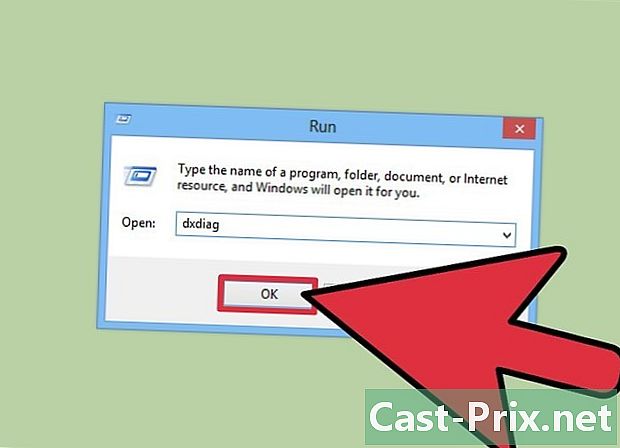
உங்கள் செயலி எத்தனை இதயங்களைக் கொண்டுள்ளது என்பதைக் கண்டறியவும். உங்களிடம் மல்டிகோர் செயலி இருந்தால், இந்த சாளரத்தில் கோர்களின் அளவு காண்பிக்கப்படும். பல இதயங்களைக் கொண்டிருப்பது நிரல்கள் வேகமாக இயங்கும் என்று அர்த்தமல்ல, ஆனால் அவை குறிப்பாக வடிவமைக்கப்பட்ட நிரல்களுக்கு இது ஒரு பெரிய நன்மையாக இருக்கும்.- பிரஸ் வெற்றி+ஆர் "ரன்" சாளரத்தைத் திறக்க.
- எழுது dxdiag எனத் அழுத்தவும் நுழைவு. உங்கள் இயக்கிகளைச் சரிபார்க்கும்படி கேட்கப்பட்டால் ஆம் என்பதைக் கிளிக் செய்க.
- கணினி தாவலில் "செயலி" வரியைத் தேடுங்கள். உங்கள் கணினியில் ஒரு மல்டிகோர் செயலி இருந்தால், அதன் வேகத்திற்குப் பிறகு அளவு அடைப்புக்குறிக்குள் காண்பிக்கப்படும் (எடுத்துக்காட்டாக: 4 CPU கள்). உங்களிடம் எத்தனை இதயங்கள் உள்ளன என்பதை இந்த எண் சொல்லும். ஒவ்வொரு இதயமும் ஒரே வேகத்தில் வேலை செய்யும் (எப்போதும் சிறிய வேறுபாடுகள் இருக்கும்).
முறை 2 விண்டோஸ் (ஓவர்லாக் செய்யப்பட்ட CPU)
ஒரு CPU ஐ ஓவர்லாக் செய்வது என்பது அதிக சக்தியைப் பெற செயலியின் மின்னழுத்தத்தை அதிகரிப்பதாகும். கணினி வெறியர்களின் உலகில் அதன் கூறுகளை ஓவர்லாக் செய்வது மிகவும் பொதுவானது, ஏனென்றால் இது அவர்களின் வன்பொருளிலிருந்து சிறந்த செயல்திறனைப் பெற அனுமதிக்கிறது, ஆனால் செயல்முறை கூறுகளுக்கு ஆபத்தானது. இந்த தலைப்பைப் பற்றி மேலும் அறிய, இந்த கட்டுரையைப் படியுங்கள்.
-
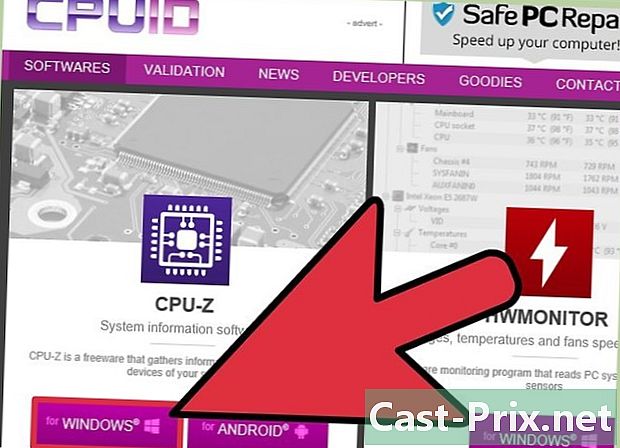
CPU-Z நிரலைப் பதிவிறக்கி நிறுவவும். இது உங்கள் கணினியின் கூறுகளை கண்காணிக்க அனுமதிக்கும் ஒரு இலவச பயன்பாடாகும். இது தங்கள் கணினியை ஓவர்லாக் செய்ய விரும்புவோருக்காக வடிவமைக்கப்பட்டுள்ளது, மேலும் இது உங்கள் செயலிகளின் சரியான இயக்க வேகத்தை உங்களுக்குத் தெரிவிக்கும். நீங்கள் அதை வலைத்தளத்திலிருந்து பதிவிறக்கம் செய்யலாம் cpuid.com/softwares/cpu-z.html .- CPU-Z நிறுவலின் போது ஸ்பைவேர் அல்லது கருவிப்பட்டிகளை நிறுவாது.
-
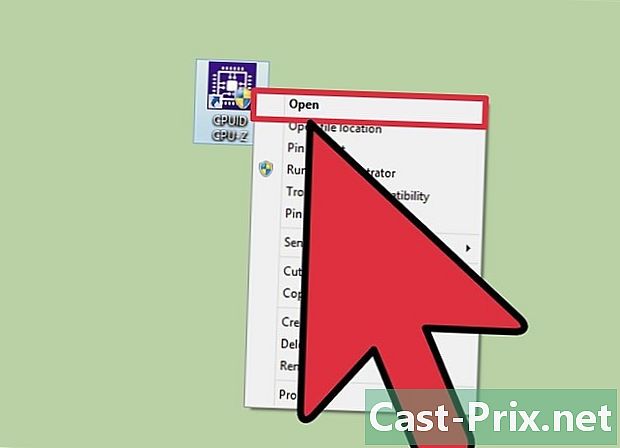
CPU-Z ஐத் தொடங்கவும். இயல்பாக, CPU-Z ஐத் தொடங்க உங்கள் டெஸ்க்டாப்பில் குறுக்குவழியைக் காண்பீர்கள். நீங்கள் நிர்வாகியாக உள்நுழைந்திருக்க வேண்டும் அல்லது அதை இயக்க நிர்வாகி கடவுச்சொல்லை அறிந்து கொள்ள வேண்டும். -
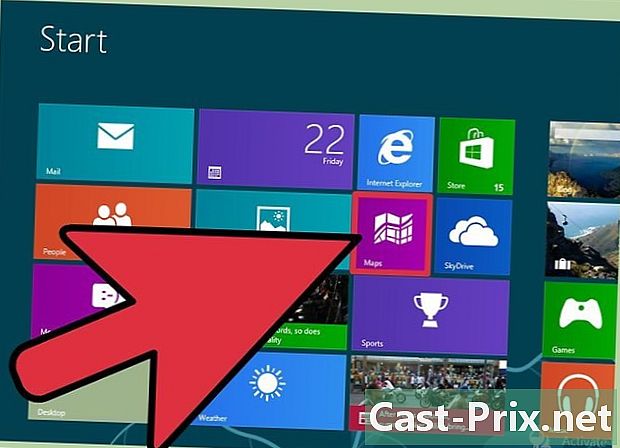
CPU இலிருந்து நிறைய வளங்கள் தேவைப்படும் ஒரு பணியைத் தொடங்கவும். செயலி பயன்படுத்தப்படாதபோது தானாகவே மெதுவாகச் செல்லும், அதாவது செயலி முழுமையாக சார்ஜ் செய்யப்படாவிட்டால் CPU-Z இல் நீங்கள் காணும் வேகம் அதிகபட்ச வேகத்துடன் பொருந்தாது.- உங்கள் CPU ஐ முழு வேகத்தில் இயக்குவதற்கான விரைவான நுட்பம் பிரைம் 95 திட்டத்தை தொடங்குவதாகும். இது முதன்மை எண்களைக் கணக்கிட வடிவமைக்கப்பட்ட ஒரு மென்பொருளாகும், மேலும் இது கணினியில் அழுத்த சோதனைகளைச் செய்ய பரவலாகப் பயன்படுத்தப்படுகிறது. வலைத்தளத்திலிருந்து பிரைம் 95 ஐப் பதிவிறக்குக mersenne.org/download/, கோப்புகளை அவிழ்த்து, நீங்கள் நிரலை இயக்கும்போது "ஒரு எதிர்ப்பு சோதனை மட்டும்" என்பதைக் கிளிக் செய்க.
-
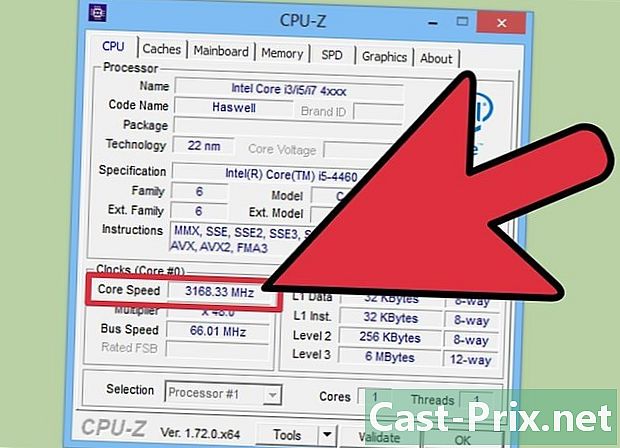
உங்கள் CPU இன் வேகத்தைப் பாருங்கள். உங்கள் CPU இன் தற்போதைய வேகம் CPU தாவலில் உள்ள "இதய வேகம்" புலத்தில் காண்பிக்கப்படும். பிரைம் 95 நிரலை இயக்கும் போது வேகத்தில் சிறிதளவு ஏற்ற இறக்கங்களைக் காண எதிர்பார்க்கலாம்.
மேக் முறை 3
-

ஆப்பிள் மெனுவைக் கிளிக் செய்து, "இந்த மேக்கைப் பற்றி" தேர்வு செய்யவும். -
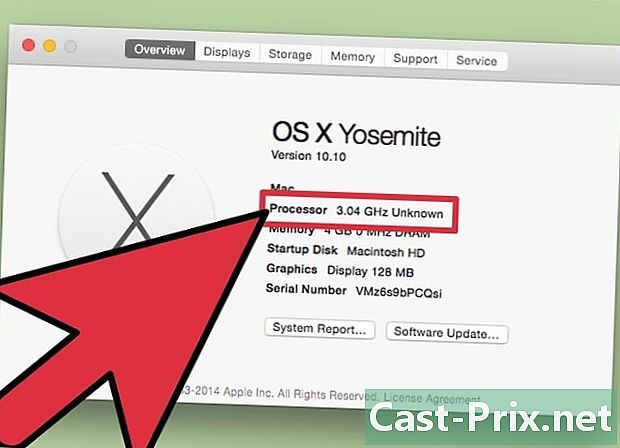
"கண்ணோட்டம்" தாவலில் "செயலி" வரியைத் தேடுங்கள். உங்கள் செயலியின் தத்துவார்த்த வேகம் காண்பிக்கப்படும். இந்த வேகம் உங்கள் CPU இன் தற்போதைய இயக்க வேகமாக இருக்காது என்பதை அறிந்து கொள்ளுங்கள். ஏனென்றால், உங்கள் சிபியு ஆற்றலைச் சேமிக்கவும், அதன் ஆயுட்காலம் அதிகரிக்கவும் செயல்படாதபோது அது குறைகிறது. -
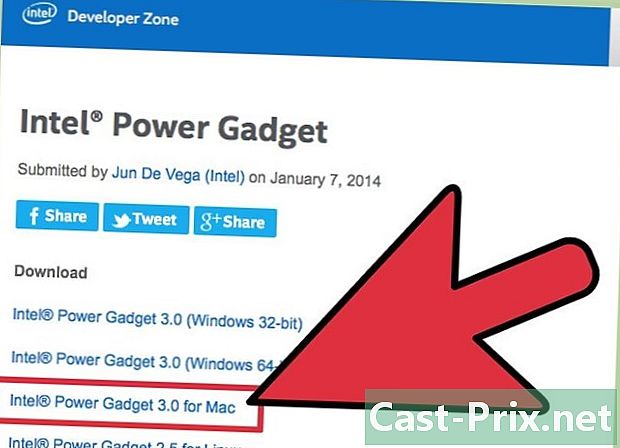
இன்டெல் பவர் கேஜெட்டைப் பதிவிறக்கவும். இந்த இலவச பயன்பாடு உங்கள் CPU ஐ கண்காணிக்கும் மற்றும் அதன் தற்போதைய செயல்பாட்டு வேகத்தைக் காண்பிக்கும். பின்வரும் வலைத்தளத்திலிருந்து பதிவிறக்கம் செய்யலாம்.- இன்டெல் பவர் கேஜெட்டை நிறுவ கோப்பை அவிழ்த்து டிஎம்ஜி கோப்பை இருமுறை கிளிக் செய்யவும்.
-
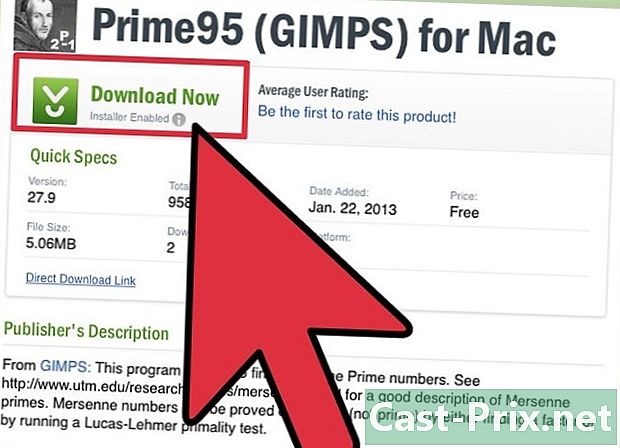
பிரைம் 95 ஐ பதிவிறக்கி நிறுவவும். உங்கள் செயலியின் அதிகபட்ச வேகத்தை நீங்கள் தெரிந்து கொள்ள விரும்பினால், உங்கள் CPU ஐ முழு வேகத்தில் இயக்க வேண்டும். இதைச் செய்வதற்கான மிகவும் பிரபலமான நுட்பங்களில் ஒன்று பிரைம் 95 எனப்படும் நிரலைப் பயன்படுத்துவது. இதை இலவசமாக பதிவிறக்கம் செய்யலாம் mersenne.org/download/. நிரலை அவிழ்த்து, அதை நிறுவ DMG கோப்பில் இரட்டை சொடுக்கவும். நீங்கள் நிரலைத் தொடங்கும்போது "ஒரு எதிர்ப்பு சோதனை மட்டுமே" விருப்பத்தைத் தேர்வுசெய்க.- பிரைம் 95 பிரதம எண்களைக் கணக்கிட வடிவமைக்கப்பட்டுள்ளது, மேலும் இந்த வேலையைச் செய்ய உங்கள் CPU இன் அனைத்து வளங்களும் தேவைப்படும்.
-

உங்கள் செயலியின் வேகத்தைப் பாருங்கள். இரண்டாவது பயனர் வரைபடம் உங்கள் செயலியின் வேகத்தைக் காண்பிக்கும். உங்கள் செயலியின் பணிக்கு ஏற்ப "தொகுப்பு Frq" உங்கள் தற்போதைய வேகத்தைக் காண்பிக்கும். இது செயலியின் தத்துவார்த்த வேகத்துடன் ஒத்திருக்கும் "பேஸ் ஃப்ராக்" ஐ விட பலவீனமாக இருக்கும்.
முறை 4 லினக்ஸ்
-

முனையத்தைத் திறக்கவும். லினக்ஸ் வழங்கும் பெரும்பாலான பயன்பாடுகள் தற்போதைய CPU இயங்கும் வேகத்தைக் காட்டாது. இன்டெல் உங்களுக்கு உதவக்கூடிய "டர்போஸ்டாட்" என்ற கருவியை வழங்கியுள்ளது. இருப்பினும், நீங்கள் அதை டெர்மினல் வழியாக கைமுறையாக நிறுவ வேண்டும். -
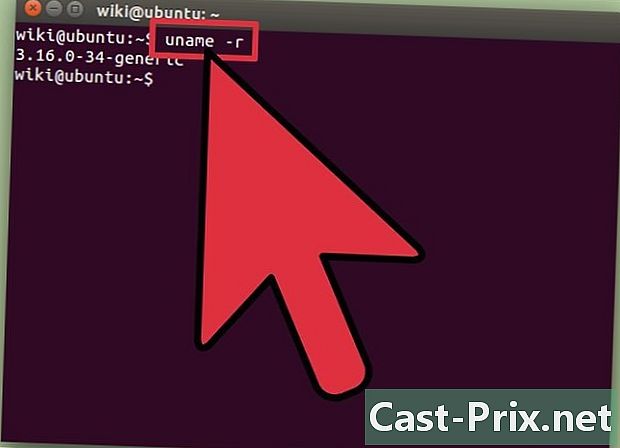
எழுது uname -r அழுத்தவும் நுழைவு. (X.XX.XX-XX) எனக் காட்டப்படும் பதிப்பு எண்ணைக் கவனியுங்கள். -

எழுது apt-get install linux-tools-X.XX.XX-XX linux-cloud-tools-X.XX.XX-XX அழுத்தவும் நுழைவு. மாற்றவும் X.XX.XX-XX இல் அடுத்த கட்டத்தில் நீங்கள் குறிப்பிட்ட பதிப்பு எண்ணுடன். கேட்கப்பட்டால் உங்கள் நிர்வாக கடவுச்சொல்லை உள்ளிடவும். -
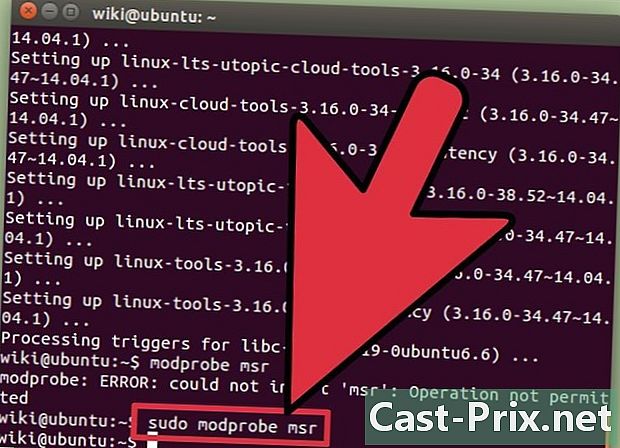
எழுது modprobe msr அழுத்தவும் நுழைவு. நீங்கள் இயக்க வேண்டிய MSR தொகுதி நிறுவல் நீக்கப் போகிறது. -
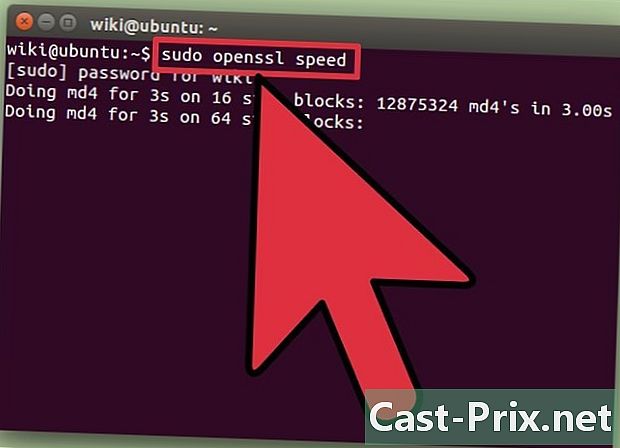
மற்றொரு டெர்மினல் சாளரத்தைத் திறந்து எழுதவும் openssl வேகம். OpenSSL வேக சோதனை தொடங்கும், இது உங்கள் CPU ஐ முழு வேகத்தில் இயக்கும். -

முதல் டெர்மினல் சாளரத்திற்குத் திரும்பி எழுதுங்கள் TurboStat®. இந்த பயன்பாடு உங்கள் செயலியைப் பற்றிய தொடர்ச்சியான தகவல்களைக் காண்பிக்கும். -
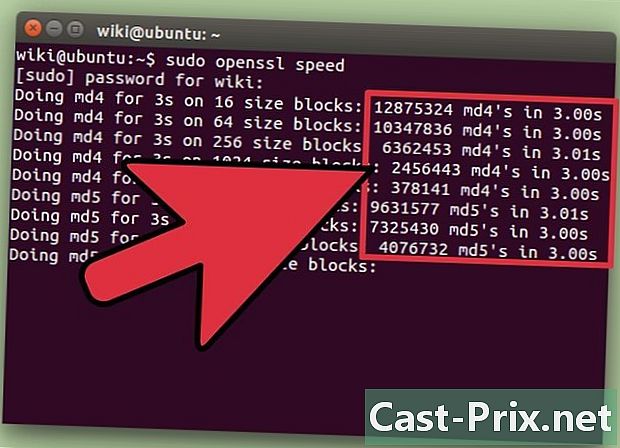
நெடுவரிசையைத் தேடுங்கள் GHz க்கு. ஒவ்வொரு வரியும் ஒவ்வொரு இதயத்தின் தற்போதைய வேகத்துடன் ஒத்துள்ளது. பத்தியில் பதிலாக TSC உங்கள் செயலியின் இயல்பான கோட்பாட்டு வேகம். உங்கள் ஓவர்லாக் ஒரு வித்தியாசத்தை ஏற்படுத்தியிருக்கிறதா என்பதைப் பார்க்க இது உதவும். உங்கள் CPU ஐப் பயன்படுத்தாவிட்டால் வேகம் குறைவாக இருக்கும்.
