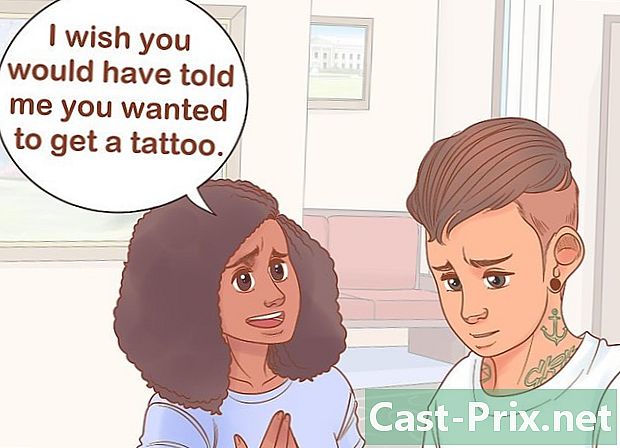வயர்லெஸ் இணைய இணைப்புடன் எவ்வாறு இணைப்பது
நூலாசிரியர்:
John Stephens
உருவாக்கிய தேதி:
1 ஜனவரி 2021
புதுப்பிப்பு தேதி:
1 ஜூலை 2024

உள்ளடக்கம்
- நிலைகளில்
- முறை 1 உங்கள் ஐபோன் அல்லது ஐபாட் வயர்லெஸ் நெட்வொர்க்குடன் இணைக்கவும்
- முறை 2 உங்கள் Android ஐ வயர்லெஸ் நெட்வொர்க்குடன் இணைக்கவும்
- முறை 3 விண்டோஸ் கணினியை வயர்லெஸ் நெட்வொர்க்குடன் இணைக்கவும்
- முறை 4 உங்கள் மேக்கை வயர்லெஸ் நெட்வொர்க்குடன் இணைக்கவும்
நீங்கள் தொடர்ந்து இணைந்திருக்க விரும்பினால் வயர்லெஸ் இணைய நெட்வொர்க்குடன் இணைப்பது பயனுள்ளதாக இருக்கும், ஆனால் உங்களுக்கு கம்பி வலைப்பின்னலுக்கான அணுகல் இல்லை அல்லது உங்களிடம் மொபைல் தரவு திட்டம் இல்லை. ஐபோன், ஆண்ட்ராய்டு, விண்டோஸ் கணினி அல்லது மேக்கில் வயர்லெஸ் நெட்வொர்க்குடன் இணைக்க முடியும்.
நிலைகளில்
முறை 1 உங்கள் ஐபோன் அல்லது ஐபாட் வயர்லெஸ் நெட்வொர்க்குடன் இணைக்கவும்
-
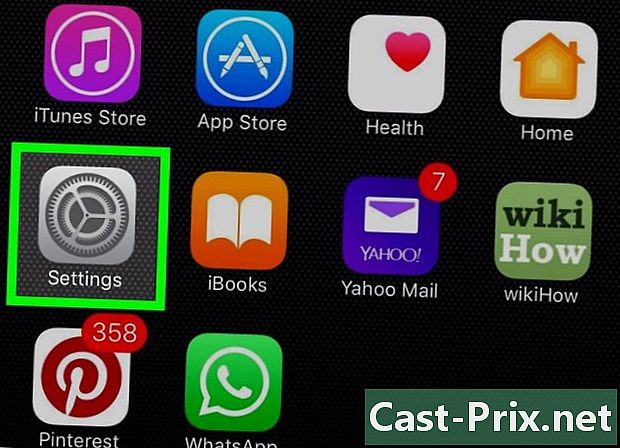
பிரஸ் அமைப்புகளை
. அமைப்புகள் பயன்பாடு முகப்புத் திரையில் உள்ளது.- இந்த படிகள் ஐபாட் தொடுதலுக்கும் பொருந்தும்.
-
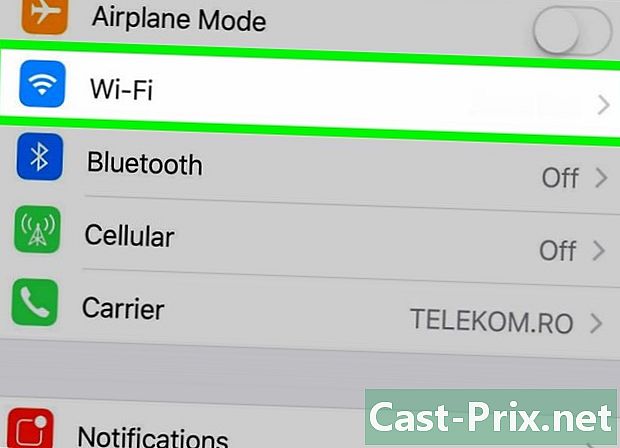
பிரஸ் வைஃபை. இந்த விருப்பம் அமைப்புகள் பக்கத்தின் மேலே உள்ளது. -
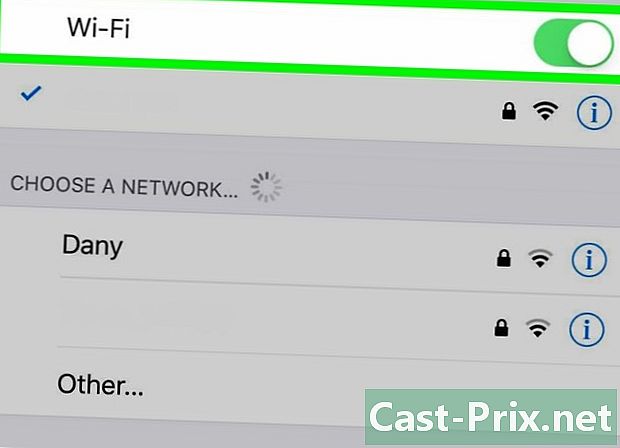
சுவிட்சை ஸ்லைடு வைஃபை ஆன் நிலையில்
. அடுத்ததாக சுவிட்ச் இருந்தால் வைஃபை ஏற்கனவே பச்சை நிறத்தில் உள்ளது, இந்த படிநிலையை நீங்கள் தவிர்க்கலாம். -
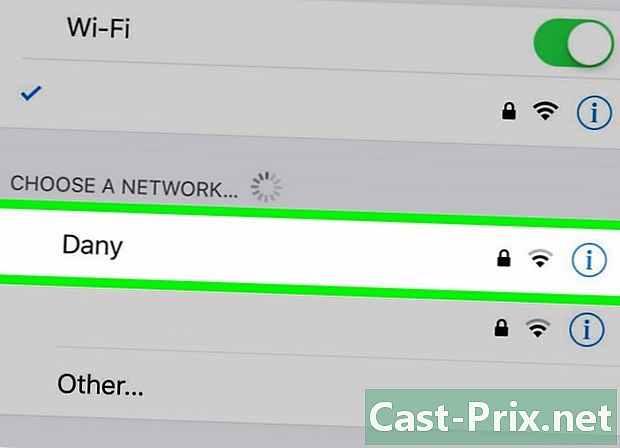
பிணையத்தின் பெயரைத் தட்டவும். lentête கீழ் பிணையத்தைத் தேர்வுசெய்கஉங்களுக்கு பிடித்த வயர்லெஸ் நெட்வொர்க்கின் பெயரை நீங்கள் காண்பீர்கள். உங்கள் சாதனத்தை இணைக்க தட்டவும். -
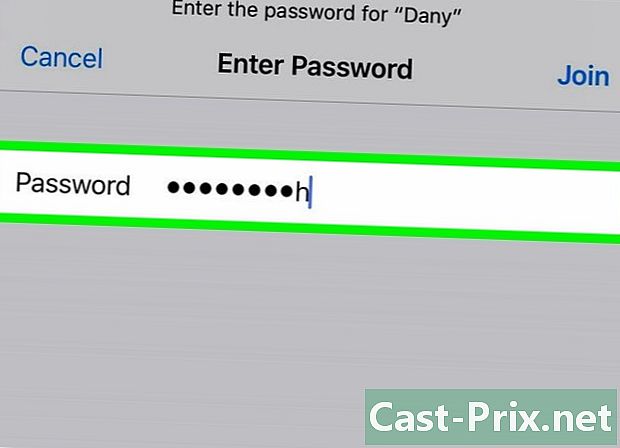
கடவுச்சொல்லை உள்ளிடவும். நீங்கள் ஒரு வீட்டு நெட்வொர்க்கைப் பயன்படுத்துகிறீர்கள் மற்றும் உங்களிடம் இன்னும் கடவுச்சொல் இல்லை என்றால், நீங்கள் வழக்கமாக அதை திசைவியின் கீழ் அல்லது பின்னால் காணலாம்.- இணைப்புக்கு கடவுச்சொல் தேவையில்லை என்றால், தானாக உள்நுழைய நீங்கள் பிணைய பெயரை மட்டுமே தட்ட வேண்டும்.
-
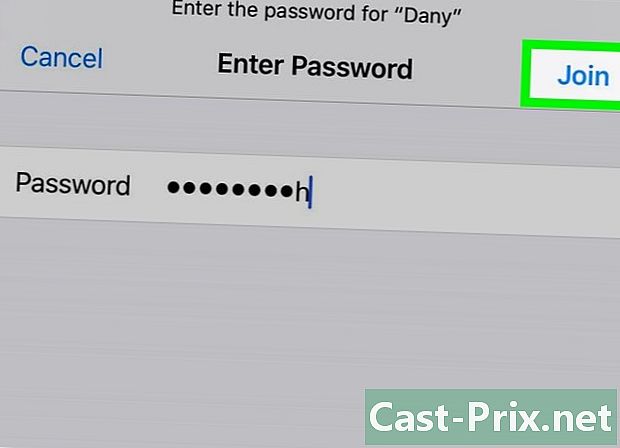
தேர்வு சந்திக்க. இந்த விருப்பம் திரையின் மேல் வலதுபுறத்தில் அமைந்துள்ளது, நீங்கள் சரியான கடவுச்சொல்லை உள்ளிடும் வரை, இது பிணையத்துடன் இணைக்க உங்களை அனுமதிக்கும்.
முறை 2 உங்கள் Android ஐ வயர்லெஸ் நெட்வொர்க்குடன் இணைக்கவும்
-
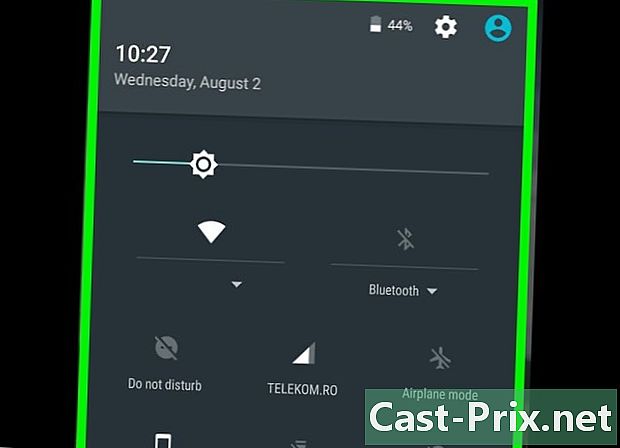
திரையை கீழே சரியவும். விரைவான அமைப்புகள் மெனு திறக்கும். -
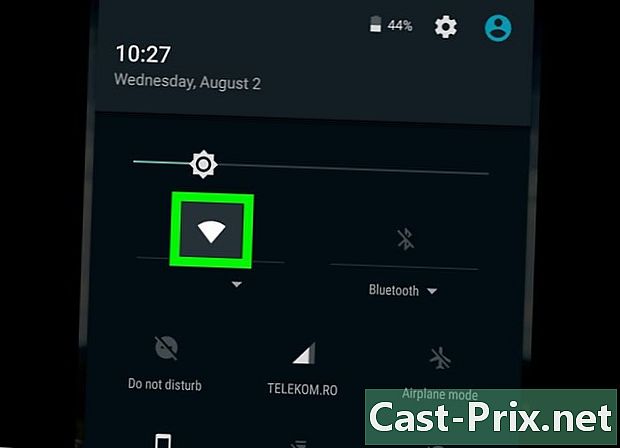
நீண்ட பத்திரிகை
. இந்த ஐகான் வழக்கமாக மெனுவின் மேல் இடதுபுறத்தில் அமைந்துள்ளது மற்றும் உங்கள் Android இன் Wi-Fi அமைப்புகளைத் திறக்க உங்களை அனுமதிக்கிறது. -
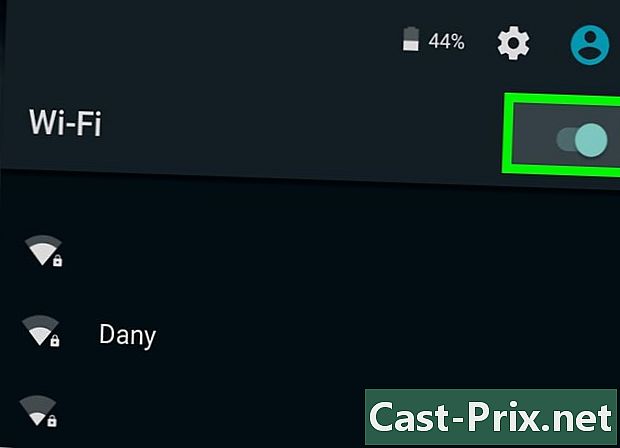
சுவிட்சை ஸ்லைடு வைஃபை ஆன் நிலையில்
. இது வைஃபை இயக்கும்.- சுவிட்ச் ஏற்கனவே ஆன் நிலையில் இருந்தால், இந்த படிநிலையை நீங்கள் தவிர்க்கலாம்.
-
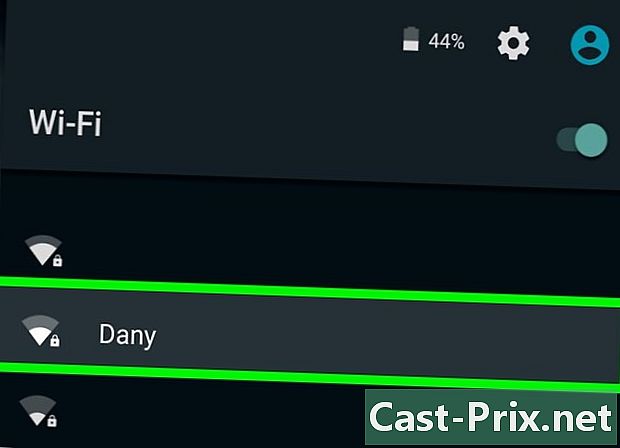
பிணையத்தைத் தேர்ந்தெடுக்கவும். நீங்கள் இணைக்க விரும்பும் வைஃபை நெட்வொர்க்கின் பெயரைத் தேடுங்கள். -
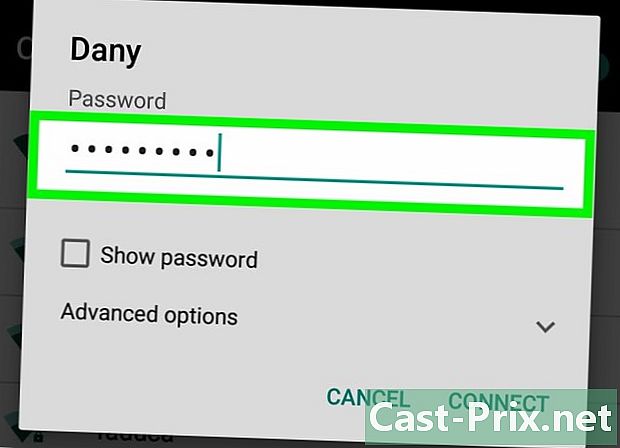
தேவைப்பட்டால் கடவுச்சொல்லை உள்ளிடவும். நீங்கள் இதுவரை இணைக்கப்படாத வீட்டு நெட்வொர்க்கின் விஷயத்தில், கடவுச்சொல்லைக் கண்டுபிடிக்க திசைவியின் கீழ் அல்லது பின்புறத்தைப் பாருங்கள்.- கடவுச்சொல்லால் பிணையம் பாதுகாக்கப்படவில்லை என்றால், தானாக உள்நுழைய அதன் பெயரைத் தட்டவும்.
-

பிரஸ் உள்நுழைய. இந்த விருப்பம் திரையின் கீழ் வலதுபுறத்தில் அமைந்துள்ளது. நீங்கள் உள்ளிட்ட கடவுச்சொல் சரியாக இருந்தால், உங்கள் Android பிணையத்துடன் இணைக்கப்படும்.
முறை 3 விண்டோஸ் கணினியை வயர்லெஸ் நெட்வொர்க்குடன் இணைக்கவும்
-

கிளிக் செய்யவும்
. இந்த ஐகான் பணிப்பட்டியின் கீழ் வலதுபுறத்தில் அமைந்துள்ளது. நீங்கள் எந்த நெட்வொர்க்குடனும் இணைக்கப்படவில்லை என்றால், நீங்கள் காண்பீர்கள் * ஐகானுக்கு மேலே. நீங்கள் முதலில் கிளிக் செய்ய வேண்டியிருக்கும் ^ அதைக் காண்பிக்க.- நீங்கள் விண்டோஸ் 7 கணினியைப் பயன்படுத்துகிறீர்கள் என்றால், வைஃபை ஐகான் பல பார்கள் போல இருக்கும்.
- நீங்கள் விண்டோஸ் 8 இயங்கும் கணினியைப் பயன்படுத்துகிறீர்கள் என்றால், முதலில் உங்கள் சுட்டியை திரையின் மேல் வலது மூலையில் வைத்து தேர்ந்தெடுக்கவும் அமைப்புகளை.
-
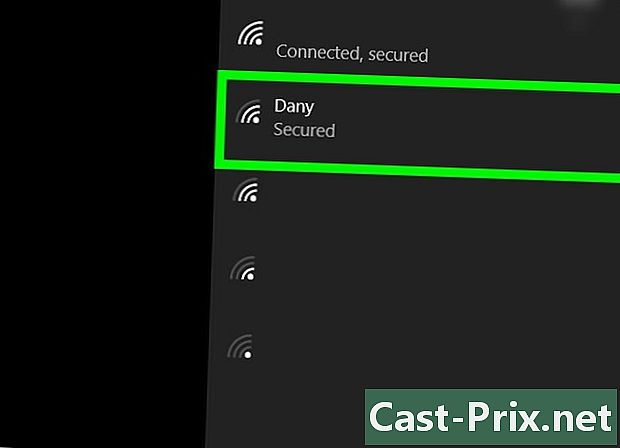
பிணையத்தைத் தேர்வுசெய்க. உங்களுக்குத் தெரிந்த கடவுச்சொல் மற்றும் இணைக்க உங்களுக்கு அனுமதி உள்ள பிணையத்தின் பெயரைக் கிளிக் செய்க. -

கிளிக் செய்யவும் புகுபதிகை. இந்த விருப்பம் பிணைய பெயரின் கீழ் வலதுபுறத்தில் அமைந்துள்ளது.- நீங்கள் விருப்பத்தையும் டிக் செய்யலாம் தானியங்கி இணைப்பு உங்கள் கணினியை இந்த நெட்வொர்க்குடன் அருகிலுள்ள போதெல்லாம் இணைக்க.
-
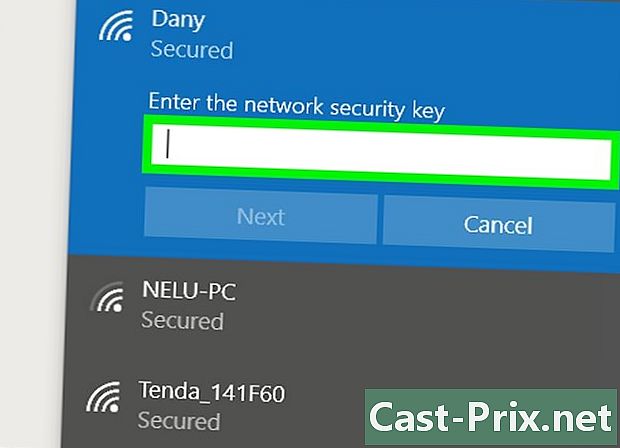
பிணைய கடவுச்சொல்லை உள்ளிடவும். நீங்கள் ஒரு வீட்டு நெட்வொர்க்கைப் பயன்படுத்துகிறீர்கள் என்றால், திசைவியின் கீழ் அல்லது பின்புறத்தில் வைஃபை கடவுச்சொல்லைத் தேடுங்கள்.- கடவுச்சொல்லால் பிணையம் பாதுகாக்கப்படாத நிலையில், நீங்கள் கிளிக் செய்ய வேண்டும் புகுபதிகை தானாக உள்நுழைய.
-
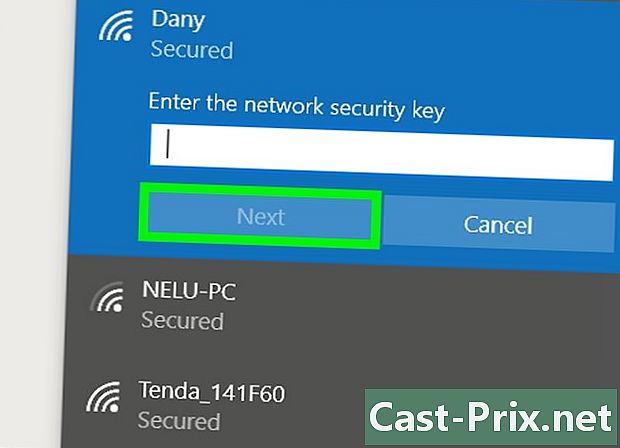
கிளிக் செய்யவும் பின்வரும். விருப்பத்தை பின்வரும் பிணைய சாளரத்தின் கீழ் இடதுபுறத்தில் உள்ளது. உங்கள் கணினியை பிணையத்துடன் இணைக்க அதில் கிளிக் செய்க (உள்ளிட்ட கடவுச்சொல் சரியாக இருந்தால்).
முறை 4 உங்கள் மேக்கை வயர்லெஸ் நெட்வொர்க்குடன் இணைக்கவும்
-

கிளிக் செய்யவும்
. இந்த விருப்பம் திரையின் மேல் மெனு பட்டியின் மேல் வலதுபுறத்தில் அமைந்துள்ளது. உங்கள் கணினி வயர்லெஸ் நெட்வொர்க்குடன் இணைக்கப்படவில்லை என்றால், இந்த ஐகான் வெற்று தோன்றும்
. -
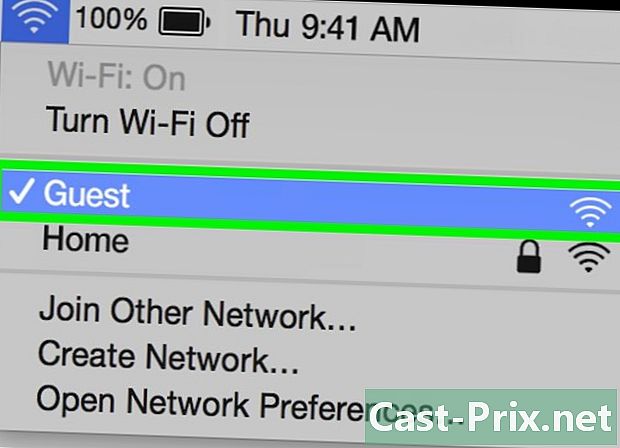
பிணையத்தைத் தேர்ந்தெடுக்கவும். கடவுச்சொல்லைக் கேட்கும் கூம்பு சாளரத்தைத் திறக்க பிணைய பெயரைக் கிளிக் செய்க. -
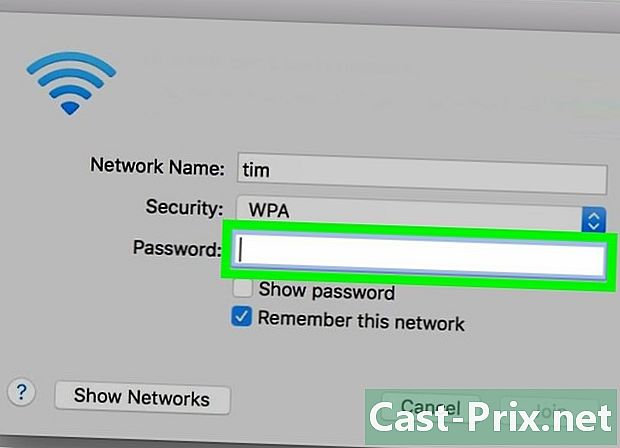
பிணைய கடவுச்சொல்லை உள்ளிடவும். நீங்கள் ஒரு வீட்டு நெட்வொர்க்குடன் இணைக்கிறீர்கள் மற்றும் கடவுச்சொல் இன்னும் தெரியவில்லை என்றால், திசைவியின் கீழ் அல்லது பின்புறத்தில் வைஃபை கடவுச்சொல்லைத் தேடுங்கள்.- கடவுச்சொல் தேவையில்லை என்றால், பிணைய பெயரைக் கிளிக் செய்த பிறகு தானாக உள்நுழைவீர்கள்.
-
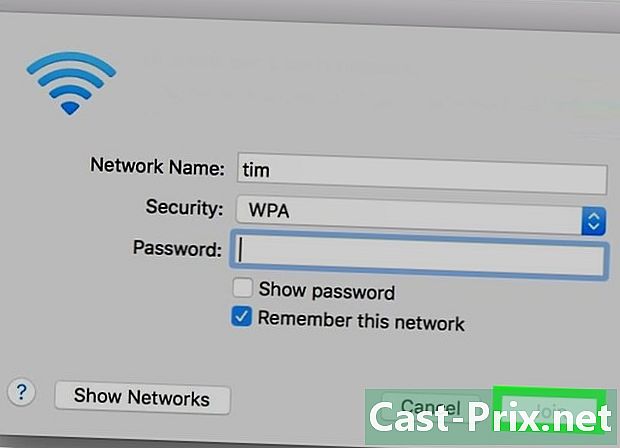
கிளிக் செய்யவும் சந்திக்க. இந்த விருப்பம் கொனுவேல் சாளரத்தின் கீழே உள்ளது. நீங்கள் சரியான கடவுச்சொல்லை உள்ளிட்டுள்ளீர்கள் என்றால், உங்கள் மேக் பிணையத்துடன் இணைக்கப்படும்.