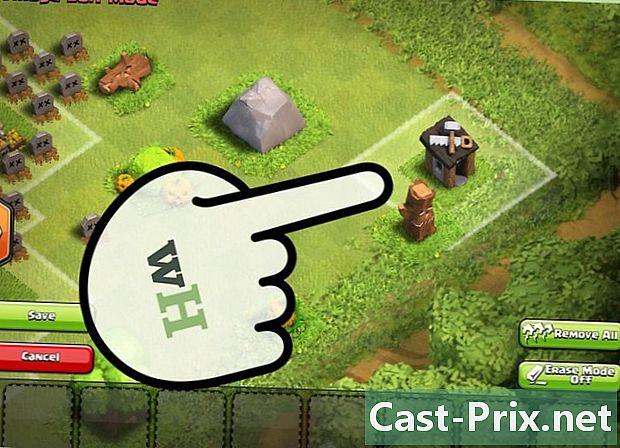ஆன்லைனில் PixLr பட எடிட்டரை எவ்வாறு பயன்படுத்துவது
நூலாசிரியர்:
Monica Porter
உருவாக்கிய தேதி:
20 மார்ச் 2021
புதுப்பிப்பு தேதி:
1 ஜூலை 2024

உள்ளடக்கம்
உள்ளடக்கத்தின் துல்லியம் மற்றும் முழுமையை உறுதிப்படுத்த எங்கள் ஆசிரியர்கள் மற்றும் தகுதிவாய்ந்த ஆராய்ச்சியாளர்களின் ஒத்துழைப்புடன் இந்த கட்டுரை எழுதப்பட்டது.விக்கிஹோவின் உள்ளடக்க மேலாண்மை குழு ஒவ்வொரு உருப்படியும் எங்கள் உயர்தர தரங்களுக்கு இணங்குவதை உறுதிசெய்ய தலையங்கம் குழுவின் பணிகளை கவனமாக ஆராய்கிறது.
Pixlr கருவிகளை ஆராய்ந்து பயன்படுத்த கற்றுக்கொள்ளுங்கள். இது ஒரு ஆன்லைன் பட எடிட்டிங் நிரலாகும், இது புகைப்படம் அல்லது படத்தைத் திருத்த உங்களை அனுமதிக்கிறது.
நிலைகளில்
-

Pixlr வலைத்தளத்தைப் பார்வையிடவும். Https://pixlr.com/editor/ க்குச் செல்லவும். அவ்வாறு செய்யும்போது, நீங்கள் பிக்ஸ்லர் விளக்கக்காட்சி பக்கத்தைத் திறக்கிறீர்கள், அங்கு நீங்கள் திருத்த படத்தைத் தேர்வு செய்யலாம்.- நீங்கள் பயன்படுத்தும் உலாவிக்கு அடோப் ஃப்ளாஷ் செயல்படுத்தும்படி கேட்கப்படுவீர்கள். அப்படியானால், பக்கத்தில் எங்கும் கிளிக் செய்து பின்னர் கேட்கவும் ஏற்க. பக்கத்தைப் புதுப்பிக்கவும்.
-

படத்தைத் தேர்வுசெய்க. இதைச் செய்ய, பக்கத்தில் தோன்றும் இந்த விருப்பங்களில் ஒன்றைக் கிளிக் செய்க.- புதிய படத்தை உருவாக்கவும் : இந்த அம்சம் புதிய படத்தை வரைவதற்கு அல்லது உருவாக்க உங்களை அனுமதிக்கிறது. பணிப் பகுதியின் அளவைத் தேர்வு செய்யும்படி கேட்கப்படுவீர்கள்.
- கணினியிலிருந்து ஒரு படத்தைத் திறக்கவும் : இந்த விருப்பம் ஒரு படத்தைத் தேர்ந்தெடுக்க உங்கள் கணினியை உலாவ விருப்பத்தை வழங்குகிறது. செயலாக்க வேண்டிய படத்தைத் தேர்ந்தெடுத்து கிளிக் செய்யவும் திறந்த உரையாடல் சாளரத்தின் கீழ் வலது மூலையில்.
- அவரது URL இலிருந்து ஒரு படத்தைத் திறக்கவும் : Pixlr சாளரத்தில் படத்தை இறக்குமதி செய்யத் தோன்றும் புலத்தில் இணைய முகவரி அல்லது URL இணைப்பை ஒட்டவும்.
- நூலகத்தில் ஒரு படத்தைத் திறக்கவும் உங்களிடம் ஒரு Pixlr கணக்கு இருந்தால், இந்த விருப்பத்துடன் உங்கள் நூலகத்திலிருந்து உள்நுழைந்து ஏற்கனவே இருக்கும் படத்தைத் தேர்வுசெய்ய உங்களுக்கு விருப்பம் உள்ளது.
-

படம் ஏற்றப்படும் வரை காத்திருங்கள். புகைப்படம் Pixlr இல் திறக்கும் போது, நீங்கள் இப்போது அதைத் திருத்தத் தொடங்கலாம். -

பல்வேறு தாவல்களை மதிப்பாய்வு செய்யவும். பக்கத்தின் மேல் இடது மூலையில் இருந்து, நீங்கள் கிளிக் செய்யக்கூடிய இந்த விருப்பங்களைக் கொண்ட தாவல்களைக் காண்பீர்கள்.- கோப்பு : தற்போதைய படத்துடன் தொடர்புடைய அம்சங்களைக் கொண்டுள்ளது (சேமி, அச்சு, திறந்த படம் போன்றவை).
- தொகு : போன்ற திட்டத்தின் அடிப்படை அம்சங்களை உள்ளடக்கியது வெட்டு அல்லது ரத்து.
- படத்தை : படம் தொடர்பான அம்சங்களை உள்ளடக்கியது சுழற்சி, பயிர் மற்றும் செங்குத்து சமச்சீர் வேலை பகுதி.
- அடுக்கு : இந்த விருப்பம் பிக்ஸ்லரில் திறந்திருக்கும் பல்வேறு அடுக்குகளை நிர்வகிக்க உங்களை அனுமதிக்கிறது (உதாரணமாக ஒரு படத்தை மற்றொன்றுக்கு மேல் திறந்தால், உங்களிடம் இரண்டு அடுக்குகள் உள்ளன).
- சரிசெய்தல் : படத்தின் தோற்றம் மற்றும் அமைப்பு தொடர்பான அம்சங்களை வழங்குகிறது சாயல் & செறிவு, வெளிப்பாடு மற்றும் வண்ண சமநிலை.
- வடிகட்டி : வடிப்பான்கள் மற்றும் பிற காட்சி மாற்றிகளை உள்ளடக்கியது சத்தத்தை அகற்று.
- காட்சி : இங்கே நீங்கள் படத்தின் மாதிரிக்காட்சியை மாற்றுவதற்கான வாய்ப்பு உள்ளது. எடுத்துக்காட்டாக, நீங்கள் பிக்ஸ்லர் சாளரத்தில் இருந்து பெரிதாக்க அல்லது வெளியேறலாம் அல்லது சில கருவிப்பட்டிகளை அகற்றலாம்.
- மொழி : மெனு மொழியை மாற்ற இந்த விருப்பம் உங்களை அனுமதிக்கிறது.
- உதவி : உங்களுக்கு சிரமங்கள் இருந்தால் உங்களுக்கு உதவ பிக்ஸ்லரின் வளங்களை உங்களுக்கு வழங்குங்கள்.
-

Pixlr இன் இடைமுகத்தைப் பற்றி அறிக. Pixlr சாளரத்தில் சில சுவாரஸ்யமான கூறுகளைக் காண்பீர்கள்.- கருவிப்பட்டி : Pixlr சாளரத்தின் இடதுபுறத்தில் பல்வேறு பட எடிட்டிங் அம்சங்களுடன் அதாவது கருவிகளைக் கொண்ட செங்குத்துப் பட்டியைக் காண்பீர்கள் இ அல்லது வண்ணப்பூச்சு வாளி. தனிப்பயன் காட்சி விளைவுகளை உருவாக்க, சிறிய டிரிம்கள் மற்றும் பிற மேலோட்டமான மாற்றங்களை செய்ய இந்த பட்டி உங்களை அனுமதிக்கும். ஒரு கருவி என்ன என்பதைக் கண்டுபிடிக்க, அதை ஒரு நொடி வைத்திருங்கள், நீங்கள் ஒரு லேபிளைக் காண்பீர்கள்.
- பட பகுதி : உங்கள் புகைப்படத்தை பக்கத்தின் நடுவில் காண்பீர்கள். எடிட்டிங் பணிகளில் பெரும்பாலானவற்றை நீங்கள் செய்வீர்கள்.
- பகுதியைக் கண்டறியவும் மாலுமி மற்றும் பிற விருப்பங்கள். Pixlr சாளரத்தின் வலதுபுறத்தில், இந்த மூன்று பிரிவுகளுடன் ஒரு நெடுவரிசையைக் காண்பீர்கள்.
- மாலுமி : இந்த பிரிவில் பெரிதாக்க மற்றும் வெளியேற அனுமதிக்கும் அம்சங்களும், உங்கள் படத்தின் அளவை மாற்றுவதற்கான விருப்பங்களும் உள்ளன.
- அடுக்குகள் : உங்கள் திட்டத்தின் பல்வேறு அடுக்குகளைக் காட்டுகிறது. ஒரு குறிப்பிட்ட லேயரைக் கிளிக் செய்து மற்றவர்களிடமிருந்து சுயாதீனமாக மாற்றலாம்.
- வரலாற்று : திட்டத்தின் போது நீங்கள் செய்யும் அனைத்து செயல்களின் பட்டியலையும் காட்டுகிறது. நீங்கள் மீட்டெடுத்த புகைப்படத்தை மறுபரிசீலனை செய்யும் போது நீங்கள் திரும்பிச் செல்ல அல்லது நகலெடுக்க என்ன செய்தீர்கள் என்பதை இது உங்களுக்குத் தெரிவிக்கிறது.
-

உங்கள் படத்தைத் திருத்தவும். எல்லா விருப்பங்களும் எங்கே என்று இப்போது உங்களுக்குத் தெரியும், உங்கள் படத்திற்கு நீங்கள் பயன்படுத்த விரும்பும் விளைவுகளைத் திருத்த அல்லது பயன்படுத்தத் தொடங்கலாம்.- ஒவ்வொரு கருவியும் எவ்வாறு இயங்குகிறது என்பதைப் பற்றிய யோசனையைப் பெற சிறிது முயற்சிக்கவும். கிளிக் செய்வதன் மூலம் மாற்றங்களை ரத்து செய்யலாம் தொகு, பின்னர் ரத்து.
-

உங்கள் படத்தை சேமிக்கவும். படத்தை மீட்டெடுப்பதை நீங்கள் முடிக்கும்போது, இதைச் செய்வதன் மூலம் சேமிக்கவும்:- கிளிக் செய்யவும் கோப்பு,
- கிளிக் செய்யவும் சாதனை,
- தேர்வு எனது கணினி,
- கிளிக் செய்யவும் சரி,
- உங்கள் கணினியில் இருப்பிடத்தைத் தேர்வுசெய்து, கிளிக் செய்க சாதனை.