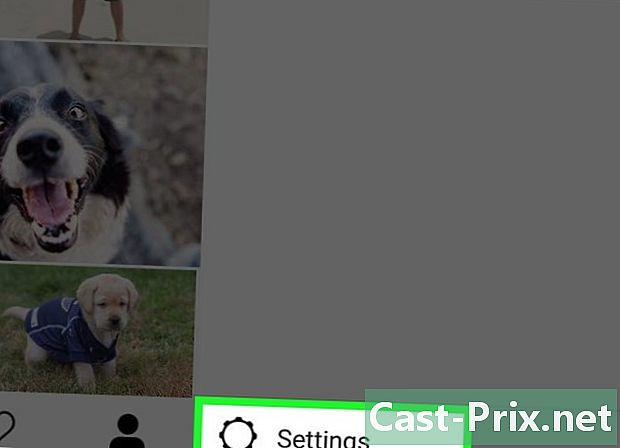பேஸ்புக் மெசஞ்சரை எவ்வாறு பயன்படுத்துவது
நூலாசிரியர்:
Peter Berry
உருவாக்கிய தேதி:
20 ஆகஸ்ட் 2021
புதுப்பிப்பு தேதி:
12 மே 2024

உள்ளடக்கம்
- நிலைகளில்
- பகுதி 1 தூதரை நிறுவவும்
- பகுதி 2 நண்பர்களுடன் அரட்டை
- பகுதி 3 படங்கள், ஸ்டிக்கர்கள், GIF கள் மற்றும் ஆடியோ குறிப்புகள் அனுப்புதல்
- பகுதி 4 ஆடியோ அல்லது வீடியோ அழைப்பை மேற்கொள்ளுங்கள்
- பகுதி 5 உங்கள் இருப்பிடத்தை நண்பர்களுடன் பகிர்ந்து கொள்ளுங்கள்
- பகுதி 6 தூதரில் பணம் செலுத்துதல்
- பகுதி 7 உபெர் அல்லது லிஃப்ட் காரைக் கண்டறிதல்
- பகுதி 8 தூதருக்கு பயன்பாடுகளைச் சேர்த்தல்
- பகுதி 9 ரோபோக்களுடன் அரட்டை அடிப்பது
- பகுதி 10 iOS இல் அறிவிப்புகளை சரிசெய்யவும்
- பகுதி 11 Android இல் அறிவிப்புகளை சரிசெய்யவும்
- பகுதி 12 கணினியில் மெசஞ்சரைப் பயன்படுத்துதல்
பேஸ்புக் மொபைல் சாதனங்களுக்கான பிரத்யேக பயன்பாட்டை உருவாக்கியுள்ளது, இது சமூக வலைப்பின்னலில் உங்கள் நண்பர்களுடன் அரட்டை அடிக்க உங்களை அனுமதிக்கிறது. பேஸ்புக் மெசஞ்சர் அல்லது வெறுமனே மெசஞ்சர் என்பது பேஸ்புக் பயன்பாட்டின் அம்சங்களை மாற்றும் ஒரு தனி பயன்பாடு ஆகும். மேம்பட்ட விருப்பங்களைப் பயன்படுத்த நீங்கள் இதைப் பயன்படுத்தலாம், எடுத்துக்காட்டாக, கள் நிறத்தை மாற்ற அல்லது ஈமோஜிகளை அனுப்ப. பண பரிமாற்றம், அரட்டை ரோபோக்கள், போக்குவரத்து சேவைகள் மற்றும் புகைப்பட மேஜிக் உள்ளிட்ட புதிய அம்சங்களுடன் மெசஞ்சர் தொடர்ந்து புதுப்பிக்கப்படுகிறது, இது உங்கள் நண்பர்களிடமிருந்து நீங்கள் எடுத்த புகைப்படங்களை ஒரே கிளிக்கில் அனுப்ப அனுமதிக்கிறது.
நிலைகளில்
பகுதி 1 தூதரை நிறுவவும்
-

உங்கள் மொபைல் சாதனத்தில் ஆப் ஸ்டோரைத் திறக்கவும். ஐபோன், ஐபாட், ஐபாட் டச், ஆண்ட்ராய்டு மற்றும் விண்டோஸ் ஃபோனுக்கான பயன்பாட்டை நீங்கள் பதிவிறக்கலாம். மெசஞ்சரைக் கண்டுபிடித்து அதைப் பதிவிறக்க பயன்பாட்டைத் திறக்கவும்.- பேஸ்புக் பயன்பாட்டில் உள்ள பகுதியைத் திறப்பதன் மூலம் நீங்கள் நேரடியாக மெசஞ்சரைத் திறக்கலாம்.
-

தேடல் தூதர். அநேகமாக பல முடிவுகள் இருக்கும், ஏனென்றால் மற்ற பயன்பாடுகளை மெசஞ்சர் என்று அழைக்கலாம். -

பேஸ்புக்கிலிருந்து நிறுவவும். பயன்பாட்டின் வெளியீட்டாளரைச் சரிபார்க்கவும், இது பேஸ்புக் உருவாக்கியது என்பதை உறுதிப்படுத்தவும். பொத்தானைத் தேர்வுசெய்க நிறுவ நிறுவலைத் தொடங்க.- பயன்பாட்டைப் பதிவிறக்க உங்கள் சாதனம் வயர்லெஸ் நெட்வொர்க்குடன் இணைக்கப்பட வேண்டும்.
-

மெசஞ்சரில் உள்நுழைக. நீங்கள் பயன்பாட்டைத் திறக்கும்போது, உங்கள் பேஸ்புக் கணக்கில் உள்நுழையுமாறு கேட்கப்படுவீர்கள். உங்கள் சாதனத்தில் ஏற்கனவே பேஸ்புக் பயன்பாடு இருந்தால், நீங்கள் இந்த படிப்படியாக செல்ல தேவையில்லை.- நீங்கள் கழுவவில்லை என்றால், உங்கள் தொலைபேசி எண்ணைப் பயன்படுத்தி ஒரு சிறப்பு மெசஞ்சர் கணக்கை உருவாக்கலாம். பயன்பாட்டைப் பயன்படுத்தும் உங்கள் தொடர்பு பட்டியலில் உள்ள மற்றவர்களுடன் அரட்டையடிக்க இது உங்களை அனுமதிக்கும், ஆனால் பேஸ்புக்கில் உங்கள் விவாதங்களுக்கு அணுகல் உங்களுக்கு இருக்காது. கிளிக் செய்யவும் புதிய கணக்கை உருவாக்கவும் முகப்புப்பக்கத்தில். இருப்பினும், இந்த விருப்பம் எல்லா இடங்களிலும் கிடைக்காமல் போகலாம்.
பகுதி 2 நண்பர்களுடன் அரட்டை
-

உங்கள் பேஸ்புக் உரையாடல்களைச் சரிபார்க்கவும். நீங்கள் மெசஞ்சரைத் தொடங்கும்போது, உங்கள் அனைத்து பேஸ்புக் உரையாடல்களையும் சமீபத்திய தாவலில் காண்பீர்கள். அவற்றைத் திறக்க தட்டவும். -

புதிய உரையாடலைத் தொடங்கவும். தட்டச்சு செய்வதன் மூலம் சமீபத்திய தாவலில் இருந்து புதிய ஒன்றை உருவாக்கலாம் புதிய .- IOS க்கு: அழுத்தவும் புதிய மேல் வலது மூலையில்.
- Android க்கு: பொத்தானைத் தேர்ந்தெடுக்கவும் + கீழ் வலது மூலையில் தேர்ந்தெடுத்து தேர்ந்தெடுக்கவும் எழுதுங்கள் a .
-

உங்கள் நண்பர்களைச் சேர்க்கவும். புதிய ஒன்றைத் தொடங்கிய பிறகு, நீங்கள் அடிக்கடி தொடர்பு கொள்ளும் நண்பர்களின் பட்டியலைக் காண்பீர்கள். பட்டியலில் இருந்து ஒரு நண்பரை நீங்கள் தேர்ந்தெடுக்கலாம் அல்லது பட்டியலில் மேலும் ஒரு நபரைக் கண்டுபிடிக்க மேலே தேடலாம். நீங்கள் ஏற்கனவே உருவாக்கிய ஒரு குழுவையும் சேர்க்கலாம்.- முதல் பெறுநரைத் தேர்ந்தெடுத்த பிறகு அவர்களின் பெயர்களைத் தட்டச்சு செய்வதன் மூலம் நீங்கள் அதிகமான நண்பர்களைச் சேர்க்கலாம்.
-

ஒன்றை எழுதுங்கள். சாளரத்தின் அடிப்பகுதியில் அது எழுதப்பட்ட ஒரு புலத்தைக் காண்பீர்கள் எழுதுங்கள் a . விசைப்பலகை கொண்டு வர அதைத் தட்டவும்.- எலும்புகளைப் போலன்றி, நீங்கள் அனுப்பக்கூடிய கள் நீளத்திற்கு வரம்பு இல்லை.
-

ஈமோஜிகளைச் செருகவும். பாரம்பரிய விசைப்பலகையை டெமோஜிஸ் விசைப்பலகை மூலம் மாற்ற புகை ஈமோஜியுடன் பொத்தானை அழுத்தவும். வெவ்வேறு வகைகளைக் காண நீங்கள் இடது அல்லது வலதுபுறமாக ஸ்வைப் செய்து, எல்லா ஈமோஜிகளையும் காண மேலே அல்லது கீழே செல்லலாம்.- IOS க்கு: விசைப்பலகையின் இடதுபுறத்தில் உள்ள ஸ்மைலியை அழுத்தவும். பின்னர் தேர்ந்தெடுக்கவும் CBA வின் சாதாரண விசைப்பலகைக்குத் திரும்ப.
- அண்ட்ராய்டுக்கு: மின் புலத்தின் வலதுபுறத்தில் உள்ள பொத்தானைக் காண்பீர்கள், மேலும் இது சதுரத்தை உருவாக்கும் நான்கு ஸ்மைலிகளைப் போல் தெரிகிறது. ஈமோஜி விசைப்பலகை கொண்டு வர அதைத் தேர்ந்தெடுத்து, பாரம்பரிய விசைப்பலகைக்குத் திரும்ப மீண்டும் தட்டவும்.
-

பொத்தானைத் தேர்வுசெய்க ஜெய்மி. நீங்கள் இதுவரை எதையும் எழுதவில்லை என்றால், மின் புலத்திற்கு அருகிலுள்ள "ஜெய்ம்" பொத்தானைக் காண்பீர்கள். உங்கள் நண்பர் உங்களுக்கு சுவாரஸ்யமான ஒன்றை அனுப்பினால் "ஜெய்ம்" அனுப்ப விரைவாக அதைத் தட்டவும். நீங்கள் அதைத் தட்டியவுடன் அது அனுப்பப்படும்.- இன்னும் பெரிய ஜெய்மை அனுப்ப அதைப் பிடித்துக் கொள்ளுங்கள். நீங்கள் அதை அதிக நேரம் அழுத்தினால், அது வெடிக்கும்.
-

அமைப்புகளை மாற்றவும். பொத்தானை அழுத்தவும் ⓘ (Android க்காக) அல்லது வண்ணம், ஈமோஜிகள் மற்றும் பிற அமைப்புகளை மாற்ற உரையாடல் பெயர் (iOS க்கு). திரையில் தோன்றும் உரையாடல் தொடர்பான சில அமைப்புகளை நீங்கள் மாற்றலாம். இந்த மாற்றங்களில் சில பெறுநரின் திரையிலும் தோன்றும் என்பதை அறிந்து கொள்ளுங்கள்.- தட்டவும் அறிவிப்புகள் இந்த உரையாடலுக்கான அறிவிப்புகளை இயக்க அல்லது முடக்க.
- பிரஸ் நிறங்கள் உரையாடல் திரையின் நிறத்தை மாற்ற. மற்ற பங்கேற்பாளர்களும் இந்த மாற்றத்தைக் காண்பார்கள்.
- செய்தியாளர் எமோஜி உரையாடலுக்கு ஒரு சிறப்பு ஈமோஜியைத் தேர்வுசெய்ய. இது பொத்தானை மாற்றும் ஜெய்மி.
- தேர்வு புனைப்பெயர்கள் ஒவ்வொரு பங்கேற்பாளருக்கும் ஒரு புனைப்பெயரை வழங்க. இது தற்போதைய உரையாடலுக்கு மட்டுமே பொருந்தும்.
- தேர்வு சுயவிவரத்தைக் காண்க நீங்கள் பேசும் நபரின் சுயவிவரத்தைக் காண.
-

மற்றவர்கள் உங்களைப் படித்திருக்கிறார்களா என்று பாருங்கள். உரையாடலின் வலது பக்கத்தில் ஒரு சிறிய சுயவிவரப் படத்தைக் காண்பீர்கள். நீங்கள் எழுதியதை மற்ற பங்கேற்பாளர் எவ்வளவு தூரம் படித்திருக்கிறார் என்பதை இது குறிக்கிறது.
பகுதி 3 படங்கள், ஸ்டிக்கர்கள், GIF கள் மற்றும் ஆடியோ குறிப்புகள் அனுப்புதல்
-

கேமராவில் தட்டவும். உங்கள் தொலைபேசியின் கேமராவைப் பயன்படுத்தி விரைவாக ஒரு படத்தை எடுத்து உரையாடலில் பங்கேற்பாளர்களுக்கு அனுப்பலாம். மெசஞ்சர் பயன்பாட்டிற்கு உங்கள் கேமராவை அணுக அனுமதிக்க வேண்டும்.- படத்தை எடுக்க வட்டத்தைத் தட்டவும். வீடியோவைப் பதிவுசெய்ய அழுத்திப் பிடிக்கவும். நீங்கள் ஒரு வீடியோவை பதினைந்து வினாடிகள் வரை பதிவு செய்யலாம். பதிவை ரத்து செய்ய உங்கள் விரலை உயர்த்தலாம்.
- முன் மற்றும் பின்புற கேமராவுக்கு இடையில் மாற மூலையில் உள்ள கேமரா வடிவ பொத்தானைத் தேர்வுசெய்க.
- தேர்வு அனுப்ப படத்தை எடுத்த பிறகு அல்லது உரையாடல் சாளரத்திற்கு அனுப்ப வீடியோவை பதிவு செய்த பிறகு.
-

பொத்தானை அழுத்தவும் கேலரி ஒரு புகைப்படத்தை அனுப்ப. உங்கள் சாதனத்தில் நீங்கள் சேமித்த புகைப்படத்தைக் கண்டுபிடித்து உரையாடலில் பங்கேற்பாளர்களுக்கு அனுப்ப இந்த பொத்தானைக் கொண்டு செல்லலாம்.- ஒரு புகைப்படத்தைத் தட்டித் தேர்ந்தெடுக்கவும் அனுப்ப.
- புகைப்படத்தை அனுப்புவதற்கு முன்பு எழுத பென்சில் பொத்தானைத் தட்டவும்.
-

ஸ்டிக்கர்களை அனுப்ப ஸ்மைலியைத் தட்டவும். பேஸ்புக் மெசஞ்சர் உங்கள் வசம் செருகக்கூடிய பல ஸ்டிக்கர்களை உங்கள் வசம் வைக்கிறது. கிடைக்கக்கூடிய வெவ்வேறு விருப்பங்களைக் காண ஸ்டிக்கர் பேனலின் மேற்பகுதியை இடது மற்றும் வலது பக்கம் இழுக்கவும்.- உடனே அனுப்ப ஸ்டிக்கரைத் தட்டவும்.
- முன்னோட்டம் அழுத்தவும். அவற்றில் பல அனிமேஷன் செய்யப்பட்டவை.
- அழுத்தவும் + புதிய ஸ்டிக்கர்களைக் கண்டுபிடிக்க சாளரத்தின் வலதுபுறத்தில். இன்னும் பலர் உள்ளனர், அவர்கள் அனைவரும் இலவசம்.
-

பொத்தானை அழுத்தவும் GIF, அனிமேஷன் செய்யப்பட்ட படத்தை அனுப்ப. விரைவான எதிர்வினை அனுப்ப GIF கோப்புகள் பிரபலமான அனிமேஷன் படங்கள். பிரபலமான தளங்களில் GIF களைத் தேட மற்றும் உரையாடலுக்கு விரைவாக அனுப்ப மெசஞ்சர் உங்களை அனுமதிக்கிறது. நீங்கள் லாங்லெட்டைத் திறக்கும்போது மிகவும் பிரபலமான சில படங்கள் தோன்றும்.- நீங்கள் பயன்படுத்த விரும்பும் GIF ஐக் கண்டறியவும். எடுத்துக்காட்டாக, நீங்கள் ஒரு GIF பாட்டில்ஸ்டார் கேலக்டிகாவை அனுப்ப விரும்பினால், தேர்ந்தெடுக்கவும் பேட்டில்ஸ்டார் தேடல் துறையில்.
- நீங்கள் GIF ஐத் தேர்வுசெய்தால், அதை நேரடியாக உரையாடலுக்கு அனுப்புவீர்கள்.
-

ஆடியோ குறிப்பைப் பதிவு செய்ய மைக்ரோஃபோனைத் தட்டவும். மற்ற பங்கேற்பாளர்கள் கேட்கக்கூடிய சிறிய குரல் பதிவுகளை நீங்கள் செய்யலாம். சிறிய திரை கொண்ட சாதனத்தை நீங்கள் பயன்படுத்துகிறீர்கள் என்றால், நீங்கள் அழுத்த வேண்டியிருக்கும் ... முதல்.- பொத்தானை அழுத்தவும் சாதனை பதிவைத் தொடங்க அழுத்தவும். பதிவை அனுப்ப உங்கள் விரலை விடுங்கள். பதிவை ரத்து செய்ய உங்கள் விரலை மேலே நகர்த்தவும்.
-

புகைப்பட மேஜிக் செயல்படுத்தவும். இது நீங்கள் எடுக்கும் புகைப்படங்களில் உங்கள் நண்பர்களை அடையாளம் காண மெசஞ்சரை அனுமதிக்கிறது. ஃபேஸ்புக்கில் உங்கள் நண்பர்களின் முகங்களைக் கண்டுபிடிக்க முயற்சிக்க, மெசஞ்சர் திறக்கப்படாவிட்டாலும், உங்கள் தொலைபேசியுடன் நீங்கள் எடுக்கும் புகைப்படங்களை பயன்பாடு ஸ்கேன் செய்யும். அவர் ஒரு முகத்தைக் கண்டால், நீங்கள் ஒரு அறிவிப்பைப் பெறுவீர்கள், இந்த புகைப்படத்தை அங்கே தோன்றும் நபர்களுக்கு இப்போதே அனுப்பலாம்.- அமைப்புகள் அல்லது சுயவிவரத்தைத் திறக்கவும்.
- தேர்வு புகைப்படங்கள் மற்றும் ஊடகங்கள்.
- தேர்வு புகைப்பட மேஜிக் அதை செயல்படுத்தவும்.
- உங்கள் நண்பர்களுடன் படங்களை எடுக்கும்போது தோன்றும் அறிவிப்பைத் திறக்கவும். பிரஸ் அனுப்ப மெசஞ்சரில் உரையாடலில் உள்ள படத்தை அதில் குறிக்கப்பட்டவர்களுக்கு அனுப்ப.
பகுதி 4 ஆடியோ அல்லது வீடியோ அழைப்பை மேற்கொள்ளுங்கள்
-

நீங்கள் அழைக்க விரும்பும் நபருடன் உரையாடலைத் திறக்கவும். பயன்பாட்டின் பிற பயனர்களுடன் நீங்கள் ஆடியோ அல்லது வீடியோ அழைப்புகளை செய்யலாம். நீங்கள் ஒருவருடன் உரையாடலைத் திறந்தால், அழைப்பின் பொத்தான்கள் திரையின் மேற்புறத்தில் சாம்பல் நிறமாக இருப்பதைக் கண்டால் அல்லது நீங்கள் பார்த்தால் மெசஞ்சரைப் பயன்படுத்த அழைக்கவும் (பெயர்)இதன் பொருள் இந்த நபர் பயன்பாட்டை நிறுவவில்லை, அதை நீங்கள் அழைக்க முடியாது.- உங்கள் சுயவிவரப் படத்தின் மூலையில் உள்ள ஐகானைப் பார்த்து உங்கள் தொடர்புகளிலிருந்து பயன்பாட்டைப் பயன்படுத்துபவர் யார் என்பதைக் காணலாம். நீங்கள் ஒரு போல்ட் வடிவ ஐகானைக் கண்டால், இந்த நபர் மெசஞ்சரைப் பயன்படுத்துகிறார். நீங்கள் பேஸ்புக்கின் ஐகானைக் கண்டால், அது பேஸ்புக் தளத்தின் மூலம் செய்திகளை அனுப்புகிறது.
-

அழைப்புக்கு பதிலளிக்க பொருத்தமான பொத்தானை அழுத்தவும். ஆடியோ அல்லது வீடியோ அழைப்பைச் செய்ய பொத்தானைக் கிளிக் செய்க, தூதர் அந்த நபரைத் தொடர்பு கொள்ள முயற்சிப்பார். அழைப்பு அறிவிப்புகள் இயக்கப்பட்டிருந்தால், அவள் இணையத்துடன் இணைக்கப்பட்டிருந்தால் அவளுடைய சாதனம் ஒலிக்கத் தொடங்கும். -

நீங்கள் விரும்பும் வரை பேசுங்கள். மெசஞ்சர் முற்றிலும் இலவசம், ஆனால் உங்கள் தொலைபேசி நிறுவனத்தின் இணைய இணைப்பைப் பயன்படுத்தினால், இது உங்கள் தொகுப்பிலிருந்து கழிக்கப்படும். ஒரு வீடியோ அரட்டை விரைவாக உங்களுக்கு நிறைய செலவாகும், எனவே நீங்கள் வைஃபை உடன் இணைக்கப்பட்ட நேரங்களுக்கு அவற்றை மட்டுப்படுத்த வேண்டும்.
பகுதி 5 உங்கள் இருப்பிடத்தை நண்பர்களுடன் பகிர்ந்து கொள்ளுங்கள்
-

உரையாடலைத் திறக்கவும். உரையாடலில் உங்கள் இருப்பிடத்தை நீங்கள் செருகலாம், இதனால் உங்கள் நண்பர்கள் உங்களை எளிதாகக் கண்டுபிடிப்பார்கள். திறந்த உரையாடல்களில் இந்த விருப்பத்தை நீங்கள் காண்பீர்கள். -

தட்டவும் .... பின்னர் அழுத்தவும் இடம். மெசஞ்சர் உங்களிடம் கேட்டால் உங்கள் இருப்பிடத்தைப் பகிரவும். -

மார்க்கரை நீங்கள் விரும்பும் இடத்திற்கு நகர்த்தவும். அட்டை திறக்கும்போது, மார்க்கர் உங்கள் தற்போதைய இடத்தில் இருக்கும். பகிர்வதற்கு மற்றொரு இருப்பிடத்தைத் தேர்வுசெய்ய நீங்கள் மார்க்கரின் கீழ் வரைபடத்தை நகர்த்தலாம்.- கீழே தோன்றும் பட்டியலில் அருகிலுள்ள கடைகளை நீங்கள் தேர்வு செய்யலாம் அல்லது திரையின் மேற்புறத்தில் உள்ள தேடல் பெட்டியைப் பயன்படுத்தி குறிப்பிட்ட இடங்களைத் தேடலாம்.
- உங்கள் தற்போதைய இடத்திற்கு மார்க்கரை மீட்டமைக்க இலக்கு அல்லது வழிசெலுத்தல் அம்புக்குறியை அழுத்தவும்.
-

தேர்வு அனுப்ப உங்கள் இருப்பிடத்தை அனுப்ப. நீங்கள் ஒன்றைத் தேர்ந்தெடுத்திருந்தால், மார்க்கரின் இருப்பிடம் மற்றும் கடையுடன் உரையாடலில் ஒரு அட்டை தோன்றும். யாராவது வரைபடத்தில் தட்டும்போது, அவர் ஒரு முழுத்திரை பதிப்பைத் திறப்பார், அது நீங்கள் இருக்கும் இடத்தை அறிய அனுமதிக்கும்.
பகுதி 6 தூதரில் பணம் செலுத்துதல்
- அமைப்புகள் அல்லது சுயவிவரத்தைத் திறக்கவும். மெசஞ்சரைப் பயன்படுத்தி நீங்கள் பணத்தை அனுப்பலாம் அல்லது பெறலாம், உங்களுக்குத் தேவையானது சரியான கிரெடிட் கார்டு மட்டுமே. தொடங்க, உங்கள் அட்டையிலிருந்து தகவல் தேவைப்படும். இது உங்கள் வங்கிக் கணக்கிலிருந்து அல்லது பணத்தை அனுப்ப உங்களை அனுமதிக்கும்.
- தட்டவும் பணம் அமைப்புகள் மெனுவில். இது கட்டணத் திரையைத் திறக்கும்.
- பிரஸ் கிரெடிட் கார்டைச் சேர்க்கவும். மெசஞ்சர் வழங்கும் ஒரே கட்டண முறை இதுதான். பணத்தை அனுப்ப அல்லது பெற உங்கள் வங்கி வழங்கிய கிரெடிட் கார்டு உங்களுக்குத் தேவைப்படும். ப்ரீபெய்ட் கார்டுகள், பிற வகை கிரெடிட் கார்டுகள் மற்றும் பேபால் வேலை செய்யாது.
- பணத்தை அனுப்ப அல்லது பெற உங்களுக்கு கிரெடிட் கார்டு தேவைப்படும்.
- அட்டை தகவலை உள்ளிடவும். எண், காலாவதி தேதி, பின்புறத்தில் பாதுகாப்பு குறியீடு மற்றும் உங்கள் அஞ்சல் குறியீட்டை நிரப்பவும். தேர்வு சாதனை உங்கள் கணக்கில் அட்டையைச் சேர்க்க.
- எல்லா வங்கிகளையும் மெசஞ்சர் ஏற்காது, உங்கள் அட்டை வேலை செய்யாமல் போகலாம்.
- பொருத்தமான நபருடன் உரையாடலைத் திறக்கவும். இப்போது நீங்கள் ஒரு கார்டைச் சேர்த்துள்ளதால், நீங்கள் பணத்தை அனுப்பலாம் அல்லது பெறலாம். நீங்கள் ஒரு நபர் அல்லது குழுவுடன் உரையாடலைத் தொடங்கலாம்.
- தட்டவும் .... பின்னர் தேர்ந்தெடுக்கவும் பணம். கொடுப்பனவுகளை அனுப்பும் அல்லது பெறும் விருப்பத்தைத் திறக்க இது உங்களை அனுமதிக்கும்.
- உரையாடலில் பலர் இருந்தால், தொடர்வதற்கு முன் ஒருவரை நீங்கள் தேர்வு செய்ய வேண்டும்.
- நீங்கள் அனுப்ப அல்லது பெற விரும்பும் தொகையை உள்ளிடவும். உங்கள் வழக்கைப் பொறுத்து பணத்தை அனுப்புவதற்கும் பெறுவதற்கும் இடையில் மாறலாம். இந்த நபரிடமிருந்து நீங்கள் அனுப்ப அல்லது பெற விரும்பும் தொகையை உள்ளிடவும்.
- காரணத்தை நிரப்பவும் (விரும்பினால்). நீங்கள் ஏன் பணத்தை அனுப்புகிறீர்கள் அல்லது பெறுகிறீர்கள் என்பதைக் குறிப்பிடலாம். மற்றவர்களுக்கு இது தெளிவாக தெரியாவிட்டால் இந்த விருப்பத்தைப் பயன்படுத்தவும்.
- பணம் அல்லது கோரிக்கையை அனுப்புங்கள். எல்லாவற்றையும் சரியாக உள்ளிட்டதும், தேர்வு செய்யவும் பின்வரும் கட்டண கோரிக்கையை அனுப்ப. பரிமாற்றம் தொடங்குவதற்கு முன்பு பெறுநர் ஏற்றுக்கொள்ள வேண்டும் அல்லது அவரது சார்பாக கொடுப்பனவுகளை அமைக்க வேண்டும். இடமாற்றத்தை முடிக்க மூன்று வணிக நாட்கள் வரை ஆகலாம்.
பகுதி 7 உபெர் அல்லது லிஃப்ட் காரைக் கண்டறிதல்
- ஒருவருடன் கலந்துரையாடலைத் திறக்கவும். ஒரு தூதர் உரையாடலில் இருந்து நேரடியாக உபெர் அல்லது லிஃப்ட் காரைக் காணலாம். நீங்கள் வழியில் இருக்கிறீர்கள் அல்லது சவாரிக்கு பணம் செலுத்துகிறீர்கள் என்பதை நண்பருக்கு தெரியப்படுத்த இது ஒரு சிறந்த வழியாகும்.
- இந்த விருப்பத்தைப் பயன்படுத்த உங்களுக்கு உபெர் அல்லது லிஃப்ட் கணக்கு தேவைப்படும், உங்களிடம் ஒன்று இல்லையென்றால் ஒரே நேரத்தில் ஒன்றை உருவாக்கலாம்.
- நீங்கள் ஒரு டூபர் அல்லது லிஃப்ட் ரோபோவுடன் நேரடியாக உரையாடலைத் திறக்கலாம். உரையாடலைத் தொடங்கி, அது உங்களுக்கு வழங்கும் வழிமுறைகளைப் பின்பற்றவும்.
- செய்தியாளர் .... பின்னர் தேர்வு செய்யவும் போக்குவரத்து வலையமைப்பும். இது பொருத்தமான மெனுவைத் திறக்கும்.
- நீங்கள் பயன்படுத்த விரும்பும் சேவையைத் தேர்வுசெய்க. இப்போதைக்கு, நீங்கள் உபெர் மற்றும் லிஃப்ட் இடையே தேர்வு செய்யலாம் (அவை உங்கள் பகுதியில் கிடைத்தால்). இந்த சேவையுடன் உங்களுக்கு இன்னும் ஒரு கணக்கு தேவை. ரோபோவுடனான உரையாடலில் இருந்து நேரடியாக செயல்முறையைத் தொடங்கினால் இந்த விருப்பத்தை நீங்கள் காண மாட்டீர்கள்.
- உங்களிடம் உபெர் அல்லது லிஃப்ட் கணக்கு இல்லையென்றால், உங்கள் கட்டணத் தகவலைச் சேர்ப்பதற்கு முன்பு ஒன்றை முதலில் உருவாக்க வேண்டும்.
- உங்கள் கணக்கை அணுக அனுமதிக்கவும். சேவை விண்ணப்பத்தின் மூலம் போக்குவரத்து சேவையுடன் இணைக்க இது அவசியமான படியாகும்.
- நீங்கள் விரும்பும் கார் வகையைத் தேர்வுசெய்க. உங்கள் இருப்பிடம் மற்றும் நீங்கள் தேர்வுசெய்த சேவையைப் பொறுத்து, உங்களுக்கு பல விருப்பங்கள் இருக்கலாம். ஒன்றைத் தேர்வுசெய்ய வெவ்வேறு தாவல்களைப் பயன்படுத்தவும், வித்தியாசத்தை அறிய கேள்விக்குரிய நிறுவனத்தின் வாடிக்கையாளர் சேவையை சரிபார்க்கவும்.
- உங்கள் இருப்பிடத்தைத் தேர்வுசெய்க இயல்பாக, இது உங்கள் தற்போதைய இருப்பிடத்திற்கு அமைக்கப்படும். நீங்கள் எந்த இடத்தையும் தேர்வு செய்யலாம், நீங்கள் வேறொருவருக்கு சவாரி செய்ய ஆர்டர் செய்தால் பயனுள்ளதாக இருக்கும்.
- நீங்கள் விரும்பும் இலக்கை நிரப்பவும். ஆர்டரை முடிப்பதற்கு முன்பு நீங்கள் செல்ல விரும்பும் இடத்திற்கு நீங்கள் நுழைய வேண்டும்.
- பிரஸ் அனுப்ப கோரிக்கையை அனுப்ப. பதிலைப் பெற வேண்டிய நேரம் உள்ளூர் காரணிகளைப் பொறுத்தது. கப்பல் பயன்பாட்டில் அல்லது மெசஞ்சர் பயன்பாட்டில் நீங்கள் சேமித்த கட்டணத் தகவலுடன் கட்டணம் செலுத்தப்படும்.
- ரோபோவுடனான உரையாடலில் ரசீதைக் கண்டறியவும். ஆர்டரை வழங்கிய பிறகு, அதை உறுதிப்படுத்தும் ரோபோவிலிருந்து ஒன்றைப் பெறுவீர்கள். உங்கள் எல்லா பயணங்களின் அனைத்து ரசீதுகளையும், பின்னர் அவற்றை நீங்கள் குறிப்பிட வேண்டுமானால் வாடிக்கையாளர் சேவை உரையாடல்களையும் காணலாம்.
- இந்த உரையாடலை மிக சமீபத்திய உரையாடல்களில் காண்பீர்கள்.
பகுதி 8 தூதருக்கு பயன்பாடுகளைச் சேர்த்தல்
-

ஒருவருடன் உரையாடலைத் திறக்கவும். பயன்பாட்டுடன் வேலை செய்ய வடிவமைக்கப்பட்ட பல பயன்பாடுகளை நிறுவ மெசஞ்சர் உங்களை அனுமதிக்கிறது. எந்த உரையாடலிலிருந்தும் நீங்கள் அதைச் செய்யலாம். -

தட்டவும் .... கூடுதல் விருப்பங்களுக்கான அணுகலை இது அனுமதிக்கும். -

கிடைக்கக்கூடிய பயன்பாடுகளின் பட்டியலை உருட்டவும். மெசஞ்சருடன் பணிபுரியும் அனைத்து பயன்பாடுகளையும் கண்டுபிடிக்க நீங்கள் பட்டியலை உலாவலாம். சில மூன்றாம் தரப்பு பயன்பாடுகள், அவை நீங்கள் பிணையத்துடன் ஒருங்கிணைக்க முடியும், மற்றவை மெசஞ்சருடன் மட்டுமே செயல்படுகின்றன.- பயன்பாடுகளின் கிடைக்கும் தன்மை நீங்கள் பயன்படுத்தும் சாதனத்தைப் பொறுத்தது.
-

தட்டவும் நிறுவ அல்லது திறந்த. மெசஞ்சருடன் நீங்கள் பயன்படுத்தக்கூடிய எல்லா பயன்பாடுகளும் உங்கள் சாதனத்தின் ஆப் ஸ்டோரிலிருந்து பதிவிறக்கம் செய்யப்பட வேண்டும். -

பயன்பாட்டை நிறுவவும். தேர்வு நிறுவ வேறு எந்த பயன்பாட்டிற்கும் நீங்கள் விரும்பியபடி பயன்பாட்டை நிறுவத் தொடங்க. -

மீண்டும் அழுத்தவும் .... புதிய விருப்பம் இருப்பதைக் குறிக்கும் நீல புள்ளியை நீங்கள் காண வேண்டும். -

நீங்கள் இப்போது நிறுவிய பயன்பாட்டைத் தட்டவும். திரையின் மேலே உள்ள பட்டியலில் அதைக் காண்பீர்கள். இது உங்கள் சாதனத்தில் திறக்கும். -

பயன்பாட்டைப் பயன்படுத்தவும். நீங்கள் பதிவிறக்கியதைப் பொறுத்து, நீங்கள் வெவ்வேறு விஷயங்களைச் செய்ய முடியும், ஆனால் அவற்றில் பெரும்பாலானவை நீங்கள் சேனல் மூலம் அனுப்பக்கூடிய உள்ளடக்கத்தை உருவாக்க அனுமதிக்கின்றன. இதை எவ்வாறு சிறப்பாகப் பயன்படுத்துவது என்பதைப் பயன்பாட்டுப் பக்கத்தைப் பார்க்கவும். -

தட்டவும் தூதரை அனுப்பவும். சரியான இருப்பிடம் மற்றும் செயல்முறை பதிவிறக்கம் செய்யப்பட்ட பயன்பாட்டைப் பொறுத்தது, ஆனால் நீங்கள் உருவாக்கியதை நேரடியாக மெசஞ்சருக்கு அனுப்பலாம். -

பிரஸ் அனுப்ப மெசஞ்சரில். இது உங்கள் புதிய படைப்பை அனுப்ப உங்களை அனுமதிக்கிறது. கப்பலை உறுதிப்படுத்தும் முன் உங்களிடம் ஒரு முன்னோட்டமும் இருக்க வேண்டும்.
பகுதி 9 ரோபோக்களுடன் அரட்டை அடிப்பது
-

பேச வேண்டிய ரோபோவைக் கண்டுபிடி. தொலைபேசி அழைப்புகள் செய்யாமலோ அல்லது பதிலுக்காகக் காத்திருக்காமலோ தனிநபர்கள் ஒரு நிறுவனம் அல்லது நிறுவனத்துடன் தொடர்பு கொள்ள இது அனுமதிக்கிறது. இது மிகவும் சமீபத்திய தொழில்நுட்பமாகும், மேலும் இப்போதைக்கு பல கிடைக்கவில்லை. நீங்கள் தொடர்பு கொள்ளக்கூடிய சில ரோபோக்கள் இங்கே:- Jeanneton
- Harumi
- Mylène
- ஜெசிகா மற்றும் மெலிண்டா
- Meetic
-

பகுதியைத் திறக்கவும் தொடர்புகள் பயன்பாட்டின். உங்களிடம் உள்ள அனைத்து தொடர்புகளையும் நீங்கள் காணலாம். -

நீங்கள் சேர்க்க விரும்பும் ரோபோவைத் தேடுங்கள். ஒன்று இருந்தால், அதை நீங்கள் பட்டியலில் பார்ப்பீர்கள். தேடல் எப்போதும் இயங்காது, எனவே நேரடியாக ரோபோ தளத்திற்குச் செல்வது எளிதாக இருக்கும் (எடுத்துக்காட்டாக http://jeanneton.com/) உங்கள் மொபைல் சாதனத்தின் உலாவியில் மெசஞ்சருடன் தொடர்பு கொள்ளத் தொடங்கும் இணைப்பைக் கிளிக் செய்வதற்கு முன். இது வேறு எதுவும் செய்யாமல் நேரடியாக திறக்கும். -

ரோபோவுடன் பேசத் தொடங்குங்கள். விஷயங்கள் மிகவும் சுவாரஸ்யமானவை. இந்த ரோபோக்கள் குறிப்பிட்ட கட்டளைகளுக்கும் முக்கிய வார்த்தைகளுக்கும் பதிலளிக்கின்றன, அவை இன்னும் இயற்கையான மொழியை அங்கீகரிக்கவில்லை. மிகக் குறைந்த சொற்களைப் பயன்படுத்துவதன் மூலம் முடிந்தவரை துல்லியமாக இருக்க முயற்சிக்கவும். ரோபோக்களுக்கு ஏற்ப வெவ்வேறு சோதனைகளை செய்யுங்கள்.- எடுத்துக்காட்டாக, நீங்கள் மைலினுடன் கலந்துரையாடலைத் தொடங்கலாம் மற்றும் அவர் என்ன பதிலளிப்பார் என்று நீங்கள் காண விரும்பும் தலைப்புகள் குறித்த கேள்விகளைக் கேட்கலாம்.
- ஜெசிகா ஒரு போட், இது ஒரு உண்மையான உரையாடலை உருவகப்படுத்துகிறது, மேலும் இது விவாதத்தின் யதார்த்தத்தை மேலும் தள்ள மெலிண்டா தனது போட் என்று நீங்கள் நம்ப வைக்கும்.
பகுதி 10 iOS இல் அறிவிப்புகளை சரிசெய்யவும்
-

பயன்பாட்டு அமைப்புகளைத் திறக்கவும். புதிய வருகையைப் பற்றி மெசஞ்சர் உங்களை எவ்வாறு எச்சரிக்கிறது என்பதை நீங்கள் அமைக்கலாம். தேர்வு அமைப்புகளை கீழ் வலது மூலையில். -

தட்டவும் அறிவிப்புகள். இது பயன்பாட்டின் அறிவிப்பு அமைப்புகளைத் திறக்கிறது.- நீங்கள் அவற்றை முழுவதுமாக முடக்கலாம் அல்லது புதிய ஒன்றைப் பெறும்போது சாதனம் வெளியிடும் ஒலியை மாற்றலாம். மற்றொரு கட்டத்தில் விளக்கப்பட்டுள்ளபடி அறிவிப்புகளை முடக்க நீங்கள் அமைப்புகள் வழியாக செல்ல வேண்டும்.
-

மாதிரிக்காட்சிகளை இயக்கவும் அல்லது முடக்கவும். புதிய ஒன்றைப் பெற்றதும் அறிவிப்புகளில் தோன்றும் தகவலின் வகையைத் தேர்வுசெய்ய இது உங்களை அனுமதிக்கிறது. -

அறிவிப்புகளை சிறிது நேரம் முடக்கு. பிரஸ் செயலிழக்க ஒரு குறிப்பிட்ட காலத்திற்கு இனி பெற முடியாது. நீங்கள் பல இடைவெளிகளிலிருந்து அல்லது மறுநாள் காலை வரை (ஒன்பது மணி வரை) தேர்வு செய்யலாம். இந்த வழியில் அவற்றை நீங்கள் முழுமையாக முடக்க முடியாது. -

செய்தியாளர் மெசஞ்சரில் அறிவிப்புகள். இது உங்கள் விருப்பங்களை சரிசெய்ய அனுமதிக்கும். பயன்பாடு திறந்த மற்றும் செயலில் இருக்கும்போது மெசஞ்சருக்கு அதன் சொந்த அறிவிப்பு அமைப்புகள் உள்ளன. இந்த மெனுவில், பயன்பாடு திறந்திருக்கும் போது புதிய ஒன்றைப் பெறும்போது ஒலி மற்றும் அதிர்வுகளை இயக்கலாம் அல்லது முடக்கலாம். -

பிற அறிவிப்பு விருப்பங்களை மாற்ற அமைப்புகளைத் திறக்கவும். அறிவிப்புகள் தோன்றும் விதத்தை நீங்கள் மாற்ற விரும்பினால், ஒலி இருப்பது அல்லது இல்லாதிருத்தல் அல்லது அவற்றை முடக்க விரும்பினால், நீங்கள் டியோஸ் அமைப்புகளின் வழியாக செல்ல வேண்டும். -

பிரஸ் அறிவிப்புகள் விருப்பங்களின் பட்டியலில். பயன்பாடுகளின் பட்டியலைக் காண இது உங்களை அனுமதிக்கும். -

தட்டவும் தூதர் பட்டியலில். இந்த பயன்பாட்டின் அமைப்புகளைத் திறக்க இது உங்களை அனுமதிக்கும். -

அறிவிப்பு ஸ்லைடரை இயக்கவும் அல்லது முடக்கவும். நீங்கள் அதை முடக்கினால், நீங்கள் அதைப் பெற மாட்டீர்கள். -

பிற அமைப்புகளை இயக்கவும் அல்லது முடக்கவும். உங்கள் திரையில் அறிவிப்புகள் தோன்ற வேண்டுமா, நீங்கள் கேட்க விரும்பும் ஒலி, ஐகானில் எண்ணைக் காண விரும்புகிறீர்களா, அல்லது பூட்டுத் திரையில் எண்களும் தோன்றுமா என்பதை நீங்கள் தேர்வு செய்யலாம். உங்கள் சாதனத்தில் மற்றொரு பயன்பாட்டைப் பயன்படுத்தும்போது அறிவிப்புகள் எவ்வாறு தோன்றும் என்பதையும் நீங்கள் சரிசெய்யலாம்.
பகுதி 11 Android இல் அறிவிப்புகளை சரிசெய்யவும்
-

பயன்பாட்டில் சுயவிவர சாளரத்தைத் திறக்கவும். அறிவிப்பு விருப்பங்கள் உட்பட இந்த பிரிவில் உள்ள அமைப்புகளை நீங்கள் காண்பீர்கள். பொத்தானைத் தேர்வுசெய்க சுயவிவர மேல் வலது மூலையில். -

தேர்வு அறிவிப்புகள் மற்றும் ஒலிகள். இது நீங்கள் தேடும் அமைப்புகளைத் திறக்கும்.- அங்கிருந்து அறிவிப்புகளை நீங்கள் முழுமையாக முடக்க முடியாது. மற்றொரு கட்டத்தில் விளக்கப்பட்டுள்ளபடி அறிவிப்புகளை இயக்க அல்லது முடக்க Android அமைப்புகள் வழியாக நீங்கள் செல்ல வேண்டும்.
-

அறிவிப்பு மாதிரிக்காட்சியை இயக்கவும் அல்லது முடக்கவும். இது தொடர்பின் பெயர் மற்றும் நீங்கள் பெறும் செய்திகளின் உள்ளடக்கங்கள் தோன்றும். பூட்டுத் திரையில் இந்த தகவல் தோன்ற விரும்பவில்லை எனில் முடக்கு. -

அதிர்வுகளை இயக்கவும் அல்லது முடக்கவும். ஸ்லைடரை விரும்பிய நிலைக்கு சரிசெய்வதன் மூலம் இதை எளிதாக செய்யலாம். -

விளக்குகளை இயக்கவும் அல்லது அணைக்கவும். நீங்கள் அதைப் பெறும்போது உங்கள் சாதனத்தில் ஒரு ஒளி இருந்தால், அதை நீங்கள் சரிசெய்யலாம். உங்கள் சாதனத்தில் ஒன்று இல்லையென்றால், அதை நீங்கள் சரிசெய்ய முடியாது. -

ஒலியை இயக்கவும் அல்லது அணைக்கவும். மெசெஞ்சர் உங்களுக்கு எச்சரிக்கை செய்ய ஸ்லைடரைப் பயன்படுத்தவும் அல்லது புதிய ஒன்றைப் பெறுவதிலிருந்து ஒலிக்கவும். -

செய்தியாளர் ஒலி அறிவிப்பு ஒலியை மாற்ற. உங்கள் Android சாதனத்தில் கிடைக்கும் பல இசையிலிருந்து நீங்கள் தேர்வு செய்யலாம். -

பயன்பாட்டின் ஒலிகளை இயக்கவும் அல்லது அணைக்கவும். பயன்பாட்டின் சில செயல்களைப் பொறுத்து மெசஞ்சர் பல்வேறு ஒலிகளைப் பயன்படுத்துகிறது, எடுத்துக்காட்டாக உரையாடல் பட்டியலை மீண்டும் ஏற்றும்போது. ஸ்லைடர் அதன் ஒலிகளை இயக்க அல்லது அணைக்க உங்களை அனுமதிக்கும். -

அவற்றை முடக்க Android அமைப்புகளைத் திறக்கவும். மெசஞ்சர் அறிவிப்புகளை நீங்கள் முழுமையாக முடக்க விரும்பினால், அதை உங்கள் சாதன அமைப்புகளிலிருந்து நேரடியாக செய்ய வேண்டும்.- அமைப்புகளைத் திறந்து தட்டவும் பயன்பாடுகள் அல்லது பயன்பாட்டு மேலாளர்.
- பிரஸ் தூதர் காண்பிக்கப்படும் பயன்பாடுகளின் பட்டியலில்.
- அடுத்த பெட்டியைத் தேர்வுநீக்கவும் அறிவிப்புகளை அனுமதிக்கவும்.
- நீங்கள் அதைக் காணவில்லை எனில், முதன்மை அமைப்புகள் மெனுவுக்குச் சென்று செல்லவும் ஒலிகள் மற்றும் அறிவிப்புகள். தட்டவும் பயன்பாடுகள், பின்னர் அறிவிப்புகள். கிளிக் செய்யவும் தூதர் பட்டியலில் மற்றும் பின்னர் தொகுதி.
பகுதி 12 கணினியில் மெசஞ்சரைப் பயன்படுத்துதல்
-

உங்களைப் பார்க்கிறேன் messenger.com உங்கள் உலாவியில். நீங்கள் இப்போது Messenger.com இலிருந்து மெசஞ்சரை அணுகலாம். மொபைல் பயன்பாட்டின் பெரும்பாலான அம்சங்களை நீங்கள் பயன்படுத்தலாம், பணம் கூட.- கணினியில் மெசஞ்சருக்கு சிறப்பு மென்பொருள் எதுவும் இல்லை. பேஸ்புக் மெசஞ்சரில் உள்நுழைய முடியும் என்று கூறும் ஒரு நிரலைப் பதிவிறக்குவதைத் தவிர்க்கவும், ஏனெனில் இது உங்கள் கணக்கு விவரங்களை சமரசம் செய்யலாம்.
-

உங்கள் பேஸ்புக் கணக்கில் உள்நுழைக. உங்கள் கணினியில் நீங்கள் ஏற்கனவே பேஸ்புக்கில் உள்நுழைந்திருந்தால், இந்த படிக்கு செல்லாமல் தொடரலாம். -

பயன்பாட்டைப் போல தளத்தைப் பயன்படுத்தவும். உங்கள் எல்லா உரையாடல்களின் பட்டியலையும் பக்கத்தின் இடது பக்கத்தில் காணலாம். பிரதான சட்டகத்தில் திறக்க ஒன்றைத் தேர்வுசெய்க, சரியான நெடுவரிசையில் படங்கள், ஸ்டிக்கர்கள், GIF கள் மற்றும் கட்டண விருப்பங்களைக் காண்பீர்கள்.- இந்த விருப்பங்களில் சில, உபேர் சேவைக்கான இணைப்பு போன்றவை கிடைக்காமல் போகலாம்.