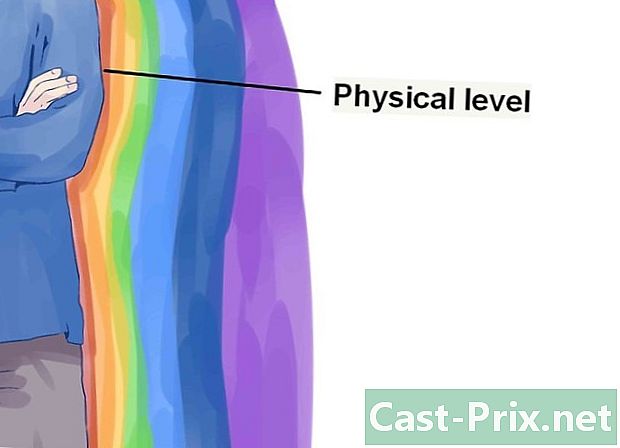மைக்ரோசாஃப்ட் ஆபிஸை வேறு கணினிக்கு மாற்றுவது எப்படி
நூலாசிரியர்:
Lewis Jackson
உருவாக்கிய தேதி:
5 மே 2021
புதுப்பிப்பு தேதி:
1 ஜூலை 2024

உள்ளடக்கம்
- நிலைகளில்
- பகுதி 1 உங்கள் பழைய கணினியில் மைக்ரோசாஃப்ட் அலுவலகத்தை முடக்கு
- பகுதி 2 விண்டோஸில் அலுவலகத்தை நிறுவல் நீக்கு
- பகுதி 3 மேக்கில் அலுவலகத்தை நிறுவல் நீக்கு
- பகுதி 4 உங்கள் புதிய கணினியில் அலுவலகத்தை நிறுவவும்
மைக்ரோசாஃப்ட் ஆபிஸை புதிய கணினிக்கு மாற்ற, முதலில் உங்கள் பழைய கணினியிலிருந்து உங்கள் ஆபிஸ் 365 கணக்கிற்கான அணுகலை முடக்க வேண்டும், அதன் பிறகு அதை உங்கள் புதிய கணினியில் நிறுவலாம். மைக்ரோசாஃப்ட் ஆபிஸின் சில பழைய பதிப்புகளை ஒரு கணினியிலிருந்து மற்றொரு கணினிக்கு மாற்ற முடியாது.
நிலைகளில்
பகுதி 1 உங்கள் பழைய கணினியில் மைக்ரோசாஃப்ட் அலுவலகத்தை முடக்கு
-
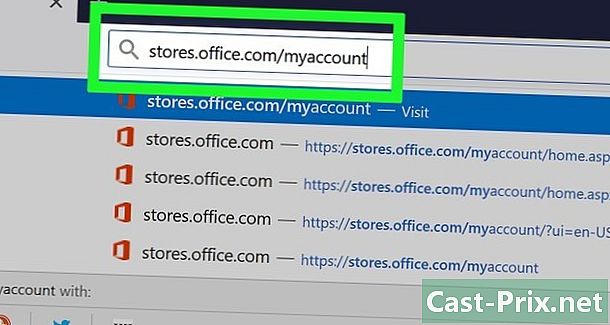
உங்களைப் பார்க்கிறேன் https://login.live.com/. இந்தப் பக்கத்தைத் திறக்க மைக்ரோசாஃப்ட் ஆபிஸ் தற்போது நிறுவப்பட்டுள்ள உங்கள் பழைய கணினியில் உலாவியைப் பயன்படுத்தவும். -
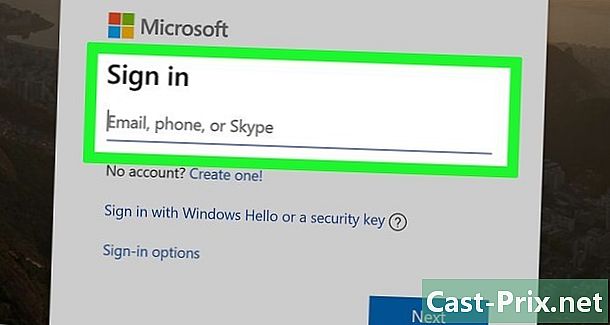
மைக்ரோசாஃப்ட் ஸ்டோரில் உள்நுழைக. உங்கள் Microsoft Office கணக்குடன் தொடர்புடைய மின்னஞ்சல் முகவரி மற்றும் கடவுச்சொல்லைப் பயன்படுத்தி உள்நுழைக. இணைக்கப்பட்டதும், தளம் செயலில் உள்ள நிறுவல்களைக் காண்பிக்கும். -
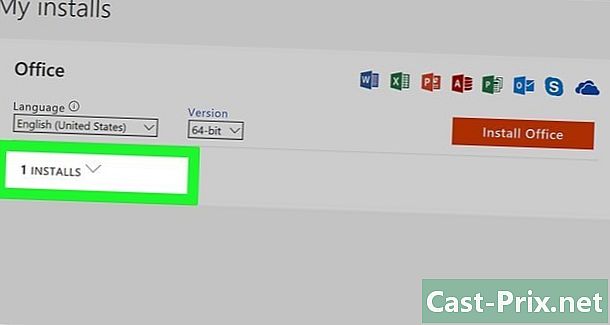
கிளிக் செய்யவும் சாதனங்களை நிர்வகிக்கவும். இணைப்பு இடது நெடுவரிசையில் உள்ளது. -

மைக்ரோசாஃப்ட் ஆபிஸைத் துண்டிக்கவும். பிரிவில் சாதனங்கள்கிளிக் செய்யவும் அலுவலகத்திலிருந்து துண்டிக்கவும். -

உங்கள் கணினியைத் துண்டிக்கவும். ஒரு சாளரம் தோன்றும் மற்றும் காண்பிக்கப்படும் Xxx இல் அலுவலகத்திலிருந்து துண்டிக்கவும் (xxx என்பது உங்கள் கணினியின் பெயர்) கிளிக் செய்வதன் மூலம் துண்டிக்கப்படுவதை உறுதிப்படுத்தவும் அலுவலகத்திலிருந்து துண்டிக்கவும். இது அலுவலகத்தை முடக்கும். நீங்கள் பயன்படுத்தும் போது அலுவலகத்திற்கு இப்போது வரையறுக்கப்பட்ட விருப்பங்கள் இருக்கும்.
பகுதி 2 விண்டோஸில் அலுவலகத்தை நிறுவல் நீக்கு
-

தேடல் பட்டியில் கிளிக் செய்க. இது ஒரு மணிநேர கண்ணாடி அல்லது வட்டம் போன்ற ஒரு பொத்தான். இது மெனுவுக்கு அடுத்தது தொடக்கத்தில். -

கண்டுபிடிக்க கண்ட்ரோல் பேனல். வகை கண்ட்ரோல் பேனல் புதிதாக திறக்கப்பட்ட சாளரத்தின் கீழே உள்ள தேடல் பட்டியில். -

கிளிக் செய்யவும் கண்ட்ரோல் பேனல் (கட்டுப்பாட்டு குழு). கிராபிக்ஸ் கொண்ட நீல ஐகான் இது. -
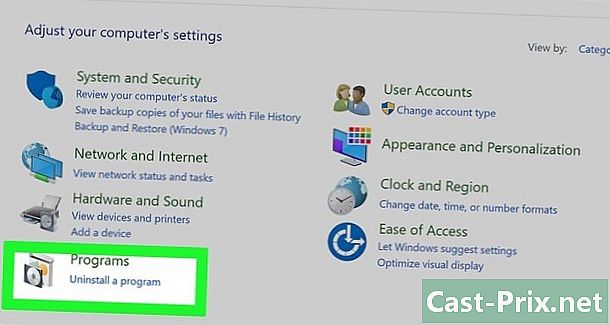
கிளிக் செய்யவும் பயன்பாடுகள். இணைப்பு சாளரத்தின் இடது பக்கத்தில் உள்ளது. இது உங்கள் கணினியில் நிறுவப்பட்ட அனைத்து நிரல்களையும் காண்பிக்கும்.- நீங்கள் அதைக் காணவில்லை எனில், தட்டச்சு செய்க பயன்பாடுகள் திரையின் மேற்புறத்தில் உள்ள தேடல் பட்டியில்.
-
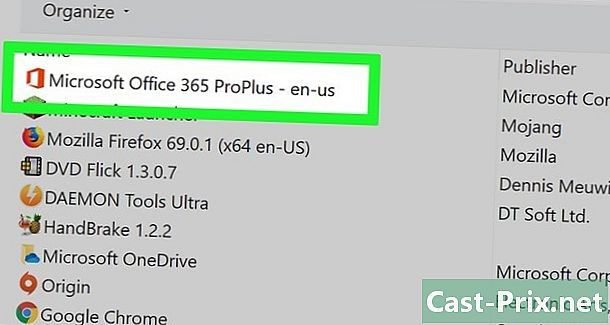
இணைப்பைத் தேடுங்கள் அலுவலகம். இதைவும் அழைக்கலாம் மைக்ரோசாஃப்ட் ஆபிஸ் 365, மைக்ரோசாஃப்ட் ஆபிஸ் 2016 அல்லது நீங்கள் குழுசேர்ந்த அலுவலக பதிப்பின் பெயர். -
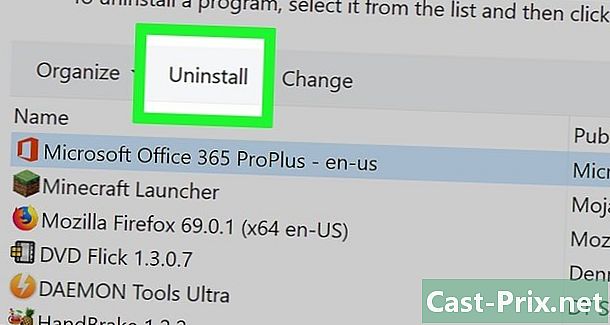
கிளிக் செய்யவும் அலுவலகம். கிளிக் செய்வதன் மூலம் அலுவலகம், இது பொத்தானைக் காண்பிக்கும் நீக்குதல். -

கிளிக் செய்யவும் நீக்குதல். உங்கள் விருப்பத்தை உறுதிப்படுத்தும்படி ஒரு சாளரம் தோன்றும். உறுதிப்படுத்தவும், இது நிறுவல் நீக்குதல் செயல்முறையைத் தொடங்கும். -
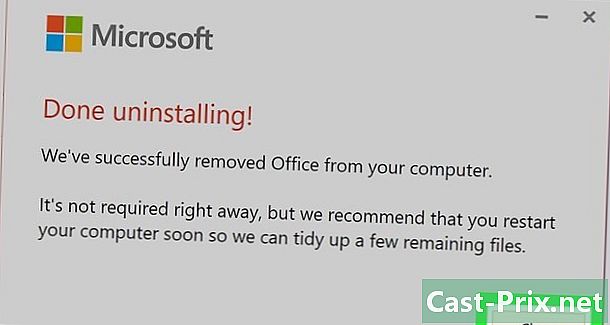
கிளிக் செய்யவும் நெருங்கிய. நிறுவல் நீக்கம் செயல்முறை முடிந்ததும், கிளிக் செய்க நெருங்கிய.
பகுதி 3 மேக்கில் அலுவலகத்தை நிறுவல் நீக்கு
-
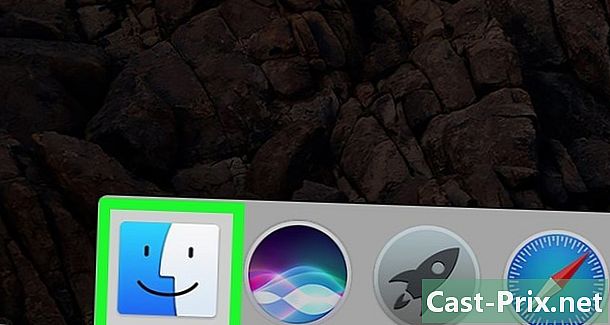
என்பதைக் கிளிக் செய்க தேடல். சிரிக்கும் முகத்தைக் குறிக்கும் நீல மற்றும் வெள்ளை ஐகானுடன் கூடிய நிரல் இது. அவர் கப்பல்துறையில் இருக்கிறார். -
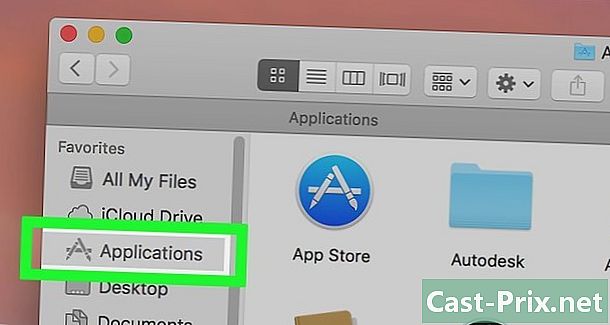
கிளிக் செய்யவும் திட்டங்கள். பொத்தான் இடது நெடுவரிசையில் உள்ளது. -

வலது கிளிக் செய்யவும் மைக்ரோசாஃப்ட் ஆபிஸ். அது காண்பிக்கும் மைக்ரோசாஃப்ட் ஆபிஸ் 365, மைக்ரோசாஃப்ட் ஆபிஸ் 2016 அல்லது நீங்கள் நிறுவிய வேறு எந்த அலுவலக பதிப்பும்.- நீங்கள் பயன்படுத்தினால் a மந்திர சுட்டி அல்லது டிராக்பேட், இரண்டு விரல்களால் கிளிக் செய்வதன் மூலம் வலது கிளிக் செய்யலாம்.
-
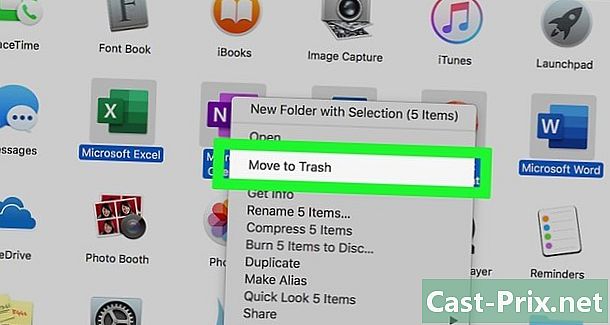
கிளிக் செய்யவும் குப்பைக்கு அனுப்பு. இந்த கட்டளை மைக்ரோசாஃப்ட் ஆபிஸின் நிறுவல் நீக்குதலைத் தொடங்கும். உங்கள் வன்வட்டில் இடத்தை விடுவிக்க குப்பையை காலி செய்யலாம்.
பகுதி 4 உங்கள் புதிய கணினியில் அலுவலகத்தை நிறுவவும்
-
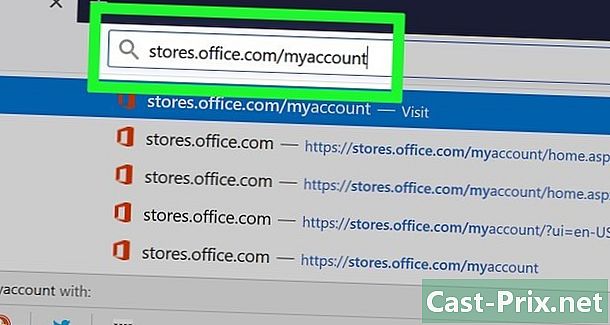
உங்களைப் பார்க்கிறேன் https://login.live.com/. நீங்கள் மைக்ரோசாஃப்ட் ஆபிஸை நிறுவ விரும்பும் கணினியில் உலாவியைத் தொடங்கவும். -
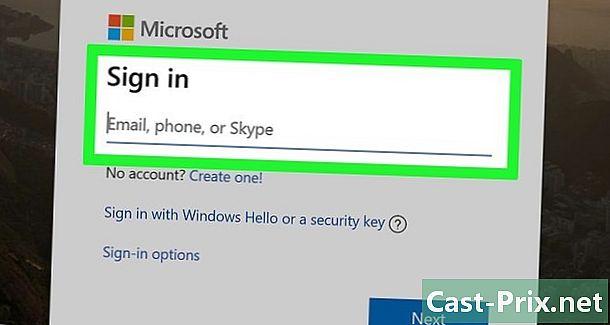
மைக்ரோசாஃப்ட் ஸ்டோரில் உள்நுழைக. உள்நுழைய உங்கள் மைக்ரோசாஃப்ட் கணக்குடன் தொடர்புடைய மின்னஞ்சல் முகவரி மற்றும் கடவுச்சொல்லைப் பயன்படுத்தவும். -

கிளிக் செய்யவும் எல்லா சாதனங்களும். இணைப்பு நெடுவரிசையில் உள்ளது சாதனங்கள். -
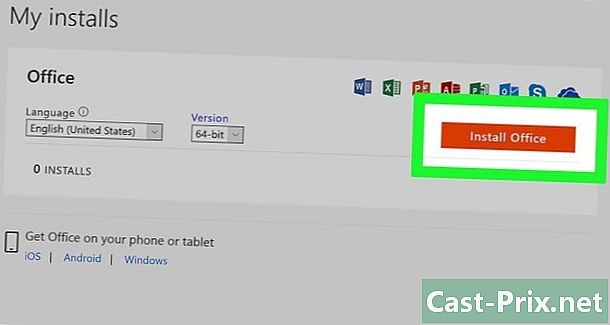
அலுவலகத்தை நிறுவவும். தோன்றும் சாளரங்களிலிருந்து உங்கள் சாதனத்தில் கிளிக் செய்க. இது நிறுவல் நிரலைப் பதிவிறக்கத் தொடங்கும். -
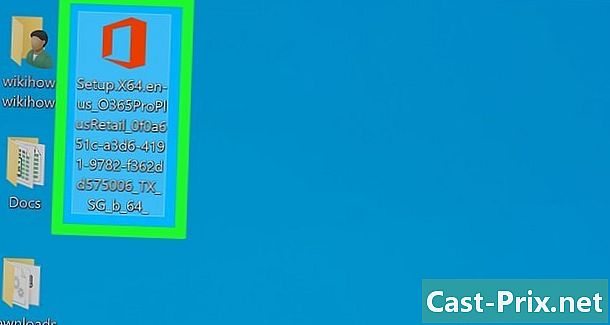
கிளிக் செய்யவும் அமைப்பு. இது கோப்பு .exe நீங்கள் பதிவிறக்கம் செய்தீர்கள். இயல்பாக, பதிவிறக்கம் செய்யப்பட்ட எல்லா கோப்புகளும் உங்கள் கோப்புறையில் உள்ளன இறக்கம். நீங்கள் பயன்படுத்தும் உலாவியைப் பொறுத்து இது உங்கள் உலாவி சாளரத்தின் கீழும் தோன்றக்கூடும். -
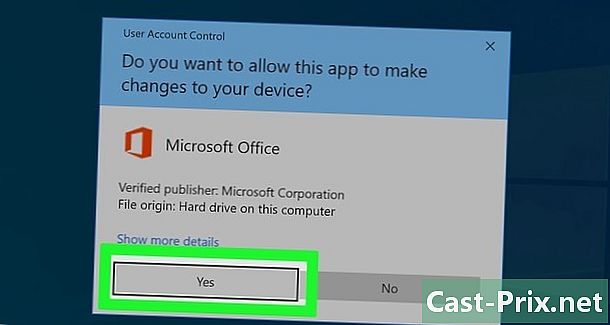
பிரஸ் நிறுவலைத் தொடங்கவும். இது மைக்ரோசாஃப்ட் ஆபிஸ் நிறுவியைத் தொடங்கும். -
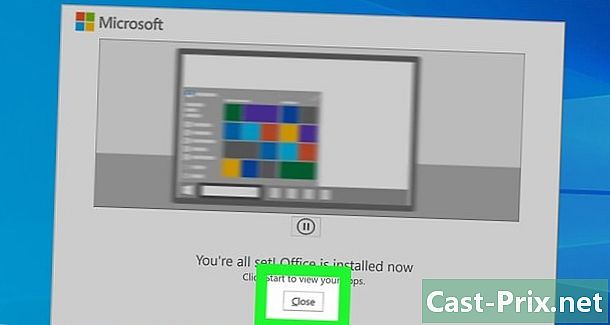
கிளிக் செய்யவும் பின்வரும். மைக்ரோசாஃப்ட் ஆபிஸ் நிறுவலை முடித்த பிறகு இந்த பொத்தான் தோன்றும். இது வீடியோ விளக்கக்காட்சியைத் தொடங்கும். மீண்டும் கிளிக் செய்க பின்வரும்நீங்கள் விளக்கக்காட்சியைத் தவிர்க்க விரும்பினால். -

பிரஸ் உள்நுழைய. சாளரத்தில் இப்போது திறந்திருக்கும் ஆரஞ்சு பொத்தான் இது. -

உள்நுழையவும். உங்கள் Microsoft Office கணக்குடன் தொடர்புடைய மின்னஞ்சல் முகவரி மற்றும் கடவுச்சொல்லைப் பயன்படுத்தி உள்நுழைக. நீங்கள் இப்போது உங்கள் புதிய கணினியில் மைக்ரோசாஃப்ட் ஆபிஸைப் பயன்படுத்தலாம். இருப்பினும், நிரல் சிறிது நேரம் பின்னணியில் தொடர்ந்து அமரக்கூடும். மைக்ரோசாஃப்ட் ஆபிஸ் முழுமையாக நிறுவப்படும் வரை உங்கள் கணினியை மறுதொடக்கம் செய்யவோ அல்லது மூடவோ வேண்டாம்.