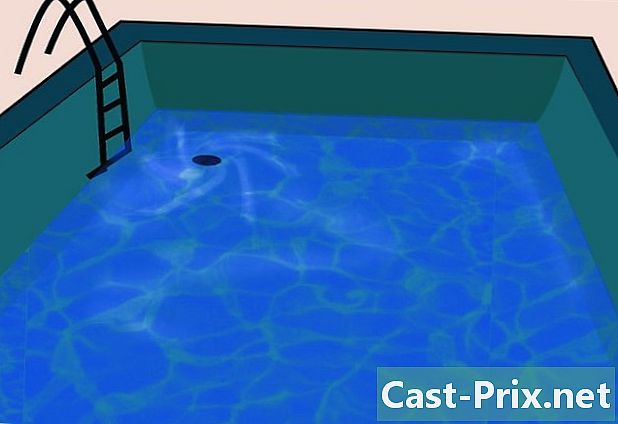Google இயக்ககத்தை எவ்வாறு ஒத்திசைப்பது
நூலாசிரியர்:
Randy Alexander
உருவாக்கிய தேதி:
1 ஏப்ரல் 2021
புதுப்பிப்பு தேதி:
16 மே 2024

உள்ளடக்கம்
- நிலைகளில்
- முறை 1 விண்டோஸில் கூகிள் டிரைவை ஒத்திசைக்கவும்
- முறை 2 Google இயக்ககத்தை MacOS இல் ஒத்திசைக்கவும்
உங்கள் வணிகத் தேவைகள் அல்லது தனிப்பட்ட பயன்பாட்டிற்காக, உங்கள் Google இயக்ககத்திலிருந்து விண்டோஸ் கணினி அல்லது மேக்கில் கோப்புறைகளை ஒத்திசைக்க Google காப்பு மற்றும் ஒத்திசைவைப் பயன்படுத்தலாம். இணையத்துடன் இணைக்கப்பட்ட எந்தவொரு சாதனத்திலிருந்தும் அணுக உங்கள் கணினியின் கோப்புறைகளை உங்கள் Google இயக்ககத்தில் ஒத்திசைக்க இதைப் பயன்படுத்தலாம்.
நிலைகளில்
முறை 1 விண்டோஸில் கூகிள் டிரைவை ஒத்திசைக்கவும்
-

உங்களைப் பார்க்கிறேன் இந்த பக்கம். காப்புப்பிரதி மற்றும் ஒத்திசைவைப் பதிவிறக்க உங்கள் வலை உலாவியில் காப்பு மற்றும் ஒத்திசைவு பதிவிறக்கப் பக்கத்தைத் திறக்கவும். -

கிளிக் செய்யவும் பதிவிறக்கம். இந்த விருப்பம் தலைப்பின் கீழ் உள்ளது ஊழியர்கள் மற்றும் Google இயக்கக சேவை விதிமுறைகளுடன் ஒரு சாளரத்தைத் திறக்க உங்களை அனுமதிக்கிறது. -

தேர்வு ஏற்றுக்கொண்டு பதிவிறக்குங்கள். Installupupandsync.exe எனப்படும் கோப்பு உங்கள் கணினியில் பதிவிறக்கம் செய்யப்படும்.- நீங்கள் ஒரு கோப்புறையைத் தேர்ந்தெடுத்து கிளிக் செய்ய வேண்டியிருக்கலாம் சாதனை அல்லது பதிவிறக்கம் கோப்பை பதிவிறக்க.
-

நிறுவல் கோப்பைத் தொடங்கவும். இரட்டை சொடுக்கவும் installbackupandsync.exe கோப்புறையில் இறக்கம் காப்பு மற்றும் ஒத்திசைவை நிறுவ உங்கள் கணினியிலிருந்து.- உங்கள் கணினியில் மாற்றங்களைச் செய்ய நிரலை அனுமதிக்கும்படி உங்களிடம் கேட்கப்பட்டால், கிளிக் செய்க ஆம்.
-

கிளிக் செய்யவும் நெருங்கிய. நீங்கள் காப்புப்பிரதி மற்றும் ஒத்திசைவை நிறுவிய பின், உங்கள் கணினியின் பணிப்பட்டியில் (வாட்ச் அமைந்துள்ள பகுதி, பேட்டரி நிலை காட்டி மற்றும் தொகுதி) ஒரு மேகக்கணி ஐகான் தோன்றுவதைக் காண்பீர்கள். -

காப்பு மற்றும் ஒத்திசைவைத் திறக்கவும். பணிப்பட்டியில் உள்ள கிளவுட் ஐகானைக் கிளிக் செய்க. நீங்கள் அதைக் காணவில்லை எனில், கூடுதல் ஐகான்களைக் காண்பிக்க ஐகான்களின் இடதுபுறத்தில் உள்ள அம்புக்குறியைக் கிளிக் செய்து கிளவுட் ஐகானைத் தேர்ந்தெடுக்கவும். -

தேர்வு BEGIN வரவேற்பு திரையில். -

உங்கள் Google கணக்கில் உள்நுழைக. உங்கள் Google / Gmail பயனர்பெயர் மற்றும் கடவுச்சொல்லுடன் உள்நுழைய திரையில் உள்ள வழிமுறைகளைப் பின்பற்றவும். -

கிளிக் செய்யவும் எனக்கு புரிந்தது. கோப்புறைகளின் பட்டியல் திரையில் தோன்றுவதைக் காண்பீர்கள். -

Google இயக்ககத்தில் ஒத்திசைக்க கோப்புறைகளைத் தேர்வுசெய்க. சாளரத்தின் மேலே பட்டியலிடப்பட்டுள்ள கோப்புறைகள் இயல்பாகவே சேமிக்கப்படும். அவற்றில் உள்ள துணை கோப்புறைகளும் ஒத்திசைக்கப்படும்.- உங்கள் இயக்ககத்தில் ஒத்திசைக்க விரும்பாத கோப்புறைகளைத் தேர்வுநீக்கவும்.
- ஒரு கோப்புறையைச் சேர்க்க, கிளிக் செய்க ஒரு கோப்பைத் தேர்ந்தெடுக்கவும் கோப்புறை பட்டியலின் கீழ், ஒரு கோப்புறையைத் தேர்ந்தெடுத்து கிளிக் செய்க ஒரு கோப்புறையைத் தேர்ந்தெடுக்கவும்.
-

தேர்வு மாற்றம். காப்புப்பிரதி எடுக்க கோப்புகளைத் தேர்வுசெய்ய, கிளிக் செய்க மாற்றம் இது கோப்புறை பட்டியலின் கீழ் வலதுபுறத்தில் உள்ளது. தோன்றும் சாளரத்தில், கீழே உள்ள படிகளைப் பின்பற்றவும்.- நீங்கள் காப்புப் பிரதி எடுக்க விரும்பும் அனைத்து கோப்புறைகளிலும் அனைத்து கோப்பு வகைகளையும் ஒத்திசைக்க விரும்பினால், விருப்பத்தை சரிபார்க்கவும் எனது எல்லா இயக்ககத்தையும் ஒத்திசைக்கவும்.
- புகைப்படங்கள் மற்றும் வீடியோக்களை மட்டுமே ஒத்திசைக்க விரும்பினால், தேர்ந்தெடுக்கவும் புகைப்படங்கள் மற்றும் வீடியோக்களைச் சேமிக்கவும். ஸ்னாப்ஷாட்கள் மற்றும் ரா கோப்புகளைச் சேமிப்பதா இல்லையா என்பதைத் தேர்வுசெய்ய உங்களுக்கு விருப்பமும் உள்ளது.
- சில நீட்டிப்புகளுடன் (எ.கா. கோப்புகளுடன் முடிவடையும் கோப்புகள்) கோப்புகளை காப்புப் பிரதி எடுக்க நீங்கள் விரும்பவில்லை என்றால், கிளிக் செய்க மேம்பட்ட அமைப்புகள், கோப்பு நீட்டிப்பைத் தட்டச்சு செய்து, கிளிக் செய்க ஏடிடியின்.
- கிளிக் செய்யவும் சரி நீங்கள் முடித்ததும்.
-

புகைப்படங்களுக்கான உங்கள் ஒத்திசைவு அமைப்புகளைத் தேர்வுசெய்க. உங்கள் புகைப்படங்களைச் சேமிக்க நீங்கள் திட்டமிட்டால், விருப்பத்தின் கீழ் கோப்பு அளவைத் தேர்வுசெய்க புகைப்படங்கள் மற்றும் வீடியோக்களின் இறக்குமதி அளவு.- தேர்வு உயர் தரம் உங்கள் Google இயக்கக ஒதுக்கீட்டின் வரம்பற்ற மதிப்பிடப்படாத சேமிப்பிடத்தை அனுபவிக்க. ஒத்திசைக்கப்பட்ட கோப்புகள் அசல் ஒன்றை விட சற்றே குறைவான தரத்தில் சேமிக்கப்படும், இது பெரும்பாலான மக்களுக்கு பொருந்தும்.
- தேர்வு அசல் தரம் தரத்தையும் இழக்காமல் மிக உயர்ந்த தெளிவுத்திறனில் புகைப்படங்களையும் வீடியோக்களையும் ஒத்திசைக்க (வீடியோகிராஃபர்கள் அல்லது புகைப்படக்காரர்களுக்கு ஏற்றது). நீங்கள் கூடுதல் சேமிப்பக இடத்தை வாங்க வேண்டியிருக்கும் என்பதை அறிந்து கொள்ளுங்கள்.
- உங்கள் புகைப்படங்கள் உங்கள் Google புகைப்படங்கள் கணக்கில் தோன்ற விரும்பினால், அடுத்த பெட்டியை சரிபார்க்கவும் புகைப்படங்கள் மற்றும் வீடியோக்களை Google புகைப்படங்களில் பதிவேற்றவும்.
-

கிளிக் செய்யவும் அடுத்த. இந்த விருப்பம் சாளரத்தின் கீழ் வலதுபுறத்தில் அமைந்துள்ளது. -

தேர்வு எனக்கு புரிந்தது. இப்போது உங்கள் Google இயக்ககத்தில் ஒத்திசைக்க கோப்புறைகளைத் தேர்ந்தெடுத்துள்ளீர்கள், உங்கள் கணினியுடன் ஒத்திசைக்க உங்கள் Google இயக்ககத்தில் உள்ள கோப்புறைகளைத் தேர்வு செய்ய வேண்டும். -

உங்கள் கணினியில் உங்கள் இயக்ககத்தில் உள்ள கோப்புறைகளை ஒத்திசைக்கவும். நீங்கள் விண்டோஸில் பணிபுரியும் போது Google இயக்ககத்தில் சேமிக்கப்பட்ட கோப்புகளை அணுக விரும்பினால், அடுத்த பெட்டியை சரிபார்க்கவும் இந்த கணினியில் எனது இயக்ககத்தை ஒத்திசைக்கவும் சாளரத்தின் மேல்.- நீங்கள் Google இயக்ககத்திலிருந்து கோப்புகளை ஒத்திசைத்தால், உங்கள் முக்கிய பயனர் கோப்புறையில் "Google இயக்ககம்" என்ற புதிய கோப்புறை சேர்க்கப்படும். கீழேயுள்ள Google இயக்ககத்தில் கிளிக் செய்வதன் மூலம் கோப்பு எக்ஸ்ப்ளோரரிடமிருந்து இந்த கோப்புறையை அணுகலாம் விரைவான அணுகல்.
-

உங்கள் கணினியில் ஒத்திசைக்க கோப்புறைகளைத் தேர்வுசெய்க. இயல்பாக, உங்கள் Google இயக்ககத்தில் உள்ள அனைத்து கோப்புறைகளும் தேர்ந்தெடுக்கப்படும். குறிப்பிட்ட கோப்புறைகளைத் தேர்வுசெய்ய, பெட்டியை சரிபார்க்கவும் இந்த கோப்புறைகளை மட்டுமே ஒத்திசைக்கவும் கேள்விக்குரிய கோப்புறைகளைத் தேர்ந்தெடுக்கவும். -

கிளிக் செய்யவும் தொடக்கத்தில். இனிமேல், தேர்ந்தெடுக்கப்பட்ட கோப்புகள் மற்றும் கோப்புறைகள் உங்கள் Google இயக்ககத்திற்கும் உங்கள் கணினிக்கும் இடையில் ஒத்திசைக்கப்படும். பணிப்பட்டியில் உள்ள மேகக்கணி வடிவ ஐகான் ஒரு ஒத்திசைவு செயல்பாட்டில் இருப்பதைக் குறிக்க 2 அம்புகளைக் காண்பிக்கும்.- உங்கள் கோப்புகளை மீண்டும் ஒத்திசைக்க எதையும் கிளிக் செய்யாமல் ஒத்திசைவு தானாகவே இருக்கும்.
- ஒத்திசைவின் முன்னேற்றத்தை அறிய, பணிப்பட்டியில் உள்ள கிளவுட் ஐகானைக் கிளிக் செய்க.
- ஒத்திசைவு இடைநிறுத்தப்படுவதற்கு, கிளவுட் ஐகானைக் கிளிக் செய்து தேர்ந்தெடுக்கவும் இடைநிறுத்தம். தேர்வு மீண்டும் ஒத்திசைவை மீண்டும் தொடங்க அதே மெனுவில்.
-

உங்கள் கணினியில் ஒத்திசைக்கப்பட்ட கோப்புகளைக் காண்க.- பணிப்பட்டியில், கிளிக் செய்க காப்பு மற்றும் ஒத்திசைவு.
- உள்ளே ஒரு சிறிய Google இயக்கக சின்னத்துடன் சிறிய கோப்புறை ஐகானைக் கிளிக் செய்வதன் மூலம் கோப்பு எக்ஸ்ப்ளோரரில் Google இயக்ககத்தைத் திறக்கவும்.
-

Google இயக்ககத்தில் ஒத்திசைக்கப்பட்ட கோப்புறைகளைக் காண்க.- ஐகானைக் கிளிக் செய்க காப்பு மற்றும் ஒத்திசைவு.
- முக்கோண Google இயக்கக ஐகானைத் தேர்ந்தெடுக்கவும்.
- தேர்வு கணினிகள் இடது பக்க பேனலில்.
- உங்கள் கணினியில் கிளிக் செய்க (எடுத்துக்காட்டாக எனது பிசி) உங்கள் கோப்புகளைக் காண பிரதான சாளரத்தில்.
-

உங்கள் ஒத்திசைவு அமைப்புகளை நிர்வகிக்கவும். நீங்கள் ஒத்திசைக்க விரும்பும் கோப்புகள் மற்றும் கோப்புறைகளை நீங்கள் எப்போதாவது மாற்ற விரும்பினால், காப்பு மற்றும் ஒத்திசைவு ஐகானைக் கிளிக் செய்து, தேர்ந்தெடுக்கவும் ⁝ மேல் வலதுபுறத்தில் தேர்வு செய்யவும் விருப்பங்களை.- கோப்புகள் அல்லது கோப்புறைகளை நீங்கள் அடிக்கடி சேர்க்கலாம் அல்லது நீக்கலாம்.
- தாவலுக்குச் செல்லவும் அமைப்புகளை கூடுதல் விருப்பங்களைக் காட்ட சாளரத்தின் இடதுபுறத்தில். இந்த தாவலில் தான் நீங்கள் காப்புப்பிரதி மற்றும் ஒத்திசைவை உள்ளமைக்க முடியும், இதனால் நீங்கள் உங்கள் கணினியைத் தொடங்கும்போது தானாகவே தொடங்கும். கிளிக் செய்வதன் மூலம் பதிவிறக்க மற்றும் இறக்குமதி வேகத்தையும் சரிசெய்யலாம் பிணைய அமைப்புகள்.
முறை 2 Google இயக்ககத்தை MacOS இல் ஒத்திசைக்கவும்
-

திறந்த இந்த பக்கம் உங்கள் வழக்கமான உலாவியில். இது Google காப்பு மற்றும் ஒத்திசைவு பதிவிறக்கப் பக்கம். -

கிளிக் செய்யவும் பதிவிறக்கம் தலைப்பின் கீழ் ஊழியர்கள். Google இயக்கக சேவை விதிமுறைகளுடன் ஒரு சாளரத்தைக் காண்பீர்கள். -

தேர்வு ஏற்றுக்கொண்டு பதிவிறக்குங்கள். உங்கள் மேக்கில் நிறுவல் கோப்பைப் பதிவிறக்க இந்த பொத்தான் பயன்படுத்தப்படுகிறது. -

நீங்கள் இப்போது பதிவிறக்கிய கோப்பில் கிளிக் செய்க. இது வழக்கமாக உங்கள் வலை உலாவியின் கீழ் இடதுபுறத்தில் காணப்படும் InstallBackupAndSync.dmg கோப்பு. கோப்புறையில் நீங்கள் அதை இருமுறை கிளிக் செய்யலாம் இறக்கம். Google காப்புப்பிரதியை நிறுவு மற்றும் ஒத்திசைவு சாளரம் திறக்கும். -

காப்புப்பிரதி மற்றும் ஒத்திசைவை நிறுவவும். பயன்பாடுகள் கோப்புறையில் காப்பு மற்றும் ஒத்திசைவு ஐகானை இழுக்கவும். பயன்பாடுகள் கோப்புறையில் காப்பு மற்றும் ஒத்திசைவு பயன்பாடு நிறுவப்படும். -

காப்பு மற்றும் ஒத்திசைவைத் திறக்கவும். கோப்புறையில் உள்ள நீல மற்றும் வெள்ளை மேக வடிவ ஐகான் இது பயன்பாடுகள். விண்ணப்பத்தின் தொடக்கத்தை உறுதிப்படுத்தும்படி கேட்கப்படுவீர்கள். -

கிளிக் செய்யவும் திறந்த. வரவேற்புத் திரை தோன்றும், மேலும் திரையின் மேல் வலதுபுறத்தில் உள்ள மெனு பட்டியில் மேகக்கணி ஐகான் சேர்க்கப்பட்டுள்ளதை நீங்கள் காண்பீர்கள். -

தேர்வு BEGIN. வரவேற்புத் திரையில், கிளிக் செய்க BEGIN. -

உங்கள் Google கணக்கில் உள்நுழைக. உங்கள் Google / Gmail பயனர்பெயர் மற்றும் கடவுச்சொல்லுடன் உள்நுழைய திரையில் உள்ள வழிமுறைகளைப் பின்பற்றவும். -

கிளிக் செய்யவும் எனக்கு புரிந்தது. நீங்கள் இணைக்கப்பட்டதும், கிளிக் செய்க JAI COMPRIS கோப்புறைகளின் பட்டியலைக் காண்பிக்க. -

இயக்ககத்தில் ஒத்திசைக்க கோப்புறைகளைத் தேர்வுசெய்க. சாளரத்தின் மேற்புறத்தில் பட்டியலிடப்பட்டுள்ள கோப்புறைகள் இயல்பாகவே காப்புப் பிரதி எடுக்க கட்டமைக்கப்பட்டவை. அவை கொண்டிருக்கும் அனைத்து துணை கோப்புறைகளும் ஒத்திசைக்கப்படும்.- உங்கள் இயக்ககத்தில் ஒரு கோப்புறை ஒத்திசைக்க விரும்பவில்லை என்றால், அதைத் தேர்வுநீக்கவும். எடுத்துக்காட்டாக, உங்கள் புகைப்படங்களை வேறொரு பயன்பாட்டுடன் சேமித்தால் (எடுத்துக்காட்டாக, iCloud), நீங்கள் அவற்றை Google இயக்ககத்தில் ஒத்திசைக்க தேவையில்லை.
- நீங்கள் ஒரு கோப்புறையைச் சேர்க்க விரும்பினால், கிளிக் செய்க ஒரு கோப்பைத் தேர்ந்தெடுக்கவும், ஒரு கோப்புறையைத் தேர்ந்தெடுத்து கிளிக் செய்க திறந்த.
-

தேர்வு மாற்றம். காப்புப்பிரதி எடுக்க கோப்புகளைத் தேர்வுசெய்ய, கிளிக் செய்க மாற்றம் கோப்புறை பட்டியலின் கீழ் வலது. தோன்றும் சாளரத்தில், கீழே உள்ள படிகளைப் பின்பற்றவும்.- காப்புப் பிரதி எடுக்க நீங்கள் தேர்வுசெய்த அனைத்து கோப்புறைகளிலும் அனைத்து கோப்பு வகைகளையும் ஒத்திசைக்க, விருப்பத்தை விட்டு விடுங்கள் எனது எல்லா இயக்ககத்தையும் ஒத்திசைக்கவும் வந்துள்ளார்.
- உங்கள் புகைப்படங்களையும் வீடியோக்களையும் மட்டுமே சேமிக்க விரும்பினால், தேர்ந்தெடுக்கவும் புகைப்படங்கள் மற்றும் வீடியோக்களைச் சேமிக்கவும். ஆப்பிள் புகைப்பட நூலகத்திலிருந்து ஸ்னாப்ஷாட்கள், ரா கோப்புகள் அல்லது மெட்டாடேட்டாவை சேமிக்கவும் நீங்கள் தேர்வு செய்யலாம்.
- சில நீட்டிப்புகளுடன் கோப்புகளை காப்புப் பிரதி எடுக்க நீங்கள் விரும்பவில்லை என்றால் (எடுத்துக்காட்டாக, .dmg உடன் முடிவடையும் கோப்புகள்), கிளிக் செய்க மேம்பட்ட அமைப்புகள், கோப்பு நீட்டிப்பைத் தட்டச்சு செய்து, கிளிக் செய்க ஏடிடியின்.
- கிளிக் செய்யவும் சரி நீங்கள் முடித்ததும்.
-

உங்கள் புகைப்பட ஒத்திசைவு அமைப்புகளைத் தேர்ந்தெடுக்கவும். உங்கள் புகைப்படங்களைச் சேமிக்க முடிவு செய்தால், கீழ் கோப்பு அளவு விருப்பத்தைத் தேர்வுசெய்க புகைப்படங்கள் மற்றும் வீடியோக்களின் இறக்குமதி அளவு.- நீங்கள் தேர்வு செய்தால் உயர் தரம்உங்களிடம் வரம்பற்ற சேமிப்பிட இடம் இருக்கும், அவை உங்கள் புகைப்படங்களையும் வீடியோக்களையும் சேமிக்க உங்கள் ஒதுக்கீட்டை நோக்கி கணக்கிடப்படாது. ஒத்திசைக்கப்பட்ட கோப்புகள் அசலை விட சற்றே குறைந்த தரத்தில் சேமிக்கப்படும். பெரும்பாலான மக்கள் இந்த விருப்பத்தில் திருப்தி அடைவார்கள்.
- தரத்தையும் இழக்காமல் மிக உயர்ந்த தெளிவுத்திறனில் புகைப்படங்களையும் வீடியோக்களையும் ஒத்திசைக்க வேண்டிய பிற பயனர்களுக்கு (எ.கா. வீடியோகிராஃபர்கள் மற்றும் புகைப்படக் கலைஞர்கள்), தேர்வு செய்யவும் அசல் தரம்ஆனால் நீங்கள் கூடுதல் சேமிப்பக இடத்தை வாங்க வேண்டியிருக்கும் என்பதை அறிந்து கொள்ளுங்கள்.
- உங்கள் புகைப்படங்கள் உங்கள் Google புகைப்படங்கள் கணக்கில் தோன்ற விரும்பினால், அடுத்த பெட்டியை சரிபார்க்கவும் புகைப்படங்கள் மற்றும் வீடியோக்களை Google புகைப்படங்களில் பதிவேற்றவும்.
-

கிளிக் செய்யவும் அடுத்த. இந்த விருப்பம் சாளரத்தின் கீழ் வலதுபுறத்தில் அமைந்துள்ளது. -

தேர்வு எனக்கு புரிந்தது. Google இயக்ககத்தில் ஒத்திசைக்க கோப்புறைகளைத் தேர்ந்தெடுத்ததும், உங்கள் கணினியுடன் ஒத்திசைக்க உங்கள் இயக்ககத்தில் உள்ள கோப்புறைகளை நீங்கள் தேர்வு செய்ய வேண்டும். -

உங்கள் மேக்கில் டிரைவ் கோப்புறைகளை ஒத்திசைக்கவும். உங்கள் Google இயக்ககத்தில் உள்ள கோப்புகளை கண்டுபிடிப்பில் அணுக விரும்பினால், அடுத்த பெட்டியை சரிபார்க்கவும் இந்த கணினியில் எனது இயக்ககத்தை ஒத்திசைக்கவும் சாளரத்தின் மேல்.- நீங்கள் Google இயக்ககத்திலிருந்து கோப்புகளை ஒத்திசைத்தால், உங்கள் மேக்கில் Google இயக்ககம் என்ற புதிய கோப்புறை உருவாக்கப்படும். ஒத்திசைக்க நீங்கள் தேர்ந்தெடுத்த கோப்புகள் மற்றும் கோப்புறைகளை இங்கே காணலாம்.
-

உங்கள் கணினியில் ஒத்திசைக்க கோப்புறைகளைத் தேர்வுசெய்க. உங்கள் Google இயக்ககத்தில் உள்ள அனைத்து கோப்புறைகளும் இயல்பாகவே தேர்ந்தெடுக்கப்படுகின்றன. நீங்கள் குறிப்பிட்ட கோப்புறைகளைத் தேர்ந்தெடுக்க விரும்பினால், விருப்பத்தைச் சரிபார்க்கவும் இந்த கோப்புறைகளை மட்டுமே ஒத்திசைக்கவும் கேள்விக்குரிய கோப்புறைகளைத் தேர்ந்தெடுப்பதற்கு முன். -

கிளிக் செய்யவும் தொடக்கத்தில். தேர்ந்தெடுக்கப்பட்ட கோப்புகள் மற்றும் கோப்புறைகள் உங்கள் Google இயக்ககத்திற்கும் உங்கள் மேக்கிற்கும் இடையே ஒத்திசைக்கப்படும். ஒத்திசைவு செயல்பாட்டில் இருப்பதைக் குறிக்க மெனு பட்டியில் உள்ள கிளவுட் ஐகான் இப்போது 2 அம்புகளைக் காண்பிக்கும்.- உங்கள் கோப்புகளை மீண்டும் ஒத்திசைக்க எதையும் கிளிக் செய்யாமல் ஒத்திசைவு தானாகவே செய்யப்படும்.
- ஒத்திசைவின் முன்னேற்றத்தை அறிய, மெனு பட்டியில் உள்ள கிளவுட் ஐகானைக் கிளிக் செய்க.
- ஒத்திசைவு இடைநிறுத்தப்படுவதற்கு, கிளவுட் நிழல் காப்பு மற்றும் ஒத்திசைவு ஐகானைக் கிளிக் செய்து தேர்ந்தெடுக்கவும் இடைநிறுத்தம். ஒத்திசைவை மீண்டும் தொடங்க, கிளிக் செய்க மீண்டும் அதே மெனுவில்.
-

Google இயக்ககத்தில் ஒத்திசைக்கப்பட்ட கோப்புகளைக் காண்க.- மெனு பட்டியில், ஐகானைக் கிளிக் செய்க காப்பு மற்றும் ஒத்திசைவு.
- முக்கோண Google இயக்கக ஐகானைக் கிளிக் செய்க.
- இடது பக்க பேனலில், தேர்ந்தெடுக்கவும் கணினிகள்.
- உங்கள் கோப்புகளைக் காண, உங்கள் கணினியைத் தேர்வுசெய்க (எடுத்துக்காட்டாக எனது மேக்புக் ஏர்) பிரதான குழுவில்.
-

உங்கள் மேக்கில் ஒத்திசைக்கப்பட்ட கோப்புகளைக் காண்க.- Finder ஐகானைக் கிளிக் செய்க

அதைத் திறக்க கப்பல்துறையில். - இடது பக்க பேனலில், கோப்புறையில் சொடுக்கவும் Google இயக்ககம்.
- Finder ஐகானைக் கிளிக் செய்க
-

உங்கள் ஒத்திசைவு அமைப்புகளை நிர்வகிக்கவும். கோப்புகளை மற்றும் கோப்புறைகளை ஒத்திசைக்க நீங்கள் எப்போதாவது மாற்ற விரும்பினால், ஐகானைக் கிளிக் செய்க காப்பு மற்றும் ஒத்திசைவு (மெனு பட்டியில் உள்ள மேகம்), தேர்ந்தெடுக்கவும் ⁝ மேல் வலதுபுறத்தில் கிளிக் செய்க விருப்பங்களை.