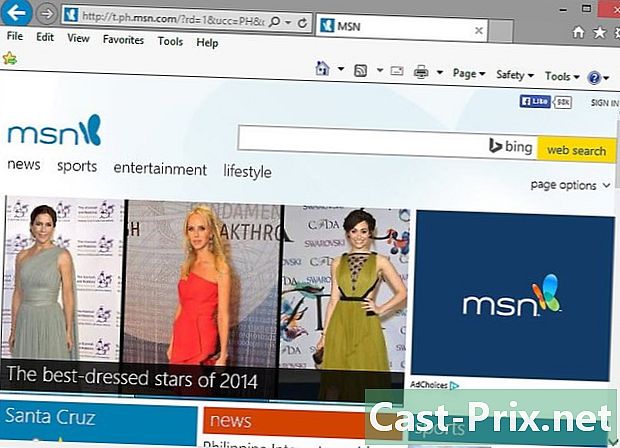ISearch AVG ஐ எவ்வாறு அகற்றுவது
நூலாசிரியர்:
Randy Alexander
உருவாக்கிய தேதி:
25 ஏப்ரல் 2021
புதுப்பிப்பு தேதி:
1 ஜூலை 2024

உள்ளடக்கம்
- நிலைகளில்
- முறை 1 Google Chrome இலிருந்து iSearch ஐ அகற்று
- முறை 2 ஃபயர்பாக்ஸிலிருந்து iSearch ஐ அகற்று
- முறை 3 இன்டர்நெட் எக்ஸ்ப்ளோரரிடமிருந்து iSearch ஐ அகற்று
ஏ.வி.ஜி வைரஸ் தடுப்பு மென்பொருள் அதன் சலுகையில் இணைய உலாவிகளுக்கான கருவிப்பட்டியை உள்ளடக்கியது, இது உங்கள் வழக்கமான முகப்புப் பக்கத்தை மாற்றியமைக்கிறது: "iSearch.avg.com". இந்த கருவிப்பட்டி உங்கள் இணைய உலாவி பயன்படுத்தும் தேடுபொறியை மாற்றுகிறது. உலாவி அமைப்புகளை தாங்களே கட்டமைக்க விரும்பும் பெரும்பாலான பயனர்களுக்கு இது மிகவும் சிரமமாக உள்ளது. உங்கள் அமைப்புகளை மீண்டும் உள்ளமைக்க, நீங்கள் முதலில் iSearch AVG ஐ அகற்ற வேண்டும், மேலும் இந்த கட்டுரையை எவ்வாறு செய்வது என்பதை நாங்கள் உங்களுக்குக் காண்பிப்போம்.
நிலைகளில்
முறை 1 Google Chrome இலிருந்து iSearch ஐ அகற்று
- Google Chrome ஐத் திறக்கவும். இதைச் செய்ய, உங்கள் டெஸ்க்டாப்பில் உள்ள Google Chrome ஐகானை இருமுறை கிளிக் செய்யவும்.
-
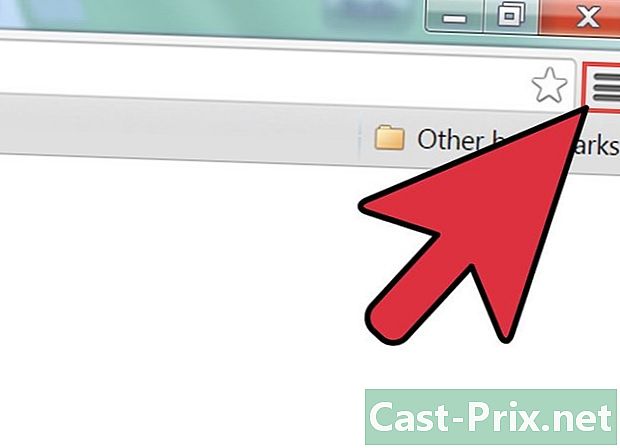
விருப்பங்கள் மெனுவைக் கிளிக் செய்க. Chrome திறந்ததும், திரையின் மேல் வலது மூலையில் உள்ள விருப்பங்கள் மெனுவைக் கிளிக் செய்க. இது ஒன்றுக்கு மேலே மூன்று கிடைமட்ட பட்டிகளைக் குறிக்கும் ஐகான். -
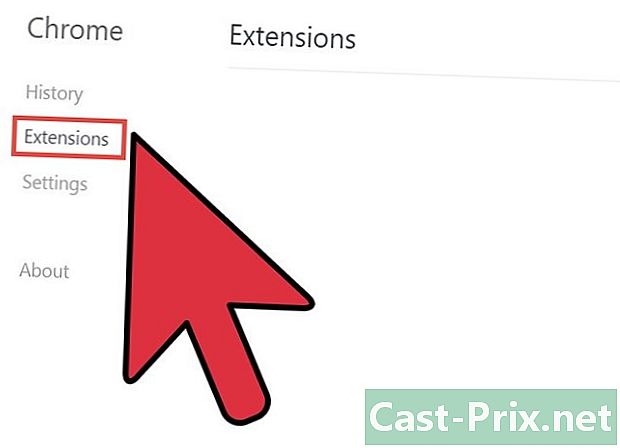
"நீட்டிப்புகள்" மெனுவை அணுகவும். விருப்பங்கள் மெனுவில், உங்கள் சுட்டி சுட்டிக்காட்டி "கூடுதல் கருவிகள்" க்கு நகர்த்தவும். உங்களுக்கு வேறுபட்ட விருப்பங்களை வழங்க ஒரு சிறிய கீழ்தோன்றும் மெனு தோன்றும். பின்னர் "நீட்டிப்புகள்" என்பதைக் கிளிக் செய்க.- இந்த மெனு மூலம் Google Chrome இல் நிறுவப்பட்ட வெவ்வேறு நீட்டிப்புகளைக் காணலாம்.
-
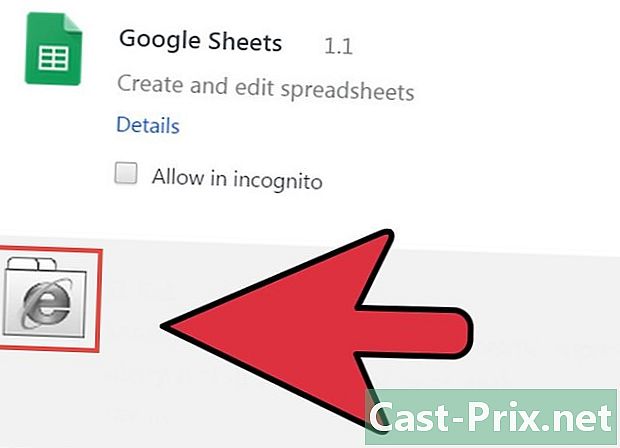
"ISSearch AVG" நீட்டிப்பைக் கண்டறியவும். "ஏ.வி.ஜி" என்ற முதலெழுத்துகளைக் கொண்ட பெயருடன் நீட்டிப்பைக் கண்டுபிடிக்கும் வரை நீட்டிப்புகளின் பட்டியலைப் பார்க்கவும். -
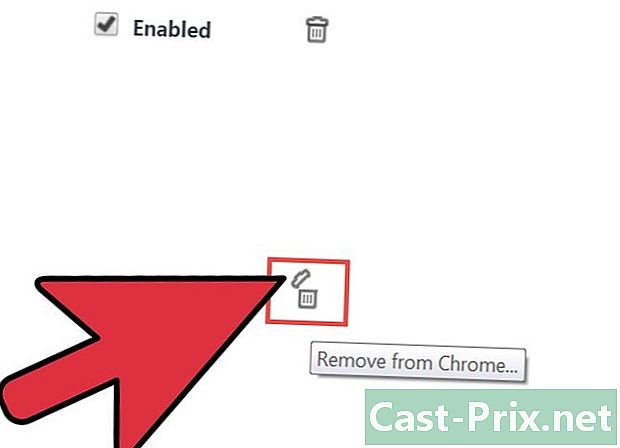
"ISSearch AVG" நீட்டிப்பை நீக்கு. நீட்டிப்பு பெயருக்கு அடுத்து ஒரு செக் பாக்ஸ் மற்றும் குப்பை ஐகான் உள்ளன. ISearch தேடல் நீக்க குப்பை ஐகானைக் கிளிக் செய்க. -

உங்கள் அமைப்புகளை அணுகவும் உங்கள் உலாவியில் இருந்து நீட்டிப்பு அகற்றப்பட்டதும், விருப்பங்கள் மெனுவுக்குச் சென்று, இந்த நேரத்தில் "அமைப்புகள்" என்பதைக் கிளிக் செய்க. -
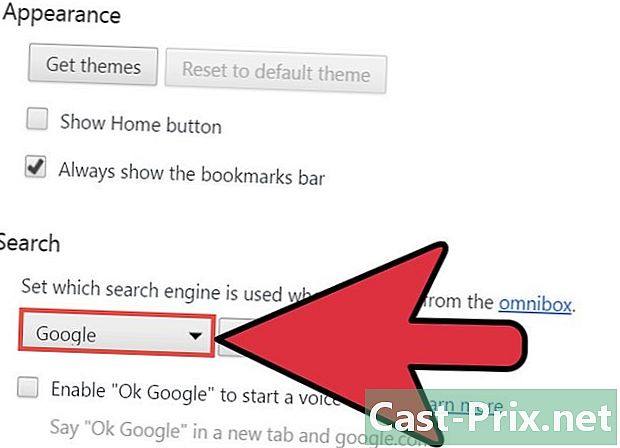
இயல்புநிலை தேடுபொறியைத் தேர்வுசெய்க. "தேடல்" தலைப்புக்கு கீழே (அதைக் கண்டுபிடிக்க அமைப்புகள் பக்கத்தை உருட்டவும்), கீழே சுட்டிக்காட்டும் சிறிய அம்புக்குறியைக் கிளிக் செய்க. Google Chrome இல் கிடைக்கும் தேடுபொறிகளின் பட்டியல் தோன்றும். உங்கள் இயல்புநிலை தேடுபொறியை மறுக்க ஒரு தேடுபொறியைத் தேர்ந்தெடுத்து அதைக் கிளிக் செய்க. -

உங்கள் உலாவியை மறுதொடக்கம் செய்யுங்கள். உங்கள் உலாவியை மறுதொடக்கம் செய்ய, அதை மூடி (உங்கள் திரையின் மேல் வலது மூலையில் உள்ள சிவப்பு "எக்ஸ்" பொத்தானை அழுத்துவதன் மூலம்) அதை மீண்டும் திறக்கவும்.
முறை 2 ஃபயர்பாக்ஸிலிருந்து iSearch ஐ அகற்று
-
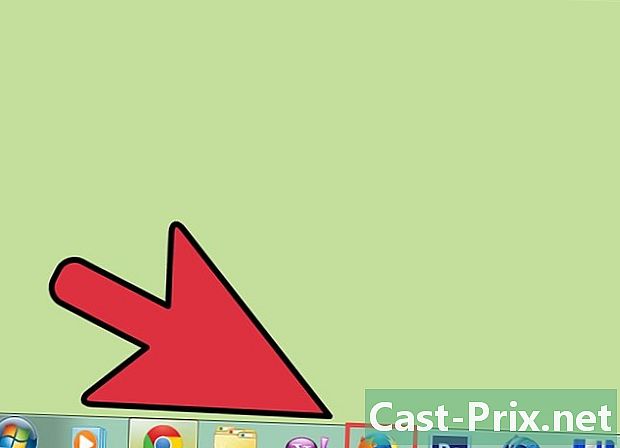
பயர்பாக்ஸைத் திறக்கவும். இதைச் செய்ய, உங்கள் டெஸ்க்டாப்பில் உள்ள பயர்பாக்ஸ் ஐகானை இரட்டை சொடுக்கவும். -

பயர்பாக்ஸ் மெனுவுக்குச் செல்லவும். திரையின் மேல் இடது மூலையில் உள்ள "பயர்பாக்ஸ்" பொத்தானைக் கிளிக் செய்து, பின்னர் "உதவி" இன் வலதுபுறத்தில் உள்ள அம்புக்குறியைக் கிளிக் செய்க. இந்த விருப்பம் பல்வேறு மெனு விருப்பங்களின் வலதுபுறத்தில் அமைந்துள்ளது மற்றும் வெளிர் நீல பின்னணியில் எழுதப்பட்டுள்ளது.- ஒரு கீழ்தோன்றும் மெனு திரையில் தோன்றும்.
-

"மறுதொடக்கம், தொகுதிகள் முடக்கப்பட்டன ..." என்ற விருப்பத்தைத் தேர்ந்தெடுக்கவும். திரையில் தோன்றிய கீழ்தோன்றும் மெனுவிலிருந்து இந்த விருப்பத்தைத் தேர்ந்தெடுக்கவும். ஒரு உரையாடல் பெட்டி திரையில் தோன்றும். -
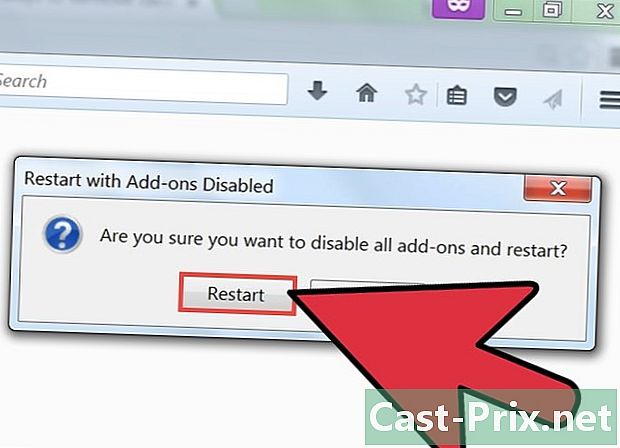
"மறுதொடக்கம்" என்பதைக் கிளிக் செய்க. இந்த விருப்பம் உரையாடல் பெட்டியில் உள்ளது. -

நீங்கள் மீட்டமைக்க விரும்பும் அம்சங்களைத் தேர்ந்தெடுக்கவும். பயர்பாக்ஸ் மறுதொடக்கம் செய்வதற்கு முன்பு, பல தேர்வுப்பெட்டிகளுடன் கூடிய மெனு திரையில் தோன்றும். மீட்டமைக்க ஒன்று அல்லது அதற்கு மேற்பட்ட அம்சங்களைத் தேர்வுசெய்ய இந்த மெனு உங்களை அனுமதிக்கிறது. "பயர்பாக்ஸ் விருப்பங்களை இயல்புநிலை விருப்பங்களுக்கு மீட்டமை" என்பதற்கு அடுத்த பெட்டியை சரிபார்க்கவும்.- செயலில் நீட்டிப்பு இல்லாமல் பயர்பாக்ஸ் இயல்புநிலை பயன்முறையில் மறுதொடக்கம் செய்யும்.
-

பயர்பாக்ஸை மறுதொடக்கம் செய்யுங்கள். பயர்பாக்ஸை மறுதொடக்கம் செய்ய "மாற்றங்களைச் செய்து மறுதொடக்கம் செய்யுங்கள்" பொத்தானைக் கிளிக் செய்க.- பயர்பாக்ஸ் மறுதொடக்கம் செய்ய வேண்டும் மற்றும் "பாதுகாப்பான தேடல்" கருவிப்பட்டி இயல்புநிலை "கூகிள்" கருவிப்பட்டியால் மாற்றப்பட்டிருக்க வேண்டும். புதிய தாவல்கள் "AVG iSearch" தளத்தைக் காண்பிப்பதற்குப் பதிலாக இயல்புநிலை பயர்பாக்ஸ் பக்கத்திலும் திறக்கப்பட வேண்டும்.
முறை 3 இன்டர்நெட் எக்ஸ்ப்ளோரரிடமிருந்து iSearch ஐ அகற்று
-
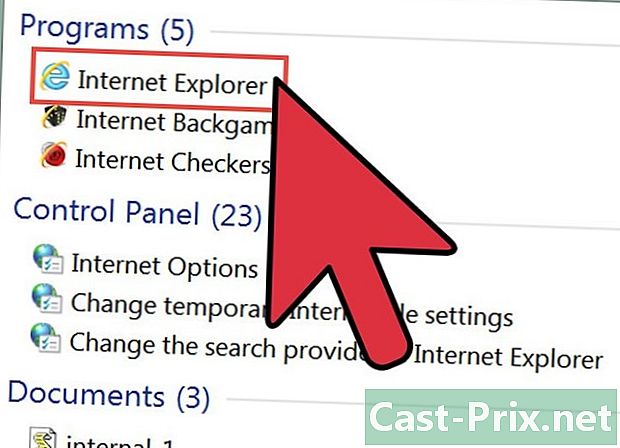
இன்டர்நெட் எக்ஸ்ப்ளோரர் (IE) ஐத் திறக்கவும். இதைச் செய்ய, உங்கள் டெஸ்க்டாப்பில் உள்ள இன்டர்நெட் எக்ஸ்ப்ளோரர் ஐகானை இருமுறை கிளிக் செய்யவும். -
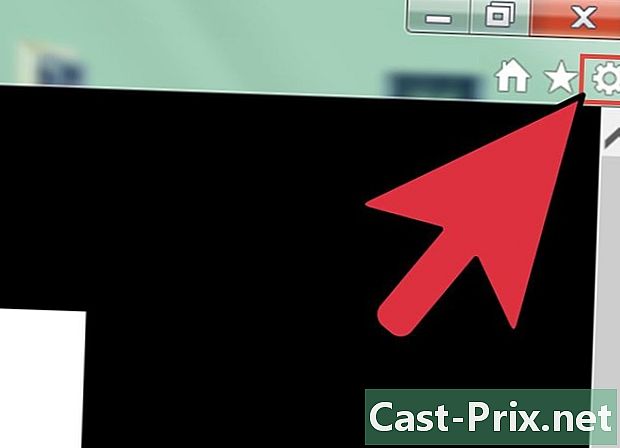
"கருவிகள்" மெனுவுக்குச் செல்லவும். உலாவி திறந்ததும், திரையின் மேல் வலதுபுறத்தில் உள்ள கியர் ஐகானைக் கிளிக் செய்க. இன்டர்நெட் எக்ஸ்ப்ளோரரின் "கருவிகள்" மெனு திரையில் தோன்றும். -
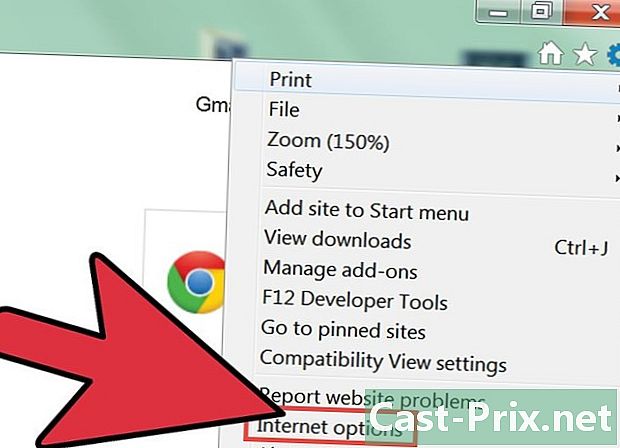
"கருவிகள்" மெனுவின் கீழே அமைந்துள்ள "இணைய விருப்பங்கள்" என்பதைக் கிளிக் செய்க. திரையில் ஒரு புதிய சாளரம் தோன்ற வேண்டும். இந்த சாளரத்தில், நீங்கள் இன்டர்நெட் எக்ஸ்ப்ளோரர் அமைப்புகளை மீட்டமைக்க முடியும். -
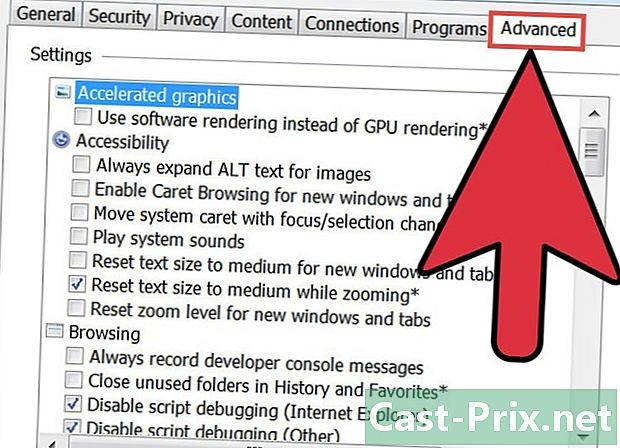
"இணைய விருப்பங்கள்" சாளரத்தில் "மேம்பட்ட" தாவலைக் கிளிக் செய்க. "இணைய விருப்பங்கள்" சாளரத்தின் மேலே பல தாவல்களை நீங்கள் காண வேண்டும். பின்னர் காட்டப்படும் வெவ்வேறு தாவல்களின் வலதுபுறத்தில் உள்ள "மேம்பட்ட" தாவலைக் கிளிக் செய்க. -
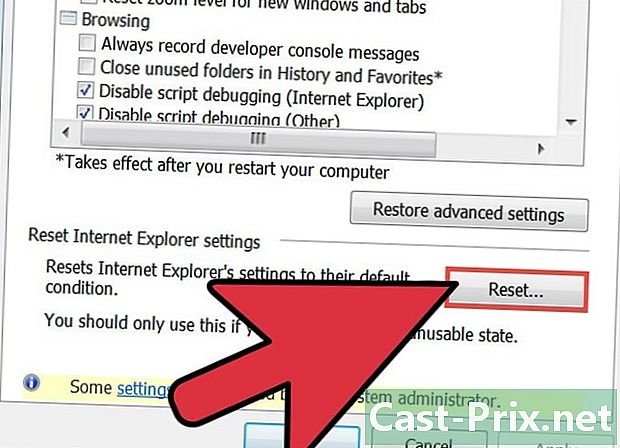
இன்டர்நெட் எக்ஸ்ப்ளோரரை மீட்டமைக்கவும். "மேம்பட்ட" மெனுவின் மிகக் கீழே, "இன்டர்நெட் எக்ஸ்ப்ளோரர் அமைப்புகளை மீட்டமை" பிரிவில் காணப்படும் "மீட்டமை" பொத்தானைக் கிளிக் செய்க. திரையில் ஒரு புதிய சாளரம் தோன்ற வேண்டும்.- "தனிப்பட்ட அமைப்புகளை நீக்கு" என்பதற்கு அடுத்த பெட்டியை சரிபார்க்கவும். இன்டர்நெட் எக்ஸ்ப்ளோரரில் உள்ள உங்கள் புக்மார்க்குகள் பொதுவாக இந்த மீட்டமைப்பால் பாதிக்கப்படாது. பின்னர் "மீட்டமை" பொத்தானைக் கிளிக் செய்க.
- இன்டர்நெட் எக்ஸ்ப்ளோரர் மறுதொடக்கம் செய்ய வேண்டும். மறுதொடக்கத்தின் போது திரையில் தோன்றும் இரண்டு உரையாடல் சாளரங்களில் "மூடு" என்பதைக் கிளிக் செய்து "சரி" என்பதைக் கிளிக் செய்க.
-
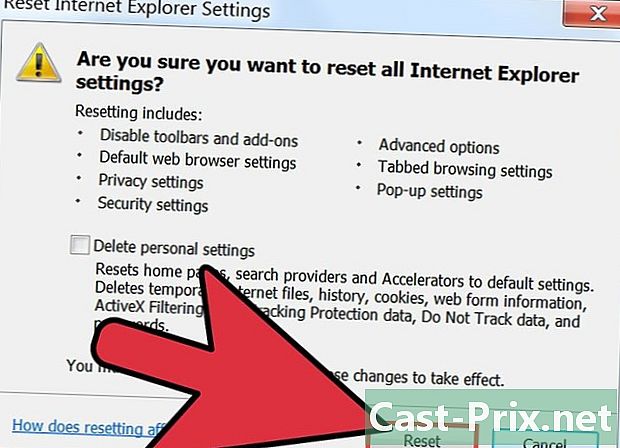
அமைப்புகள் மாற்றப்பட்டுள்ளனவா என்பதைச் சரிபார்க்கவும். நீங்கள் இன்டர்நெட் எக்ஸ்ப்ளோரரை மூடிவிட்டு, தேடல் அகற்றப்பட்டதா என்பதை உறுதிப்படுத்த அதை மீண்டும் திறக்கலாம். அமைப்புகள் சரியாக மாற்றப்பட்டிருந்தால், இன்டர்நெட் எக்ஸ்ப்ளோரரைத் திறக்கும்போது iSearch இனி உங்கள் முகப்புப் பக்கமாக இருக்கக்கூடாது.
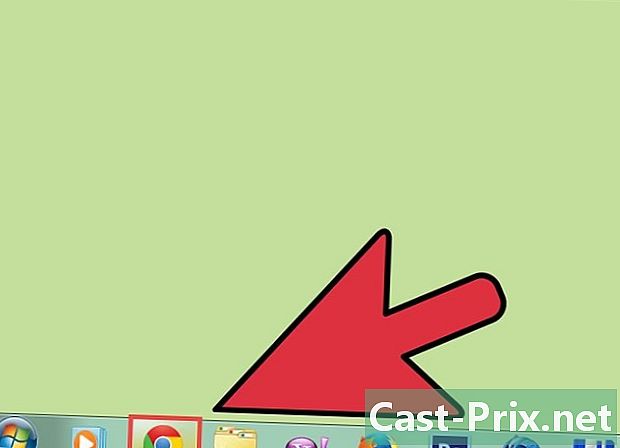
- அறியப்படாத மூலங்களிலிருந்து உங்கள் இணைய உலாவிக்கான மூன்றாம் தரப்பு பயன்பாடுகள் அல்லது நீட்டிப்புகளைப் பதிவிறக்க வேண்டாம். இந்த வகையான நிரல்கள் "உலாவிகள் கடத்தல்காரர்கள்" என்று அழைக்கப்படும் கணினி நோய்த்தொற்றுகளின் மிகப்பெரிய திசையன்கள். இந்த ஆங்கிலப் பெயர் "உலாவி கடத்தல்காரர்கள்" என்று பொருள்படும், மேலும் இந்த வைரஸ்கள் உங்கள் கணினி அமைப்புகளை உங்களுக்குத் தெரியாமல் மாற்றலாம்.
- இணையத்தில் நீங்கள் காணும் இலவச நிரல்களை நீங்கள் இன்னும் நிறுவ விரும்பினால், நீங்கள் அடிவாரத்தில் நிறுவ விரும்பும் திட்டத்தைத் தவிர வேறு நிரல்களை தற்செயலாக நிறுவுவதைத் தவிர்க்க நிறுவியின் பல்வேறு படிகளை கவனமாகப் படியுங்கள்.
- உங்கள் உலாவி அமைப்புகள் இயல்புநிலை அமைப்புகளுக்கு மீட்டமைக்கப்பட்டதும், உங்கள் கணினியில் நிறுவப்பட்ட பிற வைரஸ்களைக் கண்டறிய உங்கள் கணினியில் வைரஸ் தடுப்பு ஸ்கேன் இயக்க பரிந்துரைக்கிறோம்.