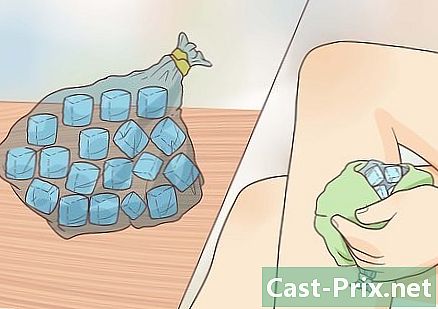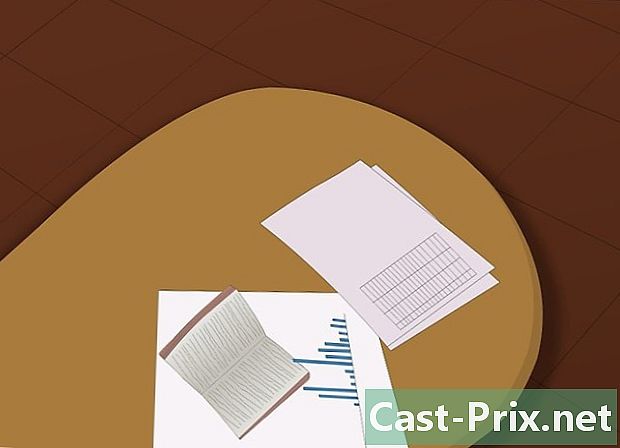ஃபோட்டோஷாப்பில் ஒரு படத்தை அதன் பின்னணியில் இருந்து எவ்வாறு பிரிப்பது
நூலாசிரியர்:
Peter Berry
உருவாக்கிய தேதி:
19 ஆகஸ்ட் 2021
புதுப்பிப்பு தேதி:
10 மே 2024

உள்ளடக்கம்
இந்த கட்டுரையில்: ஒரு பட உறுப்பைத் தேர்ந்தெடுக்கவும் எக்ஸ்ட்ராக்ட் இமேஜ் 5 குறிப்புகள்
ஒரு படத்தை அதன் பின்னணியில் இருந்து ஒரு படத்தில் பிரிப்பது ஃபோட்டோஷாப் பற்றி அறிந்து கொள்வதற்கான அடிப்படை திறன்களில் ஒன்றாகும். நீங்கள் தொடங்கினால், தேர்வு கருவிகள் மற்றும் அடுக்குகளைப் பற்றி உங்களுக்குத் தெரிந்திருக்க இது ஒரு சிறந்த வழியாகும். நீங்கள் மேம்படுத்த வேண்டும் என்றால், துல்லியமான தேர்வுகளைச் செய்ய மற்றும் விசைப்பலகை குறுக்குவழிகளைப் பயன்படுத்த இந்த பயிற்சி உங்களுக்குக் கற்பிக்கும்.
நிலைகளில்
பகுதி 1 பட உறுப்பு ஒன்றைத் தேர்ந்தெடுக்கவும்
-

ஒரு தேர்வு செய்யுங்கள். தேர்ந்தெடுக்கப்பட்ட உறுப்பைச் சுற்றியுள்ள ஒரு கோடு மூலம் இது செயல்படுத்தப்படும். இந்த வரியில் உள்ள அனைத்தையும் மாற்றலாம், வெட்டலாம் அல்லது மற்றவற்றிலிருந்து பிரிக்கலாம். நீங்கள் ஏற்கனவே தேர்வு படி வசதியாக இருந்தால், நீங்கள் நேரடியாக அடுத்த பகுதிக்கு செல்லலாம். ஃபோட்டோஷாப்பில் பல தேர்வு கருவிகள் உள்ளன, ஒவ்வொன்றும் அதன் நன்மைகள் மற்றும் தீமைகள் உள்ளன.- தேர்வு செவ்வக கருவி - இதன் சின்னம் புள்ளியிடப்பட்ட செவ்வகம். மேலும் வடிவங்களை அணுக நீங்கள் கிளிக் செய்து பிடிக்கலாம்.
- லாசோ கருவி - இந்த கருவியில் பல விருப்பங்கள் உள்ளன. ஒவ்வொரு வகை லாசோவிற்கும் நீங்கள் சுட்டியைக் கிளிக் செய்து நீங்கள் தேர்ந்தெடுக்க விரும்பும் உறுப்பின் வெளிப்புறத்தை வரைய வேண்டும். மீண்டும் கிளிக் செய்வதன் மூலம் நறுக்குதல் புள்ளியை உருவாக்குகிறது, பின்னர் நீங்கள் தேர்வை முடிக்க முடியும்.
- விரைவான தேர்வு கருவி - அதன் சின்னம் புள்ளியிடப்பட்ட வட்டத்துடன் தூரிகை போல் தெரிகிறது. இந்த செயல்பாடு தானாக ஒரு பட உறுப்பு வடிவத்திலிருந்து ஒரு தேர்வை உருவாக்குகிறது.
- மேஜிக் மந்திரக்கோலை கருவி - முந்தைய கருவியுடன் மறைக்கப்பட்டுள்ளது, நீங்கள் கிளிக் செய்ததைப் போன்ற வண்ணத்தைக் கொண்ட அனைத்து பிக்சல்களையும் தேர்ந்தெடுக்க இது உங்களை அனுமதிக்கிறது.
- பேனா கருவி - இது ஒரு இறகு பேனா முனை மூலம் குறிக்கப்படுகிறது. இது மென்பொருளின் மிக சக்திவாய்ந்த கருவியாகும், ஆனால் பயன்படுத்த மிகவும் சிக்கலான ஒன்றாகும். இந்த கருவி எந்த நேரத்திலும் நகர்த்தக்கூடிய நங்கூரம் புள்ளிகளுடன் அடுக்குகளை உருவாக்குகிறது. இது மற்ற கருவிகளைக் காட்டிலும் உங்கள் தேர்வுகளில் அதிக கட்டுப்பாட்டைக் கொண்டிருக்க உங்களை அனுமதிக்கிறது.
-

கருவியைப் பயன்படுத்தவும் விரைவான தேர்வு எல்லைகள் கூர்மையாக இருந்தால். இந்த கருவி ஒரு படத்தின் வெவ்வேறு கூறுகளை ஒருவருக்கொருவர் நன்கு வேறுபடுத்தினால் அவற்றைக் கண்டுபிடிக்கும். உதாரணமாக, வண்ணங்கள் மிகவும் வித்தியாசமாக இருக்கும்போது, நீங்கள் இந்த கருவியைப் பயன்படுத்தலாம். இதைப் பயன்படுத்த, நீங்கள் தேர்ந்தெடுக்க விரும்பும் பகுதியைக் கிளிக் செய்ய வேண்டும்.- உங்கள் தேர்வில் சிலவற்றை அகற்ற, பிடி ஆல்ட் அல்லது தெரிவு கிளிக் செய்யவும்.
-

மிகவும் சிக்கலான தேர்வுகளுக்கு பென் கருவியைப் பயன்படுத்தவும். நீங்கள் பிரித்தெடுக்க விரும்பும் உருப்படியை துல்லியமாக தேர்வு செய்ய இந்த கருவி பயனுள்ளதாக இருக்கும். மேல் சதி மெனுவில் "சதி" விருப்பம் செயல்படுத்தப்பட்டுள்ளதா என்பதை உறுதிப்படுத்தவும். நீங்கள் தேர்ந்தெடுக்க விரும்பும் உருப்படியைச் சுற்றி கிளிக் செய்க. நீங்கள் தவறு செய்திருந்தால், பிடி ctrl புள்ளியுடன் இணைக்கப்பட்ட கைப்பிடிகளை நகர்த்த கேள்விக்குரிய புள்ளியைக் கிளிக் செய்க. இது உங்கள் வரியின் வளைவை மாற்ற அனுமதிக்கும். புதிய புள்ளியைச் செருக, வரியில் எங்காவது கிளிக் செய்க. முடிந்ததும், வரியில் வலது கிளிக் செய்து சொடுக்கவும் ஒரு தேர்வை வரையறுக்கவும். இந்த செயல் உங்கள் பாதையை ஒரு தேர்வாக மாற்றுகிறது.- நீங்கள் கருவியையும் பயன்படுத்தலாம் இலவச இறகு வளைவுகளுக்கு. இந்த கருவி பேனாவின் அதே பிரிவில் உள்ளது.
-

கருவியைப் பயன்படுத்தவும் மேஜிக் மந்திரக்கோலை எளிய பொருட்களை வரையறுக்க. இந்த கருவி நீங்கள் கிளிக் செய்ததைப் போன்ற பிக்சல்களைத் தேடுகிறது. படத்தின் ஒத்த பகுதிகளை விரைவாக தேர்ந்தெடுக்க இது அனுமதிக்கிறது. மற்ற கருவிகளைப் போலவே நீங்கள் பராமரிக்கலாம் ctrl + சி.எம்.டி. உங்கள் தேர்வில் மற்றொரு உருப்படியைச் சேர்க்க, மற்றும் ஆல்ட் + தெரிவு அதில் சிலவற்றை அகற்ற.- மந்திரக்கோலை அதிகமாகவோ அல்லது குறைவாகவோ துல்லியமாக மாற்ற சகிப்புத்தன்மையை மாற்றவும். ஒரு உயர் நிலை (75 முதல் 100 வரை) ஒருவருக்கொருவர் வேறுபட்ட பிக்சல்களைத் தேர்ந்தெடுக்கும், அதே சமயம் கீழ் நிலை மிகவும் தடைசெய்யப்பட்ட தேர்வை செய்யும்.
பகுதி 2 படத்தைப் பிரித்தெடுக்கவும்
-

கட்டளையைப் பயன்படுத்தவும் ஒரு பொருளைத் தேர்ந்தெடுக்கவும். இந்த செயல்பாடு தேர்ந்தெடுக்கப்பட்ட படத்தை நீக்க மற்றும் மென்பொருளால் உருவாக்கப்பட்ட பின்னணியுடன் தானாக பின்னணியை நிரப்ப உங்களை அனுமதிக்கும். இந்த கருவி உங்கள் தேர்வைச் சுற்றியுள்ள பிக்சல்களைப் பயன்படுத்தி அதன் இடத்தில் ஒரு யதார்த்தமான பின்னணியை உருவாக்குகிறது.- மெனுவுக்குச் செல்லவும் தேர்வை பின்னர் கிளிக் செய்க நீட்டிக்க. பின்னர் பெரிதாக்க 5 முதல் 10 பிக்சல்கள் சேர்க்கவும்.
- பின்னர் சொடுக்கவும் நிரப்பவும் ... மெனுவில் பதிப்பு.
- தேர்வு உள்ளடக்கம் கணக்கில் எடுத்துக்கொள்ளப்பட்டது சாளரத்தின் மேலே உள்ள கீழ்தோன்றும் மெனுவில்.
- பின்னர் அழுத்தவும் சரி நிரப்புதல் செய்ய.
- மாற்றத்தை உருவாக்க இந்த செயல்பாட்டை மீண்டும் பயன்படுத்தவும், எடுத்துக்காட்டாக, உருப்படியின் ஒளிபுகாநிலையை மாற்றுதல். "கணக்கில் எடுத்துக் கொள்ளப்பட்ட உள்ளடக்கம்" அம்சத்தை நீங்கள் பயன்படுத்தும்போது, மென்பொருள் பிக்சல்களைத் தோராயமாகத் தேர்ந்தெடுக்கிறது. நீங்கள் திருப்தி அடையும் வரை மீண்டும் தொடங்க வேண்டும்.
-

அதைப் பிரித்தெடுக்க உங்கள் தேர்வில் வலது கிளிக் செய்யவும். இந்த படி மிகவும் மென்மையானது. உங்கள் உறுப்பு தேர்வு வரியால் சூழப்பட்டவுடன், தொடர பல வழிகள் உள்ளன.- லேயரை நகலெடுக்கவும் - இந்த செயல்பாடு தேர்வை நகலெடுத்து அதன் நகலை அசல் மேல் உருவாக்குகிறது. பின்னணி பாதிக்கப்படவில்லை.
- ஒட்டுவதன் மூலம் அடுக்கு - இந்த விருப்பம் அதன் பின்னணியில் இருந்து உறுப்பை அகற்றி, தேர்வை புதிய அடுக்காக மாற்றுகிறது. படத்தின் அடிப்பகுதியில் ஒரு துளை இருக்கும்.
-

எதையும் இழக்க முகமூடிகளைப் பயன்படுத்துங்கள். உங்கள் லேயரில் ஒரு முகமூடி காணப்படும் தகவல்களை இழக்காமல், பின்னணியை சரிசெய்யவும், நீக்கவும் உங்களை அனுமதிக்கிறது. முகமூடிகளுக்கு நன்றி, ஆரம்பத்தில் இருந்தபடியே நீங்கள் எப்போதும் உங்கள் அடிப்பகுதியை மீட்டெடுக்க முடியும்.- நீங்கள் அகற்ற விரும்பும் பகுதியைத் தேர்ந்தெடுக்கவும்.
- அடுக்குகள் சாளரத்தில், கிளிக் செய்க முகமூடியைச் சேர்க்கவும். இந்த பொத்தான் சாளரத்தின் அடிப்பகுதியில் உள்ளது மற்றும் உள்ளே ஒரு புள்ளியிடப்பட்ட வட்டத்துடன் ஒரு செவ்வகத்தின் வடிவத்தைக் கொண்டுள்ளது.
- உங்கள் லேயரில் தோன்றிய கருப்பு மற்றும் வெள்ளை சிறுபடத்தில் சொடுக்கவும். நீங்கள் இப்போது கருவியைப் பயன்படுத்தலாம் தூரிகை அல்லது பென்சில் முகமூடியில், அடுக்குக்கு மேலே வரைய. கறுப்பு நிறமானது அனைத்தும் படத்தை அழிக்கிறது மற்றும் வெள்ளை என்ன பின்னணிக்கு மீட்டமைக்கப்படுகிறது.
-

அடுக்குகளை பிரிக்கவும். இதைச் செய்ய, அவற்றைக் கிளிக் செய்து புதிய ஃபோட்டோஷாப் சாளரத்தில் இழுக்கவும். நீங்கள் அடுக்கிலிருந்து ஒரு புதிய அமைப்பை உருவாக்க விரும்பினால், நீங்கள் அதை செய்ய வேண்டும். அடுக்கு ஏற்கனவே பின்னணியில் இருந்து பிரிக்கப்பட்டிருந்தால், அதை பின்னணியில் இருந்து வெளியே இழுக்கவும். நீங்கள் அதை இல்லஸ்ட்ரேட்டரில் திறக்கலாம் அல்லது புதிய ஃபோட்டோஷாப் லேயரில் வைக்கலாம். நீங்கள் மற்ற அடுக்குகளையும் நீக்கலாம், பின்னர் பயன்படுத்தலாம் இவ்வாறு சேமி .... -

முத்திரை கருவியைப் பயன்படுத்தவும். நீங்கள் ஒரு உறுப்பை அகற்றி, ஒரு துளை உருவாக்காமல் பின்னணியை வைத்திருக்க விரும்பினால், அந்த இடைவெளியை நிரப்ப ஒரு வழியை நீங்கள் கண்டுபிடிக்க வேண்டும். உங்கள் பின்னணியைப் பொறுத்து இது மிகவும் எளிமையான படி அல்ல. புல் அல்லது கடல் போன்ற எளிய பின்னணிக்கு, முத்திரை கருவி பின்னணியின் ஒரு பகுதியை நகலெடுக்கவும், வெற்றிடத்தை நிரப்ப நகலெடுக்கவும் உங்களை அனுமதிக்கும்.