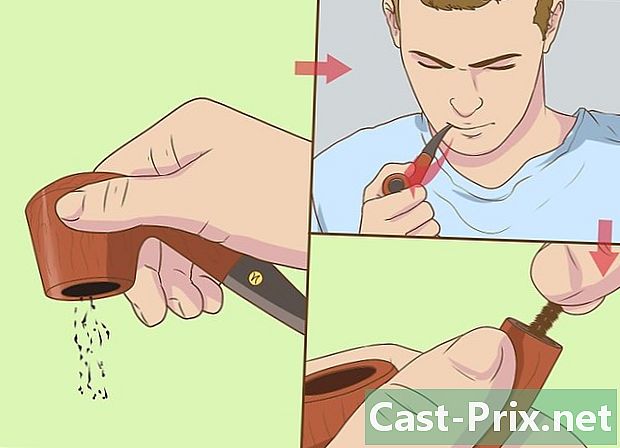Google டாக் ஆவணத்தை எவ்வாறு சேமிப்பது
நூலாசிரியர்:
John Stephens
உருவாக்கிய தேதி:
21 ஜனவரி 2021
புதுப்பிப்பு தேதி:
1 ஜூலை 2024
![Google டாக்ஸில் சேமிப்பது எப்படி [2021]](https://i.ytimg.com/vi/f1-WJYp9cSs/hqdefault.jpg)
உள்ளடக்கம்
- நிலைகளில்
- முறை 1 வேலையைச் சேமிக்கவும்
- முறை 2 பகிரப்பட்ட ஆவணத்தை Google இயக்ககத்தில் சேமிக்கவும்
- முறை 3 ஆஃப்லைன் டாக் டாக் சேமிக்கவும்
பாரம்பரிய மின்-செயலாக்க மென்பொருளைப் போலன்றி, Google இயக்ககம் தானாகவே (ஒவ்வொரு சில வினாடிகளிலும்) ஒரு ஆவணத்தில் மாற்றங்களைச் சேமிக்கிறது. ஒரு ஆவணத்தை ஆன்லைனில் சேமிப்பது மற்றும் ஆஃப்லைனில் இருப்பது மற்றும் பகிரப்பட்ட கோப்பின் நகலை காப்புப் பிரதி எடுப்பது பற்றிய தகவல்களை நீங்கள் அனுபவிப்பீர்கள், இதனால் ஒரு பொத்தானைக் கிளிக் செய்யாமல், ஆவணத்தில் சரியான நகலையும் உரிமையையும் பெறலாம். சாதனை.
நிலைகளில்
முறை 1 வேலையைச் சேமிக்கவும்
-

ஆவணத்தை தானாகவே சேமிக்க Google டாக்ஸை அனுமதிக்கவும். ஆவணத்தில் உள்ளடக்கத்தைச் சேர்க்கும்போது, நீங்கள் செய்த மாற்றங்கள் உடனடியாக Google இயக்ககத்தில் சேமிக்கப்படும். ஒரு தாவலுக்கு அருகில் சாம்பல் நிறத்தில் ஒரு மின் காண்பீர்கள் உதவி திரையின் மேற்புறத்தில். நீங்கள் உள்ளடக்கத்தை தட்டச்சு செய்யும் போது, நீங்கள் இ பதிவு செய்யும் பணியில் நீங்கள் தட்டச்சு செய்வதை நிறுத்திய ஒரு கணம், நீங்கள் இ எல்லா மாற்றங்களும் இயக்ககத்தில் சேமிக்கப்பட்டுள்ளன.- நீங்கள் சேமி பொத்தானைக் கிளிக் செய்ய தேவையில்லை அல்லது விசைப்பலகை குறுக்குவழியைப் பயன்படுத்த வேண்டியதில்லை.
-

உங்கள் கணினியில் Google டாக் ஆவணத்தை சேமிக்கவும். உங்களிடம் Google டாக் ஆவணம் இருந்தால், பிற நிரல்களில் பயன்படுத்த ஆவணத்தை ஏற்றுமதி செய்ய வேண்டியிருக்கும். இதைச் செய்ய, தாவலைக் கிளிக் செய்க கோப்பு திரையின் மேற்புறத்தில், பின்னர் விருப்பத்தின் மீது வட்டமிடுங்கள் என பதிவிறக்கவும் தோன்றும் பட்டியலிலிருந்து ஒரு கோப்பு வகையைத் தேர்ந்தெடுக்கவும். தோன்றும் உரையாடல் பெட்டியில், நீங்கள் கோப்பு பெயரை மாற்றலாம், ஆவணத்தில் குறிச்சொற்களைச் சேர்க்கலாம் மற்றும் கோப்பிற்கான இருப்பிடத்தைத் தேர்வு செய்யலாம்.- கோப்பு வகைகளின் பட்டியலில் பின்வருவன அடங்கும்: மைக்ரோசாப்ட் வேர்ட், திறந்த ஆவண வடிவமைப்பு, பணக்கார வடிவமைப்பு, PDF, எளிய, வலைப்பக்கம் அல்லது EPUB வெளியீடு.
-

சேமித்த கோப்பை வேறு நீட்டிப்புடன் ஏற்றுமதி செய்யுங்கள். சில நேரங்களில் நீங்கள் Google கோப்பை மற்றொரு வடிவத்தில் சேமித்து ஏற்றுமதி செய்ய வேண்டியிருக்கும். இதைச் செய்ய, கிளிக் செய்க கோப்பு> என பதிவிறக்கவும். தோன்றும் மெனுவிலிருந்து நீட்டிப்பைத் தேர்வுசெய்க. ஆவணம் ஏற்றுமதி செய்யப்படும்போது, பதிவிறக்கம் செய்யப்பட்ட கோப்பில் மாற்றங்களை Google இயக்ககம் தானாகவே சேமிக்காது. நீட்டிப்பு விருப்பங்கள் பின்வருமாறு:- .docx
- .odf
- .rtf
- .txt
- .html
-

உங்கள் ஆவணத்தை உங்கள் தளத்திற்கு ஏற்றுமதி செய்யுங்கள். உங்கள் தளத்திற்கு நேரடியாக ஒரு ஆவணத்தை வெளியிடும் திறன் Google இயக்ககத்திற்கு உள்ளது. நீங்கள் Google இயக்ககத்தில் ஆவணத்தைத் திருத்தும்போது, மாற்றங்கள் தானாகவே உங்கள் தளத்தில் தோன்றும். கோப்பை தளத்திற்கு ஏற்றுமதி செய்ய, கிளிக் செய்க கோப்பு> வலையில் வெளியிடு> ஒவ்வொரு மாற்றத்திற்கும் பிறகு தானாக மீண்டும் வெளியிடுக> வெளியிடத் தொடங்குங்கள்.- வெளியிடப்பட்ட ஆவணம் மாற்றப்பட விரும்பவில்லை என்றால், நீங்கள் விருப்பத்தைத் தேர்ந்தெடுக்கக்கூடாது ஒவ்வொரு மாற்றத்திற்கும் பிறகு தானாக மீண்டும் வெளியிடவும் .
-

பதிவு சிக்கல்களை தீர்க்கவும். Google இயக்ககத்தால் ஆவணத்தை சேமிக்க முடியவில்லை என்றால், நீங்கள் பின்வருவனவற்றைப் பெறுவீர்கள்: Google இயக்ககத்தில் சேமிப்பதில் தோல்வி. பதிவு செய்யத் தவறியது பெரும்பாலும் இணைப்பு இல்லாததால் ஏற்படுகிறது. இது நிகழும்போது, ஆவணத்தின் உள்ளடக்கங்களை உங்கள் கிளிப்போர்டுக்கு நகலெடுத்து பக்கத்தை மீண்டும் ஏற்றவும். கோப்பின் உள்ளடக்கங்கள் இனி பொருந்தவில்லை என்றால், நீங்கள் முன்பு நகலெடுத்த உள்ளடக்கத்தை கிளிப்போர்டிலிருந்து ஆவணத்தில் ஒட்டவும்.- ஆவணத்தின் முழு உள்ளடக்கத்தையும் தேர்ந்தெடுக்க, விசைப்பலகை குறுக்குவழியைப் பயன்படுத்தவும்
ctrl ஒரு (விண்டோஸ்) அல்லது ஆர்டர் ஒரு (மேக்).
- உள்ளடக்கத்தை நகலெடுக்க, குறுக்குவழியைப் பயன்படுத்தவும்
ctrl சி (விண்டோஸ்) அல்லது ஆர்டர் சி (மேக்).
- உள்ளடக்கத்தை ஒட்ட, குறுக்குவழியைப் பயன்படுத்தவும்
ctrl பி (விண்டோஸ்) அல்லது ஆர்டர் பி (மேக்).
- ஆவணத்தின் முழு உள்ளடக்கத்தையும் தேர்ந்தெடுக்க, விசைப்பலகை குறுக்குவழியைப் பயன்படுத்தவும்
முறை 2 பகிரப்பட்ட ஆவணத்தை Google இயக்ககத்தில் சேமிக்கவும்
-

பகிரப்பட்ட கோப்பைத் திறக்கவும். ஒரு நபர் உங்களுடன் ஒரு ஆவணத்தைப் பகிரும்போது, ஆவணத்தைத் திருத்தவும் சொந்தமாக்கவும் உங்களுக்கு உரிமை இருக்காது. ஆவணத்தைத் திருத்த, நீங்கள் வைத்திருக்கும் ஆவணத்தின் நகலை உருவாக்க வேண்டும். பகிரப்பட்ட ஆவணத்தை அல்லது Google இயக்ககம் வழியாகத் திறக்கவும்.- இந்த பயன்முறை அழைக்கப்படுகிறது படிக்க மட்டும் .
-

ஒரு நகலை உருவாக்கவும். கிளிக் செய்யவும் கோப்பு> ஒரு நகலை உருவாக்கவும்> சரி. புதிய நகல் தானாகவே திறக்கப்பட்டு சேமிக்கப்படும்.- நீங்கள் ஆவணத்தைத் திருத்தும்போது, மாற்றங்கள் தானாகவே சேமிக்கப்படும்.
- நீங்கள் ஆவணத்தின் அசல் உரிமையாளராக இருந்தால், அதை அசல் குழுவுடன் பகிர்ந்து கொள்ள உங்களுக்கு விருப்பம் இருக்கும்.
-

ஆவணத்தின் மறுபெயரிடுக. பகிரப்பட்ட ஆவணத்தின் நகலை நீங்கள் உருவாக்கியதும், நீங்கள் கோப்பின் உரிமையாளராகிவிடுவீர்கள். நெடுவரிசையில் சொத்து Google இயக்ககத்திலிருந்து நீங்கள் எழுதப்பட்டிருப்பதைக் காண்பீர்கள் என்னை. உரிமையாளராக, நீங்கள் விரும்பியபடி ஆவணத்தின் மறுபெயரிடலாம்.
முறை 3 ஆஃப்லைன் டாக் டாக் சேமிக்கவும்
-

மேக்கிற்கான Google இயக்ககத்தை நிறுவவும். Google இயக்கக பயன்பாட்டை நிறுவுவது ஆஃப்லைனில் இருக்கும்போது Google டாக் கோப்புகளைத் திருத்தவும் சேமிக்கவும் உங்களை அனுமதிக்கும். நீங்கள் ஆஃப்லைனில் இருக்கும்போது Google டாக் கோப்பில் செய்யப்பட்ட எந்த மாற்றங்களும் ஆன்லைனில் Google இயக்ககத்துடன் ஒத்திசைக்கப்படும்.- Google இயக்கக பதிவிறக்க பக்கத்திற்குச் செல்லவும்.
- பொத்தானின் மேல் சுட்டி இயக்ககத்தைப் பதிவிறக்குக தேர்ந்தெடு மேக் கீழ்தோன்றும் மெனுவிலிருந்து.
- பயன்பாட்டு விதிமுறைகளைப் படித்து ஏற்றுக்கொண்டு கோப்பைத் திறக்கவும் installgoogledrive.dmg. உங்கள் பயன்பாடுகளின் கோப்புறையில் Google இயக்கக ஐகானை இழுத்து Google இயக்ககத்தைத் திறக்கவும்.
- Google இயக்ககத்தில் உள்நுழைந்து நிறுவல் செயல்முறையை முடிக்கவும்.
-

Windows க்கான Google இயக்ககத்தை நிறுவவும். நீங்கள் Windows க்காக Google இயக்ககத்தை நிறுவினால், ஆஃப்லைனில் இருக்கும்போது Google Doc ஆவணங்களைத் திருத்தலாம் மற்றும் சேமிக்கலாம். இந்த ஆவணங்களில் உள்ள அனைத்து மாற்றங்களும் Google இயக்கக ஆன்லைனில் ஒத்திசைக்கப்படும்.- Google இயக்கக பதிவிறக்க பக்கத்திற்குச் செல்லவும். பொத்தானின் மேல் சுட்டி இயக்ககத்தைப் பதிவிறக்குக தேர்ந்தெடு விண்டோஸ் கீழ்தோன்றும் மெனுவிலிருந்து.
- பயன்பாட்டு விதிமுறைகளைப் படித்து ஏற்றுக்கொண்டு கோப்பைத் திறக்கவும் googledrivesync.exe என்பதைத்.
- Google இயக்ககத்தில் உள்நுழைந்து நிறுவலை முடிக்க வழிமுறைகளைப் பின்பற்றவும்.
-

விருப்பத்தை செயல்படுத்தவும் ஆன்லைன் அணுகல். உங்கள் உலாவியைத் துவக்கி உங்கள் Google கணக்கில் உள்நுழைக. Google இயக்ககத்தைத் திறந்து கிளிக் செய்க அமைப்புகளை (கியர்ஸ் ஐகான்). தேர்வு அமைப்புகளை. பகுதியைக் கண்டறியவும் ஆஃப்லைன் விருப்பத்திற்கு அடுத்த பெட்டியை சரிபார்க்கவும் ஆஃப்லைன் எடிட்டிங்கிற்காக இந்த கணினியில் Google டாக்ஸ், கூகிள் தாள்கள், கூகிள் ஸ்லைடுகள் மற்றும் வரைபடக் கோப்புகளை ஒத்திசைக்கவும் . -

கோப்புகள் மற்றும் கோப்புறைகளை நகர்த்தவும். உங்கள் டெஸ்க்டாப்பில் உள்ள கோப்புகள் மற்றும் கோப்புறைகளை Google இயக்கக கோப்புறைக்கு நகர்த்தலாம். நிறுவிய பின், ஒரு Google இயக்கக கோப்புறை தானாக உருவாக்கப்பட்டு உங்கள் ஆவணக் கோப்புறையில் சேர்க்கப்படும். ஆவணங்கள் மற்றும் கோப்புகளை கோப்புறையில் சேர்க்கலாம் Google இயக்ககம் இரண்டு வழிகளில்.- நீங்கள் ஆன்லைன் அணுகலை இயக்கியதும், உங்கள் Google இயக்கக ஆன்லைன் கணக்கில் சேமிக்கப்பட்ட உருப்படிகள் தானாகவே பயன்பாட்டில் தோன்றும் அல்லது Google இயக்கக ஆஃப்லைன் பயன்பாட்டுடன் ஒத்திசைக்கப்படும்.
- உங்கள் டெஸ்க்டாப்பிலிருந்து ஆவணங்களையும் கோப்புகளையும் கைமுறையாக கோப்புறைக்கு நகர்த்தலாம் Google இயக்ககம். கோப்புறை தானாகவே Google இயக்ககத்துடன் ஒத்திசைக்கும்.
-

Google இயக்ககத்தைப் பயன்படுத்தவும். மற்றவர்களுடன் கோப்புகளைப் பகிர Google இயக்கக பயன்பாடும் உங்களை அனுமதிக்கிறது. கோப்புறையைத் திறக்கவும் Google இயக்ககம் நீங்கள் பகிர விரும்பும் ஆவணத்தில் வலது கிளிக் செய்யவும். தேர்வு Google இயக்ககம்> பகிர் கீழ்தோன்றும் மெனுவிலிருந்து. ஒன்று அல்லது அதற்கு மேற்பட்ட நபர்களுடன் கோப்பைப் பகிரவும். -

தானியங்கி காப்புப்பிரதியை அனுமதிக்கவும். உங்கள் மாற்றங்களை தானாகவே சேமிக்கவும் ஒத்திசைக்கவும் Google டாக்ஸை அனுமதிக்கவும். ஆஃப்லைன் பயன்பாட்டில், Google இயக்ககம் தானாகவே (ஒவ்வொரு சில வினாடிகளிலும்) ஒரு ஆவணத்தில் மாற்றங்களைச் சேமிக்கிறது. உங்கள் கணினி இணையத்துடன் இணைக்கப்பட்டவுடன், கூகிள் டிரைவ் பயன்பாடு அதன் ஆன்லைன் எண்ணைப் போலவே செயல்படும். ஆவணத்தில் மாற்றங்கள் தானாகவே சேமிக்கப்பட்டு உங்கள் Google இயக்கக ஆன்லைன் கணக்கில் ஒத்திசைக்கப்படும்.