Android சாதனத்துடன் Google மேகக்கட்டத்தில் உங்கள் தரவை எவ்வாறு சேமிப்பது
நூலாசிரியர்:
John Stephens
உருவாக்கிய தேதி:
21 ஜனவரி 2021
புதுப்பிப்பு தேதி:
19 மே 2024
![கூகுள் கிளவுட் [Android 6.0] இல் உங்கள் ஆண்ட்ராய்டு போனை முழுமையாக காப்புப் பிரதி எடுக்க 3 எளிய வழிமுறைகள்](https://i.ytimg.com/vi/mgHodIlscLs/hqdefault.jpg)
உள்ளடக்கம்
- நிலைகளில்
- முறை 1 இயல்புநிலை நிறுவப்பட்ட தரவை காப்புப்பிரதி எடுக்கவும்
- முறை 2 புகைப்படங்கள் மற்றும் வீடியோக்களை காப்புப்பிரதி எடுக்கவும்
உங்கள் தொலைபேசியின் தரவு பாதுகாப்பானது என்பதை உறுதிப்படுத்த Google இன் மேகக்கணி காப்புப்பிரதி எடுக்க வேண்டும். ஒவ்வொரு இரண்டு வாரங்களுக்கும் கிளவுட் ஸ்டோரேஜ் செய்யலாம். உங்கள் தொடர்புகள், காலண்டர் அமைப்புகள், பயன்பாட்டுத் தரவு, Google Chrome தரவு, ஆவணங்கள் மற்றும் Google இயக்கக உள்ளடக்கத்தை பயன்பாட்டின் கூகிளின் சேவையகங்களில் சேமிக்க முடியும். அமைப்புகளை, உங்கள் தொலைபேசியிலிருந்து. உங்கள் புகைப்படங்களையும் வீடியோக்களையும் சேமிக்கலாம், ஆனால் பயன்பாட்டிலிருந்து Google புகைப்படங்கள்.
நிலைகளில்
முறை 1 இயல்புநிலை நிறுவப்பட்ட தரவை காப்புப்பிரதி எடுக்கவும்
-

பயன்பாட்டு ஐகானைத் தட்டவும் அளவுரு. இந்த பொத்தான் கியர் (⚙️) போல் தெரிகிறது. -
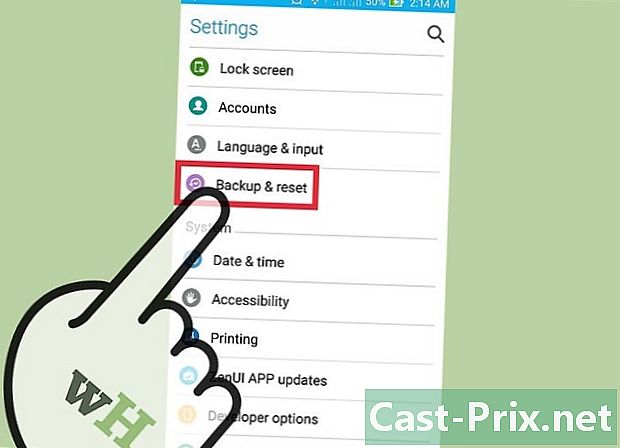
பிரஸ் சேமித்து மீட்டமைக்கவும். இந்த விருப்பத்தை நீங்கள் கண்டுபிடிக்கும் வரை ஸ்வைப் செய்யவும். இந்தச் செயலுக்குப் பிறகு, Google மேகக்கட்டத்தில் உங்கள் தரவின் காப்புப்பிரதியை இயக்க முடியும். -
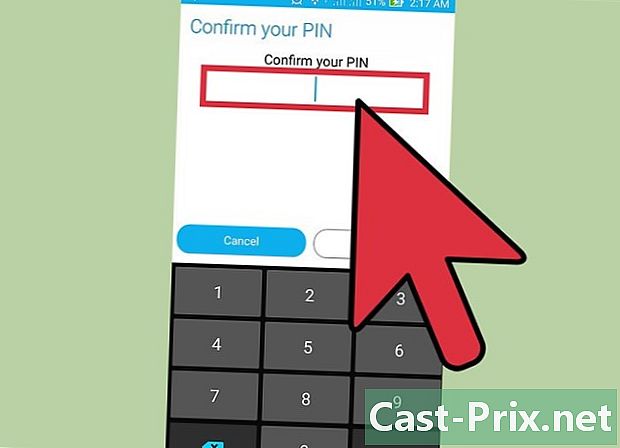
அவ்வாறு அழைக்கப்பட்டவுடன் உங்கள் பின்னை உள்ளிடவும். உங்கள் சாதனத்தைத் திறக்க நீங்கள் பயன்படுத்தும் அதே குறியீடு அல்லது கடவுச்சொல்லாக இது இருக்க வேண்டும். -
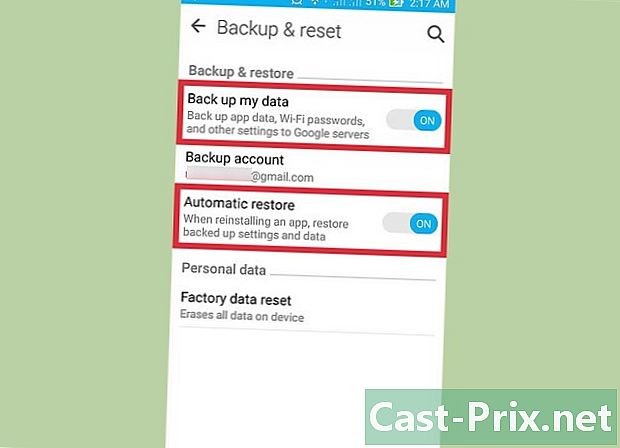
பிரஸ் எனது தரவை காப்புப் பிரதி எடுக்கவும் மற்றும் தானாக மீட்டமை. இதைச் செய்ய, இந்த விருப்பங்களுக்கு முன்னால் சுவிட்சுகளை அழுத்த வேண்டும். இந்த செயலுக்குப் பிறகு, அவை பச்சை நிறமாக இருக்கும். காப்புப்பிரதி மற்றும் தானியங்கி தரவு மீட்பு இப்போது இயக்கப்பட்டிருப்பதை இது குறிக்கிறது. -
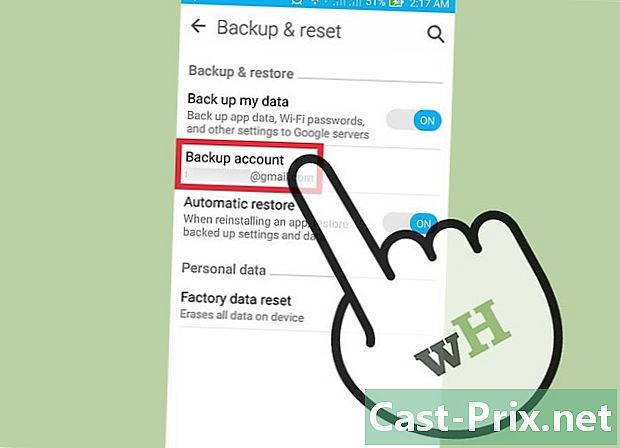
விருப்பத்தைத் தேர்ந்தெடுக்கவும் காப்பு கணக்கு. -
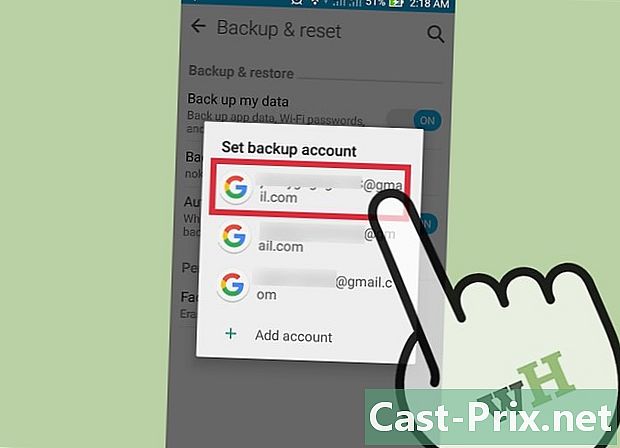
ஒரு கணக்கைத் தேர்ந்தெடுக்கவும். உங்கள் சாதனத்துடன் நீங்கள் பயன்படுத்தும் உங்கள் முக்கிய Google கணக்கின் பெயரைத் தட்ட வேண்டும். -
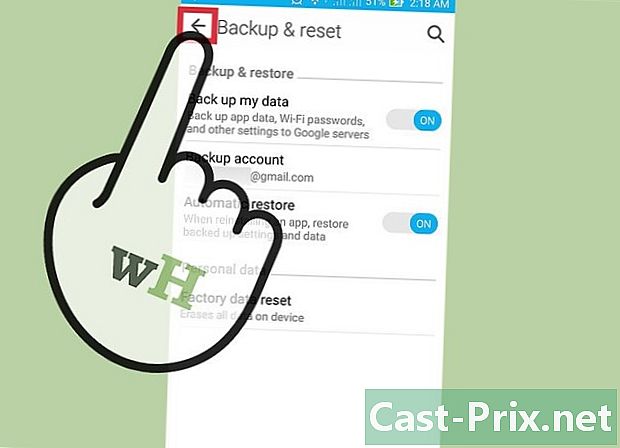
மெனுவுக்குத் திரும்பு அமைப்புகளை. -
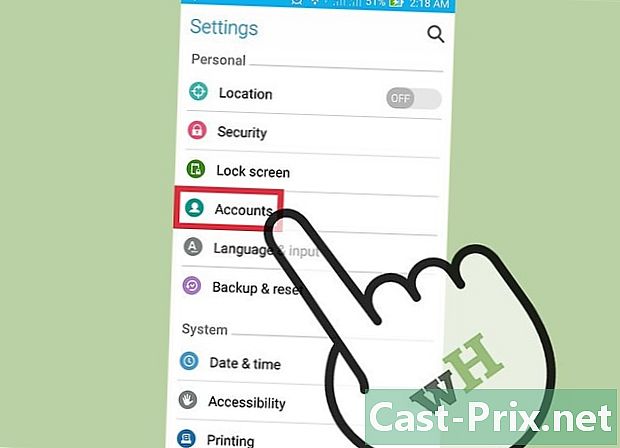
விருப்பத்தைத் தட்டவும் கணக்குகள். இந்த விருப்பத்தைக் கண்டுபிடிக்க உங்கள் திரையை ஸ்வைப் செய்யவும். உங்கள் தரவை காப்புப் பிரதி எடுக்க விரும்பும் கணக்கை நீங்கள் குறிப்பாகத் தட்ட வேண்டும். -
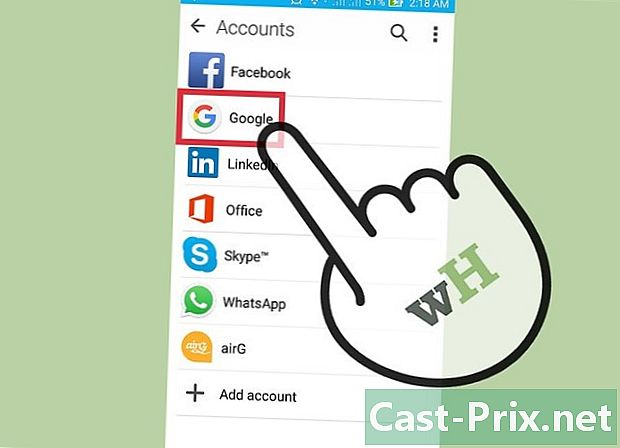
ஐகானை அழுத்தவும் கூகிள் விருப்பத்தில் கணக்குகள். அதன் பிறகு, உங்கள் ஜிமெயில் கணக்கைத் தேர்ந்தெடுக்கவும். -
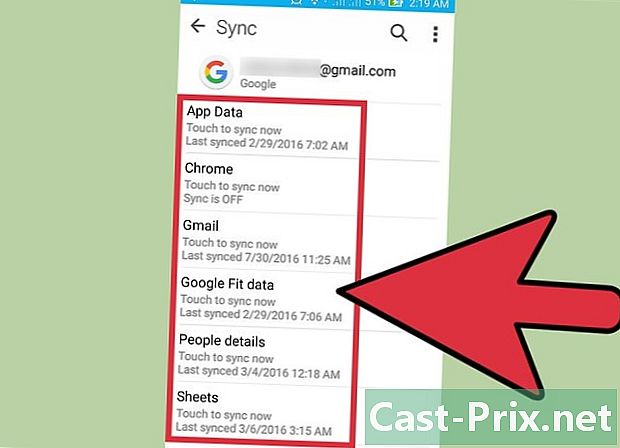
நீங்கள் சேமிக்க விரும்பும் அனைத்து விருப்பங்களையும் தேர்ந்தெடுக்கவும். இதனால், ஒவ்வொரு விருப்பத்திற்கும் முன்னால் உள்ள சுவிட்சுகள் அவை சேமிக்கத் தயாராக இருப்பதைக் குறிக்கும் பச்சை நிறமாக மாறும். உங்கள் எல்லா தரவும் எங்கே என்று உங்களுக்குத் தெரியாவிட்டால், இந்த எல்லா விருப்பங்களையும் சேமிக்கவும்.- இயல்புநிலை தரவு விருப்பங்கள்:
- உங்கள் பயன்பாடுகளின் தரவு,
- காலண்டர்,
- Google Chrome பயன்பாடு,
- தொடர்புகள்,
- ஆவணங்கள்
- Google இயக்கக பயன்பாடு.
-
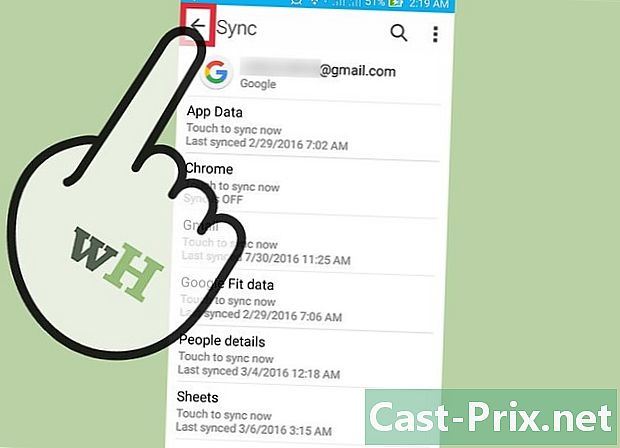
மெனுவை விட்டு விடுங்கள் அமைப்புகளை. இது காப்புப் பிரதி செயல்முறையை நிறைவு செய்கிறது.
முறை 2 புகைப்படங்கள் மற்றும் வீடியோக்களை காப்புப்பிரதி எடுக்கவும்
-
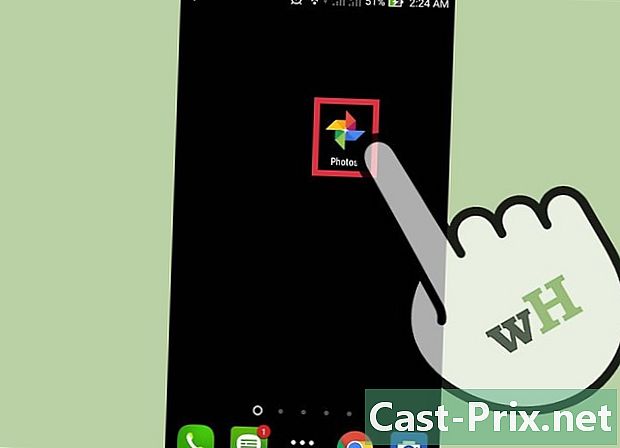
பயன்பாட்டு ஐகானைத் தட்டவும் Google புகைப்படங்கள் அதை திறக்க. இது உங்கள் Android இல் இயல்பாக நிறுவப்பட்ட பயன்பாடு ஆகும். -
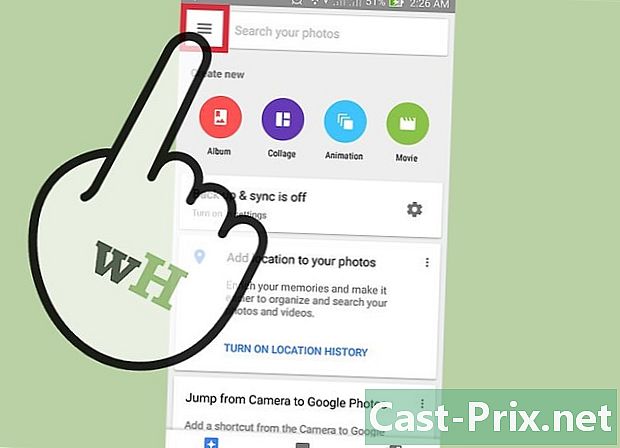
மூன்று கிடைமட்ட கோடுகளைக் குறிக்கும் பொத்தானை அழுத்தவும். கண்டுபிடித்த பிறகு Google புகைப்படங்கள், மூன்று கிடைமட்ட கோடுகளைக் குறிக்கும் பொத்தானை அழுத்தவும். உங்கள் திரையின் மேல் இடதுபுறத்தில் அதைப் பார்ப்பீர்கள். -
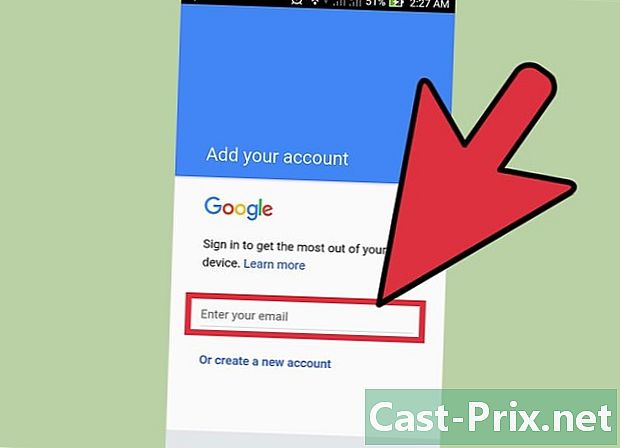
உங்கள் Google கணக்கில் உள்நுழைக. இதைச் செய்ய, உங்கள் Google கணக்கில் உள்நுழைய நீங்கள் பயன்படுத்தும் மின்னஞ்சல் முகவரி மற்றும் கடவுச்சொல்லை உள்ளிட வேண்டும். -
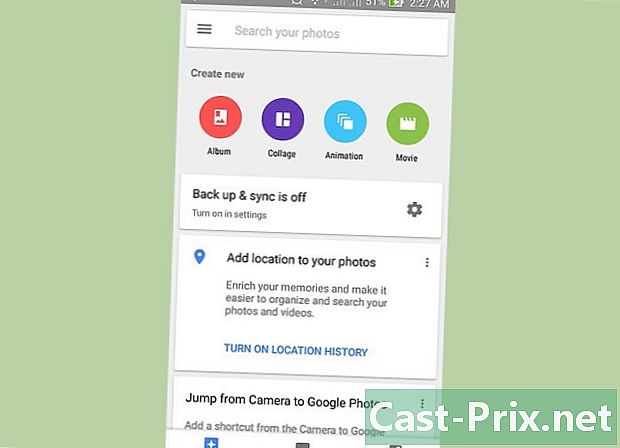
பயன்பாட்டின் பிரதான திரைக்குத் திரும்புக. -
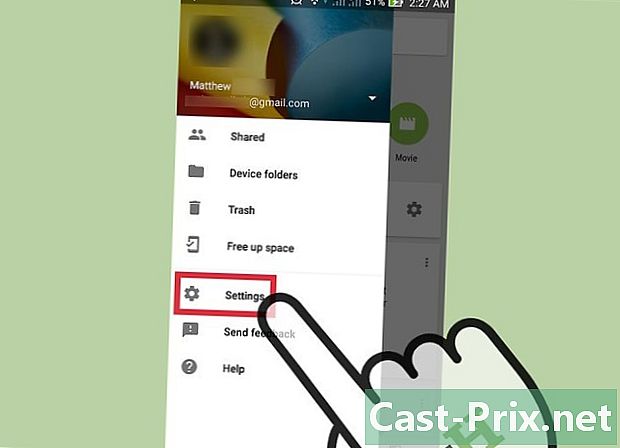
விருப்பத்தைத் தேர்ந்தெடுக்கவும் சேமித்து ஒத்திசைக்கவும் . நீங்கள் இதைச் செய்வதற்கு முன், முதலில் அழுத்தவும் அமைப்புகளை. -
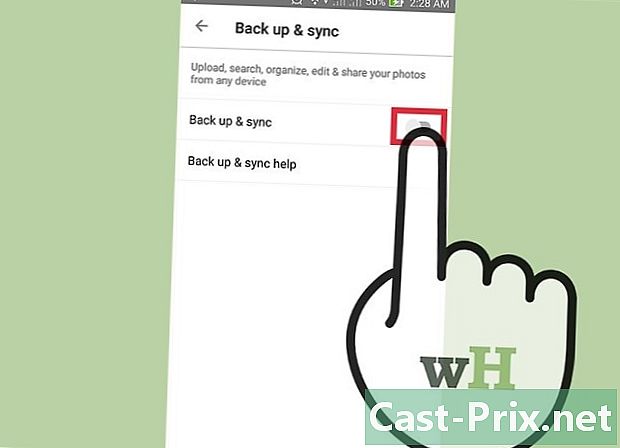
விருப்பத்தை செயல்படுத்தவும் சேமித்து ஒத்திசைக்கவும் . இதைச் செய்ய, நீங்கள் விருப்பத்தின் முன் சுவிட்சை அழுத்த வேண்டும் சேமித்து ஒத்திசைக்கவும். இதனால், சுவிட்ச் நீல நிறமாக மாறும். -
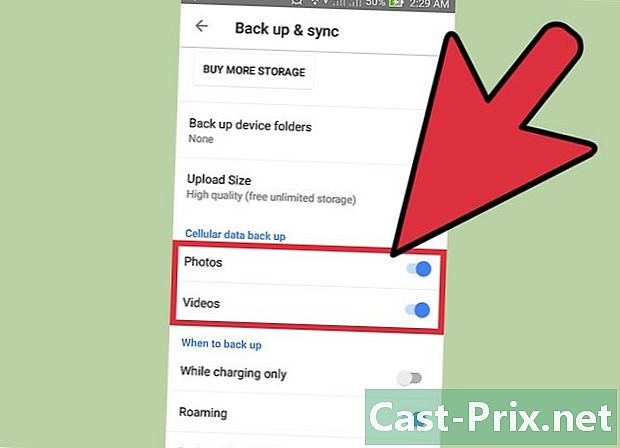
முன் சுவிட்சுகளைத் தட்டவும் கூகிள் புகைப்படங்கள் மற்றும் வீடியோக்கள். இந்த வழியில், உங்கள் புகைப்படங்களையும் வீடியோக்களையும் Google மேகக்கட்டத்தில் சேமிக்கலாம். நீங்கள் முன் சுவிட்சை அழுத்தவும் ரோமிங் உங்கள் செல்லுலார் தரவைப் பயன்படுத்தி உங்கள் புகைப்படங்களைச் சேமிக்க. -
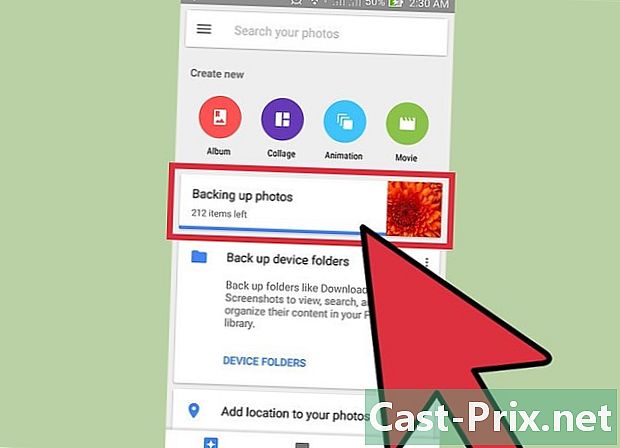
காப்பு வெற்றிகரமாக உள்ளதா என்பதை சரிபார்க்கவும். Google புகைப்படங்களில் உள்ள உள்ளடக்கத்தைப் பார்ப்பதன் மூலம் காப்புப்பிரதி வெற்றிகரமாக உள்ளதா என்பதைச் சரிபார்க்கவும். இப்போது உங்கள் சாதனத்தில் சேமிக்கப்பட்ட அனைத்து புகைப்படங்களும் சேமிக்கப்பட வேண்டும்.
