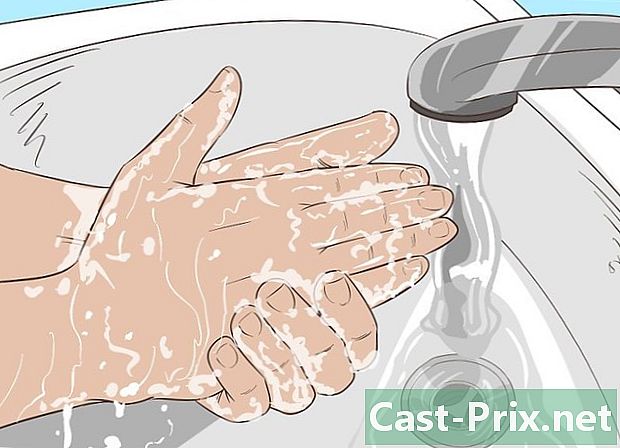சேதமடைந்த மெமரி கார்டை எவ்வாறு சரிசெய்வது
நூலாசிரியர்:
Roger Morrison
உருவாக்கிய தேதி:
1 செப்டம்பர் 2021
புதுப்பிப்பு தேதி:
12 மே 2024

உள்ளடக்கம்
- நிலைகளில்
- பகுதி 1 அதன் மெமரி கார்டில் தரவை மீட்டெடுக்கிறது
- பகுதி 2 விண்டோஸில் மெமரி கார்டை சரிசெய்தல்
- பகுதி 3 மேக்கில் மெமரி கார்டை சரிசெய்தல்
சில உதவிக்குறிப்புகள் மூலம், உங்கள் புகைப்படங்களையும் பிற தரவையும் குறைபாடுள்ள மெமரி கார்டில் மீட்டெடுக்கலாம். மெமரி கார்டை சேவை செய்யக்கூடியதாக இருந்தால் அதை எவ்வாறு வடிவமைப்பது என்பதையும் நீங்கள் அறிவீர்கள்.
நிலைகளில்
பகுதி 1 அதன் மெமரி கார்டில் தரவை மீட்டெடுக்கிறது
-

நீங்கள் இதுவரை செய்யவில்லை என்றால் உங்கள் மெமரி கார்டைப் பயன்படுத்துவதை நிறுத்துங்கள். உங்கள் கேமரா காண்பித்தால் a நினைவக அட்டை பிழை அல்லது வாசிப்பதில் பிழை, அல்லது அது போன்ற ஏதாவது ஒன்றை அணைத்து, மெமரி கார்டை அகற்றவும். இந்த கள் இருந்தபோதிலும் நீங்கள் தொடர்ந்து பயன்படுத்தினால், அதில் உள்ள தரவை மீட்டெடுப்பதற்கான வாய்ப்புகளை குறைக்கிறீர்கள். -

தரவு மீட்பு மென்பொருளைப் பாருங்கள். உங்கள் மெமரி கார்டு சேதமடைந்திருந்தாலும், உங்கள் தரவை மீட்டெடுக்கலாம். பிரபலமான பல இலவச தரவு மீட்பு மென்பொருள்கள் உள்ளன, அவற்றில் நீங்கள் தேர்வு செய்யலாம்.- ரெக்குவா: மீட்டெடுப்பதற்கான இயக்ககத்தைத் தேர்ந்தெடுத்த பிறகு (இந்த விஷயத்தில் மெமரி கார்டு), பெட்டியை சரிபார்க்கவும் படங்கள். ரெக்குவா பின்னணியில் பெரும்பாலான பணிகளைச் செய்வார். மென்பொருள் பெரும்பாலான பயனர்களுக்கு பரிந்துரைக்கப்படுகிறது.
- CardRecovery: சிறிய மாற்றங்களுக்குப் பிறகு, CardRecovery கிடைக்கக்கூடிய அனைத்து மெமரி கார்டுகளையும் ஸ்கேன் செய்யும். இருப்பினும், நீங்கள் இலவச மதிப்பீட்டு காலத்தை கடந்துவிட்டால், மென்பொருளைப் பயன்படுத்த நீங்கள் கட்டணம் செலுத்த வேண்டியிருக்கும்.
- ஃபோட்டோ ரெக்: இந்த மென்பொருளில் குறைந்தபட்ச இடைமுகம் உள்ளது, மேலும் கட்டளை வரியில் எவ்வாறு பயன்படுத்துவது என்பது குறித்த அடிப்படை அறிவு உங்களுக்கு இருக்க வேண்டும். எனவே ஆரம்பநிலைக்கு இது பரிந்துரைக்கப்படவில்லை.
-

உங்கள் தரவு மீட்பு மென்பொருளைப் பதிவிறக்கி நிறுவவும். இந்த செயல்முறை பொதுவாக மென்பொருளின் வலைப்பக்கத்திற்குச் சென்று பொத்தானைக் கிளிக் செய்வதை உள்ளடக்கும் பதிவிறக்கம், பதிவிறக்கம் செய்யப்பட்ட கோப்பில் இரட்டை சொடுக்கவும்.- பொத்தானின் நிலை பதிவிறக்கம் நீங்கள் செல்லும் தளத்தின் படி வேறுபடும். நீங்கள் அதை கண்டுபிடிக்க முடியவில்லை என்றால், பக்கங்களைப் பார்க்க அல்லது வலைப்பக்கத்தின் மேலே பார்க்க முயற்சிக்கவும்.
-

உங்கள் மெமரி கார்டை உங்கள் கணினியுடன் இணைக்கவும். பெரும்பாலான கணினிகள் மெல்லிய, செவ்வக மெமரி கார்டு ஸ்லாட்டைக் கொண்டுள்ளன எஸ்டி அருகில் பொறிக்கப்பட்டுள்ளது. இது வழக்கமாக ஒரு மடிக்கணினி என்றால், அல்லது டெஸ்க்டாப் கம்ப்யூட்டரின் விஷயத்தில் CPU இல் இருப்பதைக் காணலாம்.- உங்கள் மேக் அல்லது விண்டோஸ் பிசிக்கு மெமரி கார்டு ஸ்லாட் இல்லையென்றால், உங்கள் கணினியுடன் நீங்கள் இணைக்கும் SD மெமரி கார்டு ரீடரை $ 10 க்கும் குறைவாக வாங்க விருப்பம் உள்ளது.
- உங்கள் கணினியை அணுகுவதற்கு முன்பு SD மெமரி கார்டைப் பயன்படுத்த நீங்கள் அனுமதிக்க வேண்டியிருக்கலாம்.
-

தரவு மீட்பு மென்பொருளைத் தொடங்கவும். நீங்கள் முன்பு தேர்ந்தெடுத்த கோப்புறையில் இது நிறுவப்பட வேண்டும். -

திரையில் உள்ள வழிமுறைகளைப் பின்பற்றவும். தேடல் இருப்பிடமாக நீங்கள் மெமரி கார்டைத் தேர்ந்தெடுக்க வேண்டும், பின்னர் தேர்வு செய்யவும் படங்கள் மீட்பு மென்பொருளின் ஸ்கேன் விருப்பங்களில். அதன் பிறகுதான் தேர்ந்தெடுக்கப்பட்ட மெமரி கார்டு வெற்றிகரமாக ஸ்கேன் செய்யப்படும்.- ஸ்கேன் முடிந்ததும், பெரும்பாலான மென்பொருள்கள் உங்கள் விருப்பப்படி இருப்பிடத்திற்கு மீட்டெடுக்கக்கூடிய தரவை மீட்டமைக்க அல்லது ஏற்றுமதி செய்வதற்கு இடையேயான தேர்வை உங்களுக்கு வழங்கும் (எடுத்துக்காட்டாக உங்கள் அலுவலகம்).
பகுதி 2 விண்டோஸில் மெமரி கார்டை சரிசெய்தல்
-

உங்கள் மெமரி கார்டை கணினியுடன் இணைக்கவும். நீங்கள் வழக்கமாக கணினியில் அமைந்துள்ள நீண்ட மற்றும் மெல்லிய மெமரி கார்டு ஸ்லாட் வழியாக இதைச் செய்ய முடியும், அதோடு கல்வெட்டு உள்ளது எஸ்டி. நீங்கள் அதை மடிக்கணினியின் பக்கத்தில் அல்லது டெஸ்க்டாப்பின் CPU இல் காணலாம்.- உங்கள் விண்டோஸ் பிசிக்கு எஸ்டி மெமரி கார்டு ஸ்லாட் இல்லையென்றால், யூ.எஸ்.பி போர்ட் வழியாக இணைக்கும் மெமரி கார்டு ரீடரை வாங்க உங்களுக்கு விருப்பம் உள்ளது. இது வழக்கமாக உங்களுக்கு 10 than க்கும் குறைவாக செலவாகும்.
- உங்கள் கணினியை அணுகுவதற்கு முன்பு SD மெமரி கார்டைப் பயன்படுத்த நீங்கள் அனுமதிக்க வேண்டியிருக்கலாம்.
-

பொத்தானைக் கிளிக் செய்க தொடக்கத்தில். இது திரையின் கீழ் இடது மூலையில் உள்ள பொத்தானாகும். -

எழுது கணினி தேடல் பட்டியில். இருந்தாலும் கணினி பெயரிடப்பட்டது இந்த பிசி அல்லது எனது பிசி விண்டோஸ் 8 மற்றும் 10 இல், தட்டச்சு செய்கிறது கணினி உங்கள் கணினியில் இந்த கட்டளையின் அடிப்படை பதிப்பிற்கு எப்போதும் உங்களை திருப்பி அனுப்பும். -

பிரஸ் நுழைவு. இது விண்டோஸ் எக்ஸ்ப்ளோரர் சாளரத்தைத் திறக்கும். -

சாதனங்கள் பகுதியைப் பாருங்கள். இது விண்டோஸ் எக்ஸ்ப்ளோரரின் கீழ் பகுதியில் உள்ளது. நீங்கள் ஒன்றைக் கண்டுபிடிக்க வேண்டும் உள்ளூர் வட்டு (சி) இது முக்கிய வன் மற்றும் உங்கள் மெமரி கார்டு உட்பட இணைக்கப்பட்ட வேறு எந்த வன்வகைகளும் ஆகும்.- உங்கள் மெமரி கார்டை தொகுப்பிலிருந்து நீங்கள் கண்டுபிடிக்க முடியவில்லை எனில், மறைந்துபோகும் வட்டு காண இந்த சாளரம் திறந்திருக்கும் போது அதை அகற்றவும். தொடர்வதற்கு முன் அதை மீண்டும் சேர்க்க மறக்காதீர்கள்.
-

உங்கள் மெமரி கார்டில் ஒதுக்கப்பட்ட கடிதத்தை வைத்திருங்கள். இது கடிதம் சி இது கணினியின் இயல்புநிலை வன்வட்டுக்கு ஒதுக்கப்பட்டுள்ளது, எனவே உங்கள் மெமரி கார்டில் வேறு கடிதம் இருக்கும். -

சாவியைப் பிடித்துக் கொள்ளுங்கள் வெற்றி அழுத்தவும் எக்ஸ். இது பொத்தானுக்கு மேலே விரைவான அணுகல் மெனுவைக் கொண்டு வரும் தொடக்கத்தில் இது திரையின் கீழ் இடது மூலையில் உள்ளது.- பொத்தானை வலது கிளிக் செய்வதற்கான வாய்ப்பும் உங்களுக்கு உள்ளது தொடக்கத்தில் இந்த மெனுவை அணுக.
-

கட்டளை வரியில் பொத்தானைக் கிளிக் செய்க (நிர்வாகம்). இது உங்கள் மெமரி கார்டை வடிவமைக்கக்கூடிய கட்டளை வரியில் நிரலைத் தொடங்கும்.- உங்கள் கணினியின் நிர்வாகி கணக்கை நீங்கள் பயன்படுத்தாவிட்டால், நீங்கள் அதை செய்ய முடியாது.
-

வகை chkdsk மீ:/ r என்னும் கட்டளை வரியில் சாளரத்தில். நீங்கள் கடிதத்தை மாற்ற வேண்டும் மீ: உங்கள் மெமரி கார்டுக்கு ஒதுக்கப்பட்ட கடிதத்தின் மூலம் இங்கே (இ எடுத்துக்காட்டாக). செயல்பாடு chkdsk தேர்ந்தெடுக்கப்பட்ட இயக்கி சிதைந்திருக்கிறதா என சரிபார்க்கிறது, பின்னர் பழுதுபார்க்க வேண்டிய பகுதிகளை வடிவமைக்கிறது.- இடையில் ஒரே ஒரு இடம் இருக்க வேண்டும் மீ: மற்றும் / r என்னும்.
-

பிரஸ் நுழைவு. இது வட்டு சோதனை செயல்முறையைத் தொடங்கும். கட்டளை வரியில் சரிசெய்யக்கூடிய சிக்கல்களைக் கண்டால், இது செய்யப்படும்.- கட்டளை வரியில் தொடரும்படி கேட்டால், அழுத்தவும் நுழைவு அவருக்கு அனுமதி வழங்க.
- சொல்வதில் பிழை இருப்பதைக் காணலாம் பிழைகள் காணப்பட்டன. CHKDSK படிக்க மட்டும் பயன்முறையில் தொடர முடியாது அழுத்திய பின் நுழைவு. இது பெரும்பாலும் வட்டு இனி சரிசெய்ய முடியாது, அல்லது அதை வடிவமைக்க தேவையில்லை (இது சேதமடையாமல் இருக்கலாம்).
- சில நேரங்களில் இந்த வகை பிழை வடிவமைப்பு செயல்முறையைத் தடுக்கும் வைரஸ் தடுப்புடன் தொடர்புடையது. எனவே சிக்கலைத் தீர்க்கிறதா என்று பார்க்க இயக்ககத்தை வடிவமைக்கும்போது உங்கள் வைரஸ் தடுப்பு முடக்க வேண்டும்.
-

உங்கள் மெமரி கார்டை அகற்று. செயல்முறை முடிந்ததும், உங்கள் மெமரி கார்டை கணினியிலிருந்து பாதுகாப்பாக அகற்றி மீண்டும் உங்கள் கேமராவில் வைக்கலாம்.
பகுதி 3 மேக்கில் மெமரி கார்டை சரிசெய்தல்
-

மெமரி கார்டை உங்கள் மேக்கில் இணைக்கவும். எல்லா மேக்ஸிலும் மெமரி கார்டு ஸ்லாட் இல்லாததால் நீங்கள் ஒரு SD மெமரி கார்டு ரீடரை வாங்க வேண்டியிருக்கலாம்.- உங்கள் மேக்கில் ஒரு எஸ்டி மெமரி கார்டு ஸ்லாட் இருந்தால், அது ஒரு லேப்டாப் விஷயத்தில் வழக்கின் பக்கத்திலோ அல்லது உங்களிடம் உள்ள டெஸ்க்டாப் கம்ப்யூட்டராக இருந்தால் CPU இன் பின்புறத்திலோ இருக்கும். சில டெஸ்க்டாப்புகளில் விசைப்பலகையின் பக்கத்திலும் இதைக் காணலாம்.
- சில சாதனங்களில், கணினி மெமரி கார்டை கணினி அடையாளம் காணும் முன், அமைப்புகளில் யூ.எஸ்.பி வட்டு பயன்படுத்த அனுமதிக்க வேண்டும்.
-

மேக்கில் பைண்டர் மெனுவைத் திறக்கவும். இது கப்பல்துறையில் நீல முகம் கொண்ட ஐகான். -

கோ மெனுவைக் கிளிக் செய்க. பிந்தையது திரையின் மேற்புறத்தில் உள்ள கருவிப்பட்டியில் உள்ளது. -

பயன்பாடுகள் என்பதைக் கிளிக் செய்க. இது வட்டு பயன்பாட்டை நீங்கள் தொடங்கக்கூடிய பயன்பாட்டு கோப்புறையைத் திறக்கும்.- நீங்கள் மறுபுறம் சாவியை வைத்திருக்க முடியும் ஷிப்ட் மற்றும் கட்டளை, பின்னர் அழுத்தவும் யூ பயன்பாட்டு கோப்புறையைத் தொடங்க.
-

வட்டு பயன்பாட்டில் இரட்டை சொடுக்கவும். இந்த பயன்பாடு சாம்பல் வன் வட்டு வடிவத்தில் உள்ளது, அதில் ஸ்டெதாஸ்கோப் வைக்கப்படுகிறது. -

உங்கள் மெமரி கார்டைத் தேர்வுசெய்க. இது பிரிவில் இருக்க வேண்டும் வெளிப்புற வட்டு பயன்பாட்டு சாளரத்தில் இடது பேனலில்.- இந்த மட்டத்தில் உங்கள் மெமரி கார்டைக் கண்டுபிடிக்க முடியாவிட்டால், அதை அகற்றி மீண்டும் கணினியில் வைக்கவும்.
-

S.O.S. இது ஸ்டெதாஸ்கோப் கொண்ட ஐகான் மற்றும் வட்டு பயன்பாட்டு பக்கத்தின் மேலே உள்ள விருப்பங்களில் அமைந்துள்ளது. -

இயக்கு என்பதைக் கிளிக் செய்க. குறிக்கும் சாளரத்தைக் கண்டால் உங்கள் வன் தோல்வியடையும்மெமரி கார்டை நீங்கள் சரிசெய்ய முடியாது என்பதை இது குறிக்கிறது. -

மெமரி கார்டு சரிசெய்யப்படும் வரை காத்திருங்கள். செயல்முறை முடிந்ததாக உங்கள் மேக் சொன்னவுடன், நீங்கள் மெமரி கார்டை பாதுகாப்பாக அகற்றி மீண்டும் உங்கள் கேமராவில் வைக்கலாம்.- நீங்கள் பிழையைக் காணலாம் அடிப்படை பணி தோல்வி என்று அறிவித்தது. இந்த வழக்கில், மேக்கை மறுதொடக்கம் செய்து கையாளுதலை மீண்டும் செய்ய முயற்சிக்கவும்.