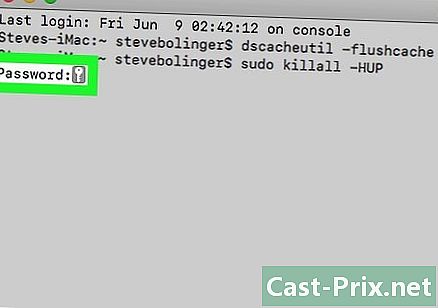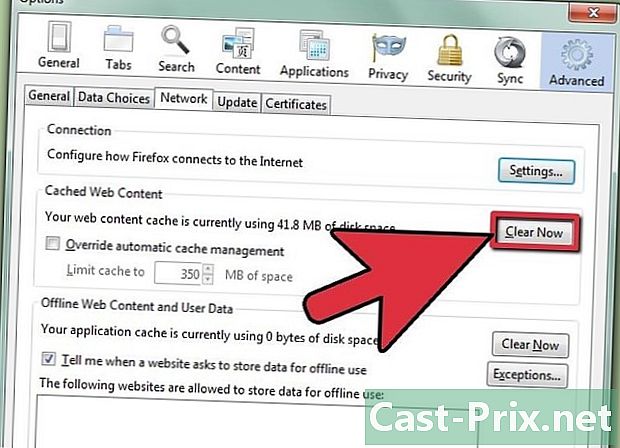ஐபோனில் கட்டுப்பாட்டுக் குறியீட்டை மீட்டமைப்பது எப்படி
நூலாசிரியர்:
Roger Morrison
உருவாக்கிய தேதி:
27 செப்டம்பர் 2021
புதுப்பிப்பு தேதி:
1 ஜூலை 2024

உள்ளடக்கம்
- நிலைகளில்
- 2 இன் முறை 1:
உங்கள் சாதனத்தை மீட்டமைக்கவும் - 2 இன் முறை 2:
IBackupBot ஐப் பயன்படுத்தவும் - ஆலோசனை
விக்கிஹோவின் உள்ளடக்க மேலாண்மை குழு ஒவ்வொரு உருப்படியும் எங்கள் உயர்தர தரங்களுக்கு இணங்குவதை உறுதிசெய்ய தலையங்கம் குழுவின் பணிகளை கவனமாக ஆராய்கிறது.
நீங்கள் அதை மறந்துவிட்டால் அல்லது அதை உருவாக்க நினைவில் இல்லை என்றால், உங்கள் கட்டுப்பாட்டுக் குறியீட்டை ஐபோனில் மீட்டமைக்கலாம். அமைப்புகள் மற்றும் அம்சங்களை குழந்தைகள் அணுகுவதைத் தடுக்க இந்த குறியீடு பொதுவாகப் பயன்படுத்தப்படுகிறது.
நிலைகளில்
2 இன் முறை 1:
உங்கள் சாதனத்தை மீட்டமைக்கவும்
- 1 யூ.எஸ்.பி கேபிளைப் பயன்படுத்தி உங்கள் ஐபோனை உங்கள் கணினியுடன் இணைக்கவும். கட்டுப்பாட்டுக் குறியீட்டை அறியாமல் உங்கள் ஐபோனை மீட்டமைக்க, நீங்கள் ஒரு கணினி மற்றும் ஐடியூன்ஸ் பயன்படுத்த வேண்டும். நீங்கள் உங்கள் கணினியைப் பயன்படுத்த வேண்டியதில்லை அல்லது இதற்கு முன் ஐடியூன்ஸ் பயன்படுத்தியதில்லை.
- இந்த முறை உங்கள் ஐபோனில் உள்ள எல்லா தரவையும் நீக்கும். நீங்கள் ஒரு காப்புப்பிரதியை மீட்டெடுக்க முடியாது, ஏனெனில் காப்புப்பிரதி கட்டுப்பாட்டுக் குறியீட்டை மீட்டமைக்கும். புதிதாக நீங்கள் தொடங்க விரும்பவில்லை என்றால், உங்கள் குறியீட்டை iBackupBot உடன் மீட்டமைக்க முயற்சிக்கவும்.
- 2 ஐடியூன்ஸ் திறக்கவும். ஐடியூன்ஸ் கணினியில் நிறுவப்படவில்லை என்றால், நீங்கள் அதை ஆப்பிள் வலைத்தளத்திலிருந்து பதிவிறக்கம் செய்யலாம்.
- உங்கள் மேக்கின் கப்பல்துறை அல்லது மெனுவில் உள்ள பயன்பாடுகளின் பட்டியலில் ஐடியூன்ஸ் இருப்பதைக் காண்பீர்கள் தொடக்கத்தில் விண்டோஸ்.
- 3 சக்தி மற்றும் வீட்டு பொத்தான்களை நீண்ட நேரம் அழுத்தவும். இது ஐபோனின் மறுதொடக்கத்தை கட்டாயப்படுத்தும்.
- நீங்கள் ஒரு ஐபோன் 7 அல்லது புதிய ஐபோனைப் பயன்படுத்துகிறீர்கள் என்றால், நீங்கள் சக்தி மற்றும் தொகுதி பொத்தான்களை அழுத்திப் பிடிக்க வேண்டும்.
- 4 ஐடியூன்ஸ் லோகோ தோன்றும் வரை இந்த பொத்தான்களை அழுத்தவும். நீங்கள் முதலில் ஆப்பிள் லோகோவைப் பார்ப்பீர்கள், ஆனால் உங்கள் ஐபோன் திரையில் ஐடியூன்ஸ் லோகோ தோன்றும் வரை தொடர்ந்து அழுத்தவும்.
- 5 ஐடியூன்ஸ் இல் மீட்டமை என்பதைக் கிளிக் செய்க. மீட்பு பயன்முறையில் ஐடியூன்ஸ் ஒரு ஐபோனைக் கண்டறியும்போது இந்த சாளரம் தோன்றும்.
- 6 உங்கள் சாதனத்தின் மறுசீரமைப்பிற்காக காத்திருங்கள். செயல்முறை பல நிமிடங்கள் ஆகலாம், ஆனால் உங்கள் சாதனத்தின் திரையில் முன்னேற்றப் பட்டியைக் காண்பீர்கள்.
- 7 உள்ளமைவு செயல்முறையைத் தொடங்க திரையை இழுக்கவும். இது உங்கள் சாதனத்தை முதலில் தொடங்கும்போது தொடங்கும் உள்ளமைவு செயல்முறையாகும்.
- 8உங்கள் மொழி மற்றும் பிராந்தியத்தைத் தட்டவும்
- 9 நீங்கள் பயன்படுத்த விரும்பும் வயர்லெஸ் நெட்வொர்க்கைத் தட்டவும். அமைவு செயல்பாட்டின் போது நீங்கள் இணையத்துடன் இணைக்கப்பட வேண்டும்.
- வயர்லெஸ் நெட்வொர்க் கிடைக்கவில்லை என்றால், அழுத்தவும் செல்லுலார் இணைப்பைப் பயன்படுத்தவும். இந்த படிக்கு மொபைல் தரவு திட்டம் தேவை.
- 10 வயர்லெஸ் நெட்வொர்க்கிற்கான கடவுச்சொல்லை உள்ளிடவும். வயர்லெஸ் நெட்வொர்க் கடவுச்சொல்லைத் தேர்ந்தெடுத்த பிறகு அதை உள்ளிட வேண்டும்.
- 11 உங்களுக்கு விருப்பமான இடத்தைத் தேர்ந்தெடுக்கவும் நீங்கள் இருப்பிட சேவைகளை இயக்கலாம் அல்லது அவற்றை செயலற்ற நிலையில் வைத்திருக்கலாம். உங்கள் பெரும்பாலான பயன்பாடுகளிலிருந்து அதிகமானதைப் பெற இந்த சேவையை இயக்குவது நல்லது.
- 12 புதிய ஐபோனைப் போல தட்டவும். இது உங்கள் ஐபோனுடன் புதிய தொடக்கத்தை உருவாக்க உங்களை அனுமதிக்கும்.
- உங்கள் சாதனத்தை காப்புப்பிரதியிலிருந்து மீட்டெடுக்க வேண்டாம். புதிய ஐபோனாக உள்ளமைப்பதற்குப் பதிலாக ஐக்ளவுட் அல்லது ஐடியூன்ஸ் காப்புப்பிரதியிலிருந்து அதை மீட்டமைக்க நீங்கள் தேர்வுசெய்தால், உங்கள் கட்டுப்பாட்டுக் குறியீடும் மீட்டமைக்கப்படும், மேலும் நீங்கள் மீண்டும் தொடங்க வேண்டும்.
- 13உங்கள் ஆப்பிள் ஐடியுடன் உள்நுழைக என்பதைத் தேர்ந்தெடுக்கவும்.
- 14 உங்கள் ஆப்பிள் ஐடி மற்றும் கடவுச்சொல்லைத் தட்டவும். நீங்கள் உள்நுழையும்போது, iCloud இல் உங்கள் எல்லா தொடர்புகள், காலெண்டர்கள் மற்றும் காலெண்டர்களுக்கும் அணுகலாம், ஆனால் ஐடியூன்ஸ் மற்றும் ஆப் ஸ்டோரில் நீங்கள் வாங்கிய மற்றும் பதிவிறக்கங்களுக்கும் அணுகலாம்.
- 15 ICloud ஐப் பயன்படுத்து என்பதைத் தேர்வுசெய்க. இது உங்கள் தொடர்புகள் மற்றும் காலெண்டர்கள் உட்பட உங்கள் iCloud தரவை ஒத்திசைக்கும்.
- 16 அமைப்பை முடித்து உங்கள் ஐபோனைப் பயன்படுத்தவும். அமைவு முடிந்ததும், கட்டுப்பாட்டுக் குறியீடு இல்லாமல் உங்கள் ஐபோனைப் பயன்படுத்தத் தொடங்கலாம். உங்களது முந்தைய எல்லா பயன்பாடுகளையும், முந்தைய எல்லா வாங்குதல்களையும் ஆன்லைன் ஸ்டோர்களில் இருந்து பதிவிறக்கம் செய்ய முடியும். விளம்பர
2 இன் முறை 2:
IBackupBot ஐப் பயன்படுத்தவும்
- 1 உங்கள் ஐபோனில் அமைப்புகள் மெனுவைத் திறக்கவும். உங்கள் கட்டுப்பாட்டுக் குறியீட்டை மீட்டமைக்கும் குறியீட்டின் வரியைச் செருக உங்கள் கணினியில் iBackupBot ஐப் பயன்படுத்தலாம்.
- உங்கள் வீட்டுத் திரைகளில் ஒன்றில் அமைப்புகள் பயன்பாட்டைக் காணலாம், அது "பயன்பாடுகள்" என்ற கோப்புறையில் இருக்கலாம். அதன் ஐகான் சாம்பல் நிற சக்கரம் போல் தெரிகிறது.
- 2பிரஸ் ஜெனரல்.
- 3கட்டுப்பாடுகளைத் தேர்ந்தெடுக்கவும்.
- 4 குறைந்தது ஒரு மோசமான கட்டுப்பாட்டுக் குறியீட்டை உள்ளிடவும். குறியீட்டின் கீழ் தோன்றுவதற்கு "மீதமுள்ள முயற்சிகளின்" (எண்) அறிவிப்புக்கு நீங்கள் தவறான குறியீட்டை உள்ளிட வேண்டும்.
- 5உங்கள் கணினியில் யூ.எஸ்.பி போர்ட்டில் உங்கள் ஐபோனை செருகவும்.
- 6 ஐடியூன்ஸ் திறக்கவும். உங்கள் ஐபோனின் காப்புப்பிரதியை நீங்கள் உருவாக்க வேண்டும், அதில் இருந்து தற்போதைய கட்டுப்பாட்டுக் குறியீட்டைப் பிரித்தெடுக்க முடியும். ஐடியூன்ஸ் மூலம் இது சாத்தியமாகும்.
- உங்களிடம் ஐடியூன்ஸ் நிறுவப்படவில்லை என்றால், அதை இந்த முகவரியில் பதிவிறக்கம் செய்யலாம்.
- 7 உங்கள் சாதனத்திற்கான பொத்தானைக் கிளிக் செய்க. ஐடியூன்ஸ் சாளரத்தின் மேலே உங்கள் ஐபோனுக்கான பொத்தானைக் காண்பீர்கள்.
- 8 இப்போது காப்புப்பிரதியைத் தேர்ந்தெடுக்கவும். இது உங்கள் சாதனத்தை உங்கள் கணினியில் காப்புப் பிரதி எடுக்கத் தொடங்கும்.
- 9 உங்கள் வலை உலாவியைத் திறக்கவும். உங்கள் ஐபோனுக்கான காப்பு கோப்பை அணுக அனுமதிக்கும் ஒரு சிறப்பு நிரலை நீங்கள் பதிவிறக்க வேண்டும்.
- 10 உங்களைப் பார்க்கிறேன் iBackupBot வலைத்தளம். இந்த நிரல் காப்பு கோப்பைக் கசக்கி, கட்டுப்பாட்டுக் குறியீட்டை மாற்ற அனுமதிக்கிறது.
- 11பதிவிறக்க பொத்தானைக் கிளிக் செய்க.
- 12 உங்கள் இயக்க முறைமைக்கு இலவச சோதனை பதிவிறக்கத்தைத் தேர்ந்தெடுக்கவும். இந்த நடைமுறைக்கு உங்களுக்கு தேவையான அனைத்தையும் இலவச சோதனை மூலம் செய்ய முடியும்.
- 13 பதிவிறக்கம் செய்த பின் நிறுவல் கோப்பில் இரட்டை சொடுக்கவும். உங்கள் உலாவியின் பதிவிறக்கங்கள் பிரிவில் அல்லது உங்கள் கணினியின் பதிவிறக்கங்கள் கோப்புறையில் அதைப் பார்ப்பீர்கள்.
- 14 திரையில் உள்ள வழிமுறைகளைப் பின்பற்றவும். நிறுவலின் போது அமைப்புகளை அவற்றின் இயல்புநிலை மதிப்பில் விடலாம்.
- 15 IBackupBot ஐத் தொடங்கவும். உங்கள் டெஸ்க்டாப்பில் குறுக்குவழியைக் காண்பீர்கள், ஆனால் நிறுவலுக்குப் பிறகு நிரல் தானாகவே தொடங்கப்படும்.
- 16 இடது பக்கப்பட்டியில் உங்கள் சாதனத்தின் காப்புப்பிரதியை விரிவாக்குங்கள். iBackupBot உங்கள் கணினியில் காணப்படும் அனைத்து iOS சாதன காப்புப்பிரதிகளையும் காண்பிக்கும். உங்களிடம் பல சாதனங்கள் இருந்தால், நீங்கள் கட்டுப்பாட்டுக் குறியீட்டை மீட்டமைக்க விரும்பும் ஒன்றைத் தேர்ந்தெடுக்கவும்.
- உங்கள் சாதனத்தில் பல காப்புப்பிரதிகள் இருந்தால், ஒவ்வொன்றும் உருவாக்கப்பட்ட தேதி மற்றும் நேரத்தைப் பாருங்கள்.
- 17கணினி கோப்புகளை விரிவாக்கு.
- 18HomeDomain ஐ விரிவாக்குங்கள்.
- 19நூலகத்தை விரிவாக்கு.
- 20விருப்பங்களை விரிவாக்கு.
- 21 வகை ஊஞ்சல் தேடல் துறையில். பின்னர் அழுத்தவும் நுழைவு. தேடல் புலம் சாளரத்தின் மேல் வலதுபுறத்தில் உள்ளது.
- 22 இரட்டை சொடுக்கவும் com.apple.springboard.plist.
- 23 IBackupBot இன் e plist editor ஐத் தேர்ந்தெடுக்கவும். நீங்கள் நோட்பேடையும் பயன்படுத்தலாம், ஆனால் உள்ளமைக்கப்பட்ட மின் எடிட்டரைப் படிக்க எளிதாக இருக்கும்.
- 24 புதுப்பிப்பை நிராகரிக்க ரத்து என்பதைக் கிளிக் செய்க. இந்த செயல்களைச் செய்ய புதுப்பிப்பு தேவையில்லை.
- 25 திரையில் கீழே உருட்டவும். நீங்கள் கோட்டை அடைய வேண்டும்
SBParentalControlsFailedAttempts . நீங்கள் பார்ப்பீர்கள்# அடியில் மற்றும் # நீங்கள் செய்த முயற்சிகளின் எண்ணிக்கையுடன் பொருந்த வேண்டும். - 26 கீழ் ஒரு புதிய வரியை உருவாக்கவும்
# . இந்த வரியில் புதிய குறியீட்டை உள்ளிடுவீர்கள். - 27 வகை
SBParentalControlsPin . பின்னர், அழுத்தவும் நுழைவு. - 28உள்ளிடவும்
1111 . - 29 சேமி என்பதைக் கிளிக் செய்க. இந்த பொத்தான் பழைய நெகிழ் வட்டு போல் தெரிகிறது.
- 30 திறந்த மின் கோப்பை மூடு. நீங்கள் பிரதான iBackupBot சாளரத்திற்கு திருப்பி விடப்படுவீர்கள்.
- 31 மீட்டமை என்பதைக் கிளிக் செய்க. இந்த பொத்தான் சாளரத்தின் மேலே உள்ளது.
- 32 மீட்டெடுத்த பிறகு சாதனத்தை மறுதொடக்கம் செய்யுங்கள். காப்புப்பிரதியை நகலெடுக்க வேண்டாம்.
- 33நீக்கு
மீட்டமைக்கப்படாத சாதனத்திலிருந்து உருப்படிகளை நீக்கு. - 34 மீட்டமை என்பதைத் தேர்ந்தெடுத்து காத்திருங்கள். காப்புப்பிரதி உங்கள் ஐபோனில் மீட்டமைக்கப்படும், மீட்டமைவு முடிந்ததும் மறுதொடக்கம் செய்யப்படும்.
- 35 உங்கள் புதிய கட்டுப்பாட்டுக் குறியீட்டை முயற்சிக்கவும். பயன்பாட்டைத் திறக்கவும் அமைப்புகளை, அழுத்தவும் பொது பின்னர் கட்டுப்பாடுகள். வகை 1111 ஒரு குறியீடாக, நீங்கள் கட்டுப்பாடுகள் மெனுவுக்கு அணுகலாம். நீங்கள் ஒரு புதிய குறியீட்டை அமைக்கலாம் அல்லது கட்டுப்பாடுகளை முழுமையாக முடக்கலாம்.
- 36 மீட்டெடுப்பு சிக்கல்களை சரிசெய்யவும். உங்கள் ஐபோனின் காப்புப்பிரதியை மீட்டெடுக்க முயற்சிக்கும்போது பிழைக் குறியீட்டை நீங்கள் சந்திக்க நேரிடும். அப்படியானால், நீங்கள் வெவ்வேறு தீர்வுகளை முயற்சி செய்யலாம்:
- முடக்க எனது ஐபோனைக் கண்டுபிடி பிரிவில் iCloud மெனுவிலிருந்து அமைப்புகளை உங்கள் சாதனம் மற்றும் அதை மீண்டும் மீட்டமைக்க முயற்சிக்கவும்;
- பிரிவில் திறத்தல் குறியீட்டை முடக்கவும் ஐடி மற்றும் குறியீட்டைத் தொடவும் மெனுவிலிருந்து அமைப்புகளை உங்கள் சாதனத்தை மீட்டமைக்க மீண்டும் முயற்சிக்கவும்.
ஆலோசனை
- இந்த கட்டுரையின் படிகள் ஐபாட் மற்றும் ஐபாட் டச் ஆகியவற்றிற்கும் பொருந்தும்.
- தி கட்டுப்பாடுகள் IOS 12 இல் இனி இருக்காது. இந்த விருப்பம் மாற்றப்பட்டுள்ளது திரை நேரம்.