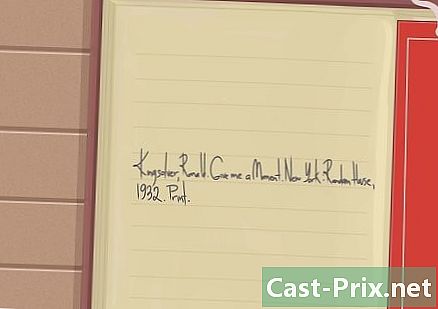ஒரு PDF ஆவணத்தின் பக்கங்களை மறுஅளவிடுவது எப்படி
நூலாசிரியர்:
Peter Berry
உருவாக்கிய தேதி:
11 ஆகஸ்ட் 2021
புதுப்பிப்பு தேதி:
12 மே 2024

உள்ளடக்கம்
- நிலைகளில்
- முறை 1 ஒரு PDF ஆவணத்தை PDF Resizer உடன் மறுஅளவாக்குங்கள்
- முறை 2 வேர்ட் (விண்டோஸ்) உடன் ஒரு PDF ஆவணத்தை மறுஅளவாக்குங்கள்
- முறை 3 முன்னோட்டம் (மேக் ஓஎஸ் எக்ஸ்) உடன் ஒரு PDF ஆவணத்தை செதுக்குங்கள்
ஒரு PDF கோப்பில், எல்லாமே சுவாரஸ்யமானவை அல்ல, எனவே சுவாரஸ்யமான பத்திகளை மட்டும் முடிவுக்குக் கொண்டுவருவது சில சமயங்களில் பயனுள்ளதாக இருக்கும், சில சமயங்களில், பல கோப்புகளை வரைகிறோம். விண்டோஸில், இந்த செயல்பாடு மைக்ரோசாப்ட் வேர்ட் மற்றும் ஸ்கிரீன் கேப்சர் கருவி மூலம் செய்யப்படுகிறது, மேக்கின் கீழ், நீங்கள் முன்னோட்ட பயன்பாட்டை மட்டுமே பயன்படுத்த வேண்டும். மற்றொரு வாய்ப்பு உள்ளது, எடுத்துக்காட்டாக, உங்களிடம் வேர்ட் இல்லையென்றால், உங்கள் PDF கோப்புகளை மறுஅளவிடுவதை கவனித்துக்கொள்ளும் ஒரு வலைத்தளத்தின் வழியாக செல்ல வேண்டும், இலவச PDF மறுஅளவி தளத்தை நாங்கள் இங்கு விவாதிப்போம்.
நிலைகளில்
முறை 1 ஒரு PDF ஆவணத்தை PDF Resizer உடன் மறுஅளவாக்குங்கள்
-

வலைத்தளத்திற்குச் செல்லவும் PDF Resizer. உங்களுக்கு பிடித்த உலாவியில், தள பக்கத்திற்குச் செல்லவும். தளம் ஆங்கிலத்தில் உள்ளது, ஆனால் பிரஞ்சு மொழியில் வழிமுறைகளை கலக்கிறது. -

தாவலைக் கிளிக் செய்க PDF ஐப் பிரிக்கவும் (PDF ஐப் பிரிக்கவும்). இது இடமிருந்து மூன்றாவது மேல் தாவல்.- உங்கள் ஆவணத்தில் ஒரே ஒரு பக்கம் இருந்தால், மறுஅளவிடல் படிக்குச் செல்லவும்.
-

கிளிக் செய்யவும் கோப்புகளைத் தேர்வுசெய்க. பொத்தான் வெள்ளை மற்றும் நீல சட்டத்தில் உள்ளது. தேர்வு சாளரம் திறக்கும். -

உங்கள் PDF ஆவணத்தைத் தேர்ந்தெடுக்கவும். இந்த ஆவணத்தில் ஒரு முறை கிளிக் செய்க. அதைக் கண்டுபிடிக்க இடதுபுறத்தில் உள்ள கோப்புறைகள் மற்றும் துணை கோப்புறைகளுக்கு இடையில் நீங்கள் செல்ல வேண்டியிருக்கலாம். -

கிளிக் செய்யவும் திறந்த. உங்கள் விருப்பத்தை சரிபார்ப்பதன் மூலம், உங்கள் PDF ஆவணத்தை இணையதளத்தில் பதிவிறக்குகிறீர்கள் PDF Resizer. -

கிளிக் செய்யவும் கோப்புகளை பதிவேற்றவும் (கோப்புகளைப் பதிவிறக்கவும்). இந்த இருண்ட ஊதா பொத்தான் பக்கத்தின் கீழ் இடதுபுறத்தில் உள்ளது. -

பெட்டியை சரிபார்க்கவும் ஒரு கோப்புக்கு ஒரு பக்கம் (ஒரு கோப்புக்கு ஒரு பக்கம்). உங்கள் PDF ஆவணத்தின் குறிப்பின் கீழ் உள்ள இரண்டு பெட்டிகளில் இதுவும் ஒன்றாகும். -

PDF ஆவணத்தை வெட்டுங்கள். பொத்தானைக் கிளிக் செய்க நன்றாக இருக்கிறது, மந்திரம் செய்யுங்கள்! (எச்சரிக்கை! இது மந்திரமாக இருக்கும்!செயல்பாட்டின் இறுதி வரை நீங்கள் காத்திருக்க வேண்டும்.- செயல்பாட்டின் காலம் இரண்டு அளவுருக்களைப் பொறுத்தது: உங்கள் இணைப்பின் வேகம் மற்றும் உங்கள் PDF கோப்பின் அளவு.
-

PDF கோப்பைப் பதிவிறக்கவும். வலதுபுறத்தில் தோன்றிய சிவப்பு பொத்தானைக் கிளிக் செய்க. நீங்கள் புறப்படும் ஆவணத்தில் பக்கங்கள் இருந்ததைப் போல பல கோப்புகளை திருப்பி அனுப்பிய மற்றும் சுருக்கப்பட்ட கோப்பில் நீங்கள் இருப்பீர்கள். -

PDF கோப்புகளை அவிழ்த்து விடுங்கள். ஒருமுறை அன்ஜிப் செய்யப்பட்டால், நீங்கள் விரும்பியபடி அவற்றை மறுஅளவிடலாம் அல்லது ஒன்றிணைக்கலாம். இதைச் செய்ய:- கீழ் விண்டோஸ், ZIP கோப்புறையில் இருமுறை கிளிக் செய்து, கிளிக் செய்க சாறு, பின்னர் அனைத்தையும் பிரித்தெடுக்கவும், இறுதியாக, ஆன் சாறு,
- கீழ் மேக், ஜிப் கோப்புறையை அவிழ்க்க இருமுறை சொடுக்கவும்.
-

இன் முகப்புப்பக்கத்திற்குத் திரும்பு PDF Resizer. நீங்கள் தளத்தை விட்டு வெளியேறினால், அதைக் கண்டுபிடி. -

தாவலைக் கிளிக் செய்க பயிர் PDF. இந்த மறுஅளவிடல் தாவல் இடமிருந்து ஆறாவது மேல். -

கிளிக் செய்யவும் கோப்புகளைத் தேர்வுசெய்க. -

பக்கங்களில் ஒன்றைத் தேர்ந்தெடுக்கவும். அசல் ஆவணத்தை வெட்டுவதன் விளைவாக வரும் பக்கங்களில் ஒன்றைக் கிளிக் செய்க.- நீங்கள் ஒரு நேரத்தில் ஒரு பக்கத்தை மட்டுமே அளவை மாற்ற முடியும். பல பக்கங்களைக் கொண்ட ஒரு கோப்பை நீங்கள் பதிவிறக்கம் செய்தால், அவை அனைத்தும் ஒரே மாதிரியாக மாற்றப்படும்.
-

கிளிக் செய்யவும் திறந்த. சாளரத்தின் கீழ் வலது மூலையில் இந்த பொத்தானைக் கொண்டு சரிபார்க்கவும். -

கிளிக் செய்யவும் கோப்புகளைப் பதிவேற்றுங்கள்! (கோப்புகளைப் பதிவிறக்கவும்). -

பிரித்தெடுக்க பகுதியைத் தேர்ந்தெடுக்கவும். தேர்ந்தெடுக்கப்பட வேண்டிய பகுதியின் மேல் இடது மூலையில் மவுஸ் கர்சரை வைக்கவும், மவுஸ் பொத்தானை அழுத்தி கர்சரை நகர்த்தி முழு பகுதியையும் சுவாரஸ்யமாக்குகிறது. -

கிளிக் செய்யவும் அதை பயிர் செய்யுங்கள் (மறு). ஊதா பொத்தான் கிட்டத்தட்ட பக்கத்தின் கீழே உள்ளது. -

பக்கத்தைப் பதிவிறக்கவும். வலதுபுறத்தில், குறிப்பைக் கிளிக் செய்க பதிவிறக்க (பதிவிறக்கம்) மறுஅளவாக்கப்பட்ட கோப்பின் கீழ் அமைந்துள்ளது. கோப்பு உங்கள் வன்வட்டில் பதிவிறக்கப்படும்.- இந்த கட்டத்தில், தேவைப்பட்டால், மற்ற PDF பக்கங்களை மறுஅளவாக்க எளிதாக பதிவிறக்கலாம்.
-

தாவலைக் கிளிக் செய்க PDF ஐ இணைக்கவும் (PDF ஐ இணைக்கவும்). இது கருவிப்பட்டியின் இடதுபுறத்தில் உள்ளது, இது பக்கத்தின் மேலே உள்ளது. -

கிளிக் செய்யவும் கோப்புகளைத் தேர்வுசெய்க. -

PDF ஆவணத்தின் அனைத்து பக்கங்களையும் தேர்ந்தெடுக்கவும். மவுஸ் பொத்தானை அழுத்திப் பிடித்து, உங்கள் எல்லா பக்கங்களையும் தேர்ந்தெடுக்க கர்சரை இழுக்கவும், இல்லையெனில் விசையை அழுத்தவும் கட்டுப்பாடு ஒவ்வொரு கோப்புகளிலும் கிளிக் செய்க.- நீங்கள் 100 எம்பி கோப்புகளை அல்லது ஐம்பது பக்கங்களைத் தேர்ந்தெடுக்கலாம்.
-

கிளிக் செய்யவும் திறந்த. சாளரத்தின் கீழ் வலது மூலையில் பொத்தான் வழக்கம் போல் உள்ளது. -

கிளிக் செய்யவும் கோப்புகளை பதிவேற்றவும் (கோப்புகளைப் பதிவிறக்கவும்). -

உங்கள் பக்கங்களின் வரிசையை மாற்றவும். பக்கங்கள் ஒழுங்காக இருப்பதாகத் தோன்றினால், அடுத்த கட்டத்திற்குச் செல்லுங்கள், இல்லையெனில் ஒரு குறிப்பிட்ட பக்கத்தில் கிளிக் செய்து, சுட்டி பொத்தானை அழுத்தி, பக்கத்தை விரும்பிய இடத்திற்கு நகர்த்தவும். -

ஒன்றிணைத்தல் பொத்தானைக் கிளிக் செய்க. நன்றாக இருக்கிறது என்பதைக் கிளிக் செய்க, மந்திரம் செய்யுங்கள்! (எச்சரிக்கை! இது மந்திரமாக இருக்கும்!பொத்தான் பக்கத்தின் கீழே உள்ளது. அனைத்து PDF பக்கங்களும் ஒரு PDF ஆவணத்தில் இணைக்கப்பட்டுள்ளன. -

உங்கள் இணைக்கப்பட்ட PDF ஆவணத்தைப் பதிவிறக்கவும். வலதுபுறத்தில், குறிப்பைக் கிளிக் செய்க பதிவிறக்க (பதிவிறக்கம்) மாற்றப்பட்ட கோப்பின் கீழ் அமைந்துள்ளது. முடிக்கப்பட்ட PDF பின்னர் உங்கள் கணினிக்குத் திரும்பும்.
முறை 2 வேர்ட் (விண்டோஸ்) உடன் ஒரு PDF ஆவணத்தை மறுஅளவாக்குங்கள்
- உங்கள் PDF ஆவணத்தைத் திறக்கவும். ஒரு பிரத்யேக பயன்பாட்டுடன் அதைத் திறக்கவும் அடோப் அக்ரோபேட் ரீடர்.
- உங்களிடம் இன்னும் இந்த பயன்பாடு இல்லை என்றால், அதை அடோப் இணையதளத்தில் இலவசமாக பதிவிறக்குவது சிறந்தது.
- அளவை மாற்ற பக்கத்திற்கு உருட்டவும். உங்கள் PDF கோப்பில் பல பக்கங்கள் இருந்தால், எதையும் செய்வதற்கு முன் வெட்டப்படும் பக்கத்திற்குச் செல்லவும்.
- மெனுவைத் திறக்கவும் தொடக்கத்தில் (

). திரையின் கீழ் இடது மூலையில் உள்ள விண்டோஸ் லோகோவைக் கிளிக் செய்க. - வகை பிடிப்பு கருவி. உங்கள் கணினியானது இந்த பயன்பாட்டின் இருப்பிடத்தைத் தேடும்.
- கிளிக் செய்யவும் பிடிப்பு கருவி. அணுகல் இணைப்பு தொடக்க சாளரத்தின் சிறந்த முடிவுகளில் உள்ளது. உங்கள் PDF கோப்பின் மேலே ஒரு சிறிய சாளரம் திறக்கிறது.
- விருப்பத்தை செயல்படுத்தவும் செவ்வக பிடிப்பு. தாவலைக் கிளிக் செய்க முறையில் பிடிப்பு கருவி சாளரத்தில் இருந்து, ஒரு மெனு தோன்றும். குறிப்பைக் கிளிக் செய்க செவ்வக பிடிப்பு சுட்டி கர்சர் சிலுவையாக மாறும்.
- உங்களுக்கு விருப்பமான பகுதியைத் தேர்ந்தெடுக்கவும். தேர்ந்தெடுக்கப்பட வேண்டிய பகுதியின் மேல் இடது மூலையில் மவுஸ் கர்சரை வைக்கவும், மவுஸ் பொத்தானை அழுத்தி கர்சரை நகர்த்தி முழு பகுதியையும் சுவாரஸ்யமாக்குகிறது.
- சுட்டி பொத்தானை விடுங்கள். நீங்கள் தேர்ந்தெடுத்த பகுதி முந்தைய PDF ஐ மாற்றுகிறது.
- கிளிக் செய்யவும் சாதனை. பிடிப்பு சாளரத்தின் மேற்புறத்தில் உள்ள பாரம்பரிய நீல நெகிழ் வட்டு மூலம் பொத்தானைக் குறிக்கப்படுகிறது. கோப்பு எக்ஸ்ப்ளோரரின் சாளரம் பின்னர் திறக்கும்.
- கோப்புறையில் சொடுக்கவும் அலுவலகம். கோப்பு எக்ஸ்ப்ளோரர் சாளரத்தின் இடது கை நெடுவரிசையில் அதைக் காண்பீர்கள். வசதிக்காக, மறுஅளவாக்கப்பட்ட PDF கோப்பை இந்த கோப்புறையில் வைப்பது நல்லது.
- கிளிக் செய்யவும் சாதனை. சாளரத்தின் கீழ் வலது மூலையில் பொத்தான் வழக்கம் போல் உள்ளது. மாற்றப்பட்ட கோப்பு இயல்புநிலை பெயரில் சேமிக்கப்படுகிறது பிடிப்பு.
- இந்த கட்டத்தில், தேவைப்பட்டால், மற்ற PDF பக்கங்களை மறுஅளவாக்க எளிதாக பதிவிறக்கலாம்.
- ரன் மைக்ரோசாப்ட் வேர்ட். அவரது ஐகான் மற்றவர்களில் அடர் நீல பின்னணியில் ஒரு வெள்ளை "W" உள்ளது.
- கிளிக் செய்யவும் வெற்று ஆவணம். சாளரத்தின் மேல் இடதுபுறத்தில் லைகோன் முதன்மையானது. ஒரு வெற்று பக்கம் வார்த்தை இந்த நேரத்தில் திறந்திருக்கும்.
- தாவலைக் கிளிக் செய்க செருகும். இந்த மெனு பொது மெனு பட்டியில் உள்ள தாவல்களில் மூன்றாவது ஆகும். துணைப்பகுதியில் எடுத்துக்காட்டுகள், பின்னர் படத்தை சொடுக்கவும்.
- கைப்பற்றப்பட்ட படத்தைத் தேர்ந்தெடுக்கவும். சாளரத்தின் இடதுபுறத்தில், கோப்புறையில் சொடுக்கவும் அலுவலகம் கேள்விக்குரிய படம் தோன்றும். கோப்பில் ஒரு முறை கிளிக் செய்க பிடிப்பு, பின்னர் பொத்தான் நுழைவு.
- நீங்கள் பல படங்களின் அளவை மாற்றியிருந்தால், அவை அனைத்தையும் தேர்ந்தெடுக்க, விசையை அழுத்திப் பிடிக்கவும் கட்டுப்பாடு, பின்னர் செய்யப்பட்ட அனைத்து பிடிப்புகளையும் கிளிக் செய்க. அவை ஒழுங்கமைக்கப்பட வேண்டும் என்று நீங்கள் விரும்பும் வரிசையில் அவற்றைக் கிளிக் செய்வதில் கவனமாக இருங்கள்.
- கிளிக் செய்யவும் கோப்பு, பின்னர் ஏற்றுமதி. மெனு கோப்பு சாளரத்தின் மேல் இடது மூலையில் உள்ள முதல் தாவல் மற்றும் விருப்பம் ஏற்றுமதி கீழ்தோன்றும் மெனுவின் கீழே உள்ளது.
- ஒரு PDF ஆவணத்தை உருவாக்கவும். இடது, தாவலைக் கிளிக் செய்க ஒரு PDF / XPS ஆவணத்தை உருவாக்கவும், பின்னர் செவ்வக ஐகானில் PDF / XPS ஐ உருவாக்கவும் பக்கத்தின் நடுவில்.
- உங்கள் கோப்பை சேமிக்கவும். இடதுபுறத்தில், ஒரு இலக்கு கோப்புறையைத் தேர்வுசெய்து, உங்கள் எதிர்கால கோப்பிற்கு ஒரு பெயரைக் கொடுங்கள், பின்னர் கீழ் வலதுபுறத்தில், பொத்தானைக் கிளிக் செய்க சாதனை. உங்கள் ஆவணம் வார்த்தை உங்கள் ஸ்கிரீன் ஷாட் PDF வடிவத்தில் சேமிக்கப்படுகிறது.
முறை 3 முன்னோட்டம் (மேக் ஓஎஸ் எக்ஸ்) உடன் ஒரு PDF ஆவணத்தை செதுக்குங்கள்
- உங்கள் PDF ஆவணத்தைத் திறக்கவும் கணக்கெடுப்பு. திறந்த கணக்கெடுப்பு அடுக்கப்பட்ட புகைப்படங்களால் ஆன அதன் நீல ஐகானில் இருமுறை கிளிக் செய்க. பின்னர் மெனுவைக் கிளிக் செய்க கோப்பு மேல் பட்டியில் மற்றும் பின்னர் திறந்த தோன்றும் மெனுவில். உரையாடல் பெட்டியில் உங்கள் PDF கோப்பைக் கண்டுபிடித்து, பின்னர் கிளிக் செய்க திறந்த சாளரத்தின் கீழ் மற்றும் வலது.
- கணக்கெடுப்பு OS X இயங்குதளத்துடன் எந்த மேக்கிலும் நிறுவப்பட்ட படத்தைப் பார்க்கும் பயன்பாடு ஆகும்.
- கிளிக் செய்யவும் வழங்கல். இந்த மெனு மேல் மெனு பட்டியில் உள்ளது. கீழ்தோன்றும் மெனு தோன்றும்.
- கிளிக் செய்யவும் ஒற்றை பக்கம். இரண்டாவது மெனு உருப்படியில் இந்த விருப்பத்தை நீங்கள் காண்பீர்கள். உங்கள் ஆவணம் ஒற்றை பக்கத்தின் வடிவத்தில் இருக்கும்.
- கிளிக் செய்யவும் கருவிகள். இந்த மெனு மேல் மெனு பட்டியில் உள்ளது.
- கிளிக் செய்யவும் செவ்வக தேர்வு. மூன்றாவது மெனு உருப்படியில் இந்த விருப்பத்தை நீங்கள் காண்பீர்கள்.
- உங்களுக்கு விருப்பமான பகுதியைத் தேர்ந்தெடுக்கவும். தேர்ந்தெடுக்கப்பட வேண்டிய பகுதியின் மேல் இடது மூலையில் மவுஸ் கர்சரை வைக்கவும், மவுஸ் பொத்தானை அழுத்தி கர்சரை நகர்த்தி முழு பகுதியையும் சுவாரஸ்யமாக்குகிறது. நீங்கள் கீழ் வலதுபுறத்தில் இருந்து தொடங்கி மேல் இடதுபுறத்தில் முடிக்கலாம்.
- சுட்டி பொத்தானை விடுங்கள். தேர்ந்தெடுக்கப்பட்ட பகுதி அதிகமாகவோ அல்லது குறைவாகவோ ஒளிரும் புள்ளிகளால் சூழப்பட்டுள்ளது.
- மெனுவில் மீண்டும் கிளிக் செய்க கருவிகள். இது பொதுவான மெனு பட்டியின் ஆறாவது மெனு ஆகும்.
- கிளிக் செய்யவும் பயிர். தேர்வுக்கு வெளியே உள்ள உள்ளடக்கம் மறைக்கப்பட்டுள்ளது கணக்கெடுப்புஆனால் அது வேறு எங்கும் காணப்படலாம்.
- நீங்கள் பிற தேர்வுகளை விரும்பினால், ஒவ்வொரு பக்கத்திற்கும் இதை மீண்டும் செய்யவும்.
- மெனுவில் கிளிக் செய்க கோப்பு. ஏற்றுமதியை PDF விருப்பமாகத் தேர்ந்தெடுக்கவும். ஒரு பதிவு சாளரம் திரையில் தோன்றும்.
- கிளிக் செய்யவும் சாதனை. சாளரத்தின் கீழ் வலது மூலையில் நீல பொத்தான் உள்ளது. இந்த செதுக்கப்பட்ட பகுதி பழைய கோப்பை புதிய பெயரில் சேமிக்க முடிவு செய்யாவிட்டால் மேலெழுதும்.