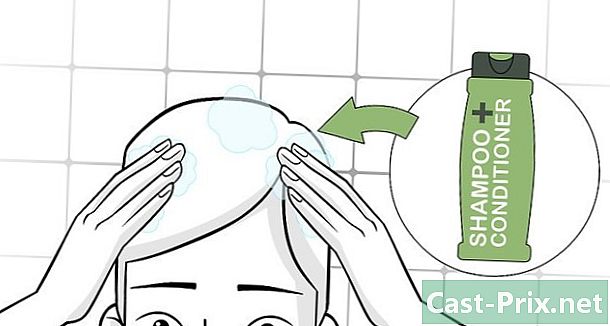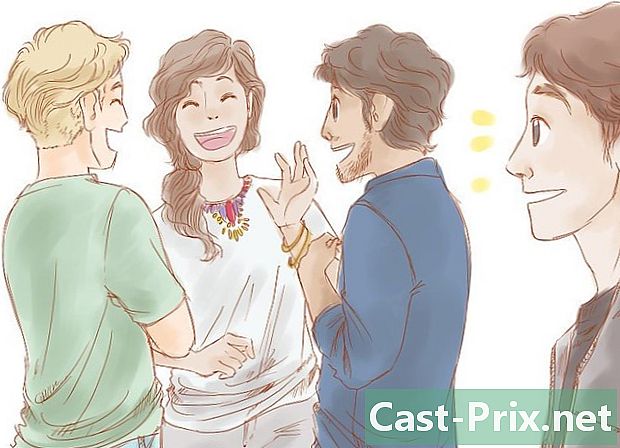விண்டோஸ் 8 இல் ஸ்கேன் செய்வது எப்படி
நூலாசிரியர்:
Laura McKinney
உருவாக்கிய தேதி:
10 ஏப்ரல் 2021
புதுப்பிப்பு தேதி:
26 ஜூன் 2024

உள்ளடக்கம்
- நிலைகளில்
- நீங்கள் தொடங்குவதற்கு முன்
- பகுதி 1 ஸ்கேனரை நிறுவவும்
- பகுதி 2 திறந்திருக்கும் விண்டோஸ் தொலைநகல் மற்றும் ஸ்கேன்
- பகுதி 3 ஒரு படத்தை டிஜிட்டல் செய்தல்
- பகுதி 4 டிஜிட்டல் செய்யப்பட்ட படம்
- பகுதி 5 ஸ்கேன் செய்யப்பட்ட படத்தை மின்னஞ்சல் மூலம் அனுப்பவும்
விண்டோஸ் 7 மற்றும் விண்டோஸ் 8 அமைப்புகள் அவற்றின் சொந்த ஸ்கேனிங் நிரலுடன் வருகின்றன. இந்த அம்சத்தின் மூலம், நீங்கள் எல்லாவற்றையும் நிர்வகிக்க முடியும், நிச்சயமாக ஸ்கேன் செய்கிறீர்கள், ஆனால் புதிதாக ஸ்கேன் செய்யப்பட்ட கோப்புகளின் காப்பு மற்றும் அனுப்புதல்.
நிலைகளில்
நீங்கள் தொடங்குவதற்கு முன்
- உங்கள் ஸ்கேனர் உங்கள் கணினியில் செருகப்பட்டு இயக்கப்பட்டிருப்பதை உறுதிசெய்க. உங்கள் ஸ்கேனர் வழக்கமாக இரண்டு வடங்களுடன் வழங்கப்படுகிறது:
- உங்கள் கணினியில் ஒரு யூ.எஸ்.பி போர்ட்டுடன் இணைக்க யூ.எஸ்.பி கேபிள்,
- மின் நிலையத்தில் செருக ஒரு சக்தி தண்டு.
- நோட்டா பென் : சில சமீபத்திய ஸ்கேனர்கள் புளூடூத்தில் வேலை செய்கின்றன, எனவே யூ.எஸ்.பி கேபிள் தேவையில்லை, வைஃபை இணைப்பை தாக்கல் செய்ய, கணினியுடன் இணைக்க.
- ஸ்கேனர் கண்ணாடிக்கு எதிராக ஸ்கேன் செய்யப்பட வேண்டிய படம் அல்லது ஆவணத்தை வைக்கவும். பிந்தையதில், ஆவணத்தை நிலைநிறுத்த உதவும் மதிப்பெண்கள் (குஞ்சுகள்) காண்பீர்கள்.
- உங்களிடம் இன்னும் ஸ்கேனர் இல்லையென்றால், ஒன்றை நிறுவ வேண்டும். ஸ்கேனரை நிறுவுவதற்கான வழிமுறைகளைக் காண இங்கே கிளிக் செய்க.
- நீங்கள் ஏற்கனவே ஸ்கேனரைப் பயன்படுத்தியிருந்தால், இங்கே கிளிக் செய்க நிறுவலின் கட்டத்தை கடக்க.
பகுதி 1 ஸ்கேனரை நிறுவவும்
- உங்கள் ஸ்கேனர் விண்டோஸ் 8 உடன் இணக்கமாக இருக்கிறதா என்று சரிபார்க்கவும். இதைச் செய்ய, "விண்டோஸ் பொருந்தக்கூடிய மையத்திற்கு" செல்ல இங்கே கிளிக் செய்க. அங்கு, உங்கள் ஸ்கேனரின் குறிப்பை உள்ளிடுவீர்கள், நீங்கள் கிளிக் செய்வீர்கள் தேட.
- உங்கள் ஸ்கேனர் விண்டோஸ் 8 உடன் பொருந்தவில்லை என்றால், நீங்கள் அதை நிறுவ முடியாது.
- உங்கள் ஸ்கேனர் சரியாக நிறுவப்பட்டுள்ளதா என சரிபார்க்கவும். மவுஸ் கர்சரை திரையின் வலது மூலைகளில் ஒன்றிற்கு நகர்த்தவும், பின்னர் கிளிக் செய்யவும் அமைப்புகளை. பின்னர் சொடுக்கவும் பிசி அமைப்புகளை மாற்றவும். கிளிக் செய்யவும் பிசி மற்றும் சாதனங்கள். உங்கள் ஸ்கேனர் நிறுவப்பட்டிருந்தால், அதன் பெயர் தலைப்பின் கீழ் தோன்றும் அச்சுப்பொறிகள்.
- உங்கள் ஸ்கேனர் தோன்றவில்லை என்றால், கிளிக் செய்க + ஒரு சாதனத்தைச் சேர்க்கவும்.
- ஸ்கேனரின் நிறுவல் அச்சுப்பொறியைப் போன்றது.
- பட்டியலில் உங்கள் ஸ்கேனரைக் கண்டுபிடித்து அதை நிறுவ அதன் பெயரைக் கிளிக் செய்க.
பகுதி 2 திறந்திருக்கும் விண்டோஸ் தொலைநகல் மற்றும் ஸ்கேன்
- பொத்தானைக் கிளிக் செய்க தொடக்கத்தில்.
- "ஸ்கேன்" என தட்டச்சு செய்க.
- கிளிக் செய்யவும் விண்டோஸ் தொலைநகல் மற்றும் ஸ்கேன்.
பகுதி 3 ஒரு படத்தை டிஜிட்டல் செய்தல்
- புதிய ஸ்கேன் தொடங்கவும். உங்கள் ஸ்கேனர் கணினியுடன் இணைக்கப்பட்டுள்ளதா என்பதையும், ஸ்கேனரில் ஆவணம் (அல்லது படம்) உள்ளதா என்பதையும் சரிபார்க்கவும்.
- கிளிக் செய்யவும் புதிய ஸ்கேன்.
- நீங்கள் ஸ்கேன் செய்யப் போகும் ஆவண வகையைத் தேர்வுசெய்க. சாளரத்தில் புதிய ஸ்கேன், என்ற தலைப்பில் உள்ள கீழ்தோன்றும் மெனுவைக் கிளிக் செய்க சுயவிவரங்கள், பின்னர் கிளிக் செய்யவும் புகைப்படம், நீங்கள் ஒரு புகைப்படத்தை ஸ்கேன் செய்தால். ஆவணத்தின் விஷயத்தில், கிளிக் செய்க ஆவணங்கள் .
- ஸ்கேன் செய்யப்பட்ட படத்தின் வடிவத்தையும் தேர்வு செய்யவும். என்ற தலைப்பில் உள்ள கீழ்தோன்றும் மெனுவைக் கிளிக் செய்க கோப்பு வகை, பின்னர் ஸ்கேன் செய்யப்பட்ட பட வடிவமைப்பைத் தேர்வுசெய்க.
- உங்கள் கோப்பை எந்த வடிவத்தில் சேமிப்பது என்று உங்களுக்குத் தெரியாவிட்டால், ஒரு PNG அல்லது TIF படத்தைத் தேர்வுசெய்க: இது ஒரு நல்ல தரமான படத்தின் உத்தரவாதம்.
- கிளிக் செய்யவும் கணக்கெடுப்பு. ஸ்கேன் செய்யப்பட்ட படத்தின் (அல்லது ஆவணம்) மாதிரிக்காட்சியைக் காண்பீர்கள்.
- நீங்கள் படத்தின் அளவை மாற்ற விரும்பினால், சுட்டியைக் கிளிக் செய்து கைப்பிடிகளை இழுத்து மூலையில் கைப்பிடிகளைப் பயன்படுத்தவும்.
- மாதிரிக்காட்சி மிகவும் பிக்சலேட்டட் என்றால், புலத்தில் தெளிவுத்திறனை அதிகரிக்கவும் தீர்மானம் (டிபிஐ).
- கிளிக் செய்யவும் ஸ்கேனிங்.
பகுதி 4 டிஜிட்டல் செய்யப்பட்ட படம்
- உங்கள் கோப்பின் மறுபெயரிடுக. ஸ்கேன் செய்யப்பட்ட படத்தில் வலது கிளிக் செய்து, கிளிக் செய்யவும் reappoint. தோன்றும் உரையாடலில், புலத்தில் புதிய தலைப்பு, ஒரு தூண்டுதல் பெயரை உள்ளிட்டு, கிளிக் செய்க சரி.
- இயல்புநிலை பெயர் படத்தை.
- கோப்பை நீங்கள் விரும்பியபடி சேமிக்கவும். ஸ்கேன் செய்யப்பட்ட படத்தில் வலது கிளிக் செய்து, கிளிக் செய்யவும் இவ்வாறு சேமி ... தோன்றும் உரையாடல் பெட்டியில், இலக்கு கோப்புறையைத் தேர்ந்தெடுத்து, உங்கள் கோப்பின் மறுபெயரிட்டு, கிளிக் செய்யவும் சாதனை.
- இயல்புநிலை இலக்கு கோப்புறை கோப்புறை டிஜிட்டல் செய்யப்பட்ட ஆவணங்கள் இது கோப்புறையில் உள்ளது படங்கள் .
பகுதி 5 ஸ்கேன் செய்யப்பட்ட படத்தை மின்னஞ்சல் மூலம் அனுப்பவும்
- ஸ்கேன் செய்யப்பட்ட படத்தை உங்கள் மென்பொருளுக்கு அனுப்பவும். ஸ்கேன் செய்யப்பட்ட படத்தில் வலது கிளிக் செய்து, கிளிக் செய்யவும் அனுப்பவும். பின்னர் சொடுக்கவும் பெறுநர்.
- உங்கள் மென்பொருள் திறக்கப்படும் மற்றும் உங்கள் ஸ்கேன் செய்யப்பட்ட படத்துடன் புதிய மின்னஞ்சல் உருவாக்கப்படும்.