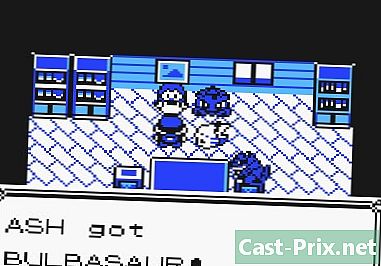பாண்டிகம் பயன்படுத்துவது எப்படி
நூலாசிரியர்:
Peter Berry
உருவாக்கிய தேதி:
20 ஆகஸ்ட் 2021
புதுப்பிப்பு தேதி:
1 ஜூலை 2024

உள்ளடக்கம்
- நிலைகளில்
- பகுதி 1 பாண்டிகம் நிறுவவும்
- பகுதி 2 ஒலியை கட்டமைத்தல்
- பகுதி 3 உங்கள் வீடியோ விருப்பங்களை அமைத்தல்
- பகுதி 4 உங்கள் திரையின் ஒரு பகுதியை சேமிக்கவும்
- பகுதி 5 ஒரு விளையாட்டை பதிவுசெய்க
- பகுதி 6 உங்கள் வீடியோவை முடிக்கவும்
உங்கள் வீடியோ கேம் முன்னேற்றங்கள் உலகின் பிற பகுதிகளுடன் பகிரப்பட வேண்டுமா அல்லது உங்களுக்கு பிடித்த நிரலை எவ்வாறு பயன்படுத்துவது என்பது குறித்த டுடோரியலைப் பதிவு செய்ய விரும்புகிறீர்களா? பாண்டிகாம் என்பது ஒரு திரைப் பிடிப்பு நிரலாகும், இது கணினிகளில் குறைந்த தாக்கத்தை ஏற்படுத்தும் அதே வேளையில் முழு திரையில் அல்லது உங்கள் டெஸ்க்டாப்பின் எந்தப் பகுதியையும் எளிதாகப் பதிவுசெய்ய அனுமதிக்கிறது. உங்கள் திறமையைக் காட்ட அல்லது கடினமான திட்டத்தைப் பயன்படுத்த மற்றவர்களுக்கு உதவ நீங்கள் பாண்டிகாமைப் பயன்படுத்தலாம். பாண்டிகாம் எவ்வாறு நிறுவுவது, அதை உள்ளமைத்தல் மற்றும் பதிவுகளை உருவாக்க அதைப் பயன்படுத்துவது எப்படி என்பதை அறிய இப்போது தொடங்கவும்.
நிலைகளில்
பகுதி 1 பாண்டிகம் நிறுவவும்
-

பாண்டிகம் நிறுவல் கோப்பைப் பதிவிறக்கவும். நீங்கள் அதன் வலைத்தளத்திலிருந்து இலவச பாண்டிகாம் பதிவிறக்கம் செய்யலாம். பாண்டிகாம் விண்டோஸுக்கு மட்டுமே கிடைக்கிறது. இலவச பதிப்பு 10 நிமிடங்கள் வரை பதிவு செய்யும் நேரத்தை அனுமதிக்கிறது, மேலும் அனைத்து பதிவுகளிலும் வீடியோவில் லோகோ இருக்கும். இந்த கட்டுப்பாடுகள் அனைத்தையும் வழங்க முழு பதிப்பையும் வாங்கலாம்.- நீங்கள் பாண்டிகாம் பதிவிறக்கும்போது, பாண்டிசாஃப்ட் பதிவிறக்க இணைப்பைப் பயன்படுத்தவும். நீங்கள் மென்பொருளிலிருந்து பதிவிறக்கம் செய்தால், உங்கள் நிறுவல் கோப்பில் அதிக ஆட்வேர் இருக்கும்.
-

பாண்டிகம் நிறுவவும். பாண்டிகாமின் நிறுவல் எளிதானது, இயல்புநிலை அமைப்புகளில் நீங்கள் மாற்றங்களைச் செய்யத் தேவையில்லை. பாண்டிகாம் சின்னங்கள் எங்கு தோன்ற வேண்டும் என்பதை நீங்கள் தேர்வு செய்யலாம் (டெஸ்க்டாப்பில், விரைவு துவக்கத்தில், தொடக்க மெனுவில் ...). -

பாண்டிகம் தொடங்கவும். பாண்டிகாம் நிறுவப்பட்டதும், அதை பதிவு செய்ய கட்டமைக்க ஆரம்பிக்கலாம். நீங்கள் ஒரு நிர்வாகி கணக்கைப் பயன்படுத்தாவிட்டால் நிர்வாகி கடவுச்சொல்லைக் கேட்கலாம்.
பகுதி 2 ஒலியை கட்டமைத்தல்
-

"பதிவு அமைப்புகள்" சாளரத்தைத் திறக்கவும். பாண்டிகம் சாளரத்தின் "வீடியோ" தாவலைத் தேர்ந்தெடுத்து, "பதிவு" பிரிவில் காணப்படும் "அமைப்புகள்" பொத்தானைக் கிளிக் செய்வதன் மூலம் இந்த மெனுவை அணுகலாம். "பதிவு அமைப்புகள்" மெனுவில் ஒலி தாவல் தேர்ந்தெடுக்கப்பட்டுள்ளதா என சரிபார்க்கவும். -

நீங்கள் ஒலியை பதிவு செய்ய விரும்புகிறீர்களா இல்லையா என்பதைத் தேர்வுசெய்க. நீங்கள் பதிவுசெய்யும் நிரலிலிருந்து அனைத்து ஒலிகளையும், மைக்ரோஃபோனிலிருந்து ஒலி உள்ளீட்டையும் பாண்டிகாம் பதிவு செய்யலாம். கணினி நிரலை எவ்வாறு பயன்படுத்துவது என்பதை விளக்க ஒரு டுடோரியலைப் பதிவுசெய்தால் அல்லது நீங்கள் விளையாடும் ஒரு விளையாட்டைப் பற்றி கருத்துகளைச் சேர்க்க விரும்பினால் இது மிகவும் பயனுள்ளதாக இருக்கும்.- ஒலி பதிவை இயக்க "ஒலி பதிவு" பெட்டியை சரிபார்க்கவும். ஒலியை பதிவு செய்ய நீங்கள் தேர்வுசெய்தால் உங்கள் இறுதி கோப்பு பெரியதாக இருக்கும்.
-

உங்கள் முதன்மை ஆடியோ சாதனத்தைத் தேர்வுசெய்க. நீங்கள் பதிவுசெய்யும் நிரலிலிருந்து ஒலிகளைப் பிடிக்க விரும்பினால், "முதன்மை ஆடியோ சாதனம்" கீழ்தோன்றும் மெனு தேர்வு "ஒலி வின் 8 / வின் 7 / விஸ்டா (வாசாபி)" என்பதை சரிபார்க்கவும்.- ஆடியோ சாதன அமைப்புகளைத் திறக்க அமைப்புகள் ... பொத்தானைக் கிளிக் செய்க.
-

உங்கள் இரண்டாம் ஆடியோ சாதனத்தைத் தேர்வுசெய்க. வீடியோவைப் பதிவுசெய்யும்போது உங்கள் மைக்ரோஃபோனைப் பயன்படுத்த விரும்பினால், அதை "இரண்டாம் நிலை ஆடியோ சாதனம்" கீழ்தோன்றும் மெனுவிலிருந்து தேர்ந்தெடுக்கவும்.- இரண்டு ஆடியோ உள்ளீடுகளை ஒரே பாதையில் கலக்க "சவுண்ட் மிக்ஸ்" பெட்டியை சரிபார்க்கவும். இது ஒரு சிறிய கோப்பை வைத்திருக்க உதவும்.
- குறிப்பிட்ட நேரத்தில் மட்டுமே உங்கள் குரலைப் பதிவு செய்ய விரும்பினால் மைக்ரோஃபோனுக்கு விசைப்பலகை குறுக்குவழியை அமைக்கலாம். விசைப்பலகை குறுக்குவழி நீங்கள் பதிவுசெய்யும் நிரலுக்கு பொதுவாகப் பயன்படுத்தாத ஒரு விசையில் இருப்பதை உறுதிசெய்க.
பகுதி 3 உங்கள் வீடியோ விருப்பங்களை அமைத்தல்
-

"வீடியோ வடிவமைப்பு" இன் அமைப்புகள் மெனுவைத் திறக்கவும். உங்கள் கணினிக்கான சிறந்த தரத்தைப் பெற உங்கள் வீடியோ பதிவின் அமைப்புகளை மாற்றலாம். பிரதான பாண்டிகம் சாளரத்தின் வீடியோ தாவலைக் கிளிக் செய்து, பின்னர் "வடிவமைப்பு" பிரிவில் உள்ள "அமைப்புகள்" பொத்தானைக் கிளிக் செய்க. -

உங்கள் தீர்மானத்தைத் தேர்வுசெய்க. தீர்மானம் இயல்புநிலையாக "முழு அளவு". இதன் பொருள் இறுதி வீடியோ அசல் பதிவுசெய்த அதே தீர்மானத்தில் இருக்கும். நீங்கள் ஒரு நிரலை முழுத்திரை பயன்முறையில் பதிவுசெய்தால், தீர்மானம் நிரலின் நிரலாக இருக்கும். நீங்கள் ஒரு சாளரத்தில் சேமித்தால், தீர்மானம் சாளரத்தின்தாக இருக்கும்.- நீங்கள் விரும்பினால், அளவை அமைப்பதன் மூலம் தீர்மானத்தை மாற்றலாம். குறிப்பிட்ட தீர்மானங்களை மட்டுமே ஆதரிக்கும் சாதனத்தில் இந்த வீடியோவை வைக்க திட்டமிட்டால் இது பயனுள்ளதாக இருக்கும். இருப்பினும், தீர்மானம் அசல் பதிவுக்கு சமமான விகிதத்தைக் கொண்டிருக்கவில்லை என்றால், அது வீடியோவை நீட்டி அதை சாய்ந்து கொள்ளக்கூடும்.
-

உங்கள் படங்களை வினாடிக்கு அமைக்கவும் (FPS). உங்கள் வீடியோவின் FPS ஒவ்வொரு நொடியும் பதிவுசெய்யப்பட்ட படங்களின் எண்ணிக்கையைக் குறிக்கிறது. இயல்பாக, இந்த மதிப்பு 30 ஆக அமைக்கப்பட்டுள்ளது, இது தற்போது YouTube இல் அனுமதிக்கப்பட்ட அதிகபட்ச FPS ஆகும். நீங்கள் ஒரு சிறந்த பதிவு விரும்பினால், நீங்கள் FPS ஐ அதிகரிக்கலாம்.- அதிக எஃப்.பி.எஸ் ஒரு பெரிய கோப்பை விளைவிக்கும், மேலும் பதிவு செய்யும் போது உங்கள் கணினியை மேலும் கேட்கும். உங்கள் கணினி அதிக SPF உடன் பதிவுசெய்யும் அளவுக்கு சக்திவாய்ந்ததாக இல்லாவிட்டால் குறிப்பிடத்தக்க செயல்திறன் சரிவை நீங்கள் அனுபவிக்கலாம்.
-

உங்கள் கோடெக்கைத் தேர்வுசெய்க. கோடெக் என்பது வீடியோ பதிவு செய்யப்படும்போது அதை செயலாக்கும் மென்பொருளாகும். இயல்புநிலை கோடெக் எக்ஸ்விட் ஆகும், ஏனெனில் இது பெரும்பாலான அமைப்புகள் மற்றும் சாதனங்களுடன் இணக்கமானது. உங்கள் வீடியோ அட்டை ஆதரிக்க முடிந்தால் நீங்கள் வேறு கோடெக்கை தேர்வு செய்யலாம்.- உங்களிடம் அதிநவீன என்விடியா அட்டை இருந்தால், சிறந்த பதிவு தரத்தைப் பெறுவதற்கு "H.264 (NVENC)" ஐ தேர்வு செய்யலாம். குறைந்த விலை என்விடியா கார்டுகள் "H.264 (CUDA)" விருப்பத்துடன் வேலை செய்யலாம், AMD பயனர்கள் "H.264 (AMP APP)" ஐ தேர்வு செய்யலாம், மேலும் நீங்கள் இன்டெல் ஒருங்கிணைந்த கிராபிக்ஸ் பயன்படுத்தினால், நீங்கள் தேர்வு செய்யலாம் "H.264 (இன்டெல் விரைவு ஒத்திசைவு)".
- உங்களிடம் ஒன்றுக்கு மேற்பட்ட வீடியோ அட்டை விருப்பங்கள் இருந்தால் (என்விடியா மற்றும் இன்டெல், எடுத்துக்காட்டாக), உங்கள் செயலில் உள்ள வீடியோ அட்டையைப் பயன்படுத்தும் விருப்பத்தைத் தேர்வுசெய்க. உங்கள் மானிட்டர் உங்கள் மதர்போர்டுடன் இணைக்கப்பட்டிருந்தால், நீங்கள் இன்டெல் கோடெக்கைத் தேர்வுசெய்ய விரும்புவீர்கள். உங்கள் மானிட்டர் என்விடியா அல்லது ஏஎம்டி கார்டுடன் இணைக்கப்பட்டிருந்தால், உங்கள் அட்டையுடன் பொருந்தக்கூடிய கோடெக்கைத் தேர்வுசெய்க.
-

வீடியோவின் தரத்தை சரிசெய்யவும். உங்கள் பதிவின் ஒட்டுமொத்த வீடியோ தரத்தை சரிசெய்ய "தரம்" கீழ்தோன்றும் மெனு உங்களை அனுமதிக்கிறது. குணங்கள் எண்களால் குறிக்கப்படுகின்றன, உயர் தரத்துடன் தொடர்புடைய அதிக எண். உயர்தர வீடியோ ஒரு பெரிய கோப்பு, ஆனால் நீங்கள் தரத்தை மிகக் குறைவாக அமைத்தால், நீங்கள் நிறைய தெளிவு மற்றும் விவரங்களை இழப்பீர்கள்.
பகுதி 4 உங்கள் திரையின் ஒரு பகுதியை சேமிக்கவும்
-

மவுஸ் கர்சரை வெளியே கொண்டு வர விளைவுகளைச் சேர்க்கவும். ஒரு நிரலை எவ்வாறு பயன்படுத்துவது என்பது குறித்த டுடோரியலை நீங்கள் பதிவுசெய்தால், உங்கள் மவுஸ் கர்சரை வெளியே கொண்டு வருவது உதவியாக இருக்கும். இது உங்கள் பார்வையாளர்களுக்கு நீங்கள் என்ன செய்கிறீர்கள் என்பதைக் காண்பிப்பதை எளிதாக்கும். பிரதான பாண்டிகாம் இடைமுகத்தின் "பதிவு" பிரிவில் உள்ள "அமைப்புகள்" பொத்தானைக் கிளிக் செய்க. விளைவுகள் தாவலைக் கிளிக் செய்க.- ஒவ்வொரு முறையும் வலது அல்லது இடது சுட்டி பொத்தானைக் கிளிக் செய்யும் போது தோன்றும் கிளிக் விளைவை நீங்கள் செயல்படுத்தலாம். வண்ணத்தை சரிசெய்ய ஒவ்வொரு விருப்பத்திற்கும் அடுத்த வெள்ளை பொத்தான்களைக் கிளிக் செய்க.
- உங்கள் கர்சரில் ஒரு ஹைலைட்டர் விளைவை நீங்கள் சேர்க்கலாம், எனவே உங்கள் பார்வையாளர்கள் அது இருக்கும் இடத்தை எப்போதும் பார்க்கலாம். வண்ணத்தை சரிசெய்ய வெள்ளை பொத்தானைக் கிளிக் செய்க. மஞ்சள் என்பது ஹைலைட்டர் விளைவுக்கு பெரும்பாலும் பயன்படுத்தப்படும் வண்ணமாகும், ஏனெனில் இது தனித்து நிற்கிறது மற்றும் நம் கண்களுக்கு எளிதில் கண்டறியக்கூடியது.
-

"ஒரு திரையில் செவ்வகம்" பொத்தானைக் கிளிக் செய்க. இது விளையாட்டு கட்டுப்படுத்தி பொத்தானுக்கு அருகில் பிரதான பாண்டிகாம் இடைமுகத்தின் மேல் அமைந்துள்ளது.நீங்கள் அதைக் கிளிக் செய்யும் போது, பதிவு சாளரத்தின் மாதிரிக்காட்சி உங்கள் திரையில் தோன்றும். -

உங்கள் பதிவு பகுதியை அமைக்கவும். உங்கள் பதிவு பகுதி நீங்கள் பதிவு செய்ய விரும்பும் சாளரத்தை முழுமையாக உள்ளடக்கியதாக இருக்க வேண்டும். சாளரத்தின் அளவை மாற்ற நீங்கள் விளிம்புகளைக் கிளிக் செய்து இழுக்கலாம் அல்லது பல்வேறு முன்னமைவுகளிலிருந்து தேர்வு செய்ய மேல் பட்டியில் உள்ள பரிமாணங்களைக் கிளிக் செய்யலாம். நீல சட்டத்திற்குள் இருக்கும் அனைத்தும் சேமிக்கப்படும். -

பதிவு செய்ய REC பொத்தானைக் கிளிக் செய்க. உங்கள் பதிவு சாளரத்தின் மேல் வலது மூலையில் உள்ள REC பொத்தானைக் கிளிக் செய்யலாம் அல்லது பிரதான பாண்டிகாம் இடைமுகத்தில் உள்ள REC பொத்தானைக் கிளிக் செய்க. பதிவு தொடங்கும் போது, சாளரத்தின் நீல எல்லை சிவப்பு நிறமாக மாறும், மற்றும் ஸ்டாப்வாட்ச் தொடங்குகிறது. -

ஸ்கிரீன் ஷாட் எடுக்கவும். எந்த நேரத்திலும் உங்கள் பதிவின் ஸ்கிரீன் ஷாட்டை எடுக்க விரும்பினால், பதிவு சாளரத்தின் மேலே உள்ள கேமரா ஐகானைக் கிளிக் செய்க. தற்போது பதிவு சாளரத்தில் உள்ள எதையும் கைப்பற்றும். -

உங்கள் பதிவை முடிக்கவும். பதிவை முடிக்க, பதிவு சாளரத்தில் அல்லது பாண்டிகாமின் முக்கிய இடைமுகத்தில் இருக்கும் "நிறுத்து" பொத்தானைக் கிளிக் செய்க. பாண்டிகாமில் உள்ள கோப்புறை ஐகானைக் கிளிக் செய்வதன் மூலம் நீங்கள் எடுத்த வீடியோவைக் காணலாம். "வெளியீடுகள்" கோப்புறை திறக்கும், மேலும் உங்களுக்கு பிடித்த மீடியா பிளேயருடன் உங்கள் புதிய வீடியோ கோப்பை திறக்கலாம்.
பகுதி 5 ஒரு விளையாட்டை பதிவுசெய்க
-

"கட்டுப்படுத்தி" பொத்தானைக் கிளிக் செய்க. இந்த பொத்தானைக் கிளிக் செய்தால், முழு திரையில் பதிவு செய்யும் பயன்முறையில் உங்களை அழைத்துச் செல்லும், இது வீடியோ கேம்கள் அல்லது பிற நிரல்களை முழுத் திரையில் பிடிக்க வடிவமைக்கப்பட்டுள்ளது. -

FPS கவுண்டரை இயக்கவும். பாண்டிகாமில் ஒரு எஃப்.பி.எஸ் கவுண்டர் உள்ளது, இது உங்கள் விளையாட்டின் எஃப்.பி.எஸ்ஸை அறிய அனுமதிக்கிறது.உங்கள் விளையாட்டின் செயல்திறனில் பாண்டிகாமின் தாக்கத்தை தீர்மானிக்க இது பயனுள்ளதாக இருக்கும். அதை சரிபார்க்க பாண்டிகாமின் முக்கிய இடைமுகத்தில் உள்ள எஃப்.பி.எஸ் மெனுவைக் கிளிக் செய்க. "FPS மேலடுக்கைக் காட்டு" பெட்டி சரிபார்க்கப்பட்டது. நீங்கள் FPS ஐ மிகைப்படுத்த விரும்பும் திரையில் எங்கு தேர்வு செய்யலாம்.- FPS கவுண்டரை செயல்படுத்துவதற்கு இது மிகவும் பயனுள்ளதாக இருக்கும், ஏனெனில் நீங்கள் பதிவு செய்யும் போது இது நிறத்தை மாற்றுகிறது.
-

பதிவு செய்ய விசைப்பலகை குறுக்குவழியை உள்ளமைக்கவும். பாண்டிகாம் இடைமுகத்தின் "வீடியோ" பிரிவில், பதிவைத் தொடங்கவும் நிறுத்தவும் அனுமதிக்கும் விசையை நீங்கள் உள்ளமைக்கலாம். முன்னிருப்பாக, இது முக்கியம் F12 அழுத்தி. நீங்கள் அதை மாற்றலாம் மற்றும் நீங்கள் விரும்பும் விசையை தேர்வு செய்யலாம். இது நீங்கள் விளையாட பயன்படுத்தும் தொடுதல் அல்ல என்பதை உறுதிப்படுத்திக் கொள்ளுங்கள்.- F12 அழுத்தி நீராவியில் உள்ள ஸ்கிரீன் ஷாட்டுக்கான இயல்புநிலை விசையாகும், அதாவது ஒவ்வொரு முறையும் இந்த விசையை அழுத்தும்போது, பதிவைத் தொடங்க அல்லது நிறுத்த, நீராவி ஒரு ஸ்கிரீன் ஷாட்டை எடுக்கும். நீங்கள் நீராவி வழியாக விளையாட்டுகளைப் பதிவுசெய்தால், நீங்கள் சூடான விசையை மாற்ற வேண்டியிருக்கும்.
-

உங்கள் விளையாட்டைத் தொடங்குங்கள் நீங்கள் வழக்கம்போல பதிவு செய்ய விரும்பும் விளையாட்டைத் தொடங்குங்கள். நீங்கள் இயக்கியிருந்தால் FPS கவுண்டரை பச்சை நிறத்தில் பார்க்க வேண்டும். -

பதிவைத் தொடங்கவும். நீங்கள் பதிவு செய்யத் தயாரானவுடன், பதிவு செய்ய விசைப்பலகை குறுக்குவழியை அழுத்தவும். நீங்கள் பதிவுசெய்கிறீர்கள் என்பதைக் குறிக்க FPS எதிர் மாற்ற வண்ணத்தையும் சிவப்பு நிறமாக மாற்றுவதையும் காண்பீர்கள். உங்கள் முழு திரையும் சேமிக்கப்படும், எனவே உங்களை அடையாளம் காண எந்த முக்கியமான தகவலும் இல்லை என்பதை உறுதிப்படுத்திக் கொள்ளுங்கள். -

உங்கள் பதிவை முடிக்கவும். நீங்கள் பதிவு செய்ய விரும்புவதை முடித்தவுடன், நிறுத்த விசைப்பலகை குறுக்குவழியை மீண்டும் அழுத்தவும். உங்கள் வீடியோ உருவாக்கப்பட்டு பாண்டிகாம் வெளியீட்டு கோப்புறையில் வைக்கப்படும். பாண்டிகம் சாளரத்தின் மேலே உள்ள கோப்புறை ஐகானைக் கிளிக் செய்வதன் மூலம் அதை அணுகலாம்.
பகுதி 6 உங்கள் வீடியோவை முடிக்கவும்
-

உங்கள் முடிக்கப்பட்ட வீடியோவை முன்னோட்டமிடுங்கள். "வெளியீடு" கோப்புறையைத் திறந்து நீங்கள் உருவாக்கிய வீடியோவைப் பாருங்கள். நீங்கள் கைப்பற்ற விரும்பும் அனைத்தும் இதில் உள்ளதா என்பதையும், தேவையற்ற பிடியில் அல்லது பிளக் இல்லை என்பதையும் சரிபார்க்கவும். பாண்டிகம் சாளரத்தின் மேலே உள்ள கோப்புறை ஐகானைக் கிளிக் செய்வதன் மூலம் உங்கள் "வெளியீடு" கோப்புறையைத் திறக்கலாம். -

வீடியோவின் அளவைக் குறைக்க குறியாக்கவும். உங்கள் புதிய வீடியோ கேம் நிறைய இடத்தை நுகரும் ஒரு நல்ல வாய்ப்பு உள்ளது, குறிப்பாக நீங்கள் அதை சிறிது நேரம் பதிவு செய்திருந்தால். ஹேண்ட்பிரேக் அல்லது அவிடெமக்ஸ் போன்ற நிரலைப் பயன்படுத்தி வீடியோவை குறியாக்கம் செய்வதன் மூலம் அதன் அளவைக் குறைக்கலாம். இது வீடியோவின் தரத்தை குறைக்கும், ஆனால், கணிசமாக, கோப்பு அளவையும் குறைக்கும்.- வீடியோவை குறியாக்கம் செய்வதன் நேர்மறையான விளைவுகளில் ஒன்று YouTube இல் வேகமாக பதிவேற்றப்படுகிறது. நீங்கள் அதை ஒரு டிவிடியில் எரிக்க திட்டமிட்டால் அல்லது அதை உங்கள் கணினியில் வைக்க விரும்பினால், நீங்கள் அதை அப்படியே விட்டுவிடலாம்.
-

வீடியோ எடிட்டிங் மென்பொருளுடன் விளைவுகளைச் சேர்க்கவும். வீடியோ விளைவுகள் விருப்பங்களை பாண்டிகாம் வழங்காததால், உங்கள் வீடியோக்களில் விளைவுகள் மற்றும் மாற்றங்களைச் சேர்க்க விண்டோஸ் மூவி மேக்கர் அல்லது சோனி வேகாஸ் போன்ற பிற நிரல்களைப் பயன்படுத்தலாம். காட்சிகளுக்கு இடையில் நீங்கள் செருகலாம், பல எடுப்புகளை இணைக்கலாம், மாற்றங்கள், வரவுகளைச் சேர்க்கலாம். -

வீடியோவை யூடியூப்பில் பதிவேற்றவும் உங்கள் விளையாட்டு வீடியோக்கள் மற்றும் பயிற்சிகளைப் பகிர்வதற்கான சிறந்த தளங்களில் YouTube ஒன்றாகும். உங்கள் வீடியோக்கள் மிகவும் பிரபலமாகிவிட்டால் கூட நீங்கள் கொஞ்சம் பணம் சம்பாதிக்கலாம்!- சில நிறுவனங்கள் தங்கள் தயாரிப்புகளின் வீடியோக்களை சம்பாதிக்க உங்களை அனுமதிக்காது என்பதை நினைவில் கொள்க. இந்த கட்டுப்பாடுகள் ஒரு நிறுவனத்திலிருந்து மற்றொரு நிறுவனத்திற்கு வேறுபடுகின்றன. எனவே நீங்கள் கட்டணம் வசூலிக்க விரும்பும் விளையாட்டுக் கொள்கைகள் குறித்து விசாரிப்பது நல்லது.
- YouTube இல் வீடியோக்களைப் பதிவேற்றுவது பற்றி மேலும் அறிய இந்த வழிகாட்டியைப் படியுங்கள்.
- உங்கள் வீடியோக்களைப் பணமாக்குவதற்கான உதவிக்குறிப்புகளுக்கு இந்த வழிகாட்டியைப் படியுங்கள்.
-

டிவிடியில் வீடியோவை எரிக்கவும். வீடியோவை ஒரு டிவிடிக்கு எரிக்க விரும்பினால், அதை சேமித்து வைக்கலாம், பின்னர் பார்க்கலாம் அல்லது நண்பர் அல்லது குடும்பத்தினருக்கு கொடுக்கலாம், எந்த டிவிடி எரியும் மென்பொருளையும் பயன்படுத்தி எளிதாக செய்யலாம் . உங்கள் வீடியோவை டிவிடியில் எரிப்பது உங்கள் கணினியிலிருந்து அழிக்க அனுமதிக்கும், இதனால் இடத்தை மிச்சப்படுத்தும். மிகப் பெரிய வீடியோ கோப்புகளுக்கு இது மிகவும் சுவாரஸ்யமானது.