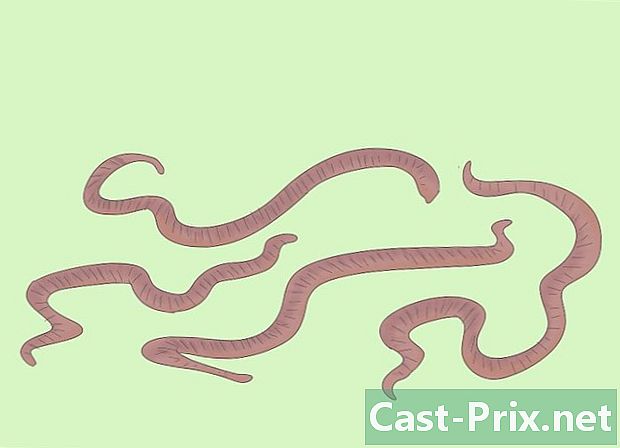விளைவுகளுக்குப் பிறகு அடோப் பயன்படுத்துவது எப்படி
நூலாசிரியர்:
Peter Berry
உருவாக்கிய தேதி:
20 ஆகஸ்ட் 2021
புதுப்பிப்பு தேதி:
1 ஜூலை 2024

உள்ளடக்கம்
- நிலைகளில்
- பகுதி 1 புதிய கலவையை உருவாக்கி கோப்புகளை இறக்குமதி செய்யுங்கள்
- பகுதி 2 அடுக்குகளுடன் ஒரு கலவையை உருவாக்குதல்
- பகுதி 3 முன் வரையறுக்கப்பட்ட அனிமேஷன்கள் மற்றும் விளைவுகளைச் சேர்க்கவும்
- பகுதி 4 ஒரு தொகுப்பை முன்னோட்டமிடுதல் மற்றும் இறுதி செய்தல்
அடோப் ஆஃப்டர் எஃபெக்ட்ஸ் என்பது மிகவும் அசாதாரணமான மென்பொருளாகும், இது கிராஃபிக் வடிவமைப்பாளர்களை (பயிற்சி பெற்றவர்கள் மற்றும் உறுதிப்படுத்தப்பட்டவர்கள்) கிராஃபிக் அனிமேஷன்கள் மற்றும் சிறப்பு விளைவுகளை உருவாக்க அனுமதிக்கிறது. மென்பொருளின் கொள்கை ஒன்றுடன் ஒன்று அடுக்குகளில் வேலை செய்வது, இது அனிமேஷன்களை உருவாக்குகிறது. அடோப் நிறுவனத்தால் விளைவுகள் உருவாக்கப்பட்ட பிறகு, இது நிறுவனத்தின் பிற மென்பொருளுடன் இணக்கமானது என்பதை விளக்குகிறது.
நிலைகளில்
பகுதி 1 புதிய கலவையை உருவாக்கி கோப்புகளை இறக்குமதி செய்யுங்கள்
-

புதிய கலவையை உருவாக்கி அமைக்கவும். உடன் விளைவுகளுக்குப் பிறகு அடோப்திட்டங்கள் "பாடல்கள்" என்று அழைக்கப்படுகின்றன. துவக்கத் திரையில், வலதுபுறம் பார்த்து பொத்தானைக் கிளிக் செய்க புதிய கலவை. நிரல் ஏற்கனவே திறந்திருந்தால், மெனுவைக் கிளிக் செய்க கலவை, பின்னர் தேர்வு செய்யவும் புதிய கலவை. நீங்கள் விசைப்பலகை குறுக்குவழியையும் பயன்படுத்தலாம் கட்டுப்பாடு+என். நீங்கள் ஒரு புதிய அமைப்பை உருவாக்கும் போதெல்லாம், ஒரு சாளரம் கலவை அமைப்புகள் திரையில் தோன்றும்.- கீழ்தோன்றும் மெனுவைக் கண்டறிக முன்னமைக்கப்பட்ட அளவுரு. அதைக் கிளிக் செய்தால், நீங்கள் நான்கு விருப்பங்களைக் காண்பீர்கள், அதாவது: வலை வீடியோ அமைப்புகள், அனலாக் வீடியோவில் பயன்படுத்தப்படும் தரநிலைகள் (என்.டி.எஸ்.சி மற்றும் பிஏஎல்), எச்டி அமைப்புகள் (பெரும்பாலும் பயன்படுத்தப்படுகின்றன) மற்றும் திரைப்பட அமைப்புகள் (சினியோன்). எச்டி முன்னமைவுகளின் முதல் விருப்பத்தைத் தேர்ந்தெடுக்கவும், அதாவது HDV / HDTV 720 29.97. அவ்வாறு செய்யும்போது, அகலம், உயரம் மற்றும் ஓரத்தை தானாகவே காண்பீர்கள்.
- சாளரத்தின் இரண்டாவது பகுதியில், வரிகளைக் கண்டறியவும் ஆரம்ப நேரக் குறியீடு மற்றும் கால. இன் வரி ஆரம்ப நேரக் குறியீடு 0 ஆக இருக்க வேண்டும் கால, இது உங்கள் கலவையின் காலத்தைக் குறிக்கிறது, மணிநேரங்கள், நிமிடங்கள் மற்றும் விநாடிகளுடன் உங்கள் கலவையின் மொத்த கால அளவை நீங்கள் உண்மையில் உள்ளிட வேண்டும்.
-

உங்கள் கலவையை பதிவு செய்யுங்கள். எதையும் செய்வதற்கு முன், உங்கள் அமைப்புக்கு ஒரு பெயரைக் கொடுத்து சேமிக்கவும். கிளிக் செய்யவும் கோப்பு திரையின் மேற்புறத்தில். நீங்கள் தேர்ந்தெடுக்கும்போது சாதனை, ஒரு சாளரம் இவ்வாறு சேமி ... தோன்றுகிறது. வழக்கம் போல், மேல் புலத்தில், உங்கள் திட்டத்தின் பெயரைத் தட்டச்சு செய்து, இலக்கு கோப்புறையைத் தீர்மானிக்கவும், பின்னர் கிளிக் செய்யவும் சாதனை சாளரத்தின் அடிப்பகுதியில். உங்கள் கலவை பின்னர் சட்டத்தில் தோன்றும் திட்டம் திரையின் இடதுபுறத்தில்.- நிச்சயமாக, நீங்கள் விரும்பும் இடத்தில் இந்த கோப்பை சேமிக்க முடியும், ஆனால் கோப்பு அதே கோப்புறையில் வைக்க பரிந்துரைக்கப்படுகிறது. காட்சிகளையும், இது கோப்புறையில் உள்ளது கோப்புகளை உடற்பயிற்சி செய்யுங்கள்.
-

கோப்புகளை இறக்குமதி செய்க விளைவுகளுக்குப் பிறகு அடோப். ஒரு கலவையை உருவாக்க, உங்களுக்கு பொருள் தேவை, படங்கள், வீடியோக்கள், குறுகிய வரைகலை கோப்புகளில் புரிந்து கொள்ளுங்கள். தேர்வு கோப்புமற்றும் இறக்குமதி இறுதியாக கோப்பு, அல்லது லாங்லெட்டில் இரட்டைக் கிளிக் செய்யவும் திட்டம். நீங்கள் விரும்பும் எல்லா கோப்புகளையும் தேர்ந்தெடுத்து, கிளிக் செய்யவும் திறந்த. இறக்குமதி செய்யப்பட்ட கோப்புகள் பெட்டியில் தோன்றும் திட்டம். நீங்கள் பின்வருமாறு செயல்படலாம்:- சட்டகத்தில் எங்கும் இரட்டைக் கிளிக் செய்யவும் திட்டம்,
- அலங்காரம் ஆர்டர்+நான்,
- உங்கள் படங்களை நேரடியாக சட்டகத்திற்குள் விடுங்கள் திட்டம் .
பகுதி 2 அடுக்குகளுடன் ஒரு கலவையை உருவாக்குதல்
-

உங்கள் கலவையில் கோப்புகளைச் சேர்க்கவும். ஒரு கலவை உண்மையில் அடுக்குகளின் (அல்லது அடுக்குகளின்) அடுக்காகும்: நாங்கள் "செங்குத்து சட்டசபை" பற்றி கூட பேசுகிறோம். ஒரு கலவையின் ஒவ்வொரு அடுக்கும் ஒரு கோப்பு. இந்த அனைத்து அடுக்குகளின் கலவையே இறுதி அமைப்பை அளிக்கிறது. ஒரு வெளியீட்டை ஒரு கோப்பை செருக பல வழிகள் உள்ளன.- நீங்கள் சட்டத்திலிருந்து சரியாக இழுத்து விடலாம் திட்டம் லாங்லெட் நோக்கி கால அளவு (சாளரத்தின் கீழ் வலதுபுறத்தில் அமைந்துள்ளது), சாளரம் கலவை (வலதுபுறம் அமைந்துள்ளது திட்டம்) அல்லது வேறு அடுக்கு (உடனடியாக ஒரு முக்கியத்துவத்தின் கீழ் அமைந்துள்ளது திட்டம்).
-

கோப்புகளை ஒழுங்கமைத்து திருத்தவும். தாவலில் உள்ள கோப்புகள் அடுக்குநீங்கள் அவற்றை ஒழுங்கமைக்கத் தொடங்குங்கள். இந்த தாவலில் இருந்து, உங்கள் கோப்புகளின் வரிசையையும் அவற்றின் தோற்றத்தையும் கூட மாற்றலாம்.- ஒரு கோப்பின் நிலையை மாற்ற, அதை சுட்டியுடன் எடுத்து பட்டியலின் மேல் அல்லது கீழ் நோக்கி நகர்த்தவும். நிச்சயமாக, கோப்புகளின் வரிசை கலவையின் இறுதி ஒழுங்கமைப்பில் ஒரு செல்வாக்கைக் கொண்டுள்ளது (சாளரத்தைப் பார்க்கவும் கலவை). பட்டியலின் மேலே உள்ள கோப்புகள் பட்டியலின் கீழே உள்ள கோப்புகளுக்கு மேலே தோன்றும், இது தர்க்கரீதியானது.
- கோப்பின் தோற்றத்தை மாற்ற, கோப்பு எண்ணுக்கு அடுத்த சாம்பல் முக்கோணத்தைக் கிளிக் செய்க. நீங்கள் ஒரு மெனுவைக் காண்பீர்கள் மாற்றும். இந்த மெனு மூலம், நீங்கள் நங்கூரம் புள்ளி, நிலை, அளவு, சுழற்சி அல்லது ஒளிபுகாநிலை போன்ற வெவ்வேறு கூறுகளில் விளையாட முடியும்.
-

உங்கள் கலவையின் நேர அளவை உருவாக்கவும். செயல்பாடு கால அளவு உங்கள் அடுக்குகளை முத்திரையிட உங்களை அனுமதிக்கிறது. உதாரணமாக, ஒவ்வொரு அடுக்கின் தோற்றத்தையும் காணாமல் போவதையும் நிர்வகிப்பது அவள்தான். நேர அளவு அடுக்கு பட்டியலின் வலதுபுறத்தில் அமைந்துள்ளது. ஒவ்வொரு அடுக்குக்கும் அதன் பெயரின் வலதுபுறத்தில் ஒரு சுத்தமான நேர அளவுகோல் உள்ளது, அதை நீங்கள் மறுஅளவிடலாம், பெரிதாக்கலாம், சுருக்கலாம் அல்லது பிற அடுக்குகளுடன் குழுவாக செய்யலாம். -

உங்கள் அடுக்குகளின் அளவை மாற்றவும். பட்டியலிலிருந்து ஒரு அடுக்கைத் தேர்ந்தெடுக்கவும். அடுக்கு பட்டியலை நேர அளவிலிருந்து பிரிக்கும் வரியின் மீது உங்கள் கர்சரை நகர்த்தவும், இதனால் இரட்டை அம்பு தோன்றும். சுட்டி பொத்தானை அழுத்திப் பிடிக்கவும், பின்னர் இரட்டை அம்புக்குறியை நேர அளவோடு நகர்த்தவும். ஒரு வெளிப்படையான சாம்பல் செவ்வகம் தோன்றுகிறது. முடிவில் நீங்கள் திருப்தி அடைந்தவுடன் சுட்டி பொத்தானை விடுங்கள்.- மஞ்சள் தாவலுடன் சிவப்பு கோடு தற்போதைய தருணத்தைக் குறிக்கிறது. உங்கள் அடுக்குகளை தற்காலிகமாக மறுஅளவிடுவதற்கு இந்த வரியைப் பயன்படுத்தலாம். கேள்விக்குரிய கோப்புகளைத் தேர்ந்தெடுக்கவும். உங்கள் கோப்புகளின் நுழைவு அல்லது வெளியேறும் இடத்திற்கு சிவப்பு கோட்டை இழுத்து, பின்னர் இழுக்கவும் ஆர்டர்+.
-

உங்கள் 2 டி அடுக்குகளை மாற்றவும். சாளரத்தில் வேலை செய்யும் போது கலவைநீங்கள் கோப்புகளை நிலைநிறுத்த அல்லது மாற்ற முடியும். பட்டியலில், அடுக்குகளில் ஒன்றைத் தேர்ந்தெடுக்கவும். கர்சரை சாளரத்தின் மேல் நகர்த்தவும் கலவை, பின்னர் பெரிதாக்கவும். உங்கள் அமைப்பைச் சுற்றியுள்ள பிடியைக் காண்பீர்கள். கோப்புகளை மாற்றியமைக்கலாம் அல்லது அவற்றுடன் நகர்த்தலாம்.- ஒரு கோப்பை பெரிதாக்க அல்லது குறைக்க, எட்டு கைப்பிடிகளில் ஒன்றைக் கிளிக் செய்து, விசையை அழுத்திப் பிடிக்கவும் ஷிப்ட், பின்னர் ஸ்லைடரை உள்நோக்கி நகர்த்தவும் (குறைக்கவும்) அல்லது வெளியே (பெரிதாக்கவும்).
- ஒரு உருப்படியை சுழற்ற, அழுத்தவும் கட்டுப்பாடு+டபிள்யூ. அவ்வாறு செய்யும்போது, நீங்கள் சுழற்சியின் கருவியைத் திரட்டுகிறீர்கள்.
- ஒரு விமானத்தில் ஒரு அடுக்கை நகர்த்த, உறுப்பைக் கிளிக் செய்து, சுட்டியைக் கீழே பிடித்து அதன் புதிய நிலைக்கு இழுக்கவும்.
-

3D அடுக்குகளை உருவாக்கவும். ஒரு 3D லேயரை உருவாக்க, லாங்லெட்டுக்குச் செல்லவும் அடுக்கு. ஒவ்வொரு அடுக்கின் 3D அளவுருக்களை வரையறுக்க இந்த தாவலின் நெடுவரிசை பயன்படுத்தப்படுகிறது. இந்த அம்சத்தை இயக்க, இந்த நெடுவரிசையில், பாதிக்கப்பட்ட கோப்புகளின் வெற்று இடத்தை சரிபார்க்கவும். மீண்டும் ஜன்னலுக்கு வாருங்கள் கலவை நீங்கள் 3D ஐ இயக்கியிருந்தால், ஒவ்வொரு நங்கூர புள்ளி கோப்புகளிலும் நீங்கள் காண்பீர்கள் எக்ஸ் (அகலம்) அங்கு (உயரம்) மற்றும் z, (ஆழம்). -

உங்கள் 3D அடுக்குகளை மாற்றவும். 3 டி லேயரை நகர்த்த, அழுத்தவும் ஆர்டர்+டபிள்யூ சுழற்சி கருவியை செயல்படுத்த. கர்சரை அச்சுக்கு மேல் நகர்த்தவும் எக்ஸ் அல்லது அங்கு. ஒரு அச்சில் கிளிக் செய்து, கர்சரை, அச்சைப் பொறுத்து, வலது அல்லது இடது பக்கம் நகர்த்தவும் (அச்சு எக்ஸ்), அல்லது மேல் அல்லது கீழ் (அச்சு அங்குஅவரைப் பொறுத்தவரை, குறைவு z, எப்போதும் 0 இல் இருக்க வேண்டும். -

உங்கள் அடுக்குகளுக்கு பெற்றோர் செயல்பாட்டைப் பயன்படுத்துங்கள். இந்த செயல்பாடு அனைத்து அடுக்குகளையும் ஒருவருக்கொருவர் ஏதோவொரு வகையில் இணைக்க உங்களை அனுமதிக்கிறது."பெற்றோர்" என்று அழைக்கப்படும் ஒற்றை அடுக்கு, குழந்தை அடுக்கு என்ற மற்றொரு அடுக்கை இயக்கும். பிந்தையது பெற்றோர் அடுக்கிலிருந்து சுயாதீனமாக நகர முடியும்.- நீங்கள் கீஃப்ரேம்களைப் பயன்படுத்தும் அடுக்கைத் தேர்ந்தெடுக்கவும், இந்த அடுக்குதான் குழந்தை அடுக்காக மாறும்.
- வகையைக் கண்டறிக உறவினர் அடுக்குகள் தாவலில்
- முடிந்ததும், குழந்தை அடுக்கின் வரிசையில் ஒரு ஸ்லக் வடிவத்தில் ஐகானைக் கண்டுபிடிக்கவும் (சிலர் இதை ஒரு லாரோபேஸ் அவதாரமாகக் காண்கிறார்கள்). கேள்விக்குரிய ஐகானைக் கிளிக் செய்து, பெற்றோர் அடுக்கின் பெயரை இழுத்து விடுங்கள்: அடுக்கு இப்போது அதன் பெற்றோருடன் இணைக்கப்பட்டுள்ளது.
பகுதி 3 முன் வரையறுக்கப்பட்ட அனிமேஷன்கள் மற்றும் விளைவுகளைச் சேர்க்கவும்
-

கீஃப்ரேம்களை அமைக்கவும். ஒரு அடுக்கு சொத்தின் மதிப்பை நீங்கள் குறிப்பிடும்போது ஒரு கீஃப்ரேம் குறிக்கிறது. ஒரு சிறிய ஸ்டாப்வாட்சால் குறிப்பிடப்படும் இந்த அம்சம், உங்கள் அமைப்பை இயக்க அனுமதிக்கிறது.- உங்கள் கீஃப்ரேமை செயல்படுத்த விரும்பும் இடத்திற்கு தற்போதைய காட்டி சிவப்பு கோட்டை நகர்த்தவும்.
- தாவல் அடுக்கைத் தேர்ந்தெடுக்கவும் பட்டியலில்.
- லாங்லெட்டை நீட்டிக்கவும் மாற்றும் அல்லது உள்ளடக்கங்களை அடுக்கு.
- சொத்தின் இடதுபுறத்தில் உள்ள ஸ்டாப்வாட்ச் ஐகானைக் கிளிக் செய்க. தற்போதைய காட்டி ஒரு கீஃப்ரேமை சேமிக்கிறீர்கள். இது பின்னர் ஒரு சிறிய மஞ்சள் புள்ளியாக அல்லது நேர அளவில் அதிகமாகவோ அல்லது குறைவாகவோ பெரிய அடையாளமாக குறிக்கப்படுகிறது.
- உங்கள் கீஃப்ரேம்களை நேர அளவில் காண, நீங்கள் பார்க்க விரும்பும் கோப்புகளை லஸ்ஸோ செய்து, அழுத்தவும் யூ.
- ஒரு கீஃப்ரேமை நகர்த்த, லாசோவைப் பயன்படுத்தி அதன் குறியீட்டை நேர அளவில் தேர்ந்தெடுத்து, அதன் புதிய இடத்திற்கு நகர்த்தவும். நீங்கள் விரும்பினால், இந்த கீஃப்ரேம்களை நகலெடுத்து ஒட்டலாம்.
-

உங்கள் கீஃப்ரேம்களை உயிரூட்டவும். உண்மையில், கீஃப்ரேம்கள் உங்கள் திட்டத்தின் அனிமேஷனை அனுமதிக்கின்றன. தாவல் பண்புகள் எதையும் நீங்கள் மாற்றலாம் மாற்றும் அல்லது உள்ளடக்கங்களை. அனிமேஷனின் இரண்டு முக்கிய வடிவங்கள் உள்ளன: நேரியல் இடைக்கணிப்பு மற்றும் பெஜியர் இடைக்கணிப்பு. ஒரு அடுக்கு நேரியல் இடைக்கணிப்புடன் அனிமேஷன் செய்யப்பட்டால், கோப்புகள் திடீரென தொடங்கி நிறுத்தப்படும், மாற்றத்தின் வீதம் அனிமேஷனின் காலம் முழுவதும் ஒரே மாதிரியாக இருக்கும். மறுபுறம், இது பெஜியர் இடைக்கணிப்புடன் இருந்தால், கோப்புகள் அதிக திரவ இயக்கங்களால் பாதிக்கப்படுகின்றன. ஒரு அடுக்கின் நிலையை மாற்றுவது நேரியல் அனிமேஷனுக்கு ஒரு எடுத்துக்காட்டு.- அடுத்துள்ள ஸ்டாப்வாட்சைக் கிளிக் செய்க நிலையை.
- திரையில் இருந்து அடுக்கு மறைந்து போக வேண்டிய இடத்திற்கு சிவப்பு கோட்டை நகர்த்தவும்.
- லேயரின் நங்கூரம் புள்ளியைக் கிளிக் செய்க.
- பெரிய எழுத்தை அழுத்திப் பிடிக்கவும், பின்னர் அடுக்கை திரையில் இருந்து முழுமையாக நகர்த்தவும். இயக்கம் ஒரு ஊதா புள்ளியிடப்பட்ட கோட்டால் குறிக்கப்படுகிறது மற்றும் இந்த லேயருடன் இணைக்கப்பட்ட ஒவ்வொரு கீஃப்ரேமும் ஊதா நிற சதுரமாக தோன்றும். உங்கள் அனிமேஷனை முன்னோட்டமிட, சிவப்பு கோட்டை நேர அளவிலும் ஒரு வழியிலும் நகர்த்தவும்.
-

விளைவுகள் மற்றும் அனிமேஷன்களைச் சேர்க்கவும். கிளிக் செய்யவும் ஜன்னல்மற்றும் விளைவுகள் மற்றும் முன்னமைவுகள். உங்களுக்கு கிடைக்கும் அனைத்து அனிமேஷன்களையும் விளைவுகளையும் நீங்கள் காண்பீர்கள். நீங்கள் அவற்றைப் பயன்படுத்த விரும்பும் கோப்புகளில் விளைவு அல்லது அனிமேஷனை இழுத்து விடுங்கள். மாற்றம் உடனடியாக கவனிக்கப்படுகிறது.- சாத்தியமான விளைவுகளில் 3D அடுக்கு, வண்ண திருத்தம் அல்லது ஆடியோ விளைவு ஆகியவை அடங்கும்.
- இடைநிலை விளைவுகளில், மற்றவற்றுடன், படிப்படியாக ஷட்டர், வெனிஸ் குருட்டு அல்லது அட்டை ஷட்டர்.
- இந்த விளைவுகளை அகற்ற, அவற்றை உங்கள் திட்டங்களிலிருந்து அகற்றவும்.
பகுதி 4 ஒரு தொகுப்பை முன்னோட்டமிடுதல் மற்றும் இறுதி செய்தல்
-

உங்கள் திட்டத்தை முன்னோட்டமிடுங்கள் கிளிக் செய்யவும் ஜன்னல், பின்னர் முன்னோட்ட. முன்னோட்ட பலகம் தோன்றும். நீங்கள் பொத்தானைக் கிளிக் செய்தால் Play / நிறுத்துஉங்கள் திட்டத்தின் அடிப்படை கண்ணோட்டத்தை நீங்கள் பெறுவீர்கள். நீங்கள் மிகவும் வெற்றிகரமான பதிப்பைக் காண விரும்பினால், மூன்று செங்குத்து கோடுகளுக்கு முந்தைய அம்புக்குறியை வலது கிளிக் செய்யவும். உங்கள் திட்டம் குறிப்பாக நீளமாக இருந்தால் அல்லது நிறைய நினைவகம் தேவைப்பட்டால், தீர்மானத்தை முன்பே அமைக்கவும். பிளேபேக் தொடங்குகிறது, நிறுத்த திரையில் கிளிக் செய்யாவிட்டால் அனிமேஷன் தொடர்ச்சியாக இருக்கும். -

ரெண்டர் வரிசையுடன் உங்கள் கலவையை ஏற்றுமதி செய்யுங்கள். நீங்கள் ஒரு உயர் தரமான வெளியீட்டை உருவாக்க வேண்டும் என்றால், ரெண்டர் வரிசை வழியாக உங்கள் திட்டத்தை ஏற்றுமதி செய்யுங்கள். இது ஒரு அம்சமாகும்விளைவுகளுக்குப் பிறகு அடோப்.- கிளிக் செய்யவும் கோப்பு சாளரத்தின் மேல். தேர்வு ஏற்றுமதிமற்றும் ரெண்டர் வரிசையில் சேர்க்கவும். கிளிக் செய்வதற்கு பதிலாக கோப்புகிளிக் செய்யவும் கலவை, பின்னர் தேர்ந்தெடுக்கவும் ரெண்டர் வரிசையில் சேர்க்கவும்.
- குழுவில் கோப்பு ரெண்டர் வரிசை, கண்டுபிடி வெளியீட்டு தொகுதி இந்த குறிப்புக்கு அடுத்த இணைப்பைக் கிளிக் செய்க. உங்கள் திரையில் ஒரு உரையாடல் பெட்டி தோன்றும். அங்கு நீங்கள் ஆடியோ மற்றும் வீடியோ வெளியீடுகளை அமைக்கலாம். அது முடிந்ததும், கிளிக் செய்க சரி.
- குழுவில் கோப்பு ரெண்டர் வரிசை, கண்டுபிடி DEST இந்த குறிப்புக்கு அடுத்த இணைப்பைக் கிளிக் செய்க. மற்றொரு உரையாடல் பெட்டி தோன்றும், அதில் நீங்கள் வழங்கிய தொகுப்பை ஹோஸ்ட் செய்யும் கோப்புறையை நீங்கள் தேர்வு செய்ய முடியும். அது முடிந்ததும், கிளிக் செய்க சரி.
- கிளிக் செய்யவும் ஒழுங்கமைவு கலவை ஏற்றுமதி செய்ய.
-

உங்கள் கலவையை ஏற்றுமதி செய்க அடோப் மீடியா குறியாக்கி. இந்த குறியாக்கி உங்கள் கலவையை அதிகமாகவோ அல்லது குறைவாகவோ சுருக்கிவிடும். இது சில வலை தளங்களுடன் இணக்கமான கோப்புகளையும் ஏற்றுமதி செய்யலாம். உங்கள் கலவை அனுப்பப்பட்டிருந்தாலும் கூட மீடியா என்கோடர், தொடர்ந்து பணியாற்றுவதை எதுவும் தடுக்காது விளைவுகளுக்குப் பிறகு அடோப்.- கிளிக் செய்யவும் கோப்பு சாளரத்தின் மேல். தேர்வு ஏற்றுமதி, பின்னர் அடோப் மீடியா என்கோடர் வரிசையில் சேர்க்கவும். நீங்கள் செய்ய முடியும் கலவை, பின்னர் தேர்ந்தெடுக்கவும் அடோப் மீடியா என்கோடர் வரிசையில் சேர்க்கவும்இல்லையெனில், கோப்பை நேரடியாக வரிசையின் வரிசையில் விடுங்கள் dஅடோப் மீடியா குறியாக்கி.
- குறிப்பைக் கண்டறிக கட்டமைப்பு எக்ஸ்ப்ளோரர். உங்கள் கலவையின் வடிவமைப்பைத் தேர்ந்தெடுக்கவும். இந்த முன் கட்டமைப்பை உலாவியில் இருந்து d வரிசையில் கோப்புக்கு இழுக்கவும்அடோப் மீடியா குறியாக்கி.
- குழுவில் கோப்பு ரெண்டர் வரிசை, கண்டுபிடி DEST இந்த குறிப்புக்கு அடுத்த இணைப்பைக் கிளிக் செய்க. மற்றொரு உரையாடல் பெட்டி தோன்றும், அதில் நீங்கள் வழங்கிய தொகுப்பை ஹோஸ்ட் செய்யும் கோப்புறையை நீங்கள் தேர்வு செய்ய முடியும். அது முடிந்ததும், கிளிக் செய்க சரி.
- ஏற்றுமதியைத் தொடங்க பச்சை ரன் பொத்தானைக் கிளிக் செய்க.