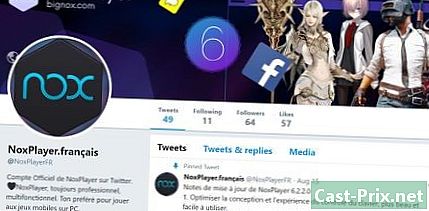Gmail இல் அனுப்புநர்களால் மின்னஞ்சல்களை எவ்வாறு வரிசைப்படுத்துவது
நூலாசிரியர்:
Eugene Taylor
உருவாக்கிய தேதி:
9 ஆகஸ்ட் 2021
புதுப்பிப்பு தேதி:
20 ஜூன் 2024

உள்ளடக்கம்
- நிலைகளில்
- முறை 1 சமீபத்திய அனுப்புநர்களால் மின்னஞ்சல்களை வரிசைப்படுத்துங்கள்
- முறை 2 அனுப்புநரின் தேடல்
- முறை 3 அனுப்புநர் மூலம் s ஐ வரிசைப்படுத்த வடிப்பான்களைப் பயன்படுத்தவும்
- முறை 4 மூன்றாம் தரப்பு பயன்பாடுகளைப் பயன்படுத்தவும்
கோட்பாட்டளவில், அனுப்புநரால் Gmail ஐ வரிசைப்படுத்த எந்த வடிப்பானும் இல்லை, ஏனெனில் Gmail வடிப்பான்களுக்கு பதிலாக தேடலின் மூலம் மின்னஞ்சல்களை வரிசைப்படுத்துகிறது. ஆயினும்கூட, உங்கள் அனுப்புநரை நீங்கள் இன்னும் சேமித்து பார்க்கலாம்.
முக்கிய குறிப்பு: இந்த முறைகள் மாற்று. அனுப்புநர் மூலம் தனது அஞ்சல் பெட்டியை வகைப்படுத்த ஜிமெயில் தற்போது அனுமதிக்கவில்லை. ஒரு குறிப்பிட்ட அனுப்புநரின் நபர்களை நீங்கள் இன்னும் காண முடியும்.
நிலைகளில்
முறை 1 சமீபத்திய அனுப்புநர்களால் மின்னஞ்சல்களை வரிசைப்படுத்துங்கள்
-
உங்கள் இன்பாக்ஸுக்குச் செல்லவும். தேவைப்பட்டால் உங்கள் ஜிமெயில் கணக்கில் உள்நுழைந்து தாவலைக் கிளிக் செய்க வரவேற்பு பெட்டி. உங்கள் ஜிமெயில் கணக்கில் உள்நுழைந்த பிறகு காண்பிக்கப்படும் முதல் பக்கமாக இது இருக்க வேண்டும்.- உங்கள் ஜிமெயில் கணக்கின் மற்றொரு பக்கத்தில் இருந்தால், தாவலைக் கிளிக் செய்க வரவேற்பு பெட்டி, இடது பக்க இசைக்குழுவில்.
-
அனுப்புநரின் பெயருக்கு மேல் உங்கள் சுட்டியை வட்டமிடுங்கள். சமீபத்தில் உங்களுக்கு அனுப்பிய ஒரு நபரின் அனைத்து மின்னஞ்சல்களையும் அணுக விரும்பினால் இந்த முறை சிறப்பாக செயல்படும். நீங்கள் பார்க்க விரும்பும் கடிதத்தை அனுப்புநரிடமிருந்து ஒரு மின்னஞ்சலைக் கண்டறியவும். உங்கள் கர்சரை நபரின் பெயருக்கு மேல் வைக்கவும், பல விருப்பங்களைக் கொண்ட சிறிய பெட்டி தோன்றும் வரை அதை நகர்த்த வேண்டாம்.- இந்த பெட்டி அனுப்புநரின் பெயர் மற்றும் மின்னஞ்சல் முகவரியைக் காட்ட வேண்டும். இது சில விருப்பங்களையும் கொண்டிருக்க வேண்டும்: தொடர்பு, மின்னஞ்சல். இந்த தொடர்பு மூலம் Hangout ஐ உருவாக்கவும், வீடியோ அழைப்பைத் தொடங்கவும், மற்றும் இந்த தொடர்புக்கு ஒரு மின்னஞ்சல் அனுப்பவும்.
-
இந்த பெட்டியில், கிளிக் செய்யவும் மின்னஞ்சல்கள். உங்கள் கர்சரை மின்னஞ்சல் விருப்பத்தின் மீது நகர்த்தி, உங்கள் சுட்டியின் இடது பொத்தானைக் கொண்டு அதைக் கிளிக் செய்க. இது கேள்விக்குரிய நபர் அனுப்பிய அனைத்து மின்னஞ்சல்களையும் கொண்டு வரும்.- இந்த நபருக்கு நீங்கள் அனுப்பிய மின்னஞ்சல்களும் தோன்றும். அனுப்புநர்களால் மின்னஞ்சல்களை வகைப்படுத்த Gmail க்கு வடிப்பான் இல்லை என்பதை நினைவில் கொள்ளுங்கள். ஒரே நபரிடமிருந்து அனைத்து மின்னஞ்சல்களையும் காண்பிப்பதற்கான மிக விரைவான வழி மேலே உள்ள முறை.
முறை 2 அனுப்புநரின் தேடல்
-
தேடல் பட்டியில் உள்ள அம்புக்குறியைக் கிளிக் செய்க. இன்பாக்ஸின் மேலே உள்ள தேடல் பட்டியைக் கண்டறிக. பட்டியின் வலதுபுறம் சுட்டிக்காட்டும் சாம்பல் அம்புக்குறி மீது இடது கிளிக் செய்யவும். இது மேம்பட்ட அமைப்புகளைக் கொண்டுவர வேண்டும்.- இந்த பக்கத்தில், நீங்கள் விரும்பும் குறிப்பிட்ட தகவலின் அடிப்படையில் தனிப்பயன் தேடலை உருவாக்க அமைப்புகளை சரிசெய்யலாம். இந்த விருப்பங்கள் அடங்கும் இன், À, பொருள், சொற்களைக் கொண்டுள்ளது, இல்லை, மற்றும் ஒரு இணைப்பு உள்ளது. குறிப்பிட்ட கோப்புறைகள், தேதிகள் மற்றும் அளவுகளைத் தேடவும் நீங்கள் தேர்வு செய்யலாம்.
-
புலத்தில் அனுப்புநரின் பெயரைத் தட்டச்சு செய்க இன். புலத்தில் கிளிக் செய்க இன், பின்னர் நீங்கள் மின்னஞ்சல்களைத் தேடும் அனுப்புநரின் பெயர் அல்லது மின்னஞ்சல் முகவரியைத் தட்டச்சு செய்க. பெயர் மற்றும் மின்னஞ்சல் முகவரி இரண்டும் வேலை செய்யும்.- நீங்கள் தட்டச்சு செய்யும் போது, பரிந்துரைக்கப்பட்ட தொடர்புகள் மின் பட்டியில் கீழே தோன்றும். பட்டியில் சரியான தொடர்பு தோன்றுவதைக் கண்டதும், தட்டச்சு செய்வதை நிறுத்தி, அதைத் தேர்ந்தெடுக்க பெயரைக் கிளிக் செய்யலாம்.
-
பொத்தானைக் கிளிக் செய்க தேட. சரியான அனுப்புநரைத் தேர்ந்தெடுத்த பிறகு, நீல பொத்தானைக் கிளிக் செய்க தேட, சாளரத்தில் மேம்பட்ட தேடல். ஜிமெயில் உங்கள் விருப்பத்தின் தொடர்பு மூலம் அனுப்பப்படும் அனைத்து செய்திகளையும் தேடும். இவை தேடல் முடிவுகள் பக்கத்தில் காண்பிக்கப்படும்.- பொத்தான் தேட இது ஒரு சிறிய பூதக்கண்ணாடி தோன்றும்.
-
தட்டச்சு செய்க இன் தேடல் பட்டியில். சரியான குறுக்குவழிகள் உங்களுக்குத் தெரிந்தால், அதே அமைப்பை விரைவாகப் பயன்படுத்தலாம். விருப்பத்தை அணுகுவதற்கு பதிலாக மேம்பட்ட தேடல், தட்டச்சு செய்க இருந்து: தேடல் பட்டியில் மற்றும் தேடல் பட்டியின் வலதுபுறத்தில் உள்ள சிறிய பூதக்கண்ணாடியைக் கிளிக் செய்க. மேற்கோள் குறிகள் தேவையில்லை என்பதை நினைவில் கொள்க.- எடுத்துக்காட்டாக, உங்கள் நண்பர் சுசானின் அனைத்து மின்னஞ்சல்களையும் காண, நீங்கள் தட்டச்சு செய்யலாம்: அனுப்பியவர்: (suzanne. @ Gmail.com).
- பொத்தானைக் கிளிக் செய்த பிறகு தேட அல்லது ஓரங்கட்டப்பட்ட நுழைய உங்கள் விசைப்பலகையிலிருந்து, நீங்கள் தேடல் முடிவுகள் பக்கத்திற்கு திருப்பி விடப்படுவீர்கள், மேலும் நீங்கள் விரும்பும் அனைத்து தொடர்புகளையும் காண்பீர்கள்.
முறை 3 அனுப்புநர் மூலம் s ஐ வரிசைப்படுத்த வடிப்பான்களைப் பயன்படுத்தவும்
-
நீங்கள் ஒரு வடிப்பானை உருவாக்க விரும்பும் நபரைக் கண்டறியவும். வடிப்பான்கள் மற்றும் லேபிள்கள் மின்னஞ்சல்களைத் திரையின் இடது பக்கத்தில், இன்பாக்ஸிற்குக் கீழே ஒரு சிறிய தாவலுடன் குறிக்கின்றன. எல்லா மின்னஞ்சல்களையும் கொண்டு வர நீங்கள் அதைக் கிளிக் செய்யலாம். உங்கள் தேடலை முடித்த பிறகு, விருப்பத்தைக் கண்டறியவும் இந்த தேடலில் இருந்து ஒரு வடிப்பானை உருவாக்கவும், மேம்பட்ட தேடல் சாளரத்தின் கீழ் வலது மூலையில் அமைந்துள்ளது. இந்த விருப்பத்தை ஒரு முறை கிளிக் செய்க.- சரியான மின்னஞ்சல் முகவரியைக் கண்டுபிடிக்க, பயன்படுத்தவும் அனுப்பியவர்: [email protected].
- இந்த முறை ஒரு குறிப்பிட்ட மின்னஞ்சல் முகவரியிலிருந்து ஒரு தாவலில் திரையின் இடதுபுறத்தில் உள்ள அனைத்து மின்னஞ்சல்களையும் காண்பிக்கும். இந்த மின்னஞ்சல்கள் அனைத்தும் ஒரே இடத்தில் வைக்கப்படும். இருப்பினும், இது உங்கள் இன்பாக்ஸை வரிசைப்படுத்தாது.
-
விருப்பத்தைத் தேர்ந்தெடுக்கவும் இந்த தேடலில் இருந்து ஒரு வடிப்பானை உருவாக்கவும். விருப்பத்தைக் கண்டறியவும் இந்த தேடலில் இருந்து ஒரு வடிப்பானை உருவாக்கவும் மேம்பட்ட அமைப்புகள் சாளரத்தின் கீழ் வலதுபுறத்தில் அமைந்துள்ளது. இந்த விருப்பத்தை ஒரு முறை கிளிக் செய்க.- கிளிக் செய்வதன் மூலம் வடிகட்டி உருவாக்கும் பக்கத்திற்கு உங்களை அழைத்துச் செல்லும். இந்த பக்கத்தில் வழங்கப்பட்ட வெவ்வேறு விருப்பங்கள், நீங்கள் பெற்றதை ஜிமெயிலுக்குச் சொல்ல அனுமதிக்கும், மேலும் இந்த தொடர்பிலிருந்து நீங்கள் பெறுவீர்கள்.
-
ஒரு லேபிளை உருவாக்கவும். விருப்பத்தைக் கண்டறியவும் லேபிளைப் பயன்படுத்துங்கள். பெட்டியை சரிபார்க்கவும், பின்னர் தேர்வு பெட்டியிலிருந்து அமைப்புகளின் வலதுபுறத்தில் ஒரு லேபிளைத் தேர்ந்தெடுக்கவும். உங்கள் லேபிளின் விருப்பங்களைத் தேர்ந்தெடுக்க, இந்த பெட்டியைக் கிளிக் செய்க. நீங்கள் விரும்பினால், ஏற்கனவே இருக்கும் லேபிளை நீங்கள் தேர்வு செய்யலாம். இந்த அனுப்புநருக்கு பயன்படுத்த உங்களிடம் ஏற்கனவே லேபிள் இல்லை என்றால், விருப்பத்தை சொடுக்கவும் புதிய லேபிள்.- புலத்திற்கு கீழே லேபிளின் பெயரைத் தட்டச்சு செய்க புதிய லேபிள் பெயரை உள்ளிடவும், பின்னர் கிளிக் செய்க உருவாக்க. உங்கள் லேபிளுக்கு அனுப்புநரின் பெயரை நீங்கள் கொடுக்க விரும்புவீர்கள்.
-
வடிப்பானை உருவாக்கவும். லேபிளை உருவாக்கிய பிறகு, நீல பொத்தானைக் கிளிக் செய்க ஒரு வடிப்பானை உருவாக்கவும்வடிகட்டி உருவாக்கும் சாளரத்தின் கீழே. இருப்பினும், விஷயங்களை அப்படியே விட்டுவிட்டால், வடிகட்டி எதிர்காலத்திற்கு மட்டுமே பொருந்தும் என்பதை நினைவில் கொள்க. உங்கள் வடிப்பானில் ஏற்கனவே பெறப்பட்டவற்றையும் சேர்க்க விரும்பினால், நீங்கள் பெட்டியைத் தேர்வு செய்ய வேண்டும் தொடர்புடைய உரையாடல்களுக்கு இந்த வடிப்பானைப் பயன்படுத்துங்கள்.- நீங்கள் வடிப்பானை உருவாக்கியதும், அந்த அனுப்புநரின் மின்னஞ்சல்களுக்கு Gmail வடிகட்டி மற்றும் லேபிள் இரண்டையும் பயன்படுத்தும்.
-
உங்கள் இன்பாக்ஸிலிருந்து லேபிளைக் கிளிக் செய்க. உங்கள் இன்பாக்ஸுக்குத் திரும்புக. இடது பக்கப்பட்டியில் நீங்கள் உருவாக்கிய லேபிளின் பெயரைக் கண்டுபிடித்து, அதில் இடது கிளிக் செய்யவும்.- நீங்கள் தானாக லேபிளைக் காணவில்லை எனில், நீங்கள் அதை வகையின் கீழ் தேட வேண்டியிருக்கும் மேலும்.
- நீங்கள் லேபிளைக் கிளிக் செய்தவுடன், தேர்ந்தெடுக்கப்பட்ட அனுப்புநரின் அனைத்து மின்னஞ்சல்களையும் ஜிமெயில் காண்பிக்கும்.
முறை 4 மூன்றாம் தரப்பு பயன்பாடுகளைப் பயன்படுத்தவும்
-
Chrome இன் நீட்டிப்பைப் பதிவிறக்கவும் er sort. இந்த மூன்றாம் தரப்பு நீட்டிப்பு தானாகவே உங்கள் மின்னஞ்சல்களை வகைப்படுத்தி, அவற்றை வெவ்வேறு தாவல்களில் வைக்கும், அங்கு அவை அனுப்புநர்களால் ஒழுங்கமைக்கப்படும். இந்த மூன்றாம் தரப்பு பயன்பாடுகள் ஒரு குறிப்பிட்ட அளவிலான ஆபத்தைக் கொண்டிருந்தால் (உங்கள் தகவல்கள் சேமிக்கப்படாது என்பதற்கு எந்த உத்தரவாதமும் இல்லை), பெரும்பாலான நபர்கள் பாதுகாப்பாக வரிசைப்படுத்தலை பதிவிறக்கம் செய்யலாம் கூகிள் ஸ்டோர் .- இந்த நீட்டிப்பு Google Chrome உலாவிக்காக வடிவமைக்கப்பட்டுள்ளது என்பதை நினைவில் கொள்க, ஃபயர்பாக்ஸ், இன்டர்நெட் எக்ஸ்ப்ளோரர் அல்லது சஃபாரிக்காக அல்ல. நீங்கள் Chrome ஐத் தவிர வேறு உலாவியைப் பயன்படுத்துகிறீர்கள் என்றால், நீங்கள் மற்றொரு முறையைப் பயன்படுத்த வேண்டும்.
-
Chrome ஐ மறுதொடக்கம் செய்து உங்கள் அஞ்சல் பெட்டியைத் திறக்கவும். நீட்டிப்பு செயல்படுவதை உறுதிசெய்ய, எல்லாவற்றையும் மூடி, Chrome ஐ மறுதொடக்கம் செய்யுங்கள். பின்வரும் இணைப்பைக் கொண்டு Gmail க்குச் செல்லவும்: http://mail.google.com/. -
அனுமதிக்க er வரிசைப்படுத்துகிளிக் செய்யவும் Gmail இல் உள்நுழைக. கேட்டால், உங்கள் மின்னஞ்சலை அணுக விண்ணப்பத்திற்கு அனுமதி கொடுங்கள் அல்லது அதற்கு எதுவும் தாக்கல் செய்யப்படாது. -
உங்கள் மின்னஞ்சல்களைப் பதிவிறக்க er வரிசைப்படுத்துகிளிக் செய்யவும் ஒத்திசை. உங்கள் அஞ்சல் பெட்டியில் சேமிக்கப்பட்ட மின்னஞ்சல்களின் எண்ணிக்கையைப் பொறுத்து இதற்கு சிறிது நேரம் ஆகலாம். Gmail உடன் ஒத்திசைக்கட்டும் er வரிசைப்படுத்து. -
தாவலைக் கிளிக் செய்க er sort திரையின் மேற்புறத்தில். நீங்கள் அனுப்பியவர்களின் பட்டியலைக் காண்பீர்கள். அவை அகர வரிசைப்படி ஒரு நெடுவரிசையில் வரிசைப்படுத்தப்படும், மேலும் நீங்கள் தொடர்புகளின் அனைத்து மின்னஞ்சல்களையும் வெளிப்படுத்தவோ மறைக்கவோ முடியும். இந்த திரையில், நீங்கள் பல விருப்பங்களைக் காண்பீர்கள்.- எல்லாவற்றையும் காப்பகப்படுத்துங்கள்: அனைத்தும் பதிவிறக்கம் செய்யப்பட்டன er வரிசைப்படுத்து காப்பகப்படுத்தப்படும். முக்கியமற்றவை மட்டுமே உள்ளன என்று உங்களுக்குத் தெரிந்தால், ஸ்பேமை அகற்ற இது ஒரு சிறந்த வழியாகும் er வரிசைப்படுத்து.
- குழுவால் காப்பகம்: ஒரு நபரின் அனைத்து மின்னஞ்சல்களையும் காப்பகப்படுத்த அனுமதிக்கிறது.
- நகர்கின்றன: உங்கள் கர்சரை அதன் மேல் வட்டமிடும்போது ஒவ்வொரு மின்னஞ்சலுக்கும் அடுத்ததாக தோன்றும். இந்த விருப்பம் ஒரு மின்னஞ்சலை தனித்தனியாக காப்பகப்படுத்த அல்லது லேபிளைப் பயன்படுத்த உங்களை அனுமதிக்கிறது.
-
பொறுமையாக இருங்கள். மாற்றங்கள் சேமிக்க 30 வினாடிகள் ஆகக்கூடும் என்பதை அறிந்து கொள்ளுங்கள். ஜிமெயிலுடன் தொடர்பு கொள்ள நேரம் தேவை er வரிசைப்படுத்து. இதற்காக, நீங்கள் காப்பகப்படுத்தியவை ஒரு நிமிடம் தோன்றாது. பொறுமையாக இருங்கள். எந்தவொரு பிரச்சனையும் இல்லாமல், இதற்கிடையில் உங்கள் மின்னஞ்சல்களை வரிசைப்படுத்துவதைத் தொடரலாம்.