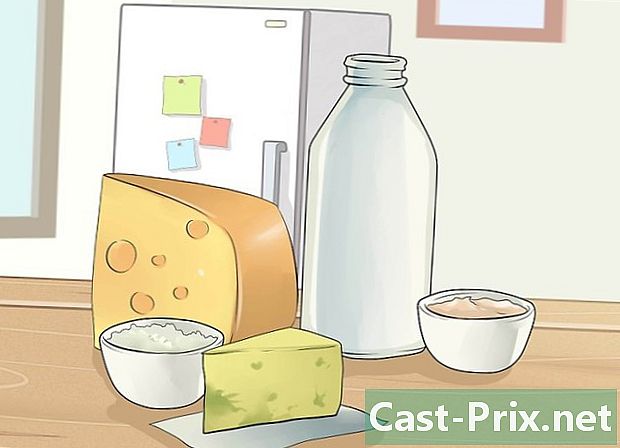மைக்ரோசாஃப்ட் பெயின்ட்டில் வெள்ளை பின்னணியை எவ்வாறு அகற்றுவது
நூலாசிரியர்:
Randy Alexander
உருவாக்கிய தேதி:
25 ஏப்ரல் 2021
புதுப்பிப்பு தேதி:
26 ஜூன் 2024

உள்ளடக்கம்
இந்த கட்டுரையில்: பெயிண்ட் 3DUsing MS பெயிண்ட் பயன்படுத்துதல்
மைக்ரோசாஃப்ட் பெயின்ட்டில் வெள்ளை பின்னணியை எவ்வாறு வெளிப்படையானதாக்குவது என்று யோசிக்கிறீர்களா? நீங்கள் விண்டோஸ் 10 ஐப் பயன்படுத்துகிறீர்கள் என்றால், எம்.எஸ். பெயிண்டின் மேம்பட்ட பதிப்பு (பெயிண்ட் 3D என அழைக்கப்படுகிறது) இது ஒரு சில கிளிக்குகளில் பின்னணியை நீக்குகிறது. நீங்கள் விண்டோஸின் பழைய பதிப்பைப் பயன்படுத்துகிறீர்கள் என்றால், பெயிண்டில் வெளிப்படையான பின்னணியுடன் ஒரு படத்தை நீங்கள் சேமிக்க முடியாது. இருப்பினும், நீங்கள் படத்தின் பொருளை வெட்டி மற்றொரு பின்னணியில் ஒட்டலாம்.
நிலைகளில்
முறை 1 பெயிண்ட் 3D ஐப் பயன்படுத்துதல்
-

பெயிண்ட் 3D ஐ திறக்கவும். விண்டோஸ் 10 எம்எஸ் பெயிண்டின் மேம்படுத்தப்பட்ட பதிப்பை எம்எஸ் பெயிண்ட் 3D என அழைக்கப்படுகிறது. நீங்கள் அதை மெனுவில் காண்பீர்கள் தொடக்கத்தில் அல்லது விண்டோஸ் தேடல் பட்டியில் "3D பெயிண்ட்" என்று தட்டச்சு செய்வதன் மூலம்.- எந்தவொரு திட வண்ண பின்னணியுடனும் இந்த முறையைப் பயன்படுத்தலாம்.
-

கிளிக் செய்யவும் திறந்த. வரவேற்புத் திரையின் இடதுபுறத்தில் இது இரண்டாவது பெட்டி. -

தேர்வு கோப்புகளை உலாவுக. இந்த விருப்பம் வலது பலகத்தின் மேலே உள்ளது. -

உங்கள் கோப்பைத் தேர்வுசெய்து கிளிக் செய்க திறந்த. தேர்ந்தெடுக்கப்பட்ட படம் நிரலில் திறக்கும். -

தாவலுக்குச் செல்லவும் வரைதல் பகுதி. பயன்பாட்டு சாளரத்தின் மேலே உள்ள கருவிப்பட்டியில் உள்ள ஹாஷ் ஐகான் (#) இது. -

விருப்பத்தை செயல்படுத்து வெளிப்படையான வரைதல் பகுதி
. இந்த விருப்பம் வலதுபுறத்தில் உள்ளது வரைதல் பகுதி மற்றும் பின்னணியின் நிறத்தை அணைக்க உங்களை அனுமதிக்கிறது (அதை நீங்கள் இப்போதே கவனிக்க மாட்டீர்கள்). -

பெட்டியைத் தேர்வுநீக்கு வரைதல் பகுதியுடன் படத்தின் அளவை மாற்றவும். வலது பேனலின் நடுவில் உள்ள பெட்டி இது. -

வரைதல் பகுதியின் விளிம்புகளை இழுக்கவும். வரைதல் பகுதியின் மூலைகளில் உள்ள பெட்டிகளில் ஒன்றைக் கிளிக் செய்து, அவற்றை நீங்கள் உள்ளே வைக்க விரும்பும் படத்தின் பகுதிக்கு நெருக்கமாக கொண்டு வர அவற்றை உள்நோக்கி இழுக்கவும். -

கிளிக் செய்யவும் மேஜிக் தேர்வு. இந்த விருப்பம் திரையின் மேற்புறத்தில் உள்ள கருவிப்பட்டியின் வெளிர் சாம்பல் நிறத்தில் உள்ளது. அவரது ஐகான் அவரது பிரதிபலிப்பைப் பார்க்கும் ஒருவரின் நிழல் போல் தெரிகிறது. மேஜிக் தேர்வு குழு வலதுபுறத்தில் திறக்கும். -

தேர்வு பின்வரும். பொத்தான் பின்வரும் வலது குழுவில் உள்ளது. -

பெட்டியைத் தேர்வுநீக்கு பின்னணியை தானாக நிரப்புதல். இந்த விருப்பத்தை சரியான பலகத்தில் காண்பீர்கள். -

கிளிக் செய்யவும் சரி. இது பின்னணி படத்தின் தேர்ந்தெடுக்கப்பட்ட பகுதியை பின்னணியில் இருந்து அகற்றி புதிய பின்னணியில் வைக்கும் (இதுவும் வெள்ளை). -

தாவலுக்குத் திரும்பு வரைதல் பகுதி. சாளரத்தின் மேற்புறத்தில் உள்ள பட்டியில் உள்ள பவுண்டு அடையாளம் இது. -

விருப்பத்தை முடக்கு வரைதல் பகுதியைக் காட்டு
. நீங்கள் அதை வலது பேனலின் மேலே காணலாம். சாம்பல் பின்னணியில் படத்தின் தேர்ந்தெடுக்கப்பட்ட பகுதியை மட்டும் காண்பிக்க முடக்கு. -

பொத்தானைக் கிளிக் செய்க மெனு. பொத்தான் மெனு ஒரு கோப்புறை போல் தெரிகிறது மற்றும் பெயிண்ட் 3D இன் மேல் இடதுபுறத்தில் உள்ளது. -

தேர்வு என சேமிக்கவும். இந்த விருப்பம் மெனுவின் நடுவில் உள்ளது. -

தேர்வு படத்தை. மலைகள் வடிவில் ஐகானுடன் கூடிய பெட்டி இது. -

அடுத்த பெட்டியை சரிபார்க்கவும் வெளிப்படைத்தன்மை. இது சரியான பேனலில் உள்ளது மற்றும் சரிபார்க்கப்பட்ட பின்னணியைக் காட்டுகிறது (அதாவது இது வெளிப்படையானது). சரிபார்க்கப்பட்ட பின்னணி பொருளுடன் பதிவு செய்யப்படாது. -

கிளிக் செய்யவும் சாதனை. பொத்தான் சாதனை கீழ் வலதுபுறத்தில் உள்ளது. -

கோப்பு பெயரை உள்ளிடவும். பின்னர், உங்கள் படத்தை முற்றிலும் வெளிப்படையான பின்னணியுடன் சேமிக்க சேமி என்பதைக் கிளிக் செய்க.
முறை 2 எம்.எஸ் பெயிண்ட் பயன்படுத்துதல்
-

திறந்த பெயிண்ட். விண்டோஸ் தேடல் பட்டியில் "பெயிண்ட்" என்று தட்டச்சு செய்து தேடல் முடிவுகளில் பெயிண்ட் என்பதைக் கிளிக் செய்வதன் மூலம் விரைவாக பெயிண்ட் திறக்கலாம்.- நீங்கள் விண்டோஸ் 10 இல் இருந்தால், அதற்கு பதிலாக பெயிண்ட் 3D ஐப் பயன்படுத்தவும்.
- எம்.எஸ் பெயின்ட்டில் வெள்ளை பின்னணியை வெளிப்படையாக மாற்ற முடியாது. நீங்கள் வைத்திருக்க விரும்பும் படத்தின் பகுதியை வெட்டி வேறு பின்னணியில் ஒட்ட இந்த முறை உங்களுக்கு கற்பிக்கும்.
-

கிளிக் செய்யவும் கோப்பு. விருப்பத்தை கோப்பு பெயிண்டின் மேல் இடதுபுறத்தில் உள்ளது. -

தேர்வு திறந்த. -

ஒரு படத்தைத் தேர்ந்தெடுத்து கிளிக் செய்க திறந்த. வெள்ளை பின்னணியுடன் ஒரு படத்தைத் தேர்ந்தெடுக்க மறக்காதீர்கள். -

கிளிக் செய்யவும் நிறம் 2. இந்த விருப்பம் திரையின் மேற்புறத்தில் உள்ள கருவிப்பட்டியில், வண்ணத் தட்டுக்கு அடுத்ததாக அமைந்துள்ளது. -

பைப்பேட் கருவியைத் தேர்ந்தெடுக்கவும். இது வண்ணத் தேர்வாளர் மற்றும் திரையின் மேற்புறத்தில் உள்ள கருவிப்பட்டியில் (பேனலில்) இருப்பீர்கள் கருவிகள்). -

வெள்ளை பின்னணியின் வெற்று பகுதியில் கிளிக் செய்க. புலத்தில் பின்னணி நிறம் தோன்றும் நிறம் 2.- பெட்டியின் நிறம் ஏற்கனவே வெண்மையாக இருந்தாலும், படத்தின் பின்னணியில் சாம்பல் அல்லது பிற நிழல்கள் இருந்தால் அது கூடுதல் முன்னெச்சரிக்கையாகும்.
-

அம்புக்குறியைக் கிளிக் செய்க
கீழ் தேர்வு. இது சாளரத்தின் மேலே உள்ள கருவிப்பட்டியில் உள்ளது. கீழ்தோன்றும் மெனுவைக் காட்ட கீழே கிளிக் செய்க. -

தேர்வு வெளிப்படையான தேர்வு. இந்த விருப்பம் கீழ்தோன்றும் மெனுவின் கீழே அமைந்துள்ளது. தேர்வு செய்யப்பட்டதைக் குறிக்க விருப்பத்திற்கு அடுத்ததாக ஒரு காசோலை குறி தோன்றும். கருவி வெளிப்படையான தேர்வு வண்ணப்பூச்சுக்கு படங்களை நகலெடுக்கும் போது வெள்ளை பின்னணியை புறக்கணித்து அவற்றை மற்றொரு படத்தில் ஒட்டவும்.- கருவி வெளிப்படையான தேர்வு படங்களை வேறொரு படத்தில் ஒட்டுவதற்கு பெயிண்டிற்கு நகலெடுக்கும் போது வெள்ளை பின்னணியை புறக்கணிக்கிறது.
-

மீண்டும் கிளிக் செய்க
கீழ் தேர்வு. கீழ்தோன்றும் மெனு கருவிப்பட்டியின் கீழ் மீண்டும் தோன்றும். -

தேர்வு செவ்வக தேர்வு. இந்த விருப்பம் மெனுவின் மேலே உள்ளது. படத்தின் பொருளைச் சுற்றி ஒரு தேர்வு செவ்வகத்தை வரைய இது உங்களை அனுமதிக்கிறது. -

வைக்க படத்தின் பகுதியைத் தேர்ந்தெடுக்கவும். நீங்கள் வைக்க விரும்பும் படத்தின் பகுதியைத் தேர்ந்தெடுக்க படத்தைக் கிளிக் செய்து இழுக்கவும். தேர்ந்தெடுக்கப்பட்ட பகுதியை சுற்றி செவ்வக புள்ளிகள் தோன்றும்.- பெட்டியில் ஒரே நிறம் இல்லாத தேர்வில் உள்ள அனைத்தும் நிறம் 2 வைக்கப்படும். பின்னணி முற்றிலும் வெண்மையாக இல்லாவிட்டால் (எடுத்துக்காட்டாக, அதில் நீங்கள் வைக்க விரும்பாத நிழல்கள் அல்லது பொருள்கள் இருந்தால்), தேர்வு செய்யவும் இலவச தேர்வு நீங்கள் வைக்க விரும்பும் படத்தின் பகுதியை சரிசெய்ய முடியும்.
-

கிளிக் செய்யவும் பிரதியை. இந்த விருப்பம் பேனலின் மேல் இடதுபுறத்தில் அமைந்துள்ளது கிளிப்போர்டு. உங்கள் தேர்வை நகலெடுக்க அதைக் கிளிக் செய்க. -

புதிய கோப்பை உருவாக்கவும் அல்லது திறக்கவும். இப்போது உங்கள் தேர்வு நகலெடுக்கப்பட்டது, நீங்கள் அதைச் செருக விரும்பும் படத்தைத் திறக்கலாம். திருத்தப்பட்ட படத்தில் செய்யப்பட்ட மாற்றங்களை வைத்திருக்க அல்லது நீக்க முதலில் கேட்கப்படுவீர்கள்.- கிளிக் செய்யவும் கோப்பு மேல் வலது மூலையில்.
- தேர்வு புதிய புதிய கோப்பை உருவாக்க அல்லது கிளிக் செய்யவும் திறந்த மற்றொரு படத்தைத் திறக்க.
-

தேர்வு ஒட்டவும். இந்த விருப்பம் பெயிண்ட் சாளரத்தின் மேல் இடதுபுறத்தில் அமைந்துள்ளது. முந்தைய படத்தின் தேர்ந்தெடுக்கப்பட்ட பகுதியை புதியதாக ஒட்டுவதற்கு அதைக் கிளிக் செய்க.- ஒட்டப்பட்ட தேர்வை புதிய படத்திற்கு நகர்த்த கிளிக் செய்து இழுக்கவும்.
- ஒட்டப்பட்ட படத்தைச் சுற்றி இன்னும் சில வெள்ளை நிறங்கள் இருக்கலாம். சிக்கலை எவ்வாறு தீர்ப்பது என்பதை அறிய தொடர்ந்து படியுங்கள்!
-

கிளிக் செய்யவும் நிறம் 1. இந்த விருப்பம் திரையின் மேற்புறத்தில் உள்ள வண்ணத் தட்டுக்கு அடுத்ததாக உள்ளது. -

பைப்பேட் கருவியைத் தேர்ந்தெடுக்கவும். -

வெள்ளை விளிம்புகளுக்கு அடுத்த பின்னணியில் கிளிக் செய்க. நீங்கள் ஒட்டிய படத்தின் விளிம்புகளில் இன்னும் வெள்ளை இருந்தால், நேரடியாக பின்னால் இருக்கும் வண்ணத்தைத் தேர்ந்தெடுக்க வெள்ளை எல்லைக்கு அடுத்த பின்னணியில் கிளிக் செய்க. இது வெள்ளைப் பகுதிகளை வரைவதற்கு உங்களை அனுமதிக்கும், இதனால் அவை தேர்ந்தெடுக்கப்பட்ட வண்ணத்தைப் போலவே இருக்கும். -

தூரிகை வடிவ கருவியைத் தேர்ந்தெடுக்கவும். பேனலின் வலதுபுறத்தில் அதைக் காண்பீர்கள் கருவிகள் பெயிண்ட் சாளரத்தின் மேல்.- பல்வேறு வகையான தூரிகைகளைத் தேர்ந்தெடுக்க தூரிகையின் கீழ் உள்ள அம்புக்குறியைக் கிளிக் செய்யலாம்.
-

வெள்ளை விளிம்புகளில் தூரிகையை அனுப்பவும். நீங்கள் ஒட்டிய பொருளைச் சுற்றி மீதமுள்ள வெள்ளை பாகங்களை வண்ணமயமாக்க பெயிண்ட் பிரஷ் பயன்படுத்தவும்.- பெரிதாக்கவும், படத்தை வண்ணமயமாக்க வேண்டாம்.
- பின்னணியின் நிறம் திடமாக இல்லாவிட்டால், நீங்கள் ஒன்றுக்கு மேற்பட்ட முறை கலர் பிக்கர் கருவியைப் பயன்படுத்த வேண்டும்.
- கீழ் அம்புக்குறியைக் கிளிக் செய்க அளவு தூரிகையின் அளவை மாற்ற. மீதமுள்ள வெள்ளை விளிம்புகளை வண்ணமயமாக்க ஒரு பரந்த தூரிகையைப் பயன்படுத்தவும், பின்னர் பெரிதாக்கவும் மற்றும் துல்லியத்திற்கு சிறிய தூரிகையைப் பயன்படுத்தவும்.
- படத்தின் வெள்ளை பகுதிகளை கருவியாகத் தேடுங்கள் வெளிப்படையான தேர்வு நகலெடுக்கவில்லை. அவற்றை வண்ணமயமாக்க தூரிகையைப் பயன்படுத்தவும்.
- படத்தின் தற்செயலாக வண்ணப் பகுதி இருந்தால், அழுத்தவும் ctrl+இசட் மாற்றத்தை ரத்து செய்ய.