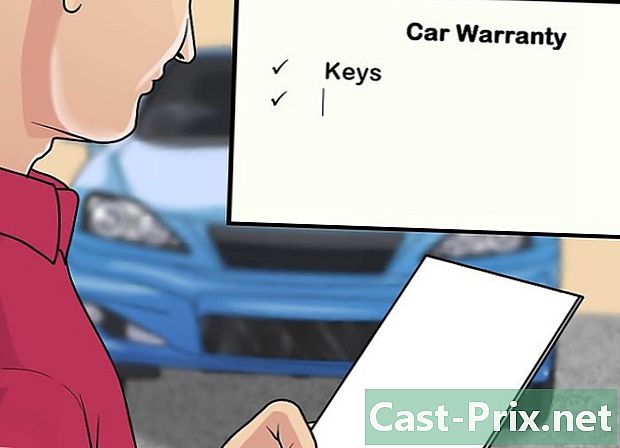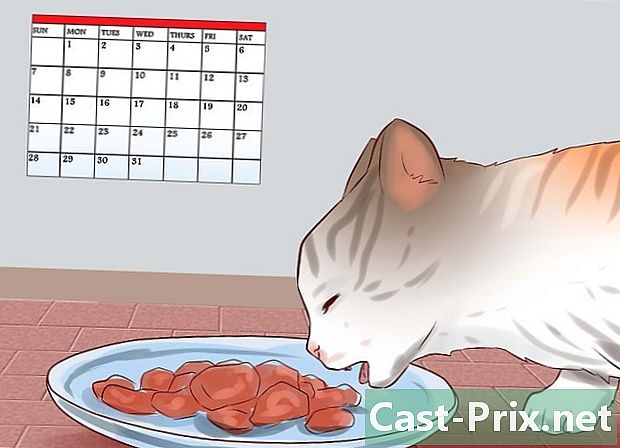மேக்கிலிருந்து சேவையகத்துடன் எவ்வாறு இணைப்பது
நூலாசிரியர்:
John Stephens
உருவாக்கிய தேதி:
2 ஜனவரி 2021
புதுப்பிப்பு தேதி:
1 ஜூலை 2024
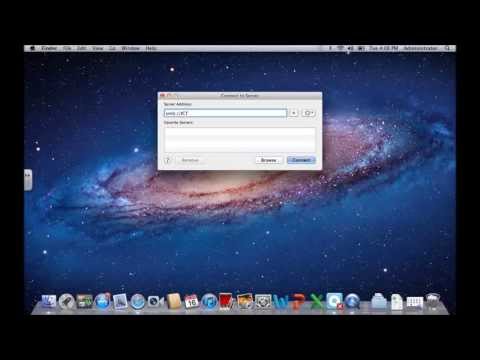
உள்ளடக்கம்
- நிலைகளில்
- முறை 1 மேக் கண்டுபிடிப்பிலிருந்து சேவையக முகவரியை உள்ளிடவும்
- முறை 2 மேக் கண்டுபிடிப்பிலிருந்து முன் வரையறுக்கப்பட்ட சேவையகத்துடன் இணைக்கவும்
- முறை 3 சமீபத்தில் பார்வையிட்ட சேவையகத்துடன் மீண்டும் இணைக்கவும்
- முறை 4 ஆப்பிள்ஸ்கிரிப்ட் கொண்ட சேவையகத்துடன் இணைக்கவும்
தொலைநிலை சேவையகத்தில் ஹோஸ்ட் செய்யப்பட்ட உங்கள் சொந்த வலைத்தளத்திற்கு கோப்புகளை வழங்க, அதே நெட்வொர்க்கில் (விண்டோஸ் அல்லது மேகோஸ்) கணினிகளுக்கு இடையில் கோப்புகளை பரிமாறிக்கொள்ள, ஒரு சேவையகத்துடன் எவ்வாறு இணைப்பது என்பதை நீங்கள் அறிந்து கொள்ள வேண்டும். மேக் கணினியிலிருந்து இந்த வகையான இணைப்பு மிகவும் எளிதானது, முதலில் சற்று நீளமாக இருந்தாலும். கோப்புகளைப் பகிர்வதன் செயல்பாட்டை செயல்படுத்த மறக்க வேண்டியது அவசியம்.
நிலைகளில்
முறை 1 மேக் கண்டுபிடிப்பிலிருந்து சேவையக முகவரியை உள்ளிடவும்
-

ஒரு கண்டுபிடிப்பான் சாளரத்தைத் திறக்கவும் (
). அதன் ஐகான் சதுரமானது மற்றும் இரண்டு குறைக்கப்பட்ட முகங்களைக் கொண்டுள்ளது, ஒன்று நீலம், மற்றொன்று வெள்ளை. கப்பல்துறையில், இந்த ஐகானைக் கிளிக் செய்க, நீங்கள் ஒரு புதிய கண்டுபிடிப்பான் சாளரத்தைத் திறப்பீர்கள். -

கிளிக் செய்யவும் பயணத்தின். இது இடமிருந்து ஐந்தாவது மெனு. ஒரு கீழ்தோன்றும் மெனு திரையில் காட்டப்படும். -

கிளிக் செய்யவும் சேவையகத்துடன் இணைக்கவும். அம்சம் பட்டியலில் கடைசியாக உள்ளது. -

புலத்தில் சேவையக முகவரியை உள்ளிடவும் சேவையக முகவரி. இந்த வகையின் முகவரி மூன்று கூறுகளைக் கொண்டுள்ளது, அதாவது வரிசையில்: ஒரு நெறிமுறை (afp, smb, ftp), டொமைன் பெயர் (அல்லது DNS) மற்றும் இறுதியாக, விருப்பமாக, சேமிக்கப்பட்ட கோப்புறைகளுக்கான பாதை. -

கிளிக் செய்யவும் உள்நுழைய. இந்த நீல பொத்தான் வழக்கம் போல் சிறிய சாளரத்தின் கீழ் மற்றும் வலதுபுறத்தில் உள்ளது. -

இணைப்பு நிலையைத் தேர்ந்தெடுக்கவும். அழைக்கப்பட்ட கட்சியில் என உள்நுழைகஉங்களிடம் இரண்டு இணைப்பு நிலைகள் உள்ளன: விருந்தினர் அல்லது குறிப்பிடப்பட்ட பயனர். உங்கள் நிலைமைக்கு ஒத்த ரேடியோ பொத்தானைக் கிளிக் செய்க. -

உங்கள் பயனர்பெயர் மற்றும் கடவுச்சொல்லை உள்ளிடவும். வழங்கப்பட்ட புலங்களில் அவற்றை உள்ளிடவும். நீங்கள் விருந்தினராக பதிவுசெய்தால், நிரப்ப எதுவும் இல்லை. இருப்பினும், சேவையகம் அத்தகைய இணைப்புகளை ஏற்றுக்கொண்டால் மட்டுமே இணைப்பு செய்யப்படும். -

கிளிக் செய்யவும் உள்நுழைய. அனைத்தும் சரியாக நடந்தால், நீங்கள் கேள்விக்குரிய சேவையகத்துடன் இணைக்கப்பட வேண்டும்.
முறை 2 மேக் கண்டுபிடிப்பிலிருந்து முன் வரையறுக்கப்பட்ட சேவையகத்துடன் இணைக்கவும்
-

ஒரு கண்டுபிடிப்பான் சாளரத்தைத் திறக்கவும் (
). அதன் ஐகான் சதுரமானது மற்றும் இரண்டு குறைக்கப்பட்ட முகங்களைக் கொண்டுள்ளது, ஒன்று நீலம், மற்றொன்று வெள்ளை. கப்பல்துறையில், இந்த ஐகானைக் கிளிக் செய்க, நீங்கள் ஒரு புதிய கண்டுபிடிப்பான் சாளரத்தைத் திறப்பீர்கள். -

கிளிக் செய்யவும் பயணத்தின். இது இடமிருந்து ஐந்தாவது மெனு. ஒரு கீழ்தோன்றும் மெனு திரையில் காட்டப்படும். -

கிளிக் செய்யவும் சேவையகத்துடன் இணைக்கவும். அம்சம் பட்டியலில் கடைசியாக உள்ளது. -

கிளிக் செய்யவும் பயண. ஒரு சாளரம் பிணைய இதில் சேவையகங்களைக் குறிக்கும் சின்னங்கள் உள்ளன, அவற்றை நீங்கள் முன்பு சேமித்த எக்ஸ்பிரஸ் நிலையில். -

நீங்கள் இணைக்க விரும்பும் சேவையகத்தில் இரட்டை சொடுக்கவும். இது மிகவும் நேரடி முறை, இல்லையெனில் சேவையகங்களும் இந்த சாளரத்தின் இடது நெடுவரிசையில் உள்ளன. -

இணைப்பு நிலையைத் தேர்ந்தெடுக்கவும். அழைக்கப்பட்ட கட்சியில் என உள்நுழைகஉங்களிடம் இரண்டு இணைப்பு நிலைகள் உள்ளன: விருந்தினர் அல்லது குறிப்பிடப்பட்ட பயனர். உங்கள் நிலைமைக்கு ஒத்த ரேடியோ பொத்தானைக் கிளிக் செய்க. -

உங்கள் பயனர்பெயர் மற்றும் கடவுச்சொல்லை உள்ளிடவும். வழங்கப்பட்ட புலங்களில் அவற்றை உள்ளிடவும். நீங்கள் விருந்தினராக பதிவுசெய்தால், நிரப்ப எதுவும் இல்லை. இருப்பினும், சேவையகம் அத்தகைய இணைப்புகளை ஏற்றுக்கொண்டால் மட்டுமே இணைப்பு செய்யப்படும். -

கிளிக் செய்யவும் உள்நுழைய. அனைத்தும் சரியாக நடந்தால், நீங்கள் கேள்விக்குரிய சேவையகத்துடன் இணைக்கப்பட வேண்டும்.
முறை 3 சமீபத்தில் பார்வையிட்ட சேவையகத்துடன் மீண்டும் இணைக்கவும்
-

மெனுவைத் திறக்கவும் ஆப்பிள் (
). திரையின் மேல் இடது மூலையில் உள்ள ஆப்பிள் லோகோவைக் கிளிக் செய்க. கீழ்தோன்றும் மெனு தோன்றும். -

மவுஸ் கர்சரை வைக்கவும் சமீபத்திய கூறுகள். வலதுபுறத்தில் பார்வையிட்ட அல்லது பயன்படுத்தப்பட்ட கடைசி உறுப்புகளின் பட்டியல் (கோப்புறைகள், கோப்புகள், சேவையகங்கள்) தோன்றும்.- நீங்கள் சமீபத்தில் ஒரு சேவையகத்துடன் இணைப்பை முயற்சிக்கவில்லை என்றால், இந்த பட்டியலில் எதுவும் இருக்காது.
-

சமீபத்தில் தொடர்பு கொண்ட சேவையகத்தின் பெயரைக் கிளிக் செய்க. பட்டியலின் கீழே, ரப்ரிக்கில் அதைத் தேடுங்கள் சர்வர்கள். கர்சரை சேவையகத்திற்கு நகர்த்தி கிளிக் செய்க. உங்கள் மேக் கணினி நேரடியாக சேவையகத்துடன் மீண்டும் இணைக்கப்பட்டு, புதிய கண்டுபிடிப்பான் சாளரத்தில் சேவையகக் கோப்புகளைப் பார்க்கும்.- பயனர்பெயர் மற்றும் கடவுச்சொல் இல்லாமல், நீங்கள் சேவையகத்துடன் இணைக்க முடியாது.
முறை 4 ஆப்பிள்ஸ்கிரிப்ட் கொண்ட சேவையகத்துடன் இணைக்கவும்
-

ஒரு கண்டுபிடிப்பான் சாளரத்தைத் திறக்கவும் (
). அதன் ஐகான் சதுரமானது மற்றும் இரண்டு குறைக்கப்பட்ட முகங்களைக் கொண்டுள்ளது, ஒன்று நீலம், மற்றொன்று வெள்ளை. கப்பல்துறையில், இந்த ஐகானைக் கிளிக் செய்க, நீங்கள் ஒரு புதிய கண்டுபிடிப்பான் சாளரத்தைத் திறப்பீர்கள்.- இல்லையெனில், நீங்கள் செல்லலாம் ஸ்பாட்லைட் அதன் ஐகான் ஒரு பூதக்கண்ணாடி (திரையின் மேல் மற்றும் வலது). வகை முனையத்தில் தேடல் பட்டியில் கிளிக் செய்து சொடுக்கவும் முனையத்தில் முடிவுகளில் முதலிடம் பிடித்தது.
-

கோப்புறையில் இரட்டை சொடுக்கவும் பயன்பாடுகள். கண்டுபிடிப்பான் சாளரத்தில், வன்வட்டில் உள்ள அனைத்து கோப்புறைகளையும் காண்பீர்கள். பயன்பாடுகளைக் கண்டறிக. திறந்ததும், உங்கள் எல்லா பயன்பாடுகளையும் அகர வரிசைப்படி காண்பீர்கள். -

கோப்புறையைத் திறக்கவும் பயன்பாடுகள். அவர் உண்மையில் யூ, நீலமானது மற்றும் இரண்டு கருவிகளால் குறிக்கப்பட்டுள்ளது. திறந்ததும், உங்களிடம் உள்ள பயன்பாடுகள் என்ன என்பதைக் காண்பீர்கள்: முனையத்தில் அவசியம் உள்ளது. -

கட்டளை வரியில் தொடங்கவும் (
). இல்லையெனில் அழைக்கப்படுகிறது முனையத்தில், அதன் ஐகான் இரண்டு அடையாளங்களைக் கொண்ட கருப்புத் திரை (>_). அழைப்பைத் திறக்க அதில் இரட்டை சொடுக்கவும். -

சரியான கட்டளையைத் தட்டச்சு செய்க. ஒரு வரியில், கட்டளைகள் ஆங்கிலத்தில் உள்ளன. பின்வரும் கட்டளையைத் தட்டச்சு செய்க:
இருப்பிடத்தைத் திறக்க பயன்பாட்டை "கண்டுபிடிப்பான்" சொல்லுங்கள். இந்த அறிக்கை கண்டுபிடிப்பாளரின் இருப்பிடத்தைத் திறக்கிறது. மீண்டும் இடுகையிட வேண்டாம், ஏனென்றால் சேர்க்க வேண்டிய விஷயங்கள் உள்ளன. -

ஆர்டரை முடிக்கவும். ஏற்கனவே தட்டச்சு செய்த வரியின் முடிவில், சேர்க்கவும்:
"நெறிமுறை: // பயனர்: கடவுச்சொல்லை @ IP_ADDRESS / கோப்பு". இந்த கட்டளையில் நீங்கள் வார்த்தையை மாற்றுவீர்கள் நெறிமுறை உங்கள் சேவையகத்தால் உண்மையில் பயன்படுத்தப்படும் (ftp, smb). இடத்தில்
பயனர், உங்கள் பயனர்பெயரை தட்டச்சு செய்து, அதற்கு பதிலாக
கடவுச்சொல்லை சேவையகத்தை அணுக உங்கள் கடவுச்சொல். இடத்தில்
IP_ADDRESS, சேவையகத்தின் ஐபி முகவரியைத் தட்டச்சு செய்க. இறுதியாக, இடத்தில்
சாதனை, நீங்கள் ஒரு கோப்பைப் பதிவேற்ற விரும்பும் கோப்புறையின் பெயரைத் தட்டச்சு செய்க.- உள்ளூர் சேவையகத்திற்கு பதிலாக IP_ADDRESSநீங்கள் தட்டச்சு செய்வீர்கள் உள்ளூர்.
- எல்லாம் திரும்பியதும், உங்களிடம் இது போன்ற ஒரு ஆர்டர் இருக்க வேண்டும்:
இருப்பிடத்தைத் திறக்க "ஃபைண்டர்" பயன்பாட்டைச் சொல்லுங்கள் "ftp: // admin: [email protected]/photos".
-

விசைப்பலகையில், அழுத்துவதன் மூலம் உறுதிப்படுத்தவும் நுழைவு. அவ்வாறு செய்யும்போது, கணினி குறிப்பிட்ட சேவையகத்துடன் இணைகிறது மற்றும் தோன்றும் சாளரம் குறிப்பிட்ட கோப்புறையின் அனைத்து கூறுகளையும் கொண்டுள்ளது.