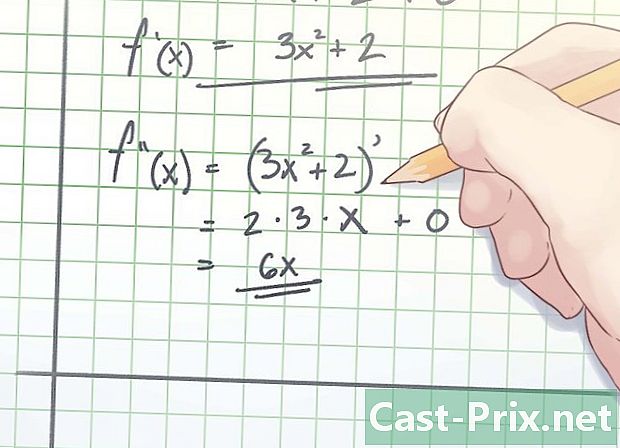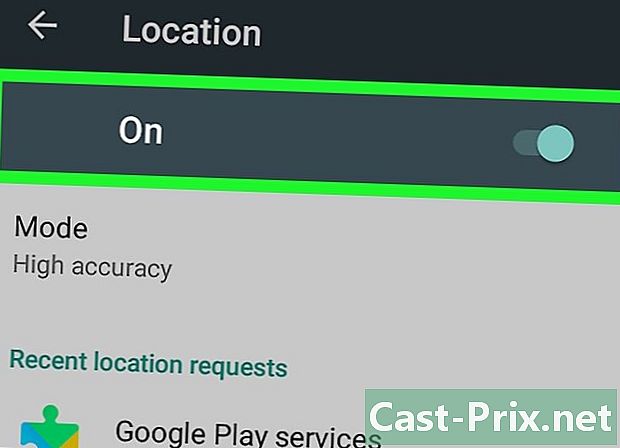Google Chrome ஐ எவ்வாறு சரிசெய்வது
நூலாசிரியர்:
Roger Morrison
உருவாக்கிய தேதி:
28 செப்டம்பர் 2021
புதுப்பிப்பு தேதி:
11 மே 2024

உள்ளடக்கம்
- நிலைகளில்
- பகுதி 1 அடிப்படை பழுது செய்யுங்கள்
- பகுதி 2 Google Chrome ஐப் புதுப்பிக்கவும்
- பகுதி 3 இனி பதிலளிக்காத தாவல்களை மூடு
- பகுதி 4 நீட்டிப்புகளை முடக்கு
- பகுதி 5 வெற்று குக்கீகள் மற்றும் வரலாறு
- பகுதி 6 Chrome ஐ மீட்டமை
- பகுதி 7 விண்டோஸில் Chrome ஐ நிறுவல் நீக்கி மீண்டும் நிறுவவும்
- பகுதி 8 மேக்கில் Chrome ஐ நிறுவல் நீக்கி மீண்டும் நிறுவவும்
- பகுதி 9 ஐபோனில் Chrome ஐ நிறுவல் நீக்கி மீண்டும் நிறுவவும்
மிகவும் பொதுவான Google Chrome உலாவி பிழைகள் சிலவற்றை எவ்வாறு சரிசெய்வது என்பதையும், கணினியிலும் ஐபோனிலும் நிறுவல் நீக்கி மீண்டும் நிறுவுவதையும் அறியலாம். நீங்கள் வரக்கூடிய பெரும்பாலான பிழைகள் Chrome இன் காலாவதியான பதிப்புகள் அல்லது உலாவியில் அதிகமான நிரல்கள் அல்லது தரவு.
நிலைகளில்
பகுதி 1 அடிப்படை பழுது செய்யுங்கள்
- கணினியை மறுதொடக்கம் செய்யுங்கள். குறிப்பாக இது சில நாட்களாக இருந்தால், உங்கள் கணினியை மறுதொடக்கம் செய்வதன் மூலம் Chrome வேகமாகவும் குறைவான பிழைகளுடனும் செயல்பட முடியும்.
-

உங்கள் இணைய இணைப்பைச் சரிபார்க்கவும். உங்கள் திசைவி சரியாக வேலை செய்யவில்லை என்றால் அல்லது உங்கள் கணினி பிணையத்துடன் சரியாக இணைக்கப்படவில்லை என்றால், பக்கங்களில் மெதுவாக ஏற்றும் நேரங்களையும் பிழைகளையும் நீங்கள் காண்பீர்கள். திசைவியுடன் நெருங்கி வருவதன் மூலமோ அல்லது பின்னணியில் இயங்கும் பயன்பாடுகளை மூடுவதன் மூலமோ மற்றும் நிறைய அலைவரிசையை (எ.கா. நெட்ஃபிக்ஸ்) பயன்படுத்துவதன் மூலமோ நீங்கள் வழக்கமாக வைஃபை சிக்கல்களை தீர்க்கலாம். -

உங்கள் கணினி Google Chrome ஐ ஆதரிக்கிறது என்பதை உறுதிப்படுத்தவும். உலாவிக்கு பின்வரும் அம்சங்கள் தேவை:- விண்டோஸ் : விண்டோஸ் 7 அல்லது அதற்கு மேற்பட்டது
- மேக் : மேக் ஓஎஸ் எக்ஸ் 10.9 அல்லது அதற்கு மேற்பட்டது
-

உங்கள் வைரஸ் தடுப்பு மூலம் கணினியை ஸ்கேன் செய்யுங்கள். Chrome வித்தியாசமான பக்கங்களைக் காண்பித்தால் அல்லது நீங்கள் எதுவும் செய்யாமல் சமீபத்தில் உங்கள் முகப்பு பக்கம் மாறியிருந்தால், உங்கள் கணினியில் வைரஸ் இருக்கலாம். கணினியின் ஸ்கேன் அதை அகற்ற அனுமதிக்கும்.
பகுதி 2 Google Chrome ஐப் புதுப்பிக்கவும்
-

Google Chrome ஐத் திறக்கவும். நீங்கள் அதை திறக்க முடியாவிட்டால், அதை உங்கள் விண்டோஸ், மேக் அல்லது ஐபோன் கணினியிலிருந்து நிறுவல் நீக்க வேண்டும். -

கிளிக் செய்யவும் &# 8942;. சாளரத்தின் மேல் வலதுபுறத்தில் உள்ள பொத்தானைக் காண்பீர்கள். கீழ்தோன்றும் மெனு தோன்றும். -

தேர்வு உதவி. கீழ்தோன்றும் மெனுவின் கீழே இந்த விருப்பத்தை நீங்கள் காண்பீர்கள். கீழ்தோன்றும் மெனுவுக்கு அருகில் ஒரு சாளரம் தோன்றும். -

கிளிக் செய்யவும் Google Chrome பற்றி. திறந்த சாளரத்தில் அதைக் காண்பீர்கள். இது உங்களை புதுப்பிப்பு பக்கத்திற்கு கொண்டு வர வேண்டும். Google Chrome க்கு புதுப்பிப்பு இருந்தால், அது தானாக நிறுவப்படும்.- கிளிக் செய்வதன் மூலம் அதை மறுதொடக்கம் செய்யுமாறு கேட்கப்படுவீர்கள் Chrome ஐ மறுதொடக்கம் செய்யுங்கள் புதுப்பித்தலுக்குப் பிறகு.
பகுதி 3 இனி பதிலளிக்காத தாவல்களை மூடு
-

கிளிக் செய்யவும் &# 8942;. சாளரத்தின் மேல் வலதுபுறத்தில் அதைப் பார்ப்பீர்கள். கீழ்தோன்றும் மெனு தோன்றும். -

தேர்வு மேலும் கருவிகள். இந்த விருப்பம் கீழ்தோன்றும் மெனுவின் கீழே அமைந்துள்ளது. மெனுவுக்கு அருகில் திறக்கும் சாளரத்தை நீங்கள் காண வேண்டும். -

கிளிக் செய்யவும் பணி மேலாளர். திறந்த சாளரத்தில் அதைப் பார்ப்பீர்கள். இது பணி மேலாளர். -

மூட தாவல்களைத் தேர்வுசெய்க. அதைத் தேர்ந்தெடுக்க அல்லது வைத்திருக்க அவற்றில் ஒன்றைக் கிளிக் செய்க ctrl (விண்டோஸில்) அல்லது கட்டளை (மேக்கில்) நீங்கள் மூட விரும்பும் வெவ்வேறு தாவல்களைக் கிளிக் செய்யும் போது. -

தேர்வு செயல்முறையை முடிக்கவும். இது சாளரத்தின் கீழ் வலதுபுறத்தில் இருக்கும் நீல பொத்தானாகும். இது உடனே தாவல்களை மூடும்.
பகுதி 4 நீட்டிப்புகளை முடக்கு
-

கிளிக் செய்யவும் &# 8942;. இந்த விருப்பம் மேல் வலது மூலையில் உள்ளது. கீழ்தோன்றும் மெனு தோன்றும். -

தேர்வு மேலும் கருவிகள். கீழ்தோன்றும் மெனுவின் கீழே இந்த விருப்பத்தை நீங்கள் காண்பீர்கள். -

கிளிக் செய்யவும் நீட்சிகள். இந்த விருப்பம் ஒரே மெனுவில் உள்ளது. இது Chrome இல் நிறுவப்பட்ட நீட்டிப்புகளின் பட்டியலுடன் ஒரு தாவலைத் திறக்கும். -

முடக்க ஒன்றைக் கண்டறியவும். பொதுவாக, Chrome உடனான சிக்கல்கள் இப்போது சேர்க்கப்பட்ட நீட்டிப்புகளிலிருந்து வருகின்றன, எனவே சமீபத்திய நாட்களில் நிறுவப்பட்ட ஒன்றை நீங்கள் கண்டுபிடிக்க வேண்டும்.- நீங்கள் ஒரே நேரத்தில் பல நீட்டிப்புகளை நிறுவினால் Chrome நிலையற்றதாக மாறக்கூடும், எனவே குறைந்த பயனுள்ளவற்றை முடக்குவதை நீங்கள் கருத்தில் கொள்ள வேண்டும்.
-

பெட்டியைத் தேர்வுநீக்கு செயலாக்க நீட்டிப்புக்கு அடுத்து. இது வேலை செய்வதைத் தடுக்கும். நீங்கள் நிறுவல் நீக்க விரும்பும் அனைத்து நீட்டிப்புகளுக்கும் இந்த செயலை மீண்டும் செய்ய வேண்டும்.- சாளரம் காண்பிக்கப்படும் போது உறுதிப்படுத்தும் முன் குப்பை ஐகானைக் கிளிக் செய்வதன் மூலம் நீட்டிப்பை நீக்கலாம்.
பகுதி 5 வெற்று குக்கீகள் மற்றும் வரலாறு
-

கிளிக் செய்யவும் &# 8942;. உலாவி சாளரத்தின் மேல் வலதுபுறத்தில் அதைக் காண்பீர்கள். இது ஒரு கீழ்தோன்றும் மெனுவைக் கொண்டு வரும். -

தேர்வு அமைப்புகளை. இந்த விருப்பம் கீழ்தோன்றும் மெனுவின் கீழே அமைந்துள்ளது. அமைப்புகள் பக்கம் திறக்கும். -

கீழே உருட்டி கிளிக் செய்யவும் வளர்ந்த. நீங்கள் அதை பக்கத்தின் கீழே காணலாம். "மேம்பட்ட" மெனுவில் கூடுதல் விருப்பங்களைக் காண்பீர்கள். -

கிளிக் செய்யவும் வெற்று வழிசெலுத்தல் தரவு. "தனியுரிமை மற்றும் பாதுகாப்பு" குழுவின் கீழே இந்த விருப்பத்தை நீங்கள் காண்பீர்கள். -

எல்லா பெட்டிகளும் சரிபார்க்கப்பட்டதா என்பதை உறுதிப்படுத்தவும். எல்லா விருப்பங்களும் தேர்ந்தெடுக்கப்பட்டுள்ளதா என்பதை உறுதிப்படுத்த சாளரத்தில் உள்ள அனைத்து பெட்டிகளையும் சரிபார்க்கவும். -

கிளிக் செய்யவும் பின்வரும் உருப்படிகளை நீக்கு. சாளரத்தின் மேற்புறத்தில் அதைப் பார்ப்பீர்கள். -

தேர்வு ஆரம்பத்தில் இருந்தே. இந்த விருப்பம் கடந்த வாரம், நேற்று மற்றும் பல தரவுகளை அழிக்கிறது. -

கிளிக் செய்யவும் அனைத்து வழிசெலுத்தல் தரவையும் நீக்கு. இது சாளரத்தின் அடிப்பகுதியில் ஒரு நீல பொத்தான். வரலாறு, குக்கீகள், கடவுச்சொற்கள் மற்றும் பிற தரவை நீக்க இது உங்களை அனுமதிக்கிறது.
பகுதி 6 Chrome ஐ மீட்டமை
-

கிளிக் செய்யவும் &# 8942;. சாளரத்தின் மேல் வலதுபுறத்தில் உள்ள பொத்தானைக் காண்பீர்கள். கீழ்தோன்றும் மெனு காட்டப்பட வேண்டும். -

தேர்வு அமைப்புகளை. கீழ்தோன்றும் மெனுவின் கீழே அதைப் பார்ப்பீர்கள். -

கீழே உருட்டி கிளிக் செய்யவும் வளர்ந்த. விருப்பம் பக்கத்தின் கீழே உள்ளது. இந்த நேரத்தில் கூடுதல் விருப்பங்கள் தோன்றுவதை நீங்கள் காண்பீர்கள். -

கீழே உருட்டி கிளிக் செய்யவும் மீட்டமைக்க. நீங்கள் அதை பக்கத்தின் கீழே பார்ப்பீர்கள். -

தேர்வு மீட்டமைக்க பொத்தான் தோன்றியதும். இது எல்லா Chrome அமைப்புகளையும் பூஜ்ஜியத்திற்கு மீட்டமைக்கும். உங்கள் சேமித்த தரவு, பிடித்தவை, நீட்டிப்புகள் மற்றும் அமைப்புகள் அழிக்கப்பட்டு மீட்டமைக்கப்படும்.- இது உங்கள் கணினியில் சிக்கலை சரிசெய்யவில்லை என்றால், நீங்கள் Google Chrome ஐ நிறுவல் நீக்கி மீண்டும் நிறுவ வேண்டும்.
பகுதி 7 விண்டோஸில் Chrome ஐ நிறுவல் நீக்கி மீண்டும் நிறுவவும்
-

தொடக்க மெனுவைத் திறக்கவும்
. திரையின் கீழ் இடதுபுறத்தில் அமைந்துள்ள விண்டோஸ் லோகோவைக் கிளிக் செய்க. -

அமைப்புகளைத் திறக்கவும்
. தொடக்க மெனுவின் கீழ் இடது மூலையில் உள்ள கியர் ஐகானைக் கிளிக் செய்க. -

தேர்வு பயன்பாடுகள். இந்த விருப்பம் அமைப்புகள் பக்கத்தில் உள்ளது. -

கிளிக் செய்யவும் பயன்பாடுகள் மற்றும் அம்சங்கள். இது பக்கத்தின் இடதுபுறத்தில் உள்ள ஒரு தாவல். -

கீழே உருட்டி கிளிக் செய்யவும் குரோமியம். "ஜி" எழுத்துடன் தொடங்கும் பயன்பாடுகளின் பகுதியில் நீங்கள் அதைக் கண்டுபிடிக்க வேண்டும். இது Chrome ஐகானின் கீழ் ஒரு மெனுவைத் திறக்க வேண்டும். -

கிளிக் செய்யவும் நீக்குதல். கூகிள் குரோம் என்ற தலைப்பின் கீழ் இதைப் பார்ப்பீர்கள். -

தேர்வு நீக்குதல் கிடைக்கும்போது. இது உங்கள் கணினியிலிருந்து Google Chrome ஐ அகற்றும். -

உங்களைப் பார்க்கிறேன் Google Chrome பதிவிறக்க பக்கம். மைக்ரோசாஃப்ட் எட்ஜ் அல்லது பயர்பாக்ஸ் போன்ற மற்றொரு உலாவி வழியாக நீங்கள் செல்ல வேண்டும். -

கிளிக் செய்யவும் Chrome ஐப் பதிவிறக்குக. இது பக்கத்தின் நடுவில் ஒரு நீல பொத்தான். -

தேர்வு ஏற்றுக்கொண்டு நிறுவவும். பொத்தான் தோன்றிய சாளரத்தின் அடிப்பகுதியில் உள்ளது. Chrome இன் பதிவிறக்கம் தொடங்கும். -

நிறுவல் கோப்பில் இரட்டை சொடுக்கவும். நீங்கள் பயன்படுத்திய உலாவியின் இயல்புநிலை பதிவிறக்க கோப்புறையில் இதைக் காணலாம் (எடுத்துக்காட்டாக "பதிவிறக்கங்கள்" அல்லது "டெஸ்க்டாப்" கோப்புறை). -

தேர்வு ஆம் கிடைக்கும்போது. இது Chrome நிறுவலைத் தொடங்கும். -

Chrome நிறுவ காத்திருக்கவும். இது ஒரு நிமிடம் ஆக வேண்டும். நிறுவல் முடிந்ததும், புதிய Chrome சாளரம் பாப் அப் செய்யும்.
பகுதி 8 மேக்கில் Chrome ஐ நிறுவல் நீக்கி மீண்டும் நிறுவவும்
-

கண்டுபிடிப்பாளரைத் திறக்கவும். உங்கள் மேக்கின் கப்பல்துறையில் நீல முக வடிவ ஐகானைக் கிளிக் செய்க. -

தேர்வு செல். இந்த விருப்பம் திரையின் மேற்புறத்தில் உள்ளது. கீழ்தோன்றும் மெனு தோன்றும். -

கிளிக் செய்யவும் பயன்பாடுகள். கீழ்தோன்றும் மெனுவின் கீழே அதைப் பார்ப்பீர்கள். -

Chrome ஐக் கண்டுபிடித்து அதைத் தேர்ந்தெடுக்கவும். இந்த கோப்புறையில் ஐகானைக் காண்பீர்கள். நீங்கள் அதைப் பார்த்தவுடன், அதைத் தேர்ந்தெடுக்க அதைக் கிளிக் செய்க. -

தேர்வு தொகு. விருப்பம் திரையின் மேல் இடது மூலையில் தோன்றும். அதைக் கிளிக் செய்தால் கீழ்தோன்றும் மெனு வரும். -

தேர்வு அகற்றுவதில். மெனுவின் நடுவில் அதைப் பார்ப்பீர்கள். -

மறுசுழற்சி பின் ஐகானைக் கிளிக் செய்து பிடிக்கவும். உங்கள் மேக்கின் கப்பல்துறையில் குப்பைகளைக் காண்பீர்கள். சுட்டியைக் கீழே வைத்திருப்பதன் மூலம், நீங்கள் ஒரு கீழ்தோன்றும் மெனுவைத் திறப்பீர்கள். -

கிளிக் செய்யவும் குப்பைகளை காலி செய்யுங்கள். விருப்பம் திறந்த மெனுவில் உள்ளது. -

கிளிக் செய்யவும் குப்பைகளை காலி செய்யுங்கள். இது Google Chrome உள்ளிட்ட மறுசுழற்சி தொட்டியின் உள்ளடக்கங்களை நிரந்தரமாக நீக்கும். -

உங்களைப் பார்க்கிறேன் Google Chrome பதிவிறக்க பக்கம். உங்களுக்கு சஃபாரி அல்லது பயர்பாக்ஸ் போன்ற மற்றொரு உலாவி தேவைப்படும். -

கிளிக் செய்யவும் Chrome ஐப் பதிவிறக்குக. இது சாளரத்தின் நடுவில் ஒரு நீல பொத்தான். -

கிளிக் செய்யவும் ஏற்றுக்கொண்டு நிறுவவும். இந்த விருப்பம் திறந்த சாளரத்தின் கீழே உள்ளது. பதிவிறக்கம் தொடங்க வேண்டும். -

டிஎம்ஜி கோப்பில் இரட்டை சொடுக்கவும். உங்கள் பதிவிறக்கங்கள் சேமிக்கப்பட்ட கோப்புறையில் அதைப் பார்ப்பீர்கள் (எடுத்துக்காட்டாக "பதிவிறக்கு" கோப்புறை). -

பயன்பாடுகளில் Chrome ஐகானை இழுக்கவும். இது உங்கள் மேக்கில் நிறுவப்படும்.- கேட்கப்பட்டால், தொடர்வதற்கு முன் உங்கள் மேக்கிற்கான கடவுச்சொல்லை உள்ளிட வேண்டும்.
பகுதி 9 ஐபோனில் Chrome ஐ நிறுவல் நீக்கி மீண்டும் நிறுவவும்
-

ஐகானை அழுத்தவும். இது ஒரு வெள்ளை பின்னணியில் சிவப்பு, பச்சை, மஞ்சள் மற்றும் நீல பந்து. ஐகான் குலுக்கலை நீங்கள் பார்க்க வேண்டும். -

தட்டவும் எக்ஸ். ஐகானின் மேல் இடதுபுறத்தில் சிலுவையைக் காண்பீர்கள். -

தேர்வு அகற்றுவதில் கிடைக்கும்போது. இது உங்கள் ஐபோனிலிருந்து Google Chrome ஐ அகற்றும். -

ஆப் ஸ்டோரைத் திறக்கவும்
. இது ஒரு நீல நிற பயன்பாடு ஆகும், அதில் வெள்ளை "ஏ" உள்ளது. -

தட்டவும் தேட. இந்த தாவல் திரையின் கீழ் வலதுபுறத்தில் அமைந்துள்ளது. -

தேடல் பட்டியைத் தேர்ந்தெடுக்கவும். இது திரையின் மேற்புறத்தில் ஒரு சாம்பல் பட்டியாகும், இது "ஆப் ஸ்டோர்" என்று கூறுகிறது. -

வகை google chrome. -

பிரஸ் நாட. இது திரையின் கீழ் வலதுபுறத்தில் ஒரு நீல பொத்தானாகும். இது Google Chrome ஐக் கண்டறிய ஒரு தேடலைத் தொடங்கும். -

தட்டவும் கிடைக்கும். இது ஐகானின் வலதுபுறத்தில் உள்ள ஒரு பொத்தானாகும். -

உங்கள் கடவுச்சொல்லை உள்ளிடவும். உங்கள் ஐபோன் அனுமதித்தால் டச் ஐடி அல்லது ஃபேஸ் ஐடியையும் பயன்படுத்தலாம். -

Chrome பதிவிறக்க காத்திருக்கவும். முடிந்ததும், நீங்கள் அதைத் திறந்து வழக்கம் போல் பயன்படுத்தலாம்.

- Chrome உடன் வரும் பெரும்பாலான சிக்கல்கள் பழைய பதிப்பிலிருந்து அல்லது அதிகமான தரவுகளிலிருந்து வந்தவை (எ.கா. நீட்டிப்புகள், குக்கீகள் போன்றவை) அதிர்ஷ்டவசமாக, இந்த வகையான சிக்கலை சரிசெய்வது எளிது.
- Google Chrome ஐ சரிசெய்ய நீங்கள் ஒருபோதும் Google வாடிக்கையாளர் சேவையைத் தொடர்பு கொள்ளவோ அல்லது தனிப்பட்ட தகவல்களை வழங்கவோ கூடாது.