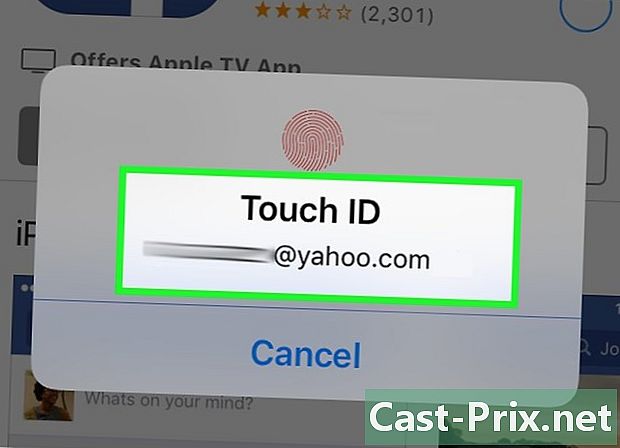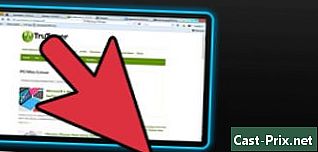மைக்ரோசாஃப்ட் வேர்டில் வணிக அட்டையை உருவாக்குவது எப்படி
நூலாசிரியர்:
Roger Morrison
உருவாக்கிய தேதி:
20 செப்டம்பர் 2021
புதுப்பிப்பு தேதி:
8 மே 2024

உள்ளடக்கம்
இந்த கட்டுரையில்: ஒரு டெம்ப்ளேட்டைப் பயன்படுத்துதல் ஒரு அட்டவணையை உருவாக்கவும் குறிப்புகள்
நீங்கள் அவசரமாக ஒரு வணிக அட்டையை உருவாக்க வேண்டும் மற்றும் அதிநவீன வடிவமைப்பு மென்பொருள் கையில் இல்லை என்றால், மைக்ரோசாஃப்ட் வேர்ட் உங்களுக்கு ஒரு வணிக அட்டையை உருவாக்கி அச்சிட தேவையான கருவிகளைக் கொண்டுள்ளது. உங்கள் தனிப்பட்ட தொடர்பைக் கொண்டுவரும் போது அல்லது புதிதாக ஒரு வரைபடத்தை உருவாக்கும் போது செயல்முறையை எளிதாக்க வார்ப்புருக்களைப் பயன்படுத்தலாம். நீங்கள் புதிதாக உருவாக்குகிறீர்கள் என்றால், கருவியைப் பயன்படுத்தவும் அட்டவணை உங்கள் அட்டைகளுக்கு சரியான அளவைக் கொடுக்க.
நிலைகளில்
முறை 1 ஒரு டெம்ப்ளேட்டைப் பயன்படுத்தவும்
-
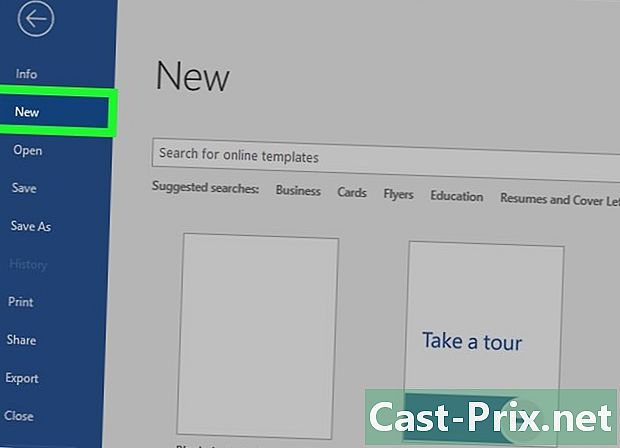
மெனுவில் கிளிக் செய்க கோப்பு. மெனுவில் கிளிக் செய்க கோப்பு தேர்ந்தெடு புதிய. வணிக அட்டை வார்ப்புருவில் இருந்து புதிய ஆவணத்தை உருவாக்குவீர்கள். ஒரே நேரத்தில் பல தொழில்முறை தோற்ற அட்டைகளை விரைவாக உருவாக்க இது உங்களை அனுமதிக்கும். -
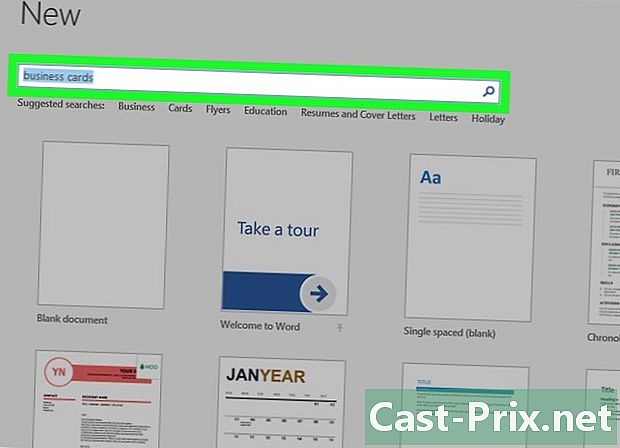
வணிக அட்டை வார்ப்புருக்களைப் பாருங்கள். சாளரத்தில் தேடல் புலத்தைப் பயன்படுத்தவும் புதிய ஆவணம் வணிக அட்டை வார்ப்புருக்களைக் காண்பிக்க. கிடைமட்ட மற்றும் செங்குத்து வரைபடங்கள் உட்பட பல இலவச வார்ப்புருக்கள் வழங்கப்படும். -
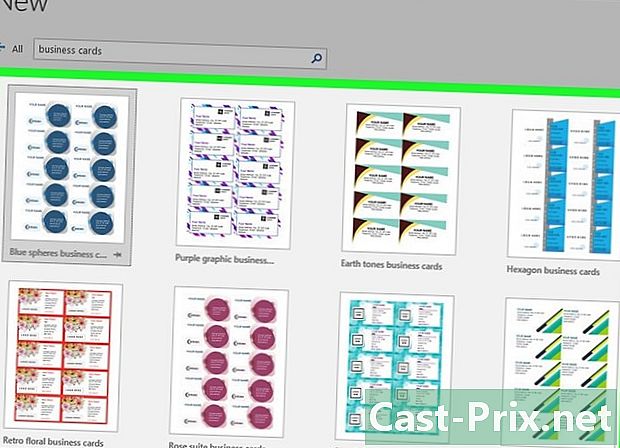
நீங்கள் பயன்படுத்த விரும்பும் மாதிரியைத் தேர்ந்தெடுக்கவும். நீங்கள் விரும்பும் கூறுகளை மாற்றலாம், அது நிறம், படங்கள், எழுத்துரு அல்லது தளவமைப்பு. உங்கள் மனதில் இருந்த வரைபடத்திற்கு மிக நெருக்கமான மாதிரியைத் தேர்ந்தெடுத்து கிளிக் செய்க உருவாக்க அல்லது பதிவிறக்கம் வார்த்தையில் வார்ப்புருவைத் திறக்க. -
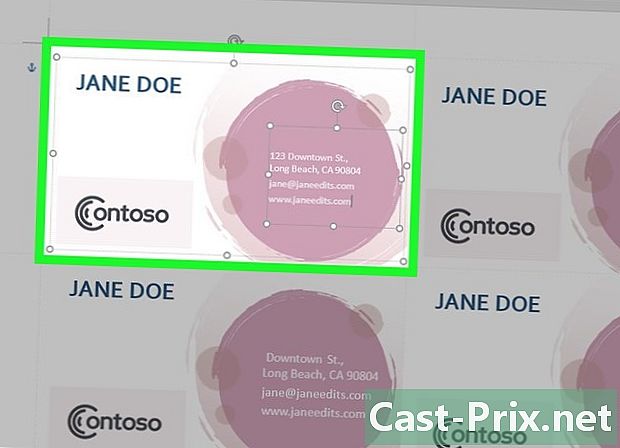
முதல் அட்டையில் உள்ள தகவல் புலங்களை நிரப்பவும். நீங்கள் Office 2010 அல்லது அதற்குப் பிறகு பயன்படுத்துகிறீர்கள் என்றால் (மற்றும் வார்ப்புரு 2010 அல்லது அதற்குப் பிறகு வடிவமைக்கப்பட்டிருந்தால்), பக்கத்தில் உள்ள அனைத்து அட்டைகளிலும் உங்கள் மின் தோன்றும். நீங்கள் முதல் அட்டையை மட்டுமே நிரப்ப வேண்டும். இருப்பினும், எல்லா அட்டைகளையும் தானாக நிரப்ப வார்ப்புரு வடிவமைக்கப்படவில்லை என்றால், அவற்றை ஒவ்வொன்றாக நிரப்ப வேண்டும். -

உறுப்புகளின் வடிவமைப்பை மாற்றவும். நீங்கள் வணிக அட்டையிலிருந்து எந்த மின்வையும் தேர்ந்தெடுத்து அதன் வடிவமைப்பை மாற்றலாம். உன்னதமான மின் மூலம் நீங்கள் எழுத்துருக்கள், வண்ணங்கள், அளவு மற்றும் பலவற்றை மாற்றலாம்.- இது வணிக அட்டை என்பதால், எழுத்துரு படிக்கக்கூடியதா என்பதை உறுதிப்படுத்திக் கொள்ளுங்கள்.
-
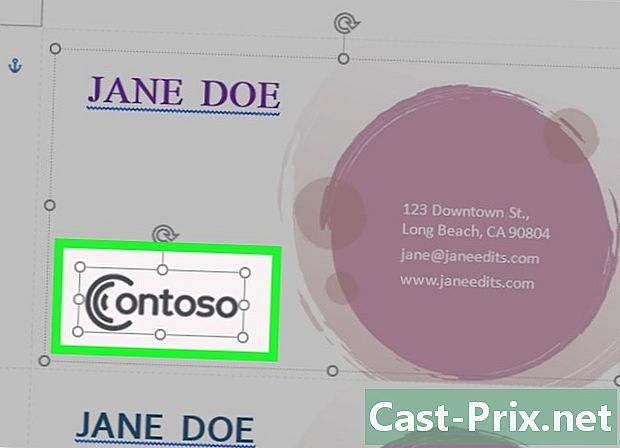
லோகோவை மாற்றவும் (தேவைப்பட்டால்). வணிக அட்டை வார்ப்புரு லோகோவிற்கான இருப்பிடத்தை வழங்கினால், அதைக் கிளிக் செய்து அதை உங்களுடன் மாற்றவும். உங்கள் லோகோவை மறுஅளவாக்குங்கள், இதனால் அது வரைபடத்தில் பொருந்துகிறது மற்றும் அளவு மாற்றம் இருந்தாலும் நீங்கள் விரும்பும் வழி இது. -

உங்கள் அட்டையை மீண்டும் படிக்கவும். உங்கள் வணிக அட்டையில் எழுத்துப்பிழைகள் அல்லது வேறு எதுவும் இல்லை என்பதை உறுதிப்படுத்திக் கொள்ளுங்கள். உங்களைப் பற்றி மக்கள் பார்க்கும் முதல் விஷயம் உங்கள் அட்டையாக இருக்கும், ஆரம்பத்தில் இருந்தே மோசமான எண்ணத்தை நீங்கள் கொடுக்க விரும்பவில்லை. -
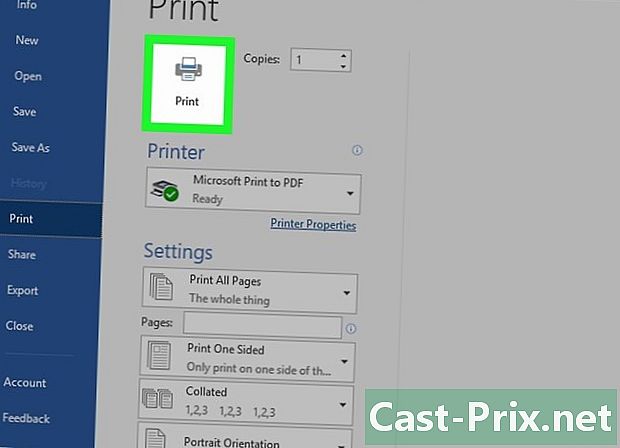
உங்கள் அட்டையை அச்சிடுங்கள். உங்கள் அட்டையை அச்சிடுக அல்லது கோப்பை ஒரு அச்சு கடைக்கு அனுப்பவும். அட்டைகளை வீட்டிலேயே அச்சிட திட்டமிட்டால், வெள்ளை அல்லது வெள்ளை நிற பிரீமியம் அச்சு காகிதத்தைப் பயன்படுத்தி உங்கள் பூச்சு தேர்வு செய்யவும். பெரும்பாலான வணிக அட்டைகள் முடிக்கப்படாதவை, ஆனால் சிலர் அவற்றை பளபளப்பாக இருக்க விரும்புகிறார்கள். எந்தவொரு அச்சிடும் நிறுவனமும் உங்கள் மாதிரியைத் திறந்து உங்களுக்காக அச்சிடலாம்.- நீங்கள் காகிதத்தை வாங்கினால், அது உங்கள் அச்சுப்பொறியுடன் இணக்கமாக இருப்பதை உறுதிசெய்க. வழிமுறைகளை சரிபார்க்கவும் அல்லது நீங்கள் ஆதரிக்கும் காகித வகைக்கு ஆதரவு தளத்திற்குச் செல்லவும்.
-

துல்லியமான வெட்டும் கருவியைப் பயன்படுத்தவும். அட்டைகள் அச்சிடப்பட்டதும், வழக்கமாக ஒரு டஜன் அட்டைகளை அச்சிடும் ஒவ்வொரு தாளையும் நீங்கள் வெட்ட வேண்டும். கத்தரிக்கோல் அல்லது பிற முறைகளைப் பயன்படுத்த வேண்டாம், அவை ஒரு நேர் கோட்டில் படிப்படியாக வெட்டுகின்றன. அதற்கு பதிலாக கில்லட்டின் பேப்பர் கட்டர் அல்லது பேப்பர் கட்டர் பயன்படுத்தவும். பெரும்பாலான அச்சிடும் நிறுவனங்கள் இந்த கருவிகளை வாடிக்கையாளர்களுக்குக் கிடைக்கச் செய்கின்றன அல்லது அவற்றுக்கான வெட்டுக்களை கவனித்துக்கொள்கின்றன.- வணிக அட்டையின் நிலையான அளவு 8.5 செ.மீ x 5.4 செ.மீ.
முறை 2 ஒரு அட்டவணையை உருவாக்கவும்
-
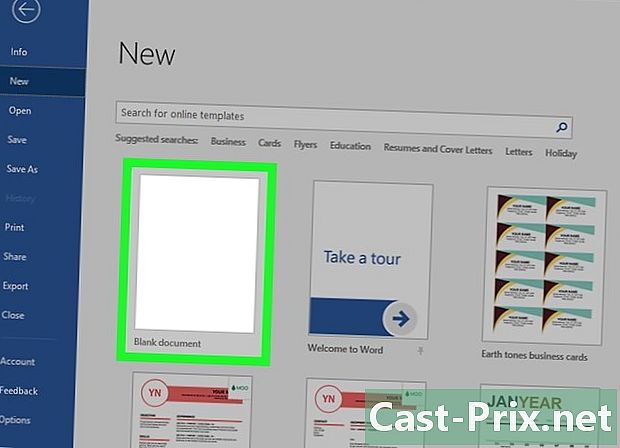
புதிய வெற்று ஆவணத்தை உருவாக்கவும். உங்கள் சொந்த வணிக அட்டையை உருவாக்க விரும்பினால், கருவியைப் பயன்படுத்தவும் அட்டவணை விஷயங்களை எளிதாக்க. -
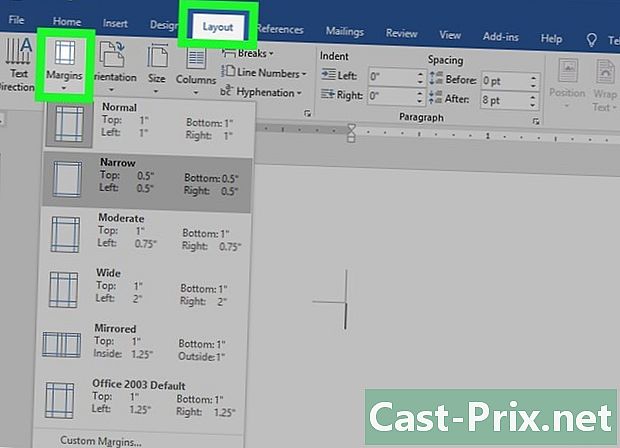
தாவலைக் கிளிக் செய்க லேஅவுட். தாவலைக் கிளிக் செய்க லேஅவுட் பின்னர் பொத்தான் ஓரங்கள். தேர்வு அதிகரிக்கவும் இயல்புநிலையை விட சிறிய ஓரங்களை உருவாக்க. அட்டைகள் பக்கத்தில் பொருந்தும். -
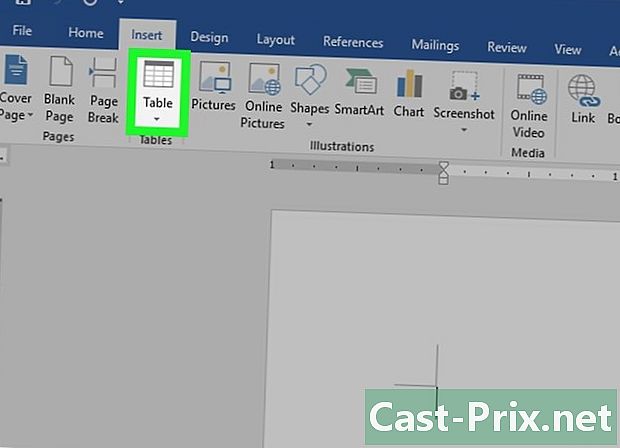
தாவலைக் கிளிக் செய்க செருகும். தாவலைக் கிளிக் செய்க செருகும் பின்னர் பொத்தான் அட்டவணை. பொத்தானின் கீழ் ஒரு கட்டம் தோன்றும். -
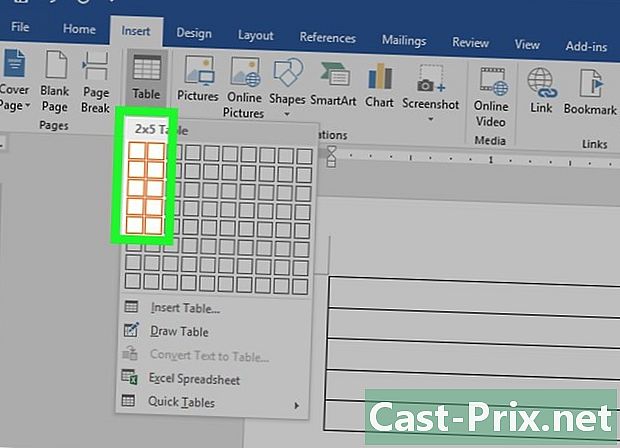
2 x 5 அட்டவணையை உருவாக்கவும். 5 செல்கள் உயரத்திற்கு 2 கலங்களின் அகலத்தை செருக கட்டத்தைப் பயன்படுத்தவும். -
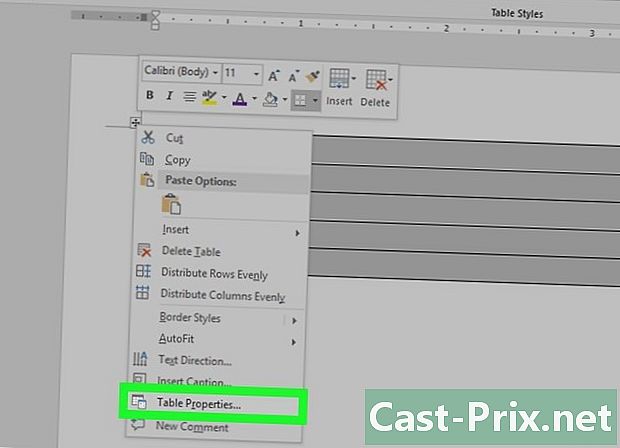
தேர்வு சுட்டிக்காட்டி மீது வலது கிளிக் செய்யவும். தேர்வு சுட்டிக்காட்டி மீது வலது கிளிக் செய்து சொடுக்கவும் அட்டவணை பண்புகள் பெயரிடப்பட்ட சாளரத்தைத் திறக்க. நீங்கள் சுட்டியைக் கொண்டு வட்டமிடும்போது தேர்வு சுட்டிக்காட்டி அட்டவணையின் மேல் இடது மூலையில் தோன்றும். -
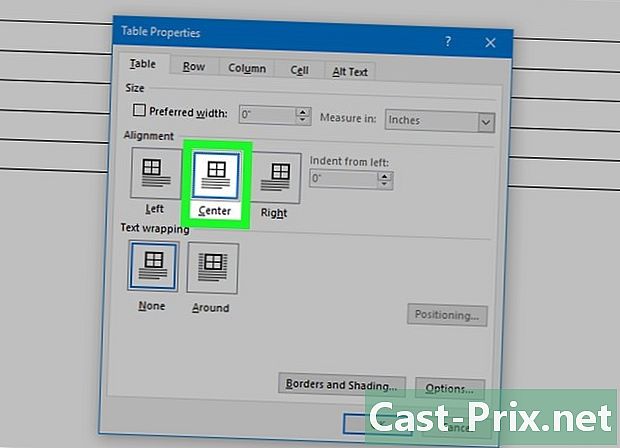
அட்டவணை சீரமைப்பை அமைக்கவும் மையம். கிடைமட்ட வரைபடங்களை உருவாக்குவது எளிதாக இருக்கும். -
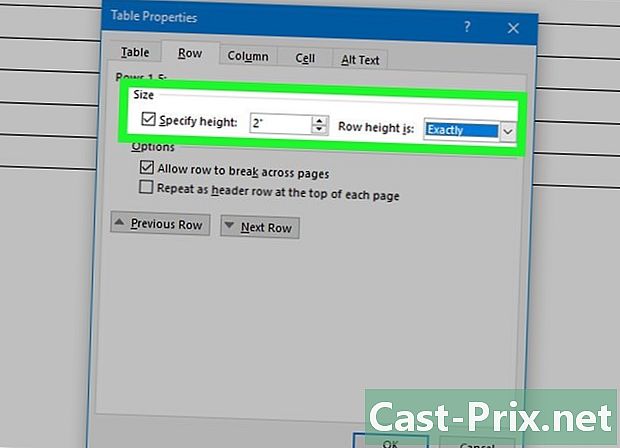
தாவலைக் கிளிக் செய்க வரி. தாவலைக் கிளிக் செய்க வரி பெட்டியை சரிபார்க்கவும் உயரத்தைக் குறிப்பிடவும். வந்து 5.4 செ.மீ. கீழ்தோன்றும் மெனுவை மாற்றவும் நிலையான. -
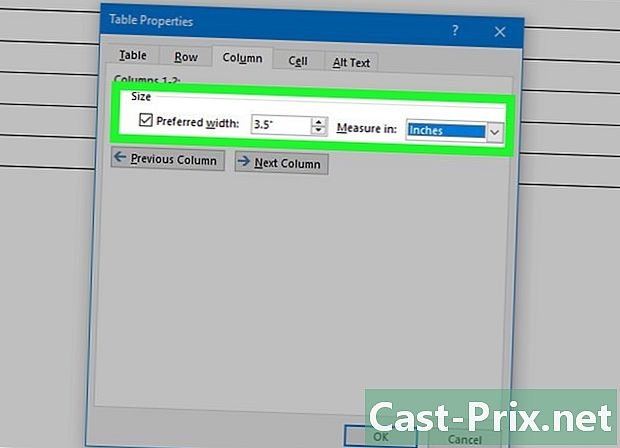
தாவலைக் கிளிக் செய்க பத்தியில். தாவலைக் கிளிக் செய்க பத்தியில் பெட்டியை சரிபார்க்கவும் விருப்பமான அகலம். வந்து 8.5 செ.மீ. கீழ்தோன்றும் மெனுவை மாற்றவும் நிலையான. -
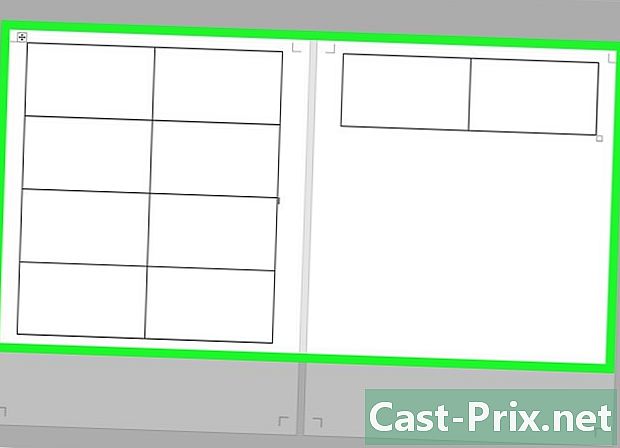
உங்கள் ஓவியத்தை ஆராயுங்கள். வணிக அட்டையின் அளவான 10 ஒத்த கலங்களாக இப்போது ஒரு அட்டவணையை வைத்திருக்க வேண்டும். விளக்கப்படம் பக்கத்தில் பொருந்தவில்லை என்றால், விளிம்புகளை கீழே நீட்டவும். -
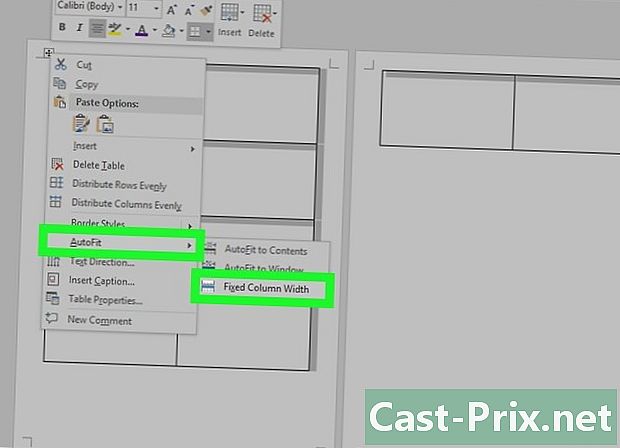
தேர்வு தானியங்கி சரிசெய்தல். தேர்வு சுட்டிக்காட்டி மீண்டும் வலது கிளிக் செய்து கிளிக் செய்யவும் தானியங்கி சரிசெய்தல். தேர்வு நிலையான நெடுவரிசை அகலம் முதல் கலத்திற்கு நீங்கள் தகவல்களைச் சேர்க்கும்போது வரிசை வடிவத்தை மாற்றுவதைத் தடுக்க. -

முதல் கலத்தில் உங்கள் தகவலைச் சேர்க்கவும். கலத்தில் எழுத எந்த வேர்ட் லேஅவுட் கருவியையும் பயன்படுத்தலாம். மின் மற்றும் பட பகுதிகளைச் செருகவும், எழுத்துரு மற்றும் வண்ணத்தை மாற்றவும் அல்லது நீங்கள் விரும்பும் மாற்றங்களைச் செய்யவும் உங்களுக்கு விருப்பம் உள்ளது. -

உங்கள் அட்டையை மீண்டும் படிக்கவும். பிற கலங்களுக்கு தகவலை நகலெடுப்பதற்கு முன், ஏதேனும் பிழைகள் அல்லது குண்டுகளுக்கு உங்கள் அட்டையை மீண்டும் படிக்கவும். பிழைத்திருத்தத்தை நீங்கள் ஒத்திவைத்தால், நீங்கள் ஒவ்வொரு கலத்திலும் மாற்றங்களைப் பயன்படுத்த வேண்டும், ஆனால் இந்த கட்டத்தில் நீங்கள் நகலெடுப்பதற்கு முன்பு மாற்றங்களை மட்டுமே சரிசெய்ய வேண்டும். -

முதல் கலத்தைத் தேர்ந்தெடுக்கவும். முடிவில் நீங்கள் திருப்தி அடைந்தால் முதல் கலத்தைத் தேர்ந்தெடுக்கவும். ஒரு மூலைவிட்ட அம்பு தோன்றும் வரை கர்சரை கலத்தின் மேல் இடதுபுறமாக நகர்த்துவதன் மூலம் இதை விரைவாக செய்யலாம். கிளிக் செய்து கலத்தின் உள்ளடக்கங்கள் தேர்ந்தெடுக்கப்படும். எல்லாவற்றையும் நோட்புக்கில் நகலெடுக்கவும். -
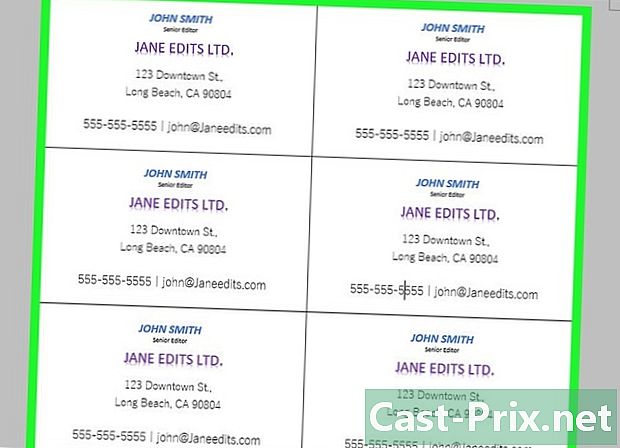
உங்கள் கர்சரை அடுத்த கலத்தில் வைக்கவும். உங்கள் கர்சரை அடுத்த கலத்தில் வைத்து தகவலை ஒட்டவும். நீங்கள் கிளிக் செய்யலாம் ஒட்டவும் தாவலில் வரவேற்பு அல்லது அழுத்தவும் ctrl+வி. நீங்கள் நகலெடுத்த தகவல்கள் சரியான இடங்களில் கலத்தில் தோன்றும். பக்கத்தின் ஒவ்வொரு கலத்திற்கும் ஒரே மாதிரியாக செய்யவும். -
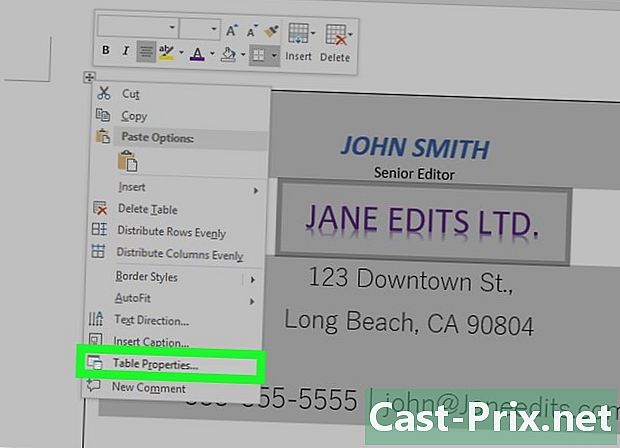
தேர்வு அட்டவணை பண்புகள். தேர்வு சுட்டிக்காட்டி மீண்டும் வலது கிளிக் செய்து கிளிக் செய்யவும் அட்டவணை பண்புகள். கிளிக் செய்யவும் எல்லை மற்றும் நெசவு பின்னர் தேர்ந்தெடுக்கவும் எந்த எல்லைக்கு. அட்டைகள் வெட்டப்பட்டவுடன் செல் எல்லைகள் தோன்றுவதை இது தடுக்கும். -
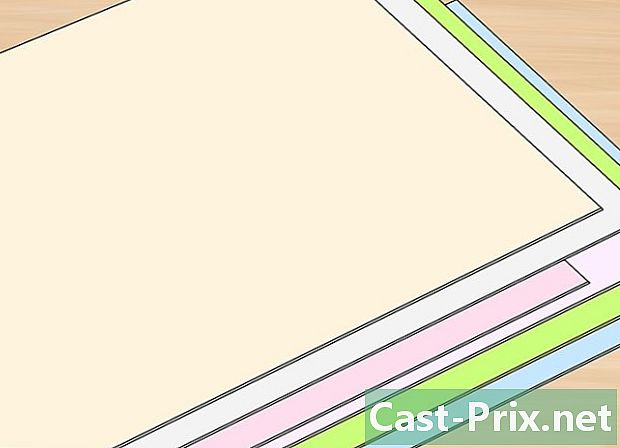
சரியான காகிதத்தைத் தேடுங்கள். உங்கள் புதிய வணிக அட்டைகளுக்கு நல்ல அச்சிடும் காகிதம் உங்களுக்குத் தேவைப்படும். நீங்கள் வாங்கும் காகித வகையை அச்சுப்பொறி ஆதரிக்கிறதா என்பதை உறுதிப்படுத்திக் கொள்ளுங்கள். தொழில்முறை அச்சுத் தரத்திற்காக உங்கள் முழு கோப்பையும் ஒரு அச்சு கடைக்கு அனுப்பலாம். -

துல்லியமான வெட்டும் கருவியைப் பயன்படுத்தவும். கத்தரிக்கோல் மற்றும் பிற முறைகளை ஒரு நேர் கோட்டில் படிப்படியாக வெட்டுவதைத் தவிர்க்கவும். மிருதுவான, சுத்தமான வணிக அட்டைகளுக்கு தொழில்முறை காகித கட்டர் பயன்படுத்தவும். வணிக அட்டையின் நிலையான அளவு 8.5 செ.மீ x 5.4 செ.மீ.