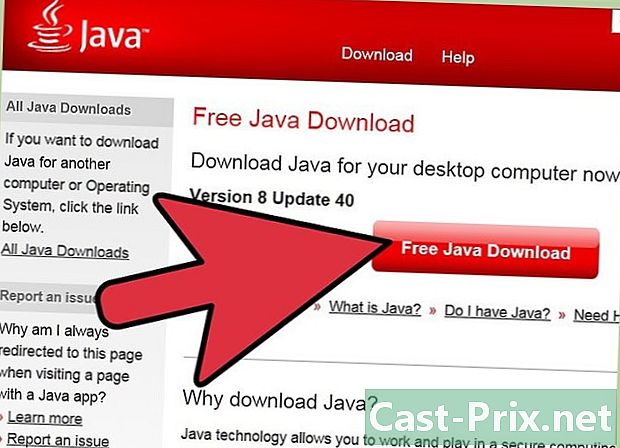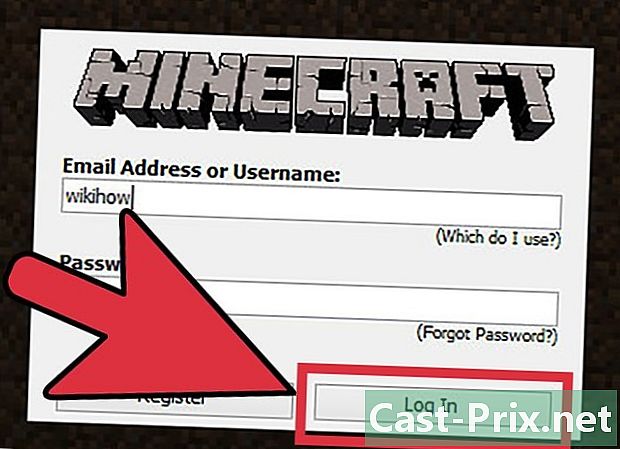மைக்ரோசாஃப்ட் வேர்டில் ஆவண வார்ப்புருக்களை எவ்வாறு பயன்படுத்துவது
நூலாசிரியர்:
Lewis Jackson
உருவாக்கிய தேதி:
5 மே 2021
புதுப்பிப்பு தேதி:
1 ஜூலை 2024

உள்ளடக்கம்
- நிலைகளில்
- முறை 1 விண்டோஸில் ஒரு டெம்ப்ளேட்டைத் தேர்ந்தெடுக்கவும்
- முறை 2 மேக்கில் ஒரு டெம்ப்ளேட்டைத் தேர்ந்தெடுக்கவும்
- முறை 3 விண்டோஸில் இருக்கும் ஆவணத்திற்கு ஒரு டெம்ப்ளேட்டைப் பயன்படுத்துங்கள்
- முறை 4 மேக்கில் இருக்கும் ஆவணத்திற்கு ஒரு டெம்ப்ளேட்டைப் பயன்படுத்துக
- முறை 5 விண்டோஸில் ஒரு டெம்ப்ளேட்டை உருவாக்கவும்
- முறை 6 மேக்கில் ஒரு டெம்ப்ளேட்டை உருவாக்கவும்
விண்டோஸ் கணினிகள் அல்லது மேக்ஸாக இருந்தாலும், வார்ப்புருக்களைத் தேர்ந்தெடுக்கும் அல்லது உருவாக்கும் திறனை மைக்ரோசாஃப்ட் வேர்ட் வழங்குகிறது. விலைப்பட்டியல், காலெண்டர்கள் அல்லது சி.வி.க்கள் போன்ற குறிப்பிட்ட நோக்கங்களுக்காக இவை முன் வடிவமைக்கப்பட்ட ஆவணங்கள்.
நிலைகளில்
முறை 1 விண்டோஸில் ஒரு டெம்ப்ளேட்டைத் தேர்ந்தெடுக்கவும்
- மைக்ரோசாஃப்ட் வேர்டைத் திறக்கவும். வார்த்தையைத் திறக்க அடர் நீல பின்னணியில் வெள்ளை "W" ஐகானை இருமுறை கிளிக் செய்யவும்.
-

ஒரு டெம்ப்ளேட்டைத் தேடுங்கள். ஒரு டெம்ப்ளேட்டைக் கண்டுபிடிக்க மைக்ரோசாஃப்ட் வேர்ட் முகப்புப் பக்கத்தை உருட்டவும் அல்லது முடிவுகளைக் காண பக்கத்தின் மேலே உள்ள தேடல் பட்டியில் வினவலைத் தட்டச்சு செய்யவும்.- எடுத்துக்காட்டாக, பட்ஜெட்டுக்கான வார்ப்புருக்களை நீங்கள் தேடுகிறீர்கள் என்றால், தேடல் பட்டியில் "பட்ஜெட்" என தட்டச்சு செய்க.
- வார்ப்புருக்களைக் கண்டுபிடிக்க, நீங்கள் இணையத்துடன் இணைக்கப்பட வேண்டும்.
-

ஒரு டெம்ப்ளேட்டைத் தேர்ந்தெடுக்கவும். ஒரு சாளரத்தில் திறக்க நீங்கள் பயன்படுத்த விரும்பும் வார்ப்புருவைக் கிளிக் செய்க, அங்கு நீங்கள் உன்னிப்பாகப் பார்க்கலாம். -

கிளிக் செய்யவும் உருவாக்க. இந்த விருப்பம் மாதிரி மாதிரிக்காட்சியின் வலதுபுறத்தில் அமைந்துள்ளது மற்றும் புதிய வேர்ட் ஆவணத்தில் திறக்கிறது. -

வார்ப்புருவைத் திருத்தவும். பெரும்பாலான மாதிரிகள் e இன் மாதிரியைக் கொண்டுள்ளன, அதை நீக்கி, பின்னர் உங்கள் சொந்த e ஐ தட்டச்சு செய்வதன் மூலம் மாற்றலாம்.- வார்ப்புருவின் ஆரம்ப தோற்றத்தை பாதிக்காமல் பல வார்ப்புருக்களின் அமைப்பை (எழுத்துரு, நிறம் மற்றும் மின் அளவு போன்றவை) மாற்றலாம்.
-

உங்கள் ஆவணத்தை சேமிக்கவும். கிளிக் செய்யவும் கோப்பு பக்கத்தின் மேல் இடதுபுறத்தில், தேர்ந்தெடுக்கவும் என சேமிக்கவும், சேமிக்கும் இடத்தில் இரட்டை சொடுக்கி, உங்கள் ஆவணத்தின் பெயரை உள்ளிட்டு கிளிக் செய்யவும் சாதனை.- அடுத்த முறை இந்த ஆவணத்தை மீண்டும் திறக்க விரும்பினால், நீங்கள் சேமித்த கோப்புறையில் சென்று அதில் இரட்டை சொடுக்கவும்.
முறை 2 மேக்கில் ஒரு டெம்ப்ளேட்டைத் தேர்ந்தெடுக்கவும்
-

மைக்ரோசாஃப்ட் வேர்டைத் திறக்கவும். நீல பின்னணியில் வெள்ளை "W" போல தோற்றமளிக்கும் வேர்ட் பயன்பாட்டின் ஐகானில் இரட்டை சொடுக்கவும். உங்கள் அமைப்புகளைப் பொறுத்து, இது ஒரு புதிய ஆவணத்தைத் திறக்கும் அல்லது பிரதான வேர்ட் பக்கத்தைக் காண்பிக்கும்.- இது வேர்ட் முகப்புப் பக்கத்தைத் திறந்தால், "ஒரு டெம்ப்ளேட்டைக் கண்டுபிடி" படிக்குச் செல்லவும்.
-

கிளிக் செய்யவும் கோப்பு. இந்த உருப்படி திரையின் மேல் இடதுபுறத்தில் அமைந்துள்ளது மற்றும் கீழ்தோன்றும் மெனுவைத் திறக்கும். -

தேர்வு ஒரு டெம்ப்ளேட்டிலிருந்து புதியது. இந்த விருப்பம் கீழ்தோன்றும் மெனுவின் மேலே உள்ளது கோப்பு. டெம்ப்ளேட் கேலரியைத் திறக்க அதைக் கிளிக் செய்க. -

ஒரு டெம்ப்ளேட்டைத் தேடுங்கள். முன் வரையறுக்கப்பட்ட விருப்பங்களைக் காண கிடைக்கக்கூடிய வார்ப்புருக்கள் மூலம் உருட்டவும் அல்லது பக்கத்தின் மேல் வலதுபுறத்தில் உள்ள பிரத்யேக பட்டியில் ஒரு தேடல் சொல்லைத் தட்டச்சு செய்க.- எடுத்துக்காட்டாக, விலைப்பட்டியல் வார்ப்புருக்களைக் கண்டுபிடிக்க, தேடல் பட்டியில் "விலைப்பட்டியல்" எனத் தட்டச்சு செய்க.
- வார்ப்புருக்களைத் தேட நீங்கள் இணையத்துடன் இணைக்கப்பட வேண்டும்.
-

ஒரு மாதிரியைத் தேர்வுசெய்க. தேர்ந்தெடுக்கப்பட்ட வார்ப்புருவின் முன்னோட்ட சாளரத்தைத் திறக்க ஒரு டெம்ப்ளேட்டைக் கிளிக் செய்க. -

கிளிக் செய்யவும் திறந்த. இந்த விருப்பம் முன்னோட்ட சாளரத்தில் உள்ளது மற்றும் புதிய ஆவணமாக மாதிரியைத் திறக்கிறது. -

வார்ப்புருவைத் திருத்தவும். பெரும்பாலான மாடல்களில், உங்கள் சொந்த உள்ளடக்கத்துடன் மாற்றக்கூடிய மின் மாதிரியை நீங்கள் காண்பீர்கள்.- பெரும்பாலான வார்ப்புருக்களின் அமைப்பை (எழுத்துரு, நிறம் அல்லது மின் அளவு போன்றவை) சேதப்படுத்தாமல் மாற்றலாம்.
-

உங்கள் ஆவணத்தை சேமிக்கவும். கிளிக் செய்யவும் கோப்பு > என சேமிக்கவும், உங்கள் ஆவணத்தை கொடுக்க விரும்பும் பெயரை உள்ளிட்டு தேர்ந்தெடுக்கவும் சாதனை.
முறை 3 விண்டோஸில் இருக்கும் ஆவணத்திற்கு ஒரு டெம்ப்ளேட்டைப் பயன்படுத்துங்கள்
-

உங்கள் மைக்ரோசாஃப்ட் வேர்ட் ஆவணத்தைத் திறக்கவும். நீங்கள் டெம்ப்ளேட்டைப் பயன்படுத்த விரும்பும் ஆவணத்தில் இருமுறை கிளிக் செய்யவும்.- இந்த தந்திரம் சமீபத்தில் திறக்கப்பட்ட மாடல்களுக்கு மட்டுமே வேலை செய்யும். நீங்கள் பயன்படுத்த விரும்பும் மாதிரியை நீங்கள் சமீபத்தில் திறக்கவில்லை என்றால், அதைத் திறந்து தொடரவும்.
-

கிளிக் செய்யவும் கோப்பு. இந்த விருப்பம் பக்கத்தின் மேல் இடதுபுறத்தில் அமைந்துள்ளது. -

தேர்வு விருப்பங்கள். விருப்பங்கள் பக்கத்தின் கீழ் இடதுபுறத்தில் உள்ளது கோப்பு. -

தாவலுக்குச் செல்லவும் நிரப்புக்கூறுகளை. இந்த தாவல் சாளரத்தின் இடது பக்க பலகத்தில் உள்ளது விருப்பங்கள். -

கீழ்தோன்றும் புலத்தில் கிளிக் செய்க நிர்வகிக்க. இது பக்கத்தின் கீழே உள்ளது நிரப்புக்கூறுகளை மற்றும் கீழ்தோன்றும் மெனுவைத் திறக்கும். -

தேர்வு மாதிரிகள். இந்த விருப்பம் கீழ்தோன்றும் மெனுவின் நடுவில் உள்ளது. -

கிளிக் செய்யவும் சென்றடையும். பொத்தான் பயணத்தின் கீழ்தோன்றும் புலத்தின் வலதுபுறம் உள்ளது நிர்வகிக்க. -

தேர்வு டை. இந்த விருப்பம் பக்கத்தின் மேல் வலதுபுறத்தில் அமைந்துள்ளது. -

ஒரு டெம்ப்ளேட்டைத் தேர்ந்தெடுக்கவும். நீங்கள் பயன்படுத்த விரும்பும் மாதிரியைக் கிளிக் செய்க. -

கிளிக் செய்யவும் திறந்த. திறந்த சாளரத்தின் அடிப்பகுதியில் உள்ளது மாதிரிகள் மற்றும் தேர்ந்தெடுக்கப்பட்ட வார்ப்புருவைத் திறக்கும். -

பெட்டியை சரிபார்க்கவும் ஆவண பாணிகளின் தானியங்கி புதுப்பிப்பு. இந்த பெட்டி பக்கத்தின் மேலே உள்ள மாதிரி பெயரில் உள்ளது. -

கிளிக் செய்யவும் சரி சாளரத்தின் அடிப்பகுதியில். உங்கள் டெம்ப்ளேட்டின் தளவமைப்பு ஆவணத்திற்கு பயன்படுத்தப்படும். -

உங்கள் ஆவணத்தை சேமிக்கவும். கிளிக் செய்யவும் கோப்பு பக்கத்தின் மேல் இடதுபுறத்தில், தேர்ந்தெடுக்கவும் என சேமிக்கவும், சேமிக்கும் இடத்தில் இரட்டை சொடுக்கி, உங்கள் ஆவணத்தின் பெயரை உள்ளிட்டு கிளிக் செய்யவும் சாதனை.
முறை 4 மேக்கில் இருக்கும் ஆவணத்திற்கு ஒரு டெம்ப்ளேட்டைப் பயன்படுத்துக
-

உங்கள் மைக்ரோசாஃப்ட் வேர்ட் ஆவணத்தைத் திறக்கவும். நீங்கள் திறக்க விரும்பும் ஆவணத்தில் இரட்டை சொடுக்கவும்.- இது சமீபத்தில் திறக்கப்பட்ட மாடல்களுக்கு மட்டுமே வேலை செய்யும். நீங்கள் பயன்படுத்த விரும்பும் மாதிரியை நீங்கள் சமீபத்தில் திறக்கவில்லை என்றால், தொடர்வதற்கு முன் முதலில் திறந்து மூடவும்.
-

கிளிக் செய்யவும் கருவிகள். இந்த விருப்பம் மேக்கின் மெனு பட்டியின் இடது பக்கத்தில் அமைந்துள்ளது. கீழ்தோன்றும் மெனுவைத் திறக்க அதைக் கிளிக் செய்க.- நீங்கள் விருப்பத்தை காணவில்லை என்றால் கருவிகள், மைக்ரோசாஃப்ட் வேர்ட் சாளரத்தில் அதைக் கிளிக் செய்யவும்.
-

தேர்வு மாதிரிகள் மற்றும் நிறைவு. கீழ்தோன்றும் மெனுவின் கீழே இந்த விருப்பத்தை நீங்கள் காண்பீர்கள். ஒரு சாளரத்தைத் திறக்க அதைக் கிளிக் செய்க. -

கிளிக் செய்யவும் டை. டை சாளரத்தில் உள்ளது மாதிரிகள் மற்றும் நிறைவு. -

ஒரு மாதிரியைத் தேர்வுசெய்க. உங்கள் ஆவணத்திற்கு நீங்கள் விண்ணப்பிக்க விரும்பும் டெம்ப்ளேட்டைக் கிளிக் செய்க. -

கிளிக் செய்யவும் திறந்த. வார்ப்புருவின் தளவமைப்பு உங்கள் ஆவணத்திற்கு பயன்படுத்தப்படும். -

உங்கள் ஆவணத்தை சேமிக்கவும். கிளிக் செய்யவும் கோப்பு > என சேமிக்கவும், உங்கள் ஆவணத்திற்கு ஒரு பெயரை உள்ளிட்டு கிளிக் செய்க சாதனை.
முறை 5 விண்டோஸில் ஒரு டெம்ப்ளேட்டை உருவாக்கவும்
-

மைக்ரோசாஃப்ட் வேர்டைத் திறக்கவும். அடர் நீல பின்னணியில் வெள்ளை "W" போல தோற்றமளிக்கும் மைக்ரோசாஃப்ட் வேர்ட் ஐகானை இருமுறை கிளிக் செய்யவும்.- ஏற்கனவே உள்ள ஆவணத்திலிருந்து ஒரு டெம்ப்ளேட்டை உருவாக்க விரும்பினால், ஆவணத்தை இருமுறை கிளிக் செய்து "உங்கள் ஆவணத்தைத் திருத்து" படிக்குச் செல்லவும்.
-

மாதிரியைக் கிளிக் செய்க வெற்று ஆவணம். வேர்ட் சாளரத்தின் மேல் இடதுபுறத்தில் அதைக் காண்பீர்கள். -

உங்கள் ஆவணத்தைத் திருத்தவும். நீங்கள் செய்யும் எந்த தளவமைப்பு மாற்றங்களும் (எடுத்துக்காட்டாக, இடைவெளி, மின் அளவு அல்லது எழுத்துரு) உங்கள் மாதிரிக்கு பொருந்தும்.- ஏற்கனவே உள்ள ஆவணத்திலிருந்து ஒரு டெம்ப்ளேட்டை உருவாக்கினால், நீங்கள் எதையும் திருத்த வேண்டிய அவசியமில்லை.
-

கிளிக் செய்யவும் கோப்பு. இந்த தாவல் பக்கத்தின் மேல் இடதுபுறத்தில் அமைந்துள்ளது. -

தேர்வு என சேமிக்கவும். இந்த விருப்பம் கொனுவேல் சாளரத்தின் மேலே உள்ளது கோப்பு. -

காப்பு இருப்பிடத்தைத் தேர்வுசெய்க. ஒரு கோப்புறையை இருமுறை கிளிக் செய்யவும் அல்லது டெம்ப்ளேட்டை சேமிக்க இருப்பிடத்தை சேமிக்கவும். -

உங்கள் மாதிரியின் மறுபெயரிடுக. உங்கள் மாதிரியை நீங்கள் கொடுக்க விரும்பும் பெயரைத் தட்டச்சு செய்க. -

புலத்தை அவிழ்த்து விடுங்கள் வகை. இது கோப்பு பெயருக்கு அர்ப்பணிக்கப்பட்ட புலத்தின் கீழ் உள்ளது. கீழ்தோன்றும் மெனுவைத் திறக்க அதைக் கிளிக் செய்க. -

கிளிக் செய்யவும் சொல் வார்ப்புரு. இந்த விருப்பம் கீழ்தோன்றும் மெனுவின் மேலே உள்ளது.- உங்கள் ஆவணத்தில் மேக்ரோக்களைச் செருகினால், நீங்கள் கிளிக் செய்யலாம் சொல் வார்ப்புரு மேக்ரோக்களை ஆதரிக்கிறது.
-

தேர்வு சாதனை. இந்த பொத்தான் சாளரத்தின் கீழ் வலதுபுறத்தில் உள்ளது மற்றும் டெம்ப்ளேட்டை சேமிக்க உங்களை அனுமதிக்கிறது.- நீங்கள் விரும்பினால், நீங்கள் மற்ற ஆவணங்களுக்கு டெம்ப்ளேட்டைப் பயன்படுத்த முடியும்.
முறை 6 மேக்கில் ஒரு டெம்ப்ளேட்டை உருவாக்கவும்
-

மைக்ரோசாஃப்ட் வேர்டைத் திறக்கவும். பயன்பாட்டைத் திறக்க, அடர் நீல பின்னணியில் வெள்ளை "W" ஐகானில் இரட்டை சொடுக்கவும்.- ஏற்கனவே உள்ள ஆவணத்திலிருந்து ஒரு டெம்ப்ளேட்டை உருவாக்க, கேள்விக்குரிய ஆவணத்தில் இருமுறை கிளிக் செய்து உடனடியாக "உங்கள் ஆவணத்தைத் திருத்து" படிக்குச் செல்லவும்.
-

தாவலுக்குச் செல்லவும் புதிய. தாவல் புதிய முகப்புப் பக்கத்தின் மேல் இடதுபுறத்தில் உள்ளது.- முகப்புப்பக்கம் இல்லை என்றால், தாவலுக்குச் செல்லவும் கோப்பு பின்னர் கிளிக் செய்க ஒரு டெம்ப்ளேட்டிலிருந்து புதியது.
-

மாதிரியைத் தேர்ந்தெடுக்கவும் வெற்று ஆவணம். இது ஒரு வெள்ளை பெட்டி போல் தெரிகிறது மற்றும் புதிய வேர்ட் ஆவணத்தை உருவாக்க உங்களை அனுமதிக்கிறது. -

உங்கள் ஆவணத்தைத் திருத்தவும். நீங்கள் செய்யும் தளவமைப்பு மாற்றங்கள் (எடுத்துக்காட்டாக, இடைவெளி, மின் அளவு அல்லது எழுத்துரு) உங்கள் மாதிரிக்கு பொருந்தும்.- ஏற்கனவே உள்ள ஆவணத்திலிருந்து ஒரு டெம்ப்ளேட்டை உருவாக்கினால் எதையும் மாற்ற வேண்டிய அவசியமில்லை.
-

கிளிக் செய்யவும் கோப்பு. இந்த விருப்பம் பக்கத்தின் மேல் இடதுபுறத்தில் அமைந்துள்ளது. -

தேர்வு வார்ப்புருவாக சேமிக்கவும். விருப்பத்தை வார்ப்புருவாக சேமிக்கவும் கீழ்தோன்றும் மெனுவில் உள்ளது கோப்பு. -

உங்கள் மாதிரிக்கு ஒரு பெயரை உள்ளிடவும். உங்கள் மாதிரியை நீங்கள் கொடுக்க விரும்பும் பெயரைத் தட்டச்சு செய்க. -

மெனுவை கீழே இழுக்கவும் கோப்பு வடிவம். இது சாளரத்தின் அடிப்பகுதியில் உள்ளது மற்றும் கீழ்தோன்றும் மெனுவைத் திறக்கும். -

கிளிக் செய்யவும் மைக்ரோசாஃப்ட் வேர்ட் வார்ப்புரு . இந்த விருப்பம் கீழ்தோன்றும் மெனுவில் உள்ளது, அதைத் தொடர்ந்து ".dotx" நீட்டிப்பு உள்ளது.- தேர்வு மேக்ரோக்களை ஆதரிக்கும் மைக்ரோசாஃப்ட் வேர்ட் வார்ப்புரு உங்கள் ஆவணத்தில் மேக்ரோக்களை வைத்தால்.
-

கிளிக் செய்யவும் சாதனை. இது சாளரத்தின் அடிப்பகுதியில் உள்ள நீல பொத்தானாகும். உங்கள் வார்ப்புருவைச் சேமிக்க அதைக் கிளிக் செய்க.- நீங்கள் விரும்பினால் மற்ற ஆவணங்களுக்கு வார்ப்புருவைப் பயன்படுத்தலாம்.

- விலைப்பட்டியல் அல்லது பிரசுரங்களை உருவாக்க வார்ப்புருக்கள் மிகவும் பயனுள்ளதாக இருக்கும்.
- நீங்கள் மாடல்களுக்கு பணம் செலுத்த வேண்டியதில்லை.