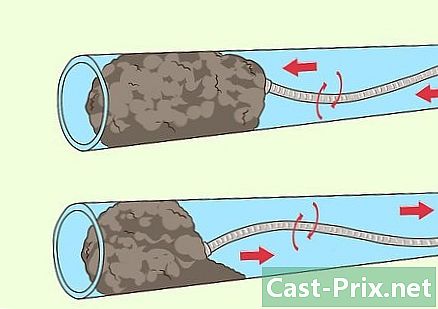ஐடியூன்ஸ் எவ்வாறு பயன்படுத்துவது
நூலாசிரியர்:
Monica Porter
உருவாக்கிய தேதி:
20 மார்ச் 2021
புதுப்பிப்பு தேதி:
25 ஜூன் 2024
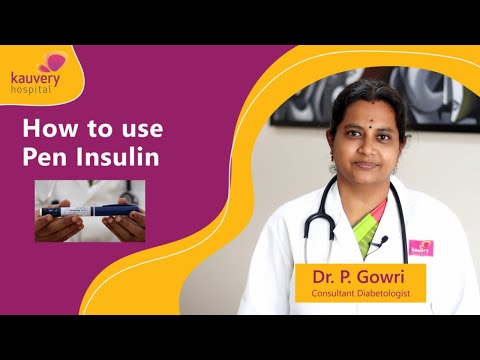
உள்ளடக்கம்
- நிலைகளில்
- பகுதி 1 ஐடியூன்ஸ் உலாவுக
- பகுதி 2 இசை, திரைப்படங்கள் மற்றும் பிற கோப்புகளைச் சேர்க்கவும்
- பிரச்சினைகளை தீர்க்கவும்
- பகுதி 3 இசை, திரைப்படங்கள் மற்றும் தொலைக்காட்சி நிகழ்ச்சிகளை இயக்குங்கள்
- பிரச்சினைகளை தீர்க்கவும்
- பகுதி 4 ஒரு iOS சாதனத்தை ஒத்திசைக்கவும்
- பிரச்சினைகளை தீர்க்கவும்
- பகுதி 5 ஐடியூன்ஸ் இல் பிற பணிகளைச் செய்யுங்கள்
பல ஆண்டுகளாக, ஐடியூன்ஸ் ஒரு மியூசிக் பிளேயரை விட அதிகமாகிவிட்டது. உங்கள் iOS சாதனங்களில் இசை மற்றும் வீடியோக்களை நிர்வகிப்பதற்கான முதன்மை வழி இது, இது உலகின் மிகவும் பிரபலமான இசைக் கடைகளில் ஒன்றாகும், மேலும் குறுந்தகடுகளையும் எரிக்கிறது. அதன் அடிப்படை அம்சங்கள் மற்றும் மறைக்கப்பட்ட விருப்பங்களை அறிந்துகொள்வது ஒரு மேலாளர் மற்றும் மீடியா பிளேயராக அதைப் பயன்படுத்த உங்களுக்கு உதவும்.
நிலைகளில்
பகுதி 1 ஐடியூன்ஸ் உலாவுக
-

மேலே உள்ள பொத்தான்களைப் பயன்படுத்தவும். உங்கள் இசை, திரைப்படங்கள், தொலைக்காட்சி நிகழ்ச்சிகள் மற்றும் பிற கோப்புகளை கட்டுப்படுத்த அவை உங்களை அனுமதிக்கும். பின்னணி விருப்பங்களின் கீழ், இசைக் குறிப்பு, படத்தின் ஒரு துண்டு, டிவி திரை மற்றும் "..." பொத்தானை உள்ளடக்கிய பல பொத்தான்களைக் காண்பீர்கள். தொடர்புடைய "நூலகம்" அல்லது கோப்பு சேகரிப்பைக் காட்ட அவற்றில் ஒன்றைக் கிளிக் செய்க.- மறைக்கப்பட்ட பிற நூலகங்களை இயல்பாகக் காண "..." பொத்தானைக் கிளிக் செய்க. நீங்கள் கிளிக் செய்யலாம் மாற்றம் நீங்கள் இன்னும் காட்ட விரும்பும் உருப்படிகளைச் சரிபார்க்கவும்.
- நீங்கள் ஒரு வட்டு செருகினால் அல்லது உங்கள் iOS சாதனத்தை உங்கள் கணினியுடன் இணைத்தால், அந்த வரிசையில் ஒரு பிரத்யேக பொத்தான் தோன்றும்.
- விசையை அழுத்திப் பிடிப்பதன் மூலம் ஒரு நூலகத்திலிருந்து இன்னொரு நூலகத்திற்கு விரைவாக மாறலாம் ctrl (விண்டோஸில்) அல்லது சி.எம்.டி. (மேக்கில்) மற்றும் எண் விசையை அழுத்தவும். உதாரணமாக, ctrl+1 விண்டோஸில் இசை நூலகத்தைத் திறக்கும்.
-

உங்கள் பிளேலிஸ்ட்களைக் காண்க ஒரு நூலகத்தைத் தேர்ந்தெடுத்து "பிளேலிஸ்ட்கள்" தாவலைக் கிளிக் செய்க. உங்கள் ஊடக நூலகம் மற்றும் உங்கள் எல்லா பிளேலிஸ்ட்களும் பக்கப்பட்டியில் காண்பிக்கப்படும். இந்த பார்வையுடன் உங்கள் பிளேலிஸ்ட்களிலிருந்து மற்றும் உருப்படிகளை இழுத்து விடலாம். -
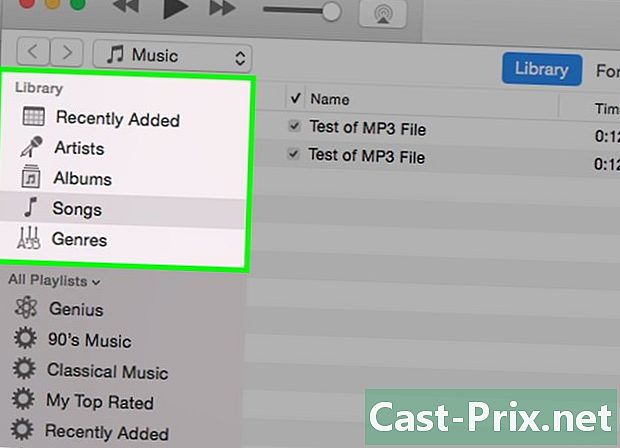
உங்கள் நூலகத்தின் பார்வையை மாற்றவும். மீடியா உள்ளடக்கத்தை ஒழுங்கமைப்பதற்கான முறைகளில் ஒன்றைத் தேர்வுசெய்ய மேல் வலதுபுறத்தில் உள்ள காட்சி பொத்தானைக் கிளிக் செய்க. எடுத்துக்காட்டாக, நீங்கள் இசை நூலகத்தில் இருந்தால், இயல்புநிலை பார்வை "ஆல்பங்கள்." "பாடல்கள்" அல்லது "கலைஞர்கள்" போன்ற மற்றொரு காட்சி முறைக்கு மாற "ஆல்பங்கள்" என்பதைக் கிளிக் செய்க. -
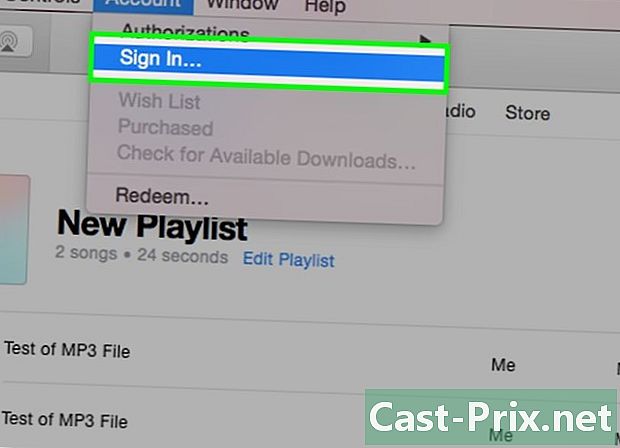
உங்கள் ஆப்பிள் ஐடியுடன் உள்நுழைக. உங்கள் ஆப்பிள் ஐடி உங்கள் எல்லா வாங்குதல்களையும் ஒத்திசைக்கவும், உங்கள் ஐடியூன்ஸ் நிரலை உங்கள் iOS சாதனத்துடன் இணைக்கவும் அனுமதிக்கிறது. உங்களிடம் ஆப்பிள் ஐடி இல்லையென்றால், ஒன்றை இலவசமாக உருவாக்கலாம்.- தேடல் பட்டியின் இடதுபுறத்தில் உள்ள பயனர் பொத்தானைக் கிளிக் செய்க.
- உங்கள் ஆப்பிள் ஐடியுடன் உள்நுழைக. உங்களிடம் ஒன்று இல்லையென்றால், இலவசமாக ஒன்றை உருவாக்க ஆப்பிள் ஐடியை உருவாக்கு என்பதைக் கிளிக் செய்க.
- நீங்கள் ஒரு ஆப்பிள் ஐடியை உருவாக்க விரும்பினால், ஆனால் கிரெடிட் கார்டு இல்லை என்றால், எப்படி என்பதைக் கண்டுபிடிக்க இங்கே கிளிக் செய்க.
பகுதி 2 இசை, திரைப்படங்கள் மற்றும் பிற கோப்புகளைச் சேர்க்கவும்
-
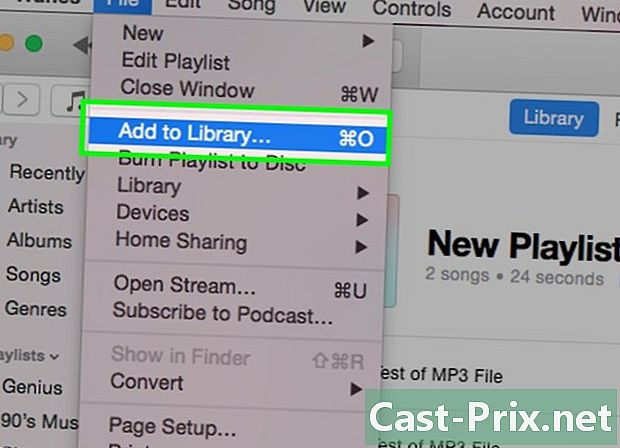
உங்கள் ஐடியூன்ஸ் நூலகத்தில் இசையைச் சேர்க்கவும். உங்கள் இசையை இயக்க அல்லது உங்கள் iOS சாதனத்துடன் ஒத்திசைக்க, நீங்கள் அதை உங்கள் ஐடியூன்ஸ் இசை நூலகத்தில் சேர்க்க வேண்டும். நீங்கள் ஒரு முழு கோப்புறையையும் சேர்க்கலாம், இதனால் அதில் உள்ள அனைத்து பாடல்களும் (மற்றும் துணை கோப்புறைகளில் உள்ள அனைத்து இசையும்) ஐடியூன்ஸ் க்கு மாற்றப்படும்.- கிளிக் செய்யவும் கோப்பு (விண்டோஸில்) அல்லது ஐடியூன்ஸ் (மேக்கில்). நீங்கள் கோப்பு மெனுவைக் காணவில்லை என்றால், அழுத்தவும் ஆல்ட்.
- தேர்வு கோப்புறையை நூலகத்தில் சேர்க்கவும் (விண்டோஸில்) அல்லது நூலகத்தில் சேர்க்கவும் (மேக்கில்).
- நீங்கள் சேர்க்க விரும்பும் இசையைக் கொண்ட கோப்புறையில் செல்லவும். ஐடியூன்ஸ் கோப்புகளை ஆதரிக்கிறது .mp3, AIFF, .wav, .aac மற்றும் .m4a.
-
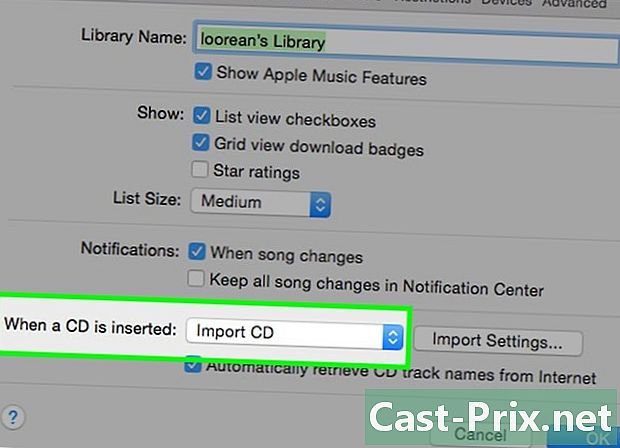
உங்கள் ஆடியோ குறுந்தகடுகளை ஐடியூன்ஸ் பாடல்களாக மாற்றவும். உங்களிடம் பெரிய குறுந்தகடுகள் இருந்தால், அவற்றை உங்கள் iOS சாதனத்திற்கு மாற்றுவதற்காக அவற்றை எளிதாக டிஜிட்டல் கோப்புகளாக மாற்றலாம் அல்லது நீங்கள் விரும்பும் போதெல்லாம் அவற்றைக் கேட்கலாம்.- உங்கள் கணினியின் இயக்ககத்தில் ஆடியோ சிடியை செருகவும்.
- குறுவட்டு தானாக திறக்கப்படாவிட்டால் சாளரத்தின் மேலே உள்ள வட்டு பொத்தானைக் கிளிக் செய்க.
- நீங்கள் இறக்குமதி செய்ய விரும்பாத பாடல்களைத் தேர்வுநீக்கவும்.
- சாளரத்தின் மேல் வலது மூலையில் உள்ள "இறக்குமதி குறுவட்டு" பொத்தானைக் கிளிக் செய்க. பாடல்கள் உங்கள் கணினியில் நகலெடுக்கப்படும்.
-

உங்கள் வீடியோ கோப்புகளை உங்கள் ஐடியூன்ஸ் நூலகத்தில் சேர்க்கவும். உங்கள் வீடியோ கோப்புகளை திரைப்படங்கள், தொலைக்காட்சி நிகழ்ச்சிகள் அல்லது தனிப்பட்ட வீடியோக்கள் என நிர்வகிக்க ஐடியூன்ஸ் பயன்படுத்தலாம். உங்கள் டிவிடி சேகரிப்பை ஐடியூன்ஸ் இல் சேர்க்க விரும்பினால், இங்கே கிளிக் செய்க.- தேர்வு கோப்பு (விண்டோஸில்) அல்லது ஐடியூன்ஸ் (மேக்கில்). பிரஸ்
ஆல்ட் நீங்கள் மெனுவைக் காணவில்லை என்றால் கோப்பு. - தேர்வு கோப்பை நூலகத்தில் சேர்க்கவும் (விண்டோஸில்) அல்லது நூலகத்தில் சேர்க்கவும் (மேக்கில்).
- நீங்கள் சேர்க்க விரும்பும் வீடியோவுக்கு செல்லவும். ஐடியூன்ஸ் கோப்புகளை ஆதரிக்கிறது .mov, .m4v மற்றும் .mp4.
- ஐடியூன்ஸ் பதிவேற்றப்பட்ட அனைத்து வீடியோக்களும் வீடியோ நூலகத்தின் "தனிப்பட்ட வீடியோக்கள்" பிரிவுக்கு அனுப்பப்படுகின்றன. நூலகத்தைத் திறக்க பட பொத்தானைக் கிளிக் செய்து சொடுக்கவும் தனிப்பட்ட வீடியோக்கள் நீங்கள் சேர்த்த கோப்புகளைப் பார்க்க.
- தேர்வு கோப்பு (விண்டோஸில்) அல்லது ஐடியூன்ஸ் (மேக்கில்). பிரஸ்
-

ஐடியூன்ஸ் இல் உங்கள் மின்புத்தக நூலகத்தைச் சேர்க்கவும். ஐடியூன்ஸ் போன்ற பல மின்புத்தக வடிவங்களை ஆதரிக்கிறது பிடிஎஃப் மற்றும்மி-. "..." பொத்தானைக் கிளிக் செய்து பின்னர் "புத்தகங்கள்" என்பதைக் கிளிக் செய்வதன் மூலம் ஐடியூன்ஸ் புத்தகங்கள் பகுதியைத் திறக்கவும். மேக் பயனர்கள் ஐடியூன்ஸ் என்பதை விட ஐபுக்ஸ் நிரலைப் பயன்படுத்த வேண்டும் என்பதை நினைவில் கொள்க, ஆனால் செயல்முறை பெரும்பாலும் ஒரே மாதிரியாக இருக்கிறது.- கிளிக் செய்யவும் கோப்பு. நீங்கள் அதைக் காணவில்லை என்றால், விசையை அழுத்தவும் ஆல்ட்.
- தேர்வு கோப்பை நூலகத்தில் சேர்க்கவும்.
- நீங்கள் சேர்க்க விரும்பும் கோப்பில் செல்லவும்.
- ஐடியூன்ஸ் இல் நீங்கள் சேர்க்கும் புத்தகங்கள் "எனது புத்தகங்கள்" அல்லது "எனது PDF களில்" தோன்றும். .Epub கோப்புகள் "எனது புத்தகங்கள்" தாவலிலும், "என் PDF கள்" பிரிவில் .pdf இல் தோன்றும்.
-

ஐடியூன்ஸ் ஸ்டோரிலிருந்து உள்ளடக்கத்தை வாங்கவும். ஐடியூன்ஸ் ஸ்டோரில் இசை, திரைப்படங்கள், டிவி நிகழ்ச்சிகள், புத்தகங்கள் மற்றும் பயன்பாடுகள் உள்ளன, அவை உங்கள் நூலகத்தில் சேர்க்க அல்லது உங்கள் iOS சாதனங்களுடன் ஒத்திசைக்க வாங்கலாம்.- உங்கள் ஆப்பிள் ஐடியுடன் உள்நுழைக. தேடல் பட்டியின் அடுத்த சுயவிவர பொத்தானைக் கிளிக் செய்து உங்கள் உள்நுழைவு தகவலை உள்ளிடவும். ஐடியூன்ஸ் கடையில் கொள்முதல் செய்ய, உங்கள் கணக்குடன் (கிரெடிட் கார்டு போன்றவை) தொடர்புடைய கட்டண முறை உங்களிடம் இருக்க வேண்டும். மேடையில் இலவச உள்ளடக்கத்தை மட்டுமே பதிவிறக்கம் செய்ய விரும்பினால் கட்டண முறை இல்லாமல் ஒரு கணக்கை உருவாக்கலாம்.
- ஐடியூன்ஸ் ஸ்டோரில் நீங்கள் காண விரும்பும் உள்ளடக்க வகையைத் தேர்ந்தெடுக்கவும். ஐடியூன்ஸ் ஸ்டோர் உங்கள் நூலகத்தைப் போலவே ஏற்பாடு செய்யப்பட்டுள்ளது. நீங்கள் இசையைப் பார்க்க விரும்பினால், ஐடியூன்ஸ் சாளரத்தின் மேலே உள்ள "இசை" பொத்தானைக் கிளிக் செய்க.
- தாவலைக் கிளிக் செய்க ஐடியூன்ஸ் ஸ்டோர். உங்கள் நூலகத்தைத் தேர்ந்தெடுத்ததும் இது தோன்றும் மற்றும் ஐடியூன்ஸ் ஸ்டோரைத் திறக்கும்.
- உள்ளடக்கத்தைத் தேடுங்கள், வாங்கலாம் மற்றும் பதிவிறக்குங்கள். நீங்கள் பிரபலமான உள்ளடக்கம் மூலம் உலாவலாம் அல்லது குறிப்பிட்ட ஒன்றைத் தேடலாம். உங்களுக்கு விருப்பமான ஒன்றை நீங்கள் கண்டறிந்ததும், கொள்முதல் செயல்முறையைத் தொடங்க விலையைக் கிளிக் செய்க. உள்ளடக்கம் இலவசமாக இருந்தால், பொத்தானைக் கிளிக் செய்க கிடைக்கும். உள்ளடக்கம் வாங்கப்பட்டதும், அது உங்கள் நூலகத்தில் பதிவேற்றப்படும்.
-

உங்கள் நூலகத்திற்கான உள்ளடக்கத் தகவலைத் திருத்தவும். உங்கள் கோப்புகளில் உள்ள தகவல்களை நீங்கள் மாற்றலாம், இதனால் அவை உங்கள் விருப்பங்களுக்கு ஏற்ப வரிசைப்படுத்தப்பட்டு சேமிக்கப்படும்.- சாளரத்தில் காண்பிக்க மீடியா வகையைத் தேர்வுசெய்க.
- நீங்கள் திருத்த விரும்பும் கோப்பில் வலது கிளிக் செய்து தேர்ந்தெடுக்கவும் தகவல்களைப் பெறுங்கள்.
- நீங்கள் விரும்பும் தகவலை "விவரங்கள்" மற்றும் "வரிசைப்படுத்து" தாவல்களில் உள்ளிடவும். இது உங்கள் இசை, திரைப்படங்கள் மற்றும் பிற மீடியா கோப்புகளை ஒழுங்கமைக்க உதவும். ஒரு கோப்பின் விவரங்களை நீங்கள் திருத்த முடியாவிட்டால், உங்கள் கணினியில் இதுவரை பதிவிறக்கம் செய்யப்படாத iCloud கோப்பைக் கையாளுகிறீர்கள்.
பிரச்சினைகளை தீர்க்கவும்
-

உங்கள் வாங்குதல்களை உங்கள் கணினியில் பதிவிறக்கவும். ஐடியூன்ஸ் ஸ்டோரிலிருந்து உள்ளடக்கத்தை வாங்கியிருந்தால், அதே ஆப்பிள் ஐடியுடன் உள்நுழைந்த வரை அதை உங்கள் கணினியில் பதிவிறக்கம் செய்யலாம்.- தேடல் பட்டியின் இடதுபுறத்தில் உள்ள சுயவிவர பொத்தானைக் கிளிக் செய்து உங்கள் ஆப்பிள் ஐடியை உள்ளிடவும்.
- ஐடியூன்ஸ் கடையைத் திறக்கவும்.
- இணைப்பைக் கிளிக் செய்க ஷாப்பிங் சாளரத்தின் வலதுபுறம்.
- நீங்கள் பதிவிறக்க விரும்பும் உள்ளடக்கத்தைக் கண்டறியவும். இயல்பாக, ஐடியூன்ஸ் உங்கள் நூலகத்தில் இல்லாத எல்லா கோப்புகளையும் காண்பிக்கும். தாவலின் வலது பக்கத்தில் உள்ள பொத்தான்களைக் கிளிக் செய்வதன் மூலம் நீங்கள் பல்வேறு வகையான ஊடகங்கள் வழியாக செல்லலாம் எனது நூலகத்திலிருந்து வெளியேறவில்லை.
- நீங்கள் பதிவிறக்க விரும்பும் உள்ளடக்கத்திற்கு அடுத்துள்ள "iCloud" பொத்தானைக் கிளிக் செய்க.கிளிக் செய்வதன் மூலம் நீங்கள் வாங்கிய எல்லா கோப்புகளையும் ஒரே நேரத்தில் பதிவிறக்கம் செய்யலாம் அனைத்தையும் பதிவிறக்கவும் சாளரத்தின் கீழ் வலது.
-
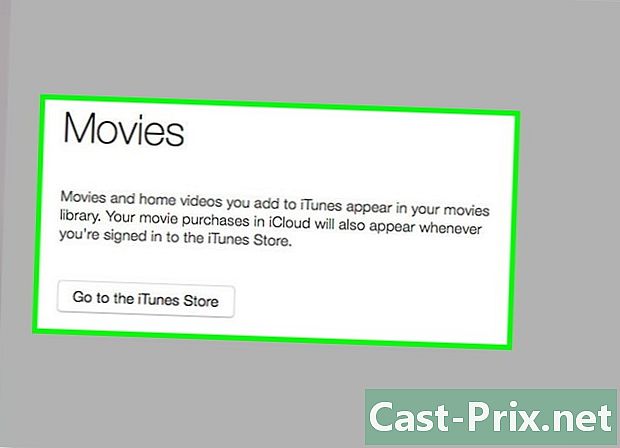
ஐடியூன்ஸ் நூலகத்தில் ஒரு திரைப்படத்தை எவ்வாறு காண்பிப்பது என்று தெரிந்து கொள்ளுங்கள். நீங்கள் ஐடியூன்ஸ் இல் ஒரு வீடியோ கோப்பைச் சேர்த்தால், அது உங்கள் நூலகத்தில் தோன்றவில்லை என்றால், அதன் வடிவம் ஐடியூன்ஸ் உடன் பொருந்தாததால் இருக்கலாம். உங்கள் வீடியோ கோப்புகளை ஐடியூன்ஸ் இணக்கமான வடிவத்திற்கு மாற்றுவது எப்படி என்பதை அறிய இங்கே கிளிக் செய்க.- உங்கள் கணினியிலிருந்து ஐடியூன்ஸ் இல் நீங்கள் சேர்த்த வீடியோக்கள் எப்போதும் தாவலில் தோன்றும் என்பதையும் நினைவில் கொள்க தனிப்பட்ட வீடியோக்கள் உங்கள் திரைப்பட நூலகத்திலிருந்து. "திரைப்படங்கள்" தாவலில் இருந்து "டிவி நிகழ்ச்சிகள்" தாவலுக்கு வீடியோவை நகர்த்த "தகவலைப் பெறு" கருவியைப் பயன்படுத்தலாம்.
-
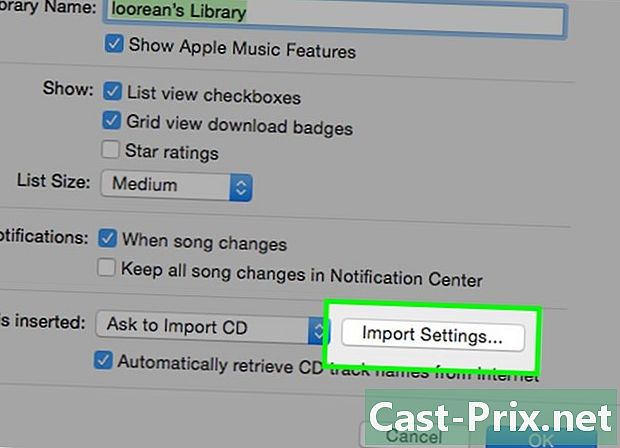
.Wma கோப்புகள் ஏன் காட்டப்படவில்லை என்பதை அறிந்து கொள்ளுங்கள். ஐடியூன்ஸ் .wma வடிவமைப்பை ஆதரிக்காது, ஆனால் ஐடியூன்ஸ் விண்டோஸ் பதிப்பு தானாக .wma கோப்புகளை .mp3 ஆக மாற்ற முடியும். நீங்கள் ஒரு மேக்கைப் பயன்படுத்தினால், மாற்றத்தைச் செய்ய அடாப்டர் போன்ற இலவச நிரலைப் பயன்படுத்தலாம். எந்தவொரு சந்தர்ப்பத்திலும், .wma கோப்புகள் பாதுகாக்கப்பட்டால் பதிப்புரிமை பாதுகாப்பு அகற்றப்பட வேண்டும்.- ஐடியூன்ஸ் இல் பாதுகாக்கப்பட்ட .wma கோப்புகளை எவ்வாறு சேர்ப்பது என்பதை அறிய இங்கே கிளிக் செய்க.
பகுதி 3 இசை, திரைப்படங்கள் மற்றும் தொலைக்காட்சி நிகழ்ச்சிகளை இயக்குங்கள்
-
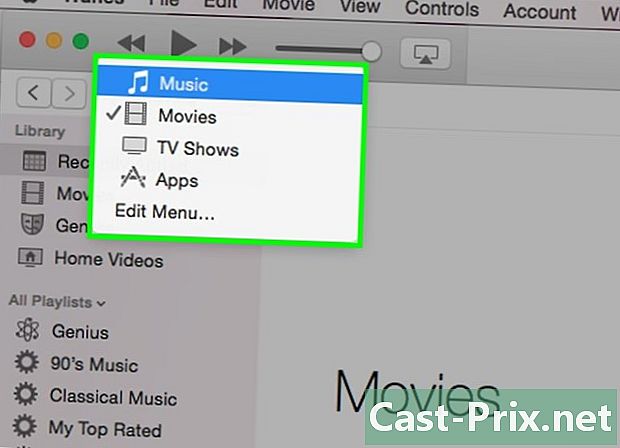
நீங்கள் படிக்க விரும்பும் கோப்பு இருக்கும் நூலகத்தைத் தேர்ந்தெடுக்கவும். ஐடியூன்ஸ் சாளரத்தின் மேலே உள்ள பொத்தான்களைப் பயன்படுத்தி ஐடியூன்ஸ் இல் நீங்கள் விளையாட விரும்பும் பாடல், திரைப்படம் அல்லது தொலைக்காட்சி நிகழ்ச்சியைக் கொண்டிருக்கும் நூலகத்தைத் தேர்ந்தெடுக்கவும். -

நீங்கள் படிக்க விரும்பும் கோப்பைத் தேடுங்கள். மேல் வலதுபுறத்தில் உள்ள பொத்தானைக் கிளிக் செய்வதன் மூலம் கோப்புகளை வேறு வழியில் ஒழுங்கமைக்க நீங்கள் பார்வையை மாற்றலாம். எடுத்துக்காட்டாக, நீங்கள் இசை நூலகத்தில் இருந்தால், கிளிக் செய்க ஆல்பங்கள் காட்சியை மாற்ற.- நீங்கள் விரும்பும் உருப்படியை விரைவாகக் கண்டுபிடிக்க மேல் வலதுபுறத்தில் உள்ள தேடல் பட்டியைப் பயன்படுத்தலாம்.
-

பிளேபேக்கைத் தொடங்க உங்கள் தேர்வில் இரட்டை சொடுக்கவும். நீங்கள் படிக்க விரும்பும் எந்த கோப்பிலும் இருமுறை கிளிக் செய்யலாம். எடுத்துக்காட்டாக, ஆல்பத்தை ஆரம்பத்தில் இருந்தே இயக்க இரட்டை சொடுக்கவும், கிடைக்கக்கூடிய முதல் எபிசோடை இயக்க டிவி நிகழ்ச்சியில் இரட்டை சொடுக்கவும், முதல் பாடலை இயக்க பிளேலிஸ்ட்டில் இரட்டை சொடுக்கவும். -
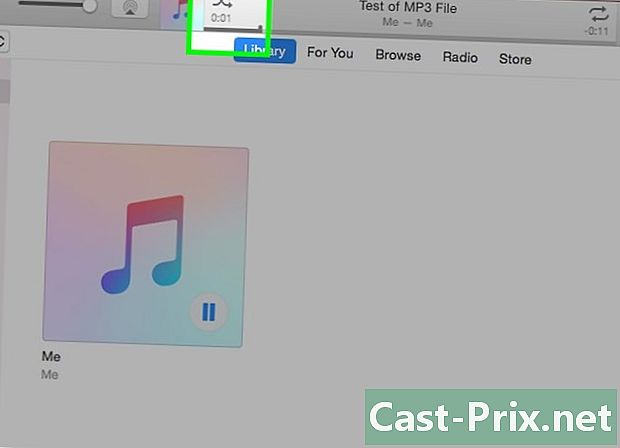
சீரற்ற விளையாட்டைத் தொடங்குங்கள். நீங்கள் ஒரு பாடலைக் கேட்கும்போது, பின்னணி விருப்பங்களில் ஆல்பத்தின் அட்டைப்படத்திற்கு அடுத்துள்ள பிரத்யேக பொத்தானைக் கிளிக் செய்வதன் மூலம் சீரற்ற பயன்முறையை இயக்கலாம். உங்கள் பிளேலிஸ்ட்டில் உள்ள அனைத்து பாடல்களும் சீரற்ற பயன்முறையில் செல்லும்.- எடுத்துக்காட்டாக, நீங்கள் "எல்லா பாடல்களும்" பார்வையில் இருந்தால் மற்றும் விளையாடத் தொடங்கினால், சீரற்ற பயன்முறை அனைத்து பாடல்களையும் சீரற்ற வரிசையில் இயக்கும். நீங்கள் ஒரு பிளேலிஸ்ட்டைத் தொடங்கினால், அது பிளேலிஸ்ட்டில் இருந்து பாடல்களைக் கலக்கும் (அவற்றின் அசல் வரிசையை பாதிக்காமல்). நீங்கள் ஒரு ஆல்பத்தைக் கேட்டால், அது அடுத்த ஆல்பத்தில் உள்ள பாடல்களை சீரற்ற வரிசையில் இயக்கும்.
-

ஒரு பாடலின் பின்னணியை மறுதொடக்கம் செய்யுங்கள். நீங்கள் தொடர்ந்து கேட்க விரும்பும் பாடல் அல்லது பாடல்களின் தேர்வு இருந்தால், மீண்டும் இயக்கவும். ஒரு பாடலின் பிளேபேக்கை அல்லது பிளேலிஸ்ட்டில் (ஆல்பம், பிளேலிஸ்ட் போன்றவை) மறுதொடக்கம் செய்யலாம்.- சீரற்ற பிளே பொத்தானை வலது கிளிக் செய்து உங்கள் மீண்டும் விருப்பத்தைத் தேர்ந்தெடுக்கவும். பிளேபேக் கட்டுப்பாடுகளில் பிரத்யேக பொத்தான் தோன்றும்.
- மீண்டும் விருப்பங்களுக்கு இடையில் செல்ல பொத்தானைக் கிளிக் செய்க.
பிரச்சினைகளை தீர்க்கவும்
-

திறக்க விரும்பாத .aac கோப்பை எவ்வாறு சரிசெய்வது என்று தெரிந்து கொள்ளுங்கள். பொதுவாக, ஐடியூன்ஸ் இல் AAC கோப்பு உருவாக்கப்படாதபோது இந்த சிக்கல் ஏற்படுகிறது. கோப்பின் புதிய பதிப்பை உருவாக்குவதன் மூலம் அதை நீங்கள் தீர்க்கலாம்.- திறக்க விரும்பாத கோப்பில் வலது கிளிக் செய்து தேர்ந்தெடுக்கவும் AAC பதிப்பை உருவாக்கவும். சில விநாடிகளுக்குப் பிறகு, புதிய பதிப்பு அசல் கீழ் தோன்றும்.
-
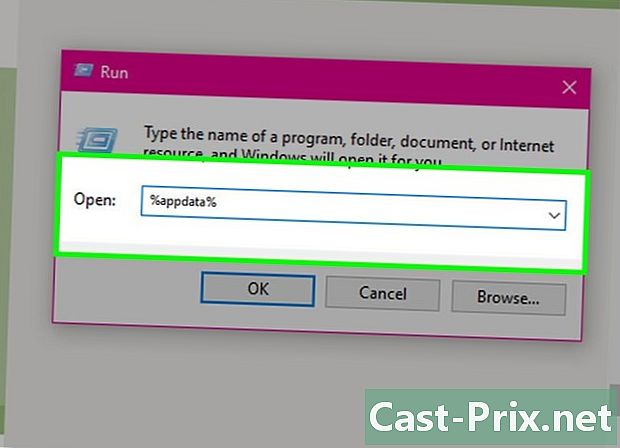
விண்டோஸுக்கான ஐடியூன்ஸ் இல் உங்கள் இசையைக் கேளுங்கள். நீங்கள் ஒரு பாடலை இயக்கத் தொடங்கினால், ஆனால் அது செயல்படவில்லை என்றால், கோப்பு ஐடியூன்ஸ் விருப்பங்களிலிருந்து சிக்கல் வரக்கூடும்.- பிரஸ் வெற்றி+ஆர் ரன் சாளரத்தைத் திறக்க.
- வகை % AppData% அழுத்தவும் நுழைவு.
- தேவைப்பட்டால், கோப்புறையில் வருவதாகத் தோன்றும் சாளரத்தில் ஒரு கோப்பகத்தை பின்னோக்கித் திருப்பி விடுங்கள் AppData.
- திறந்த உள்ளூர் ஆப்பிள் கணினி ஐடியூன்ஸ்
- கோப்பைக் கிளிக் செய்து இழுக்கவும் iTunesPrefs உங்கள் டெஸ்க்டாப்பில் ஐடியூன்ஸ் மறுதொடக்கம் செய்யுங்கள். கேட்கப்பட்டால் உள்நுழைந்து பாடல் பின்னணியை மறுதொடக்கம் செய்யுங்கள்.
-
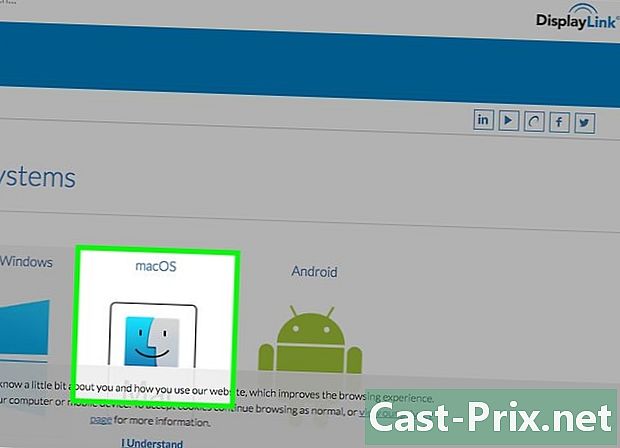
OS X யோசெமிட்டில் இயங்காத ஒரு திரைப்படத்தை எவ்வாறு இயக்குவது என்று தெரிந்து கொள்ளுங்கள். இந்த சிக்கல் பொதுவாக உயர் வரையறை டிஜிட்டல் உள்ளடக்கத்தின் பாதுகாப்பு தொடர்பான பிழையுடன் இருக்கும். உங்கள் மேக்கில் டிஸ்ப்ளே லிங்க் இயக்கியில் ஏற்பட்ட பிழையால் இது ஏற்படலாம்.- டிஸ்ப்ளே லிங்க் நிறுவல் கோப்பின் சமீபத்திய பதிப்பை டிஸ்ப்ளே லிங்க் வலைத்தளத்திலிருந்து பதிவிறக்கவும்
(displaylink.com/support/mac_downloads.php). - நிறுவல் கோப்பைத் துவக்கி தேர்ந்தெடுக்கவும் டிஸ்ப்ளே லிங்க் மென்பொருள் நிறுவல் நீக்கி. டிஸ்ப்ளே லிங்க் மென்பொருளை அகற்ற வழிமுறைகளைப் பின்பற்றவும்.
- உங்கள் கணினியை மறுதொடக்கம் செய்து வீடியோ கோப்பின் பின்னணியை மறுதொடக்கம் செய்யுங்கள்.
- டிஸ்ப்ளே லிங்க் நிறுவல் கோப்பின் சமீபத்திய பதிப்பை டிஸ்ப்ளே லிங்க் வலைத்தளத்திலிருந்து பதிவிறக்கவும்
-
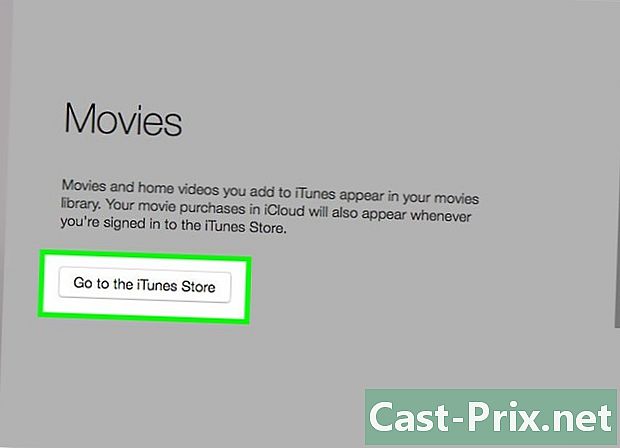
விண்டோஸில் தொடங்க விரும்பாத ஒரு திரைப்படத்தை எவ்வாறு இயக்குவது என்று தெரிந்து கொள்ளுங்கள். சில நேரங்களில், குயிக்டைமின் காலாவதியான பதிப்பு அல்லது கிராபிக்ஸ் டிரைவர்களைப் புதுப்பிக்க வேண்டியதன் காரணமாக வீடியோக்கள் ஐடியூன்ஸ் இல் தொடங்கப்படாது.- ஐடியூன்ஸ் இனி குயிக்டைமைப் பயன்படுத்தாது, நீங்கள் அதை ஆபத்து இல்லாமல் நிறுவல் நீக்கலாம். விண்டோஸில் நிரல்களை எவ்வாறு நிறுவல் நீக்குவது என்பதை அறிய இங்கே கிளிக் செய்க. மென்பொருளுக்காக வடிவமைக்கப்பட்ட பழைய வீடியோக்களைக் காண உங்களுக்கு இன்னும் குவிக்டைம் தேவைப்படும் என்பதை நினைவில் கொள்க.
- உங்கள் கிராபிக்ஸ் இயக்கிகளை எவ்வாறு புதுப்பிப்பது என்பதை அறிய இங்கே கிளிக் செய்க. இது ஐடியூன்ஸ் 12 இல் எச்டி வீடியோக்களைப் பார்க்கும் பல பயனர்களின் சிக்கல்களைத் தீர்த்தது.
-
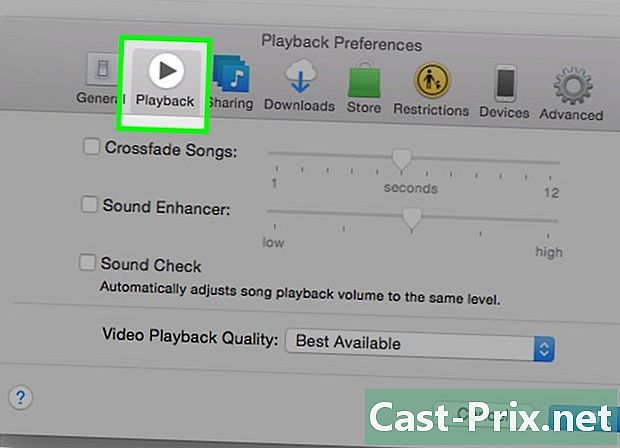
விண்டோஸுக்கான ஐடியூன்ஸ் இல் ஜெர்கி பிளேபேக்கை எவ்வாறு தவிர்ப்பது என்று தெரிந்து கொள்ளுங்கள். விண்டோஸ் பயனர்களுக்கான ஐடியூன்ஸ் 12 ஐடியூன்ஸ் புதுப்பித்த பிறகு ஆடியோ பிளேபேக்கில் சிக்கல்களைப் புகாரளித்துள்ளது. மிகவும் நம்பகமான தீர்வு நிரலின் 64 பிட் பதிப்பை நிறுவுவதாக தெரிகிறது.- உங்களைப் பார்க்கிறேன் https://support.apple.com/kb/DL1816?locale=fr_FR 64-பிட் நிறுவல் கோப்பைப் பதிவிறக்க.
- உங்கள் கணினியில் ஏற்கனவே நிறுவப்பட்ட ஐடியூன்ஸ் பதிப்பை நிறுவல் நீக்கவும்.
- நிரலின் 64 பிட் பதிப்பை நிறுவ நிறுவல் கோப்பைத் தொடங்கவும்.
- புதிய ஐடியூன்ஸ் தொடங்கவும், கிளிக் செய்யவும் திருத்து → விருப்பத்தேர்வுகள் → படிக்க சரியான ஆடியோ சாதனத்தைத் தேர்ந்தெடுக்கவும். உங்கள் இசை இப்போது சீராக இயங்க வேண்டும்.
பகுதி 4 ஒரு iOS சாதனத்தை ஒத்திசைக்கவும்
-
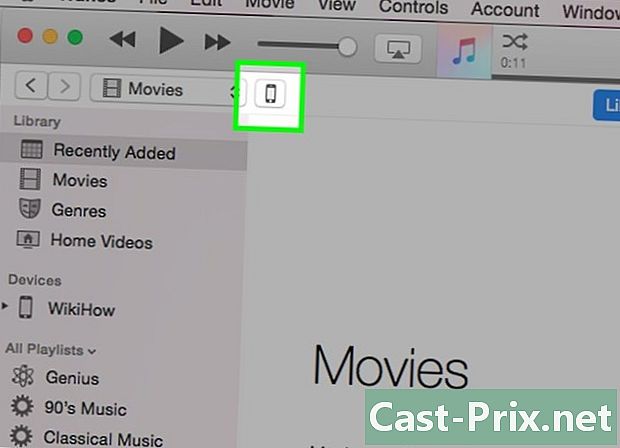
ஒத்திசைவு எவ்வாறு செயல்படுகிறது என்பதை அறிந்து கொள்ளுங்கள். ஐடியூன்ஸ் இல் பயன்படுத்தப்படும் அதே ஆப்பிள் ஐடியுடன் இணைக்கப்பட்டிருக்கும் வரை உங்கள் iOS சாதனத்தை (ஐபாட், ஐபோன், ஐபாட்) உங்கள் கணினியுடன் இணைக்க முடியும். உங்கள் நூலகத்திலிருந்து எந்தவொரு உள்ளடக்கத்தையும் உங்கள் iOS சாதனத்திற்கு நகலெடுக்கலாம் அல்லது "ஒத்திசைக்கலாம்" மற்றும் நீங்கள் எங்கிருந்தாலும் அதைப் பயன்படுத்தலாம். கணினியிலிருந்து iOS சாதனத்திற்கு உள்ளடக்கத்தை மாற்றுவதற்கான ஒரே அதிகாரப்பூர்வ வழி இதுதான். -
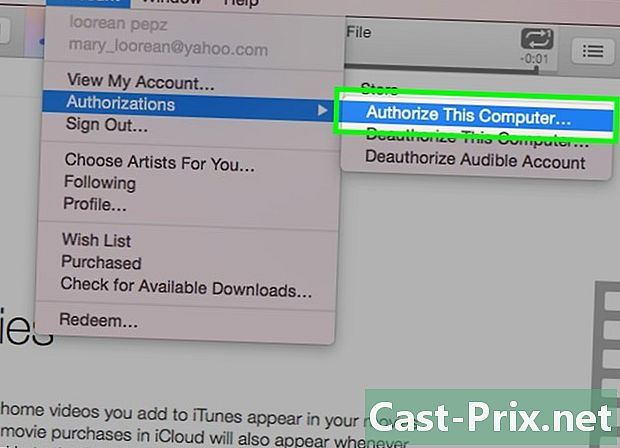
உங்கள் சார்ஜர் கேபிளைப் பயன்படுத்தி உங்கள் iOS சாதனத்தை இணைக்கவும். விண்டோஸ் கணினியுடன் இணைப்பது இதுவே முதல் முறை என்றால், உங்கள் iOS சாதனத் திரையில் "இந்த கணினியை நம்பு" பொத்தானை அழுத்தவும். -

திரையில் உள்ள வழிமுறைகளைப் பின்பற்றவும். உங்கள் சாதனத்துடன் தொடர்புகொள்வதற்கு முன்பு பல வழிமுறைகள் திரையில் தோன்றக்கூடும் (சாதனத்தின் நிலையைப் பொறுத்து, இது முதல் தடவையா அல்லது நீங்கள் அதை இணைக்கிறீர்களா இல்லையா என்பதைப் பொறுத்து).- உங்கள் iOS சாதனத்தை உங்கள் கணினியுடன் இணைப்பது இதுவே முதல் முறை என்றால், அதை அமைக்க ஐடியூன்ஸ் கேட்கும். உங்கள் தரவு இழக்கப்படாது! இந்த படி உங்கள் சாதனத்தை எதிர்காலத்தில் செருகும்போது பெயரிட மட்டுமே உதவும்.
- புதிய iOS புதுப்பிப்பு கிடைத்தால், உங்கள் சாதனத்தைப் பயன்படுத்துவதற்கு முன்பு அதை நிறுவுமாறு கேட்கப்படுவீர்கள். உங்கள் சாதனத்தைப் புதுப்பிக்க பதிவிறக்கம் மற்றும் புதுப்பித்தல் என்பதைக் கிளிக் செய்யலாம் அல்லது பின்னர் அதைச் செய்ய ரத்துசெய் என்பதைக் கிளிக் செய்யலாம்.
-

உங்கள் சாதனத்திற்கு அர்ப்பணிக்கப்பட்ட பொத்தானைக் கிளிக் செய்க. இது பொத்தான்களின் மேல் வரிசையில் தோன்றும். நீங்கள் அதைக் கிளிக் செய்வதற்கு சில வினாடிகள் ஆகலாம். இது உங்கள் சாதனத்தின் சுருக்கம் பக்கத்தைக் காட்டுகிறது. -

நீங்கள் ஒத்திசைக்க விரும்பும் நூலகத்தைத் தேர்ந்தெடுக்கவும். உங்கள் iOS சாதனத்துடன் எந்த ஐடியூன்ஸ் நூலகத்தையும் நீங்கள் ஒத்திசைக்கலாம் (இது பயன்பாடுகள், இசை, திரைப்படங்கள், தொலைக்காட்சி நிகழ்ச்சிகள், பாட்காஸ்ட்கள், புத்தகங்கள் அல்லது புகைப்படங்களின் நூலகமாக இருந்தாலும்). ஒத்திசைவு பக்கத்தைத் திறக்க உங்கள் சாதனத்தைத் தேர்ந்தெடுத்த பிறகு நீங்கள் விரும்பும் ஒன்றைக் கிளிக் செய்க. -

ஒத்திசைவை இயக்கு. பக்கத்தின் மேலே, "ஒத்திசை" பெட்டியைக் காண்பீர்கள் நூலகம் இந்த வகை ஊடகங்களின் ஒத்திசைவை இயக்க நீங்கள் சரிபார்க்கலாம். எடுத்துக்காட்டாக, நீங்கள் இசையைத் தேர்ந்தெடுத்தால், "இசை ஒத்திசை" பெட்டி தோன்றுவதைக் காண்பீர்கள்.- உங்கள் iOS சாதனம் மற்றொரு ஐடியூன்ஸ் நூலகத்திலிருந்து மீடியாவைக் கொண்டிருந்தால், ஒத்திசைவின் போது உள்ளடக்கம் நீக்கப்படும் என்று உங்களுக்கு அறிவிக்கப்படும். இதைத் தவிர்ப்பதற்கான ஒரே வழி உங்கள் பழைய நூலகத்தை உங்கள் புதிய ஐடியூன்ஸ் நூலகத்திற்கு மாற்றுவதாகும்.
-

நீங்கள் ஒத்திசைக்க விரும்பும் கோப்புகளைத் தேர்ந்தெடுக்கவும். நூலக ஒத்திசைவை இயக்கிய பிறகு, எந்த கோப்புகளை ஒத்திசைக்க வேண்டும் என்பதை நீங்கள் தேர்வு செய்யலாம். செயல்முறை தேர்ந்தெடுக்கப்பட்ட ஊடக வகையைப் பொறுத்தது.- அப்ளிகேஷன்ஸ். பயன்பாடுகளை நூலகத்திற்கும் உங்கள் சாதனத்தின் முகப்புத் திரைக்கும் இடையில் இழுப்பதன் மூலம் அவற்றை எளிதாக உங்கள் சாதனத்திற்கு நகர்த்தலாம்.
- இசை. பிளேலிஸ்ட்கள், கலைஞர்கள், ஆல்பங்கள் மற்றும் வகைகளை நீங்கள் ஒத்திசைக்கலாம்.
- திரைப்படங்கள். நீங்கள் ஒத்திசைக்க விரும்பும் திரைப்படங்களைத் தனித்தனியாகத் தேர்ந்தெடுக்கலாம் அல்லது நீங்கள் ஒத்திசைக்கும் ஒவ்வொரு முறையும் சமீபத்திய திரைப்படங்களின் தேர்வை தானாகவே சேர்க்க (அல்லது இதுவரை பார்த்ததில்லை) "தானாகச் சேர்" மெனுவைப் பயன்படுத்தலாம்.
- தொலைக்காட்சி தொடர். ஆபரேஷன் என்பது திரைப்படங்களைப் போன்றது. நீங்கள் தனிப்பட்ட அத்தியாயங்களைத் தேர்வுசெய்யலாம் அல்லது உங்கள் சமீபத்திய சேர்த்தல்களின் அடிப்படையில் அல்லது நீங்கள் இதுவரை பார்த்திராதவற்றின் அடிப்படையில் சில அத்தியாயங்களை ஐடியூன்ஸ் தானாக சேர்க்க அனுமதிக்கலாம்.
பிரச்சினைகளை தீர்க்கவும்
-
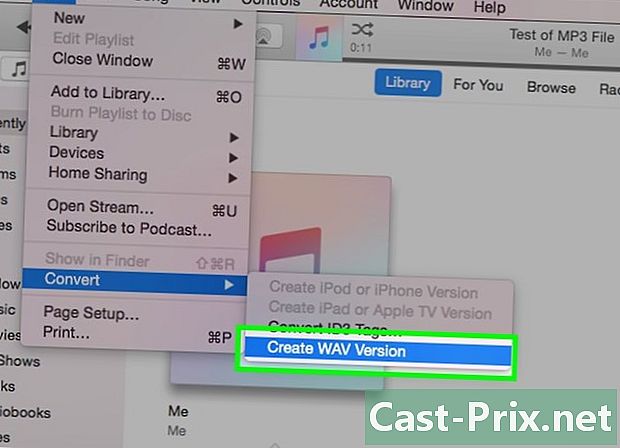
IOS சாதனத்தில் நகலெடுக்க முடியாத ஒரு திரைப்படத்தை எவ்வாறு மாற்றுவது என்று தெரிந்து கொள்ளுங்கள். மூவி வடிவம் சாதனத்துடன் பொருந்தாதபோது இந்த சிக்கல் பொதுவாக ஏற்படுகிறது. ஐடியூன்ஸ் இல் நீங்கள் மீடியாவை இயக்க முடிந்தாலும், நீங்கள் ஒத்திசைக்க முயற்சிக்கும் சாதனத்தில் அது திறக்கப்படாது என்ற ஆபத்து எப்போதும் இருக்கும். உங்கள் சாதனத்துடன் இணக்கமான புதிய பதிப்பை உருவாக்க ஐடியூன்ஸ் உங்களை அனுமதிக்கிறது.- உங்கள் iOS சாதனத்துடன் ஒத்திசைக்க விரும்பும் வீடியோவைத் தேர்ந்தெடுக்கவும்.
- கிளிக் செய்யவும் கோப்பு (விண்டோஸில்) அல்லது ஐடியூன்ஸ் (மேக்கில்). நீங்கள் மெனுவைக் காணவில்லை என்றால் கோப்பு, அழுத்தவும் ஆல்ட்.
- தேர்வு புதிய பதிப்பை உருவாக்கவும் நீங்கள் அதை ஒத்திசைக்க விரும்பும் சாதனம்.
- மாற்று செயல்முறை முடியும் வரை காத்திருந்து, இது உங்கள் சாதனத்துடன் ஒத்திசைக்கும் புதிய பதிப்பு என்பதை உறுதிப்படுத்தவும்.
-

ஒத்திசைவு முழுமையடையாவிட்டால் எவ்வாறு செயல்பட வேண்டும் என்பதை அறிந்து கொள்ளுங்கள். ஒத்திசைவு முழுமையடையவில்லை அல்லது "மாற்றங்களுக்காக காத்திருக்கிறது" இல் உறைந்தால், உங்கள் iOS சாதனத்தில் சிக்கல் உள்ளது. இந்த சிக்கலை தீர்க்க சிறந்த வழி சாதனத்தின் முழுமையான மீட்டமைப்பைச் செய்வதாகும்.- IOS சாதனத்தை எவ்வாறு மீட்டமைப்பது என்பதை அறிய இங்கே கிளிக் செய்க.
-
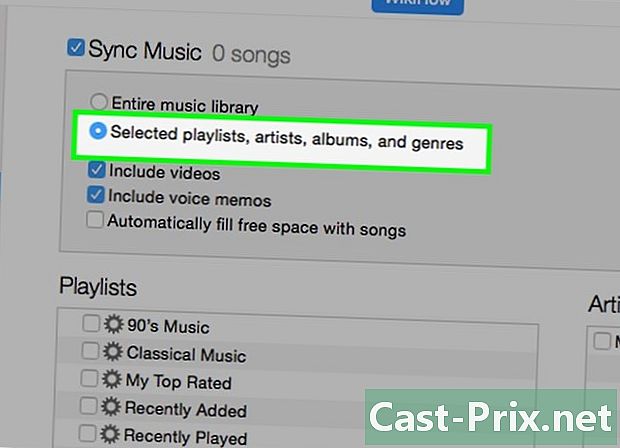
பல ஆடியோ கோப்புகளை எவ்வாறு ஒத்திசைப்பது என்பதை அறிக. உங்கள் iOS சாதனம் ஆடியோ கோப்புகளின் பெரிய தொகுப்பை ஒத்திசைப்பதில் சிக்கல் இருந்தால், அவற்றை சிறிது சிறிதாக ஒத்திசைப்பதன் மூலம் சிறந்த முடிவுகளைப் பெறலாம். ஒரு பிளேலிஸ்ட்டில் தொடங்கி உங்கள் சாதனத்தை ஒத்திசைக்கவும், பின்னர் மற்றொரு பட்டியலுக்கு மாறவும், மேலும் எல்லா இசையும் உங்கள் சாதனத்தில் இருக்கும் வரை.- இசை ஒத்திசைவை முடக்குவது, அதில் உள்ள அனைத்து பாடல்களையும் நீக்க சாதனத்தை ஒத்திசைத்தல், பின்னர் ஒத்திசைவை இயக்கி, வழக்கம்போல நீங்கள் மாற்ற விரும்பும் கோப்புகளைத் தேர்ந்தெடுப்பது மற்றொரு வழி.
பகுதி 5 ஐடியூன்ஸ் இல் பிற பணிகளைச் செய்யுங்கள்
-
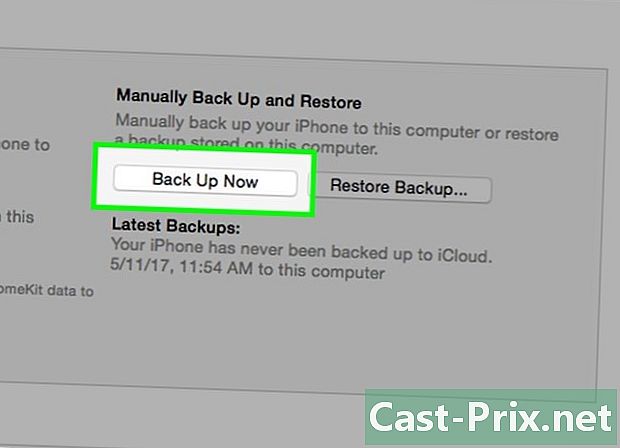
ஐடியூன்ஸ் மூலம் உங்கள் சாதனத்தை காப்புப் பிரதி எடுக்கவும். உங்கள் iOS சாதனத்தை காப்புப் பிரதி எடுக்க ஐடியூன்ஸ் பயன்படுத்தலாம். எதிர்பாராத ஒன்று நடந்தால் உங்கள் எல்லா அமைப்புகளையும் தரவையும் மீட்டெடுக்க இது உங்களை அனுமதிக்கும். -
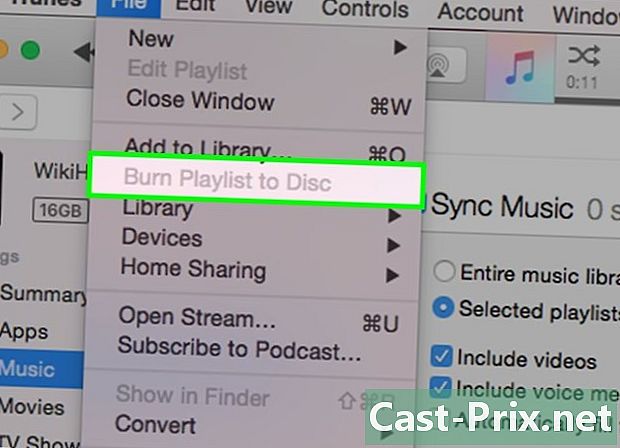
ஆடியோ சிடியை எரிக்கவும். ஒரு பயணத்தில் கேட்க அல்லது ஒரு நண்பருக்கு கொடுக்க ஒரு வட்டை உருவாக்க விரும்பினால், உங்கள் நூலகத்தில் எந்த பாடலையும் எரிக்க ஐடியூன்ஸ் பயன்படுத்தலாம். -
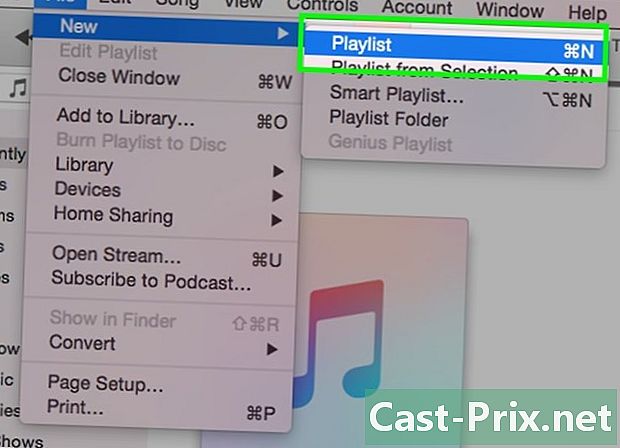
பிளேலிஸ்ட்டை உருவாக்கவும். பாடல்களைத் தொகுக்கவும், உங்கள் இசையை நீங்கள் விரும்பும் வழியில் ஒழுங்கமைக்கவும் பிளேலிஸ்ட்கள் உங்களை அனுமதிக்கின்றன. உங்கள் சாதனத்துடன் நீங்கள் விரும்பும் இசையை வேகமாக ஒத்திசைக்கவும் அவை உங்களை அனுமதிக்கின்றன. -
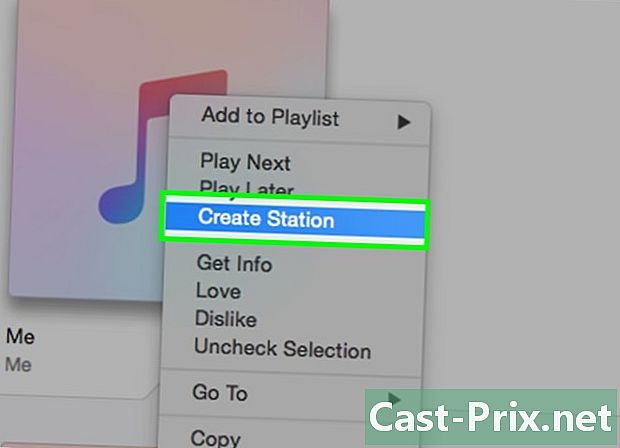
ரிங்டோனை உருவாக்கவும். உங்கள் iOS அல்லது Android சாதனத்தின் ரிங்டோனை மாற்ற விரும்புகிறீர்களா? உங்கள் நூலகத்தில் உள்ள எந்த பாடலிலிருந்தும் ரிங்டோனை உருவாக்க ஐடியூன்ஸ் பயன்படுத்தவும். -
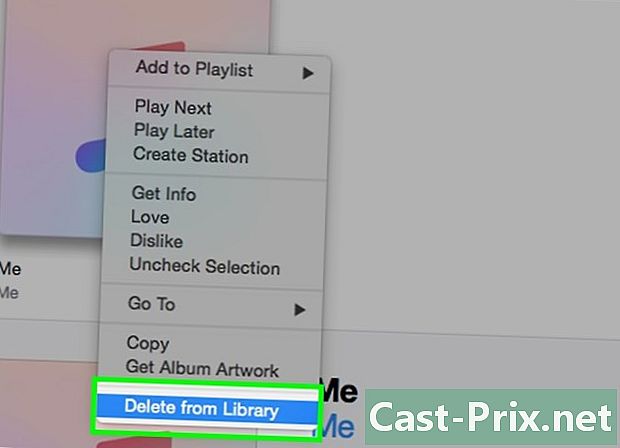
உங்கள் ஐடியூன்ஸ் நூலகத்திலிருந்து பாடல்களை நீக்கு. யார் வேண்டுமானாலும் மனதை மாற்றிக்கொள்ளலாம், மேலும் உங்கள் நூலகத்திலிருந்து சில பாடல்களை நீங்கள் விரும்பாமல் இருக்கலாம். இந்த விஷயத்தில், நீங்கள் அவற்றை நீக்கலாம், இதனால் அவை இனி ஐடியூன்ஸ் இல் தோன்றாது, ஆனால் அவற்றை உங்கள் கணினியிலிருந்து நிரந்தரமாக நீக்கலாம். -
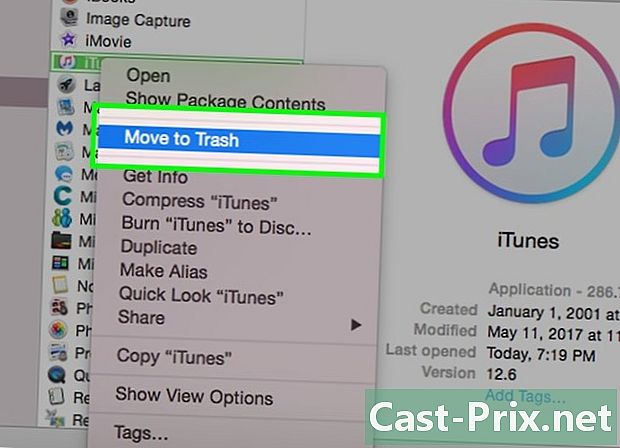
ஐடியூன்ஸ் நிறுவல் நீக்கு. நீங்கள் இனி ஐடியூன்ஸ் பயன்படுத்த விரும்பவில்லை என்றால், அதை நிறுவல் நீக்கி உங்கள் கணினியிலிருந்து அதை முழுவதுமாக அகற்றலாம். உங்கள் விருப்பங்களையும் நூலக அமைப்புகளையும் பின்னர் மீண்டும் நிறுவ முடிவு செய்தால் அதை நீங்கள் தேர்வு செய்யலாம்.