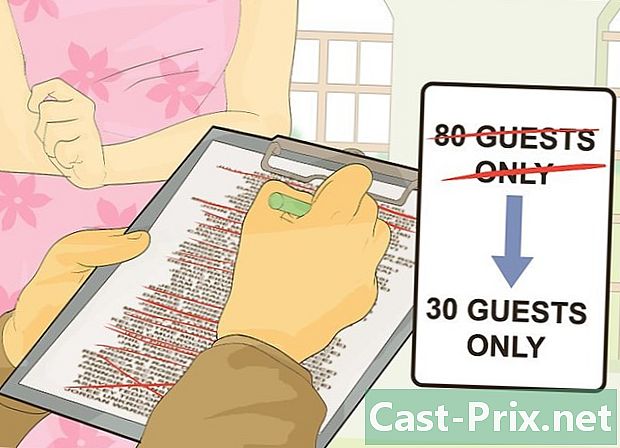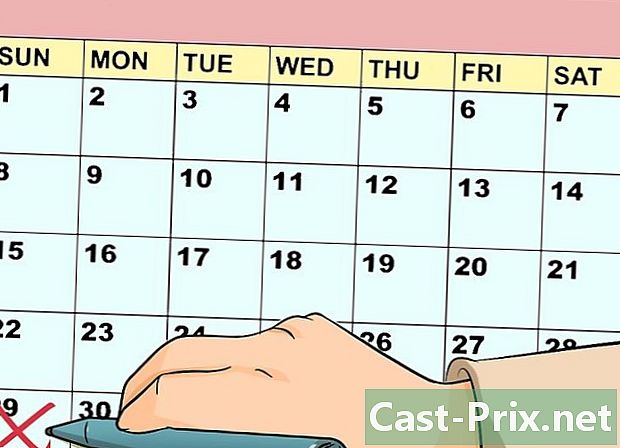வாட்ஸ்அப்பை எவ்வாறு பயன்படுத்துவது
நூலாசிரியர்:
Louise Ward
உருவாக்கிய தேதி:
9 பிப்ரவரி 2021
புதுப்பிப்பு தேதி:
1 ஜூலை 2024

உள்ளடக்கம்
- நிலைகளில்
- பகுதி 1 வாட்ஸ்அப்பை உள்ளமைக்கவும்
- பகுதி 2 அனுப்புங்கள் a
- பகுதி 3 கோப்புகளைச் சேர்ப்பது மற்றும் கோப்புகளின் வடிவமைப்பை மாற்றுவது
- பகுதி 4 ஆடியோ அல்லது வீடியோ அழைப்பை மேற்கொள்ளுங்கள்
- பகுதி 5 ஒரு தொடர்பைச் சேர்க்கவும்
- பகுதி 6 ஒரு செய்திக்குழுவை உருவாக்கவும்
- பகுதி 7 ஒரு வாட்ஸ்அப் நிலையை உருவாக்கவும்
- பகுதி 8 வாட்ஸ்அப் கேமராவைப் பயன்படுத்துதல்
உங்களிடம் ஐபோன் அல்லது ஆண்ட்ராய்டு தொலைபேசி இருந்தால், அழைப்புகளை அனுப்ப அல்லது பிற பயனர்களை அழைக்க வாட்ஸ்அப்பை அமைத்து பயன்படுத்தலாம். வாட்ஸ்அப் என்பது ஒரு வயர்லெஸ் இணைப்பு அல்லது தரவு இணைப்பைப் பயன்படுத்தி நீங்கள் பயன்படுத்தக்கூடிய ஒரு ஃப்ரீவேர் பயன்பாடு ஆகும்.
நிலைகளில்
பகுதி 1 வாட்ஸ்அப்பை உள்ளமைக்கவும்
- வாட்ஸ்அப்பை நிறுவவும். உங்கள் தொலைபேசியின் அப்ளிகேஷன் ஸ்டோரிலிருந்து வாட்ஸ்அப்பை இலவசமாக பதிவிறக்கம் செய்யலாம்.
-

வாட்ஸ்அப்பைத் திறக்கவும். பிரஸ் ஓபன் உங்கள் ஐபோனின் ஆப் ஸ்டோரில் அல்லது Android இல் பயன்பாட்டின் பச்சை மற்றும் வெள்ளை ஐகானில். -

பிரஸ் சரி. கேட்கும் போது, அழுத்தவும் சரி உங்கள் தொடர்புகளை அணுக WhatsApp ஐ அனுமதிக்க.- அறிவிப்புகளை அனுப்ப வாட்ஸ்அப் அனுமதி கேட்கும் வாய்ப்பும் உள்ளது. நீங்கள் ஒப்புக்கொண்டால், அழுத்தவும் அனுமதி.
- நீங்கள் Android சாதனத்தைப் பயன்படுத்துகிறீர்கள் என்றால், அழுத்தவும் அங்கீகரி.
-

தேர்வு ஏற்றுக்கொண்டு தொடரவும். இந்த பொத்தான் திரையின் அடிப்பகுதியில் உள்ளது.- பிரஸ் ஏற்றுக்கொள் மற்றும் தொடருங்கள் நீங்கள் Android சாதனத்தைப் பயன்படுத்துகிறீர்கள் என்றால்.
-

உங்கள் தொலைபேசி எண்ணை உள்ளிடவும். உங்கள் தொலைபேசி எண்ணை உள்ளிட வேண்டிய மின் புலம் கொண்ட ஒரு பக்கத்தில் வாட்ஸ்அப் திறக்கும். -

பிரஸ் முடிக்கப்பட்ட. இந்த பொத்தான் திரையின் மேல் வலதுபுறத்தில் உள்ளது.- Android இல், உங்களிடம் ஒரு பொத்தான் இருக்கும் அடுத்த திரையின் அடிப்பகுதியில். அதைத் தட்டவும்.
-

தேர்வு சரி நீங்கள் எப்போது அழைக்கப்படுவீர்கள். வாட்ஸ்அப் உங்களுக்கு சரிபார்ப்புக் குறியீட்டை அனுப்பும். -

உங்கள் தொலைபேசியில் செல்லுங்கள் கள் அனுப்ப மற்றும் பெற நீங்கள் பயன்படுத்தும் பயன்பாட்டைத் திறக்கவும். -

வாட்ஸ்அப்பில் தட்டவும். இல், "உங்கள் வாட்ஸ்அப் குறியீடு இயக்கத்தில் உள்ளது. உங்கள் எண்ணைச் சரிபார்க்க இந்த இணைப்பைத் தட்டவும்: »அதைத் தொடர்ந்து ஒரு இணைப்பு. -

பிரத்யேக புலத்தில் வழங்கப்பட்ட குறியீட்டை உள்ளிடவும். பிரத்யேக புலத்தில் குறியீடு உள்ளிடப்பட்டதும், உங்கள் தொலைபேசி எண் உறுதிப்படுத்தப்பட்டு, கணக்கு உருவாக்கும் பக்கத்திற்கு நீங்கள் திருப்பி விடப்படுவீர்கள். -

உங்கள் பெயரை நிரப்பி ஒரு புகைப்படத்தைச் சேர்க்கவும். நீங்கள் இப்போது ஒரு புகைப்படத்தை சேர்க்க வேண்டியதில்லை, ஆனால் இது உங்களை எளிதாக அடையாளம் காண உங்கள் தொடர்புகளுக்கு உதவும்.- உங்கள் சாதனத்தில் முன்பே வாட்ஸ்அப் நிறுவப்பட்டிருந்தால், உங்கள் அரட்டை வரலாற்றை மீட்டெடுக்க அனுமதிக்கும் ஒரு விருப்பத்தை நீங்கள் காண்பீர்கள்.
- உங்கள் புகைப்படத்தையும் பெயரையும் பேஸ்புக்கில் பயன்படுத்த விரும்பினால், அழுத்தவும் எனது பேஸ்புக் தகவலைப் பயன்படுத்தவும்.
-

பிரஸ் முடிக்கப்பட்ட. ஒன்றை அனுப்ப இப்போது நீங்கள் வாட்ஸ்அப்பைப் பயன்படுத்தலாம்.
பகுதி 2 அனுப்புங்கள் a
-

தாவலுக்குச் செல்லவும் விவாதங்கள். இந்த தாவல் திரையின் அடிப்பகுதியில் உள்ளது.- Android பயனர்களுக்கு, தாவல் விவாதங்கள் திரையின் உச்சியில் உள்ளது.
-

புதிய விவாத ஐகானைத் தட்டவும்
. புதிய கலந்துரையாடல் ஐகான் திரையின் மேல் வலதுபுறத்தில் அமைந்துள்ளது.- Android இல், திரையின் கீழ் வலதுபுறத்தில் பச்சை பின்னணியில் வெள்ளை அரட்டை குமிழியைத் தட்டவும்.
-

தொடர்பைத் தேர்வுசெய்க. நீங்கள் அனுப்ப விரும்பும் தொடர்பின் பெயரைத் தட்டவும். அரட்டை சாளரம் திறக்கும். -

அரட்டை சாளரத்தைத் தட்டவும். அரட்டை சாளரம் திரையின் அடிப்பகுதியில் உள்ளது. -

உங்கள் உள்ளிடவும். உங்கள் தொடர்புக்கு நீங்கள் அனுப்ப விரும்பும் ஒன்றைத் தட்டச்சு செய்க.- உங்களிடம் எமோடிகான்களைச் செருக, உங்கள் விசைப்பலகையில் கட்டப்பட்ட எமோடிகான்களைப் பயன்படுத்தவும்.
-

உங்கள் அனுப்பு. அனுப்ப, அனுப்ப ஐகானை அழுத்தவும்
புலத்தின் வலதுபுறம். பிரதான சாளரத்தின் வலதுபுறத்தில் நீங்கள் தோன்ற வேண்டும்.
பகுதி 3 கோப்புகளைச் சேர்ப்பது மற்றும் கோப்புகளின் வடிவமைப்பை மாற்றுவது
-

அரட்டை சாளரத்தைத் திறக்கவும். உங்களிடம் திறந்த விவாதம் இல்லையென்றால் முதலில் அரட்டை சாளரத்தைத் திறக்கவும் அல்லது உருவாக்கவும். -

ஒரு புகைப்படத்தை அனுப்பவும். அனுப்ப ஒரு புகைப்படத்தை எடுக்க அல்லது தேர்ந்தெடுக்க, இந்த வழிமுறைகளைப் பின்பற்றவும்:- மின் புலத்தின் வலதுபுறத்தில், கேமரா ஐகானைத் தட்டவும்
- செய்தியாளர் சரி அல்லது அங்கீகரி நீங்கள் 2 அல்லது 3 முறை அழைக்கப்படும் போது
- ஒரு படத்தைத் தேர்ந்தெடுக்கவும் அல்லது எடுக்கவும்
- மின் புலத்தை அழுத்துவதன் மூலம் ஒரு தலைப்பைச் சேர்க்கவும் ஒரு தலைப்பைச் சேர்க்கவும்
- அனுப்பு ஐகானைத் தட்டவும்
-

பிரஸ் +. இந்த பொத்தான் திரையின் கீழ் இடதுபுறத்தில் அமைந்துள்ளது மற்றும் கீழ்தோன்றும் மெனுவைத் திறக்கும்.- Android இல், காகித கிளிப் ஐகானைத் தட்டவும்

புலத்தின் வலதுபுறம்.
- Android இல், காகித கிளிப் ஐகானைத் தட்டவும்
-

கோப்பு வகையைத் தேர்ந்தெடுக்கவும். அனுப்ப வேண்டிய கோப்பு வகையைப் பொறுத்து, கீழே உள்ள விருப்பங்களில் ஒன்றைத் தேர்ந்தெடுக்கவும்.- ஆவணம் : உங்கள் தொலைபேசியின் உள் நினைவகத்தில் ஒரு ஆவணத்தை (எடுத்துக்காட்டாக ஒரு PDF கோப்பு) தேர்ந்தெடுக்க உங்களை அனுமதிக்கிறது.
- இடம் : உங்கள் தற்போதைய இருப்பிடத்தின் வரைபடத்தை அனுப்ப உங்களை அனுமதிக்கிறது.
- தொடர்பு : ஒரு தொடர்பின் தகவலை அனுப்ப உங்களை அனுமதிக்கிறது.
- ஆடியோ (Android இல் மட்டுமே): ஆடியோ மாதிரியை அனுப்ப உங்களை அனுமதிக்கிறது.
-

ஒரு ஆவணம், தொடர்பு அல்லது இருப்பிடத்தை அனுப்பவும். நீங்கள் முன்பு தேர்ந்தெடுத்ததைப் பொறுத்து இந்த படி மாறுபடும்.- ஆவணம் : நீங்கள் அனுப்ப விரும்பும் ஆவணத்தின் இருப்பிடத்திற்குச் சென்று, ஒரு ஆவணத்தைத் தேர்ந்தெடுத்து அழுத்தவும் அனுப்ப.
- இடம் : உங்கள் தொலைபேசி கோரிய அனைத்து அனுமதிகளையும் ஏற்றுக்கொண்டு அழுத்தவும் உங்கள் இருப்பிடத்தை அனுப்பவும் உங்கள் தற்போதைய இருப்பிடத்தின் வரைபடத்தை அனுப்ப.
- தொடர்பு : ஒரு தொடர்பைத் தேர்ந்தெடுத்து, அவரது தகவலைச் சரிபார்த்து அழுத்தவும் அனுப்ப.
- ஆடியோ : ஆடியோ கோப்பைத் தேர்ந்தெடுத்து அழுத்தவும் சரி.
-

உங்கள் வடிவமைப்பை மாற்றவும். வெவ்வேறு குறிச்சொற்களைப் பயன்படுத்தி கள் வடிவமைப்பை மாற்ற முடியும்.- கொழுப்பு : தைரியமாக வைக்க, கேள்விக்கு முன்னும் பின்னும் ஒரு நட்சத்திரத்தை வைக்கவும் (எடுத்துக்காட்டாக, * ஹலோ * ஆகிவிடும் ஹலோ).
- சாய்வு : நீங்கள் சாய்வு செய்ய விரும்பும் e இன் தொடக்கத்திலும் முடிவிலும் குறைந்த ஹைபனை வைக்கவும் (எடுத்துக்காட்டாக, _au revoir_ ஆக மாறும் குட்பை).
- தடை : அதைத் தடுக்க மின் ஒவ்வொரு பக்கத்திலும் ஒரு டில்டே வைக்கவும் (எடுத்துக்காட்டாக, ~ அன்னாசி ஒரு பீட்சாவில் அதன் இடத்தைக் கொண்டுள்ளது ~).
- வேட்டையாடுதல் : நீங்கள் திருத்த விரும்பும் முன் மற்றும் பின் 3 பின்தங்கிய மேற்கோள்களை வைக்கவும் (எ.கா. `` 'நான் ஒரு ரோபோ``` ஆகிவிடும்
நான் ஒரு ரோபோ).
பகுதி 4 ஆடியோ அல்லது வீடியோ அழைப்பை மேற்கொள்ளுங்கள்
-

கலந்துரையாடல் பக்கத்திற்குத் திரும்பு. கலந்துரையாடல் பக்கத்திற்குத் திரும்ப, பின் பொத்தானை அழுத்தவும். -

புதிய விவாத ஐகானைத் தட்டவும்
. இந்த ஐகான் திரையின் மேல் வலதுபுறத்தில் அமைந்துள்ளது.- நீங்கள் Android ஐப் பயன்படுத்துகிறீர்கள் என்றால், திரையின் கீழ் வலதுபுறத்தில் உள்ள வெள்ளை மற்றும் பச்சை ஐகானைத் தட்டவும்.
-

தொடர்பைத் தேர்வுசெய்க. அரட்டை சாளரத்தைத் திறக்க நீங்கள் அழைக்க விரும்பும் தொடர்பைத் தட்டவும்.- ஒரு நேரத்தில் ஒரு தொடர்புக்கு மட்டுமே ஆடியோ அல்லது வீடியோ அழைப்புகள் சாத்தியமாகும்.
-

அழைப்பு ஐகானைத் தட்டவும். திரையின் மேல் வலதுபுறத்தில், தேர்ந்தெடுக்கப்பட்ட தொடர்பை வாட்ஸ்அப் வழியாக அழைக்க தொலைபேசி ஐகானைத் தொடவும். -

வீடியோ அழைப்பு விடுங்கள் திரையின் மேற்புறத்தில், தொடர்பு இணைக்கப்பட்ட பிறகு வீடியோ பயன்முறைக்கு மாற கேமரா ஐகானைத் தட்டவும்.- தொலைபேசி போன்றவற்றுக்கு பதிலாக இந்த ஐகானைத் தட்டுவதன் மூலம் வீடியோ அழைப்பையும் செய்யலாம்.
பகுதி 5 ஒரு தொடர்பைச் சேர்க்கவும்
-

விவாதங்கள் பக்கத்திற்குத் திரும்பு. பின் பொத்தானை அழுத்தவும். -

புதிய விவாத ஐகானைத் தட்டவும்
. இந்த ஐகான் திரையின் மேல் வலதுபுறத்தில் அமைந்துள்ளது.- நீங்கள் Android ஐப் பயன்படுத்துகிறீர்கள் என்றால், திரையின் கீழ் வலதுபுறத்தில் உள்ள வெள்ளை மற்றும் பச்சை ஐகானைத் தட்டவும்.
-

தேர்வு புதிய தொடர்பு. இந்த விருப்பத்தை பக்கத்தின் மேலே காணலாம். -

தொடர்பின் முதல் பெயரை உள்ளிடவும். இ துறையில் முதல் பெயர், நீங்கள் சேர்க்க விரும்பும் தொடர்பின் பெயரைத் தட்டச்சு செய்க.- Android பயனர்களுக்கு, புலத்தில் உள்ள தொடர்பின் பெயரைத் தட்டச்சு செய்க பெயர்.
- முதல் பெயர் குறைந்தபட்சமாக இருந்தாலும், கடைசி பெயர் மற்றும் உங்கள் தொடர்பு செயல்படும் நிறுவனத்தையும் நீங்கள் சேர்க்கலாம்.
-

பிரஸ் தொலைபேசி எண்ணைச் சேர்க்கவும். இந்த விருப்பம் திரையின் நடுவில் உள்ளது.- Android பயனர்களுக்கு, அழுத்தவும் தொலைபேசி.
-

தொலைபேசி எண்ணை உள்ளிடவும். பிரத்யேக புலத்தில், நீங்கள் தொடர்பு கொள்ள விரும்பும் நபரின் தொலைபேசி எண்ணைத் தட்டச்சு செய்க.- நீங்கள் உள்ளிடும் எண் வாட்ஸ்அப் நிறுவப்பட்ட மற்றும் அவரது தொலைபேசி எண்ணுடன் தொடர்புடைய ஒரு நபரின் எண்ணாக இருக்க வேண்டும்.
-

தேர்வு முடிக்கப்பட்ட. இந்த விருப்பம் திரையின் மேல் வலதுபுறத்தில் அமைந்துள்ளது.- Android இல், அழுத்தவும் பதிவுசெய்யவும் அடுத்த கட்டத்தைத் தவிர்க்கவும்.
-

பிரஸ் முடிக்கப்பட்ட. இந்த விருப்பம் திரையின் மேல் இடதுபுறத்தில் அமைந்துள்ளது மற்றும் உங்கள் வாட்ஸ்அப் தொடர்பு பட்டியலில் தொடர்பைச் சேர்க்க உங்களை அனுமதிக்கிறது. -

வாட்ஸ்அப்பைப் பயன்படுத்த நண்பரை அழைக்கவும். பயன்பாட்டைப் பயன்படுத்தாத உங்கள் தொடர்பு பட்டியலில் ஒரு நண்பரைச் சேர்க்கும் திறனை வாட்ஸ்அப் வழங்குகிறது.- புதிய விவாதங்கள் பக்கத்தைத் திறக்கவும்.
- கீழே உருட்டி அழுத்தவும் வாட்ஸ்அப்பில் நண்பர்களை அழைக்கவும் (Android இல், நீங்கள் பார்ப்பீர்கள் நண்பர்களை அழைக்கவும் இந்த விருப்பத்திற்கு பதிலாக).
- கப்பல் முறையைத் தேர்வுசெய்க (எடுத்துக்காட்டாக ).
- உங்கள் நண்பரின் விவரங்களை உள்ளிடவும்.
- அழைப்பை அனுப்பவும்.
பகுதி 6 ஒரு செய்திக்குழுவை உருவாக்கவும்
-

விவாதங்கள் பக்கத்திற்குத் திரும்பு. விவாதங்கள் பக்கத்திற்குத் திரும்ப பின் பொத்தானை அழுத்தவும். -

பிரஸ் புதிய குழு. இந்த விருப்பம் விவாதங்கள் பக்கத்தின் மேலே உள்ளது மற்றும் உங்கள் வாட்ஸ்அப் தொடர்புகளின் பட்டியலைத் திறக்கும்.- நீங்கள் Android சாதனத்தைப் பயன்படுத்துகிறீர்கள் என்றால், முதலில் அழுத்தவும் ⋮ திரையின் மேல் வலதுபுறத்தில் அழுத்தி அழுத்தவும் புதிய குழு கீழ்தோன்றும் மெனுவில்.
-

தொடர்புகளைத் தேர்ந்தெடுக்கவும். உங்கள் செய்திக்குழுவில் நீங்கள் சேர்க்க விரும்பும் தொடர்புகளைத் தட்டவும்.- ஒரு கவனம் குழு 256 நபர்களை ஒன்றிணைக்க முடியும்.
-

பிரஸ் பின்வரும். இந்த விருப்பம் திரையின் மேல் வலதுபுறத்தில் அமைந்துள்ளது.- Android இல், திரையின் கீழ்-வலது மூலையில் வலது-சுட்டிக்காட்டும் அம்புக்குறியைத் தட்டவும்.
-

குழு பெயரை உள்ளிடவும். உங்கள் குழுவிற்கு நீங்கள் கொடுக்க விரும்பும் பெயரை பிரத்யேக புலத்தில் தட்டச்சு செய்க.- குழு பெயர்கள் 25 எழுத்துகளாக வரையறுக்கப்பட்டுள்ளன.
- கேமரா ஐகானைத் தட்டுவதன் மூலமும், புகைப்பட வகையைத் தேர்ந்தெடுப்பதன் மூலமும், புகைப்படத்தை எடுப்பதன் மூலமோ அல்லது தேர்ந்தெடுப்பதன் மூலமோ நீங்கள் ஒரு புகைப்படத்தை குழுவில் சேர்க்கலாம்.
-

பிரஸ் உருவாக்க. இந்த விருப்பம் திரையின் மேல் வலதுபுறத்தில் அமைந்துள்ளது. உங்கள் செய்திக்குழுவை உருவாக்க மற்றும் திறக்க தட்டவும்.- Android இல், ஐகானைத் தட்டவும்

.
- Android இல், ஐகானைத் தட்டவும்
-

குழுவின் அனைத்து உறுப்பினர்களுக்கும் செய்திகளை அனுப்பவும். செய்திக்குழு உருவாக்கப்பட்டதும், வழக்கம் போல் கள், கோப்புகள் மற்றும் எமோடிகான்களை அனுப்பலாம்.- துரதிர்ஷ்டவசமாக, செய்திக்குழுவின் உறுப்பினர்களுடன் ஆடியோ அல்லது வீடியோ அழைப்புகளைச் செய்ய முடியாது.
பகுதி 7 ஒரு வாட்ஸ்அப் நிலையை உருவாக்கவும்
-

விவாதங்கள் பக்கத்திற்குத் திரும்பு. விவாதங்கள் பக்கத்திற்குத் திரும்ப, பின் பொத்தானை அழுத்தவும். -

பிரஸ் நிலையை. இந்த விருப்பம் திரையின் கீழ் இடதுபுறத்தில் அமைந்துள்ளது.- Android சாதனங்களில் நீங்கள் பார்ப்பீர்கள் நிலை திரையின் மேற்புறத்தில்.
-

கேமரா ஐகானைத் தேர்ந்தெடுக்கவும். கேமரா ஐகான் தலைப்பின் வலதுபுறம் உள்ளது நிலை அவள் பக்கத்தின் மேல்.- நீங்கள் ஒரு மின் அடிப்படையிலான நிலையை மட்டும் உருவாக்க விரும்பினால் பென்சில் ஐகானைத் தட்டவும்.
- Android இல், கேமரா ஐகான் திரையின் கீழ் வலதுபுறத்தில் உள்ளது.
-

ஒரு நிலையை உருவாக்கவும். வட்ட பிடிப்பு பொத்தானை அழுத்துவதற்கு முன், நீங்கள் புகைப்படம் எடுக்க விரும்பும் பொருளின் மீது தொலைபேசியின் லென்ஸை குறிவைக்கவும்.- நீங்கள் e இன் நிலையை விரும்பினால், நீங்கள் பயன்படுத்த விரும்பும் e ஐ தட்டச்சு செய்க. வால்பேப்பரின் நிறத்தை மாற்ற, வண்ணப்பூச்சு தட்டு ஐகானைத் தொட்டுத் தொடவும் டி e இன் எழுத்துருவை மாற்ற.
-

அனுப்பு ஐகானைத் தட்டவும்
. இந்த ஐகான் திரையின் கீழ் வலதுபுறத்தில் அமைந்துள்ளது.- உங்கள் விருப்பத்தை உறுதிப்படுத்தும்படி கேட்கப்படலாம். அப்படியானால், மீண்டும் அழுத்தவும் அனுப்ப.
பகுதி 8 வாட்ஸ்அப் கேமராவைப் பயன்படுத்துதல்
-

தாவலுக்குச் செல்லவும் கேமரா. இந்த தாவல் திரையின் கீழ் மையத்தில் அமைந்துள்ளது மற்றும் கேமரா இடைமுகத்தைத் திறக்கிறது.- நீங்கள் Android ஐப் பயன்படுத்துகிறீர்கள் என்றால், திரையின் மேல் இடதுபுறத்தில் உள்ள கேமரா ஐகானைத் தட்டவும்.
-

படம் எடுக்கவும். நீங்கள் புகைப்படம் எடுக்க விரும்பும் பொருளில் உங்கள் தொலைபேசியின் கேமராவை சுட்டிக்காட்டி, பின்னர் திரையின் அடிப்பகுதியில் உள்ள வட்ட பொத்தானை அழுத்தவும்.- உங்கள் சாதனத்தின் கேலரியில் இருந்து ஒரு புகைப்படத்தையும் நீங்கள் தேர்ந்தெடுக்கலாம்.
-

புகைப்படத்தை சுழற்று. திரையின் மேற்புறத்தில், பெட்டி வடிவ சுழற்சி ஐகானைத் தட்டவும், பின்னர் விரும்பிய நோக்குநிலையைப் பெற கீழே இடதுபுறத்தில் சதுர வடிவ அம்பு மற்றும் அம்பு ஐகானைத் தட்டவும். பிரஸ் முடிக்கப்பட்ட உங்கள் மாற்றங்களைச் சேமிக்க. -

ஒரு ஸ்டிக்கரைச் சேர்க்கவும். பிரஸ்
திரையின் மேற்புறத்தில் மற்றும் தோன்றும் மெனுவில் நீங்கள் பயன்படுத்த விரும்பும் எமோடிகான் அல்லது ஸ்டிக்கரைத் தேர்ந்தெடுக்கவும்.- எமோடிகான் அல்லது ஸ்டிக்கரைத் தேர்ந்தெடுத்த பிறகு, புகைப்படத்தில் அதன் இருப்பிடத்தை மாற்ற அதை திரையில் இழுக்கலாம்.
-

படத்தில் மின் சேர்க்கவும். திரையின் மேல் வலதுபுறத்தில் உள்ள டி ஐகானைத் தட்டி, நுழைவதற்கு முன் வலதுபுறத்தில் உள்ள செங்குத்து வண்ணப் பட்டியில் ஒரு வண்ணத்தைத் தேர்ந்தெடுக்கவும், நீங்கள் உங்கள் புகைப்படத்தில் சேர்க்க விரும்புகிறீர்கள். -

படத்தில் வரையவும். திரையின் மேல் வலதுபுறத்தில், பென்சில் ஐகானைத் தட்டவும், வலதுபுறத்தில் உள்ள செங்குத்து வண்ணப் பட்டியில் ஒரு வண்ணத்தைத் தேர்ந்தெடுத்து, பின்னர் உங்கள் விரலை புகைப்படத்தின் குறுக்கே சறுக்கவும். -

அனுப்பு ஐகானைத் தட்டவும்
. இந்த ஐகான் திரையின் கீழ் வலதுபுறத்தில் அமைந்துள்ளது.- அழுத்தவும்] நீங்கள் Android சாதனத்தைப் பயன்படுத்துகிறீர்கள் என்றால்.
-

இருப்பிடத்தைத் தேர்வுசெய்க. விவாதத்தின் பெயரை அழுத்துவதன் மூலம் புகைப்படத்தை ஒரு விவாதத்திற்கு அனுப்பலாம் அல்லது பிரிவில் உள்ள ஒருவருக்கு அனுப்பலாம் அடிக்கடி தொடர்பு கொள்ளப்படுகிறது. அழுத்துவதன் மூலமும் அதை உங்கள் நிலைக்கு அனுப்பலாம் எனது நிலை பக்கத்தின் மேலே. -

பிரஸ் அனுப்ப. இந்த பொத்தான் திரையின் கீழ் வலதுபுறத்தில் அமைந்துள்ளது மற்றும் நீங்கள் எடுத்த படத்தை அனுப்ப அனுமதிக்கிறது.- Android இல், அனுப்பு ஐகானைத் தட்டவும்
புகைப்படத்தை அனுப்ப.
- Android இல், அனுப்பு ஐகானைத் தட்டவும்

- உங்கள் விவாதப் பக்கம் நிரப்பத் தொடங்கினால் உங்கள் பழைய உரையாடல்களை நீக்கு.
- நீங்கள் ஒரு செய்திக்குழுவை உருவாக்க விரும்பவில்லை என்றால், பல தொடர்புகளுக்கு ஒன்றை அனுப்ப அஞ்சல் பட்டியலைப் பயன்படுத்தலாம்.
- உங்களிடம் வரையறுக்கப்பட்ட இணையத் திட்டம் இருந்தால், வயர்லெஸ் நெட்வொர்க்குடன் இணைக்கப்படவில்லை என்றால், வாட்ஸ்அப்பைப் பயன்படுத்துவது உங்கள் தொலைபேசி கட்டணத்தை உயர்த்தக்கூடும். கூடுதல் தரவை பில்லிங் செய்வதைத் தவிர்க்க, நீங்கள் மொபைல் தரவைப் பயன்படுத்தும்போது பயன்பாட்டை மூடுக.
- டேப்லெட்களில் வாட்ஸ்அப் கிடைக்கவில்லை, ஆனால் இது ஒரு APK கோப்பைப் பயன்படுத்தி Android சாதனத்தில் நிறுவப்படலாம்.