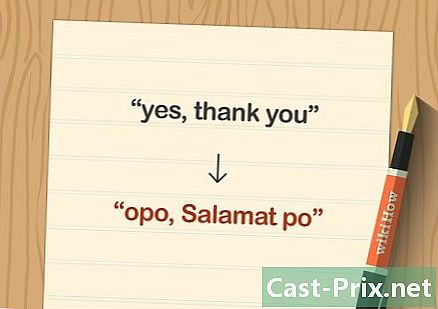Google இயக்ககத்தை எவ்வாறு பயன்படுத்துவது
நூலாசிரியர்:
John Stephens
உருவாக்கிய தேதி:
26 ஜனவரி 2021
புதுப்பிப்பு தேதி:
1 ஜூலை 2024

உள்ளடக்கம்
- நிலைகளில்
- பகுதி 1 இயக்ககத்துடன் இணைக்கவும்
- பகுதி 2 கணினியிலிருந்து கோப்புகளை இறக்குமதி செய்க
- பகுதி 3 மொபைலில் இருந்து கோப்புகளை இறக்குமதி செய்க
- பகுதி 4 கணினியில் கோப்புகளை உருவாக்குதல்
- பகுதி 5 மொபைலில் கோப்புகளை உருவாக்குதல்
- பகுதி 6 கணினியில் கோப்புகளைப் பகிர்தல்
- பகுதி 7 கோப்புகளை மொபைலில் பகிரவும்
ஆவணங்களை சேமிக்கவும் பகிரவும் Google இயக்ககம் உங்களை அனுமதிக்கிறது. இது கணினி மற்றும் மொபைல் தளங்களில் கிடைக்கிறது, ஆனால் அதைப் பயன்படுத்த உங்களிடம் Google கணக்கு இருக்க வேண்டும்.
நிலைகளில்
பகுதி 1 இயக்ககத்துடன் இணைக்கவும்
- Google இயக்ககத்தைத் திறக்கவும். உங்களுக்கு பிடித்த உலாவியில் இருந்து Google இயக்கக தளத்தைப் பார்வையிடவும்.
- மொபைலில், மஞ்சள், பச்சை மற்றும் நீல முக்கோணம் போல தோற்றமளிக்கும் Google இயக்கக பயன்பாட்டு ஐகானைத் தட்டவும். உங்கள் மொபைலில் இன்னும் Google இயக்ககம் இல்லை என்றால், அதை உங்கள் ஐபோன் அல்லது Android இல் இலவசமாக பதிவிறக்கம் செய்யலாம்.
-

கிளிக் செய்யவும் Google இயக்ககத்திற்குச் செல்லவும். இது பக்கத்தின் நடுவில் உள்ள நீல பொத்தானாகும். உள்நுழைவு பக்கத்தைத் திறக்க அதைக் கிளிக் செய்க.- மொபைலில், அழுத்தவும் உள்நுழைவு திரையின் அடிப்பகுதியில்.
- நீங்கள் ஏற்கனவே Google இயக்ககத்தில் உள்நுழைந்திருந்தால் இந்த படிநிலையையும் அடுத்ததையும் தவிர்க்கவும்.
-

உங்கள் கணக்கின் விவரங்களை உள்ளிடவும். கேட்கும் போது, உங்கள் Google கணக்கில் உள்நுழைய நீங்கள் பயன்படுத்தும் முகவரி மற்றும் கடவுச்சொல்லை தட்டச்சு செய்க.- மொபைலில், கேட்கும் போது நீங்கள் ஒரு Google கணக்கைத் தேர்ந்தெடுக்க வேண்டியிருக்கும்.
-

உங்கள் Google இயக்கக முகப்புப் பக்கத்தை மதிப்பாய்வு செய்யவும். பக்கத்தின் இடது கை நெடுவரிசையையும், நடுவில் ஒரு பெரிய வெற்று இடத்தையும் நீங்கள் காண வேண்டும்.- மொபைலில், அடையாளத்துடன் ஒரு வெற்று இடத்தைக் காண்பீர்கள் + திரையின் அடிப்பகுதியில் வெள்ளை மற்றும் ஒரு ஐகான் ☰ மேல் இடதுபுறத்தில்.
- Google இயக்ககத்தில் பதிவேற்றப்பட்ட அனைத்து பொருட்களும் Google இயக்ககத்தை ஆதரிக்கும் வேறு எந்த தளத்திலும் கிடைக்கும்.
பகுதி 2 கணினியிலிருந்து கோப்புகளை இறக்குமதி செய்க
-

கிளிக் செய்யவும் புதிய. இது பக்கத்தின் மேல் இடதுபுறத்தில் உள்ள நீல பொத்தானாகும். கீழ்தோன்றும் மெனுவைக் காண்பிக்க அதைக் கிளிக் செய்க. -

தேர்வு ஒரு கோப்பை பதிவேற்றவும். இந்த விருப்பம் கீழ்தோன்றும் மெனுவில் உள்ளது புதிய மற்றும் கோப்பு எக்ஸ்ப்ளோரர் சாளரத்தை (விண்டோஸில்) அல்லது கண்டுபிடிப்பை (மேக்கில்) திறக்க உங்களை அனுமதிக்கிறது. -

ஒரு கோப்பைத் தேர்வுசெய்க. நீங்கள் இறக்குமதி செய்ய விரும்பும் கோப்பைக் கிளிக் செய்க. நீங்கள் பல கோப்புகளை இறக்குமதி செய்ய விரும்பினால், விசையை அழுத்தவும் ctrl (விண்டோஸில்) அல்லது ஆர்டர் (மேக்கில்) கோப்புகளைத் தேர்ந்தெடுக்க நீங்கள் அவற்றைக் கிளிக் செய்க.- சாளரத்தின் இடது பக்க பலகத்தில் முதலில் ஒரு சேமிப்பக கோப்புறையைத் தேர்ந்தெடுக்க வேண்டியிருக்கலாம்.
-

கிளிக் செய்யவும் திறந்த. இந்த பொத்தான் சாளரத்தின் கீழ் வலதுபுறத்தில் உள்ளது. கோப்புகள் Google இயக்ககத்தில் இறக்குமதி செய்யப்படும். -

பரிமாற்றம் முடிவடையும் வரை காத்திருங்கள். செயல்முறையின் நீளம் இறக்குமதி செய்யப்பட்ட கோப்புகளின் அளவு மற்றும் உங்கள் இணைய இணைப்பைப் பொறுத்தது. Google இயக்கக பக்கம் திறந்த நிலையில் இருப்பதை உறுதிசெய்க.- பரிமாற்றம் முடிந்ததும், பக்கத்தின் வலதுபுறத்தில் உள்ள பெட்டியில் கோப்பின் வலதுபுறத்தில் ஒரு வெள்ளை காசோலை அடையாளத்தைக் காண்பீர்கள்.
பகுதி 3 மொபைலில் இருந்து கோப்புகளை இறக்குமதி செய்க
-

பிரஸ் +. இந்த பொத்தான் திரையின் கீழ் வலதுபுறத்தில் அமைந்துள்ளது மற்றும் ஒரு கொனுவல் மெனுவைக் காட்ட உங்களை அனுமதிக்கிறது. -

தேர்வு இறக்குமதி. இந்த விருப்பத்தை நீங்கள் கொனுவல் மெனுவில் காண்பீர்கள். -

பிரஸ் புகைப்படங்கள் மற்றும் வீடியோக்கள். இந்த விருப்பம் மெனுவின் கீழே உள்ளது.- நீங்கள் நேரடியாக Android இல் உள்ள புகைப்படங்கள் பக்கத்திற்கு திருப்பி விடப்படலாம்.
-

இருப்பிடத்தைத் தேர்ந்தெடுக்கவும். நீங்கள் கோப்பை இறக்குமதி செய்ய விரும்பும் ஆல்பம் அல்லது கோப்புறையைத் தொடவும். -

ஒரு கோப்பைத் தேர்வுசெய்க. புகைப்படம், வீடியோ அல்லது ஆவணத்தைத் தேர்ந்தெடுக்க அதைத் தட்டவும். நீங்கள் ஒன்றுக்கு மேற்பட்ட கோப்புகளை இறக்குமதி செய்ய விரும்பினால், நீங்கள் தேர்ந்தெடுக்க விரும்பும் ஒவ்வொரு கோப்பையும் தட்டவும். -

பிரஸ் இறக்குமதி. இந்த பொத்தான் திரையின் மேல் வலதுபுறத்தில் உள்ளது. தேர்ந்தெடுக்கப்பட்ட கோப்புகள் Google இயக்ககத்தில் இறக்குமதி செய்யப்படும். -

பரிமாற்றம் முடிவடையும் வரை காத்திருங்கள். கோப்பு அளவு மற்றும் உங்கள் இணைய இணைப்பைப் பொறுத்து இந்த செயல்முறை சில நிமிடங்கள் அல்லது மணிநேரம் ஆகலாம். இடமாற்றத்தின் முடிவில், பட்டி மறைந்துவிடும்.- இந்த நேரத்தில் வைஃபை திசைவிக்கு அருகில் இருப்பது மற்றும் Google இயக்கக பக்கத்தைத் திறந்து வைத்திருப்பது முக்கியம்.
பகுதி 4 கணினியில் கோப்புகளை உருவாக்குதல்
-

கிளிக் செய்யவும் புதிய. டிரைவ் சாளரத்தின் மேல் இடது மூலையில் உள்ள நீல பொத்தான் இது. கீழ்தோன்றும் மெனு தோன்றும். -

ஆவண வகையைத் தேர்ந்தெடுக்கவும். பின்வரும் விருப்பங்களில் ஒன்றைக் கிளிக் செய்க:- Google டாக்ஸ் வேர்டுக்கு ஒத்த புதிய வெற்று ஆவணத்தைத் திறக்கிறது
- Google தாள்கள் எக்செல் போன்ற புதிய வெற்று பணிப்புத்தகத்தைத் திறக்கிறது
- Google ஸ்லைடுகள் பவர்பாயிண்ட் போன்ற புதிய வெற்று ஆவணத்தைத் திறக்கிறது
- நீங்கள் தேர்ந்தெடுக்கலாம் மேலும் பின்னர் கிளிக் செய்யவும் Google படிவங்கள் நீங்கள் ஒரு Google படிவத்தை உருவாக்க விரும்பினால்
-

உங்கள் ஆவணத்திற்கு பெயரிடுங்கள். கிளிக் செய்யவும் தலைப்பு இல்லாமல் ஆவணம் பக்கத்தின் மேல் இடதுபுறத்தில் உங்கள் ஆவணத்திற்கு நீங்கள் கொடுக்க விரும்பும் பெயருடன் e ஐ மாற்றவும்.- நீங்கள் இணையத்துடன் இணைக்கப்பட்டிருக்கும் வரை உங்கள் மாற்றங்கள் தானாகவே சேமிக்கப்படும்.
-

உங்கள் ஆவணத்தை உருவாக்கவும். உங்கள் ஆவணத்தில் மின், படங்கள் அல்லது வேறு எதையாவது உள்ளிட்டு, "எல்லா மாற்றங்களும் இயக்ககத்தில் சேமிக்கப்பட்டுள்ளன" என்ற சொற்றொடர் பக்கத்தின் மேலே காட்டப்படுவதை உறுதிசெய்க. -

ஆவண தாவலை மூடி இயக்ககத்திற்குத் திரும்புக. உங்கள் ஆவணம் இயக்ககத்தின் முகப்புப்பக்கத்தில் சேமிக்கப்படும்.
பகுதி 5 மொபைலில் கோப்புகளை உருவாக்குதல்
-

பிரஸ் +. இந்த பொத்தான் திரையின் கீழ் வலதுபுறத்தில் அமைந்துள்ளது மற்றும் மெனுவைக் காட்ட உங்களை அனுமதிக்கிறது.- நீங்கள் ஒரு மொபைல் ஆவணத்தை உருவாக்க விரும்பினால், உங்கள் தொலைபேசியில் Google டாக்ஸ், கூகிள் தாள்கள் அல்லது கூகிள் ஸ்லைடு பயன்பாடுகள் இருக்க வேண்டும்.
-

ஆவண வகையைத் தேர்ந்தெடுக்கவும். கீழே உள்ள விருப்பங்களில் ஒன்றை அழுத்தவும்.- Google டாக்ஸ் வேர்ட் போன்ற ஒரு ஆவணத்தை உருவாக்குகிறது. உங்களிடம் Google டாக்ஸ் இல்லையென்றால், இந்த விருப்பம் Google டாக்ஸ் பயன்பாட்டு பக்கத்தைத் திறக்கும்.
- Google தாள்கள் எக்செல் போன்ற ஆவணத்தை உருவாக்குகிறது. உங்களிடம் Google தாள்கள் இல்லையென்றால், இந்த விருப்பம் Google Sheets பயன்பாட்டு பக்கத்தைத் திறக்கும்.
- Google ஸ்லைடுகள் பவர்பாயிண்ட் போன்ற ஆவணத்தை உருவாக்குகிறது. உங்களிடம் Google ஸ்லைடுகள் இல்லையென்றால், இந்த விருப்பம் Google ஸ்லைடு பயன்பாட்டைத் திறக்கும்.
-

ஒரு பெயரை உள்ளிடவும். கேட்கும் போது உங்கள் ஆவணத்தை கொடுக்க விரும்பும் பெயரைத் தட்டச்சு செய்க. -

பிரஸ் CREATE. இந்த பொத்தான் கொனுவல் மெனுவின் கீழ் வலதுபுறத்தில் அமைந்துள்ளது. மறுபெயரிட தட்டவும் மற்றும் உங்கள் ஆவணத்தைத் திறக்கவும். -

உங்கள் ஆவணத்தை உருவாக்கவும். தரவு, மின் மற்றும் உங்கள் ஆவணத்தில் நீங்கள் செருக விரும்பும் எல்லாவற்றையும் உள்ளிடவும். -

பிரஸ்
. இந்த பொத்தான் திரையின் மேல் இடதுபுறத்தில் அமைந்துள்ளது மற்றும் Google இயக்ககத்தில் ஆவணத்தை சேமிக்க உங்களை அனுமதிக்கிறது.
பகுதி 6 கணினியில் கோப்புகளைப் பகிர்தல்
-

ஒரு கோப்பைத் தேர்ந்தெடுக்கவும். நீங்கள் வேறொரு நபருடன் பகிர விரும்பும் கோப்பில் கிளிக் செய்க. பக்கத்தின் மேலே பல சின்னங்கள் தோன்றுவதை நீங்கள் காண வேண்டும்.- கேள்விக்குரிய கோப்பு 25 எம்பிக்கு மேல் இருக்கும்போது ஆவணங்கள் அல்லது கோப்புகளைப் பகிர்வது பயனுள்ளதாக இருக்கும், ஏனென்றால் பெரும்பாலான கருவிகள் இவ்வளவு பெரிய கோப்பை அனுப்ப அனுமதிக்காது.
-

பகிர்வு ஐகானைக் கிளிக் செய்க. இது ஒரு "+" உடன் ஒரு நபரின் படம். டிரைவ் பக்கத்தின் மேல் வலதுபுறத்தில் இந்த ஐகானைக் காண்பீர்கள். புதிய சாளரத்தைத் திறக்க அதைக் கிளிக் செய்க. -

மாற்றம் ஐகானைத் தேர்ந்தெடுக்கவும்
. இந்த பென்சில் ஐகான் கூம்பு சாளரத்தின் வலதுபுறத்தில் அமைந்துள்ளது மற்றும் கீழ்தோன்றும் மெனுவைக் காட்டுகிறது. -

பகிர்வு விருப்பத்தைத் தேர்வுசெய்க. கீழ்தோன்றும் மெனுவில் தோன்றும் விருப்பங்களில் ஏதேனும் ஒன்றைக் கிளிக் செய்க.- மாற்றம் : நீங்கள் ஆவணத்தைப் பகிரும் நபர் அதைத் திருத்தலாம்.
- கருத்து : நீங்கள் ஆவணத்தைப் பகிரும் நபர் அதைப் பற்றி கருத்துத் தெரிவிக்கலாம், ஆனால் அதை மாற்ற முடியாது.
- வாசிப்பு : நீங்கள் ஆவணத்தைப் பகிரும் நபரால் அதைப் பார்க்க முடியும், ஆனால் அதைத் திருத்தவோ அல்லது கருத்துத் தெரிவிக்கவோ முடியாது.
-

முகவரியை உள்ளிடவும். சாளரத்தின் நடுவில் உள்ள "பயனர்கள்" புலத்தில், நீங்கள் ஆவணத்தைப் பகிர விரும்பும் நபரின் முகவரியைத் தட்டச்சு செய்க.- விசையை அழுத்துவதன் மூலம் பல முகவரிகளை உள்ளிடலாம்
தாவல் ஒவ்வொரு முகவரிக்கும் பிறகு.
- விசையை அழுத்துவதன் மூலம் பல முகவரிகளை உள்ளிடலாம்
-

நீங்கள் விரும்பினால் ஒரு குறிப்பைச் சேர்க்கவும். தொடர்ச்சியான வழிமுறைகள் அல்லது நீங்கள் பகிரும் கோப்பின் சுருக்கமான விளக்கத்தை நீங்கள் சேர்க்க விரும்பினால், அதை மின் புலத்தில் தட்டச்சு செய்க. ஒரு குறிப்பைச் சேர்க்கவும். -

கிளிக் செய்யவும் அனுப்ப. இது சாளரத்தின் கீழ் இடதுபுறத்தில் ஒரு நீல பொத்தானாகும். நீங்கள் தேர்ந்தெடுத்த நபர்களுடன் கோப்பைப் பகிர அதில் கிளிக் செய்க.
பகுதி 7 கோப்புகளை மொபைலில் பகிரவும்
-

நீங்கள் பகிர விரும்பும் ஆவணத்தைக் கண்டறியவும். நீங்கள் ஒருவருடன் பகிர விரும்பும் ஆவணத்தைக் கண்டுபிடிக்கும் வரை உங்கள் Google இயக்ககத்தின் மூலம் உலாவுக. -

பிரஸ் ⋯. இந்த பொத்தான் ஆவணத்தின் வலதுபுறத்தில் உள்ளது மற்றும் மெனுவைக் காட்ட உங்களை அனுமதிக்கிறது.- Android இல், நீங்கள் பகிர விரும்பும் ஆவணத்தைத் தொட்டுப் பிடிக்கவும்.
-

தேர்வு தொடர்புகளைச் சேர்க்கவும். இந்த விருப்பம் மெனுவில் உள்ளது மற்றும் புதிய சாளரத்தைத் திறக்க உங்களை அனுமதிக்கிறது. -

முகவரியை உள்ளிடவும். புலத்தைத் தட்டவும் மக்கள் பக்கத்தின் மேலே மற்றும் முகவரியை உள்ளிடவும். -

பிரஸ் மாற்றம்
. இந்த பென்சில் ஐகான் முகவரிக்கு அர்ப்பணிக்கப்பட்ட மின் புலத்தின் வலதுபுறம் உள்ளது. இது ஒரு கீழ்தோன்றும் மெனுவைத் திறக்கும். -

பகிர்வு விருப்பத்தைத் தேர்வுசெய்க. கிடைக்கக்கூடிய விருப்பங்களில் ஒன்றைத் தட்டவும்.- மாற்றம் : நீங்கள் பகிரும் நபரால் ஆவணம் மாற்றப்படலாம்.
- கருத்துகள் : ஆவணத்தைப் பகிர்ந்த நபரால் கருத்துத் தெரிவிக்கலாம் (ஆனால் மாற்றியமைக்கப்படவில்லை).
- வாசிப்பு : நீங்கள் அதைப் பகிரும் நபரால் ஆவணத்தைக் காணலாம் (ஆனால் மாற்றியமைக்கவோ அல்லது கருத்துத் தெரிவிக்கவோ இல்லை).
-

ஒன்றை உள்ளிடவும். உங்கள் பகிரப்பட்ட ஆவணத்தில் ஒன்றைச் சேர்க்க விரும்பினால், e "" புலத்தை அழுத்தி உங்கள் உள்ளிடவும். -

பிரஸ் அனுப்ப
. இந்த பொத்தான் திரையின் மேல் வலதுபுறத்தில் அமைந்துள்ளது மற்றும் உங்கள் ஆவணத்தை பகிர்ந்து கொள்ள உங்களை அனுமதிக்கிறது.

- மொபைலில் Google இயக்ககத்தைப் பயன்படுத்தும் போது, உங்கள் தரவுத் திட்டத்துடன் உங்கள் கோப்புகளைப் பதிவேற்றுவதை அல்லது பதிவிறக்குவதைத் தவிர்க்கவும். முடிந்தவரை வைஃபை பயன்படுத்தவும்.
- இணைய இணைப்பு கிடைக்கும்போது தானாகவே Google இயக்ககத்தில் இறக்குமதி செய்யப்படும் கோப்புகளை சேமிக்க உங்கள் கணினியில் ஒரு கோப்புறையைப் பயன்படுத்தலாம்.
- கோப்புகளைப் பதிவிறக்குவதற்கு முன்பு Google இயக்ககப் பக்கத்தை அல்லது பயன்பாட்டை மூடுவது தற்போதைய பதிவிறக்கங்களை ரத்து செய்யும்.