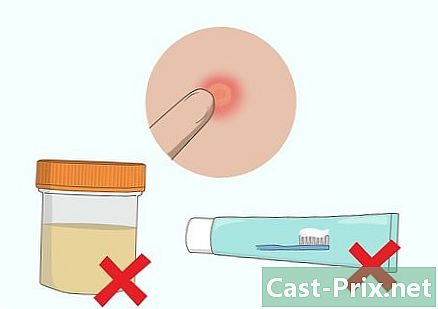உங்கள் கணினியின் MAC முகவரியை எவ்வாறு கண்டுபிடிப்பது
நூலாசிரியர்:
Roger Morrison
உருவாக்கிய தேதி:
21 செப்டம்பர் 2021
புதுப்பிப்பு தேதி:
21 ஜூன் 2024

உள்ளடக்கம்
- நிலைகளில்
- முறை 1 விண்டோஸ் 10 இல் MAC முகவரியைக் கண்டறியவும்
- முறை 2 விண்டோஸ் விஸ்டா, 7 மற்றும் 8 இல் MAC முகவரியைக் கண்டறியவும்
- முறை 3 விண்டோஸ் 98 மற்றும் எக்ஸ்பியில் MAC முகவரியைக் கண்டறியவும்
- முறை 4 விண்டோஸின் எந்த பதிப்பிலும் MAC முகவரியைக் கண்டறியவும்
- முறை 5 மேகோஸ் எக்ஸ் 10.5 (பின்னர் வி) இன் கீழ் MAC முகவரியைக் கண்டறியவும்
- முறை 6 மேகோஸ் எக்ஸ் 10.4 (மற்றும் முந்தைய வி.) இன் கீழ் MAC முகவரியைக் கண்டறியவும்.
- முறை 7 லினக்ஸில் MAC முகவரியைக் கண்டறியவும்
- முறை 8 iOS இல் MAC முகவரியைக் கண்டறியவும்
- முறை 9 Android OS இல் MAC முகவரியைக் கண்டறியவும்
- முறை 10 WP7 இன் கீழ் MAC முகவரியைக் கண்டறியவும் (பின்னர் v)
- முறை 11 Chrome OS இல் MAC முகவரியைக் கண்டறியவும்
- முறை 12 விளையாட்டு கன்சோலில் MAC முகவரியைக் கண்டறியவும்
மீடியா அணுகல் கட்டுப்பாடு (MAC) முகவரி அல்லது உடல் முகவரி என்பது ஒரு பிணைய சாதனத்தின் வரிசை எண் (வயர்லெஸ் அட்டை அல்லது ஈதர்நெட்). பொதுவாக, அதை மாற்றக்கூடாது. அத்தகைய முகவரி 6 ஜோடி எழுத்துக்கள் (பைட்டுகள்) கொண்டது, ஒவ்வொன்றும் ஒரு புள்ளி அல்லது கோடு மூலம் பிரிக்கப்படுகின்றன. நெட்வொர்க்குடன் இணைக்க, ஒரு திசைவிக்கு MAC முகவரி தேவை. MAC முகவரியை அடையாளம் காண்பதற்கான நடைமுறைகள் சாதனங்கள் மற்றும் இயக்க முறைமைகளைப் பொறுத்து மாறுபடும்.
நிலைகளில்
முறை 1 விண்டோஸ் 10 இல் MAC முகவரியைக் கண்டறியவும்
-
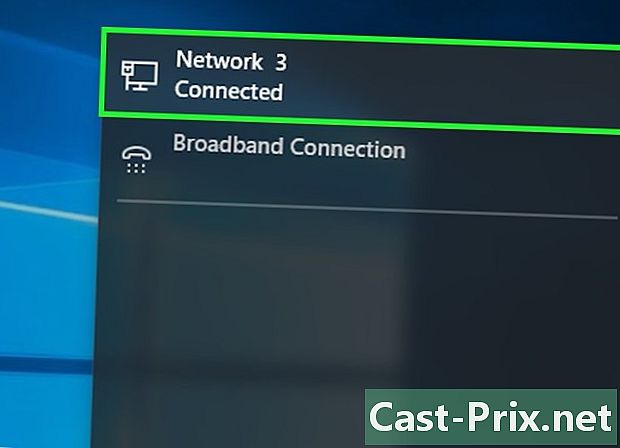
உங்கள் பிணையத்துடன் இணைக்கவும் இணைக்கப்பட்டிருக்கும் போது மட்டுமே இந்த முறை செயல்பட முடியும். இந்த அட்டையின் MAC முகவரியைப் பெற நீங்கள் பிணையத்துடன் இணைக்க வேண்டும் (வயர்லெஸ் இணைப்பிற்கான வைஃபை அட்டை அல்லது கம்பி இணைப்பிற்கான ஈதர்நெட் அட்டை வழியாக). -

பிணைய ஐகானைக் கிளிக் செய்க
. திரையின் கீழ் வலது மூலையில், அது நேரத்திற்கு அருகிலுள்ள பணிப்பட்டியில் உள்ளது. -
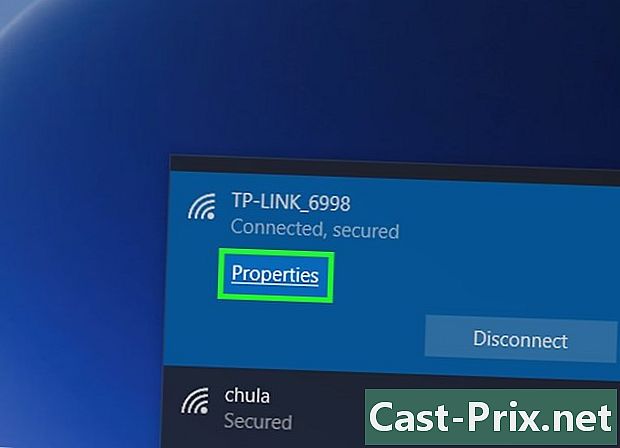
கிளிக் செய்யவும் பண்புகள் உங்கள் இணைப்பின். இது பிணைய அமைப்புகளுக்கான அணுகலை வழங்குகிறது. -
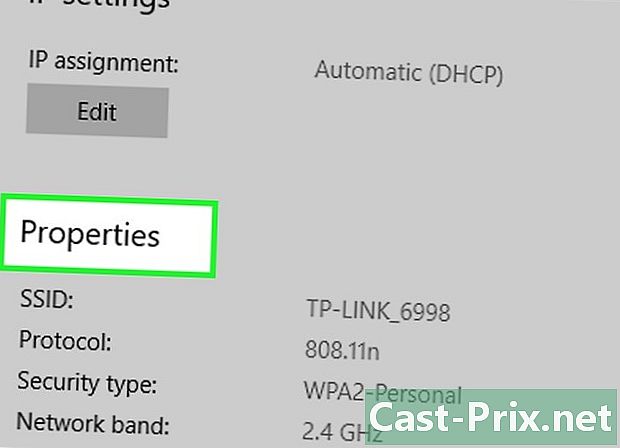
விளையாட்டுக்கு திரையில் கீழே உருட்டவும் பண்புகள். சாளரத்தின் மிகக் கீழே இது கடைசியாக உள்ளது. -

உங்கள் MAC முகவரியைக் கண்டறியவும். இது குறிப்புக்கு அடுத்தது உடல் முகவரி (MAC).
முறை 2 விண்டோஸ் விஸ்டா, 7 மற்றும் 8 இல் MAC முகவரியைக் கண்டறியவும்
-
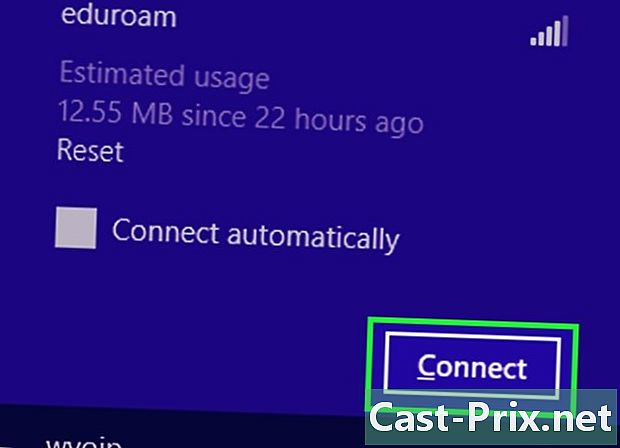
உங்கள் பிணையத்துடன் இணைக்கவும் இணைக்கப்பட்டிருக்கும் போது மட்டுமே இந்த முறை செயல்பட முடியும். இந்த அட்டையின் MAC முகவரியைப் பெற நீங்கள் பிணையத்துடன் இணைக்க வேண்டும் (வயர்லெஸ் இணைப்பிற்கான வைஃபை அட்டை அல்லது கம்பி இணைப்பிற்கான ஈதர்நெட் அட்டை வழியாக). -
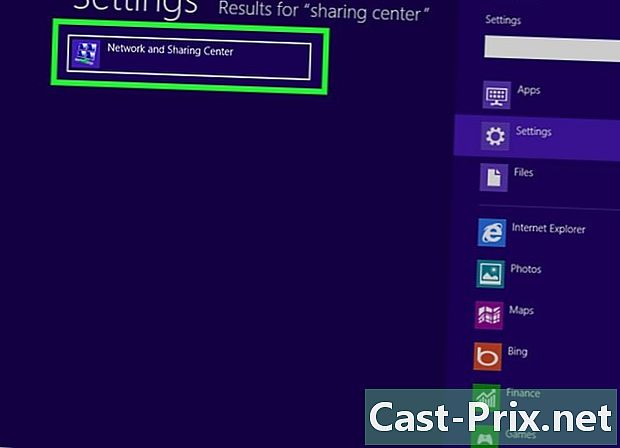
பணிப்பட்டியில், இணைப்பு ஐகானைக் கிளிக் செய்க. இது ஒரு சிறிய கிராஃபிக் (மேலே உள்ள படம் போன்றது) அல்லது ஒரு சிறிய கணினித் திரையால் குறிக்கப்படுகிறது. கிளிக் செய்த பிறகு, விருப்பத்தைத் தேர்ந்தெடுக்கவும் நெட்வொர்க் மற்றும் பகிர்வு மையத்தைத் திறக்கவும்.- விண்டோஸ் 8 இல், பயன்பாட்டைத் தொடங்கவும் அலுவலகம் தொடக்கத் திரையில். பயன்முறையில் ஒருமுறை அலுவலகம், பணிப்பட்டியில், இணைப்பு ஐகானில் வலது கிளிக் செய்து, தேர்ந்தெடுக்கவும் நெட்வொர்க் மற்றும் பகிர்வு மையம்.
-
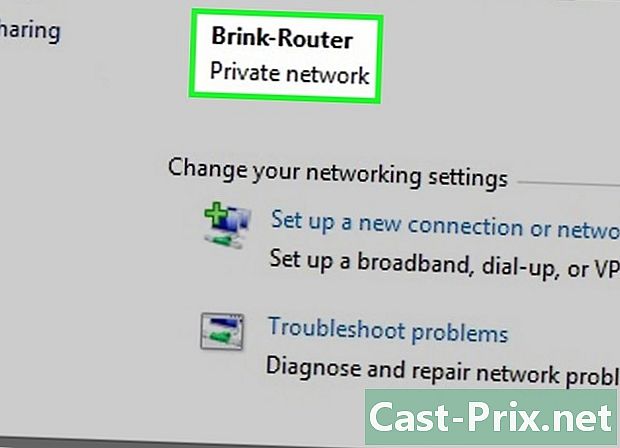
உங்கள் பிணைய இணைப்பின் பெயரைக் கண்டறியவும். இது குறிப்பின் வலதுபுறம் உள்ளது இணைப்புகளை. இந்த இணைப்பைக் கிளிக் செய்தால், ஒரு சாளரம் திறக்கும். -
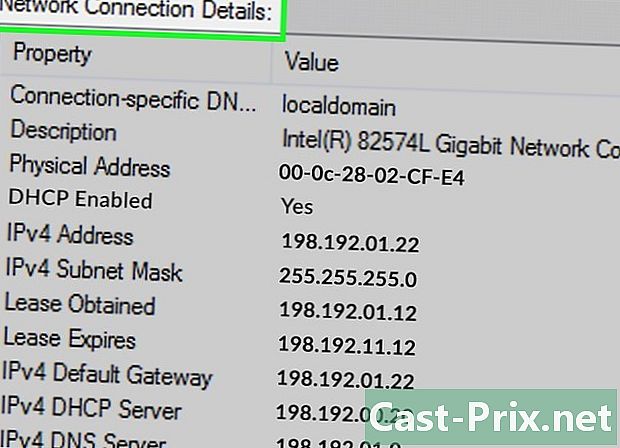
கீழே இடதுபுறத்தில், கிளிக் செய்யவும் விவரங்கள். நீங்கள் கருவியைப் பயன்படுத்தியதைப் போலவே இணைப்பு உள்ளமைவு தகவல் பட்டியல் தோன்றும் ipconfig என்ற கட்டளை வரியில். -
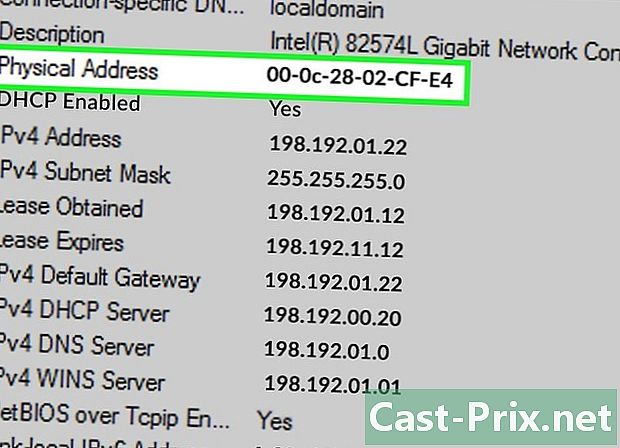
குறிப்பைத் தேடுங்கள் உடல் முகவரி. இது MAC முகவரியின் மற்ற பெயர்.
முறை 3 விண்டோஸ் 98 மற்றும் எக்ஸ்பியில் MAC முகவரியைக் கண்டறியவும்
-
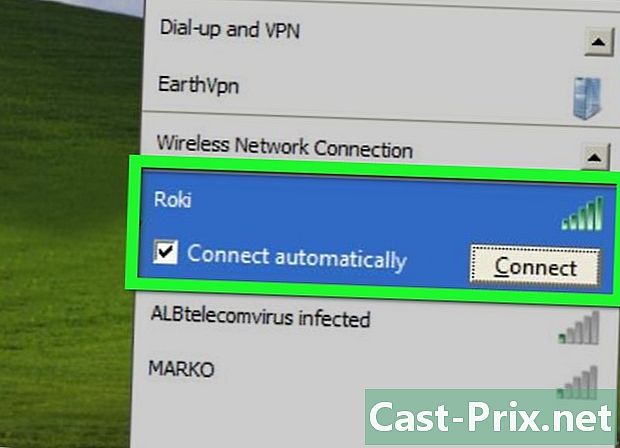
உங்கள் பிணையத்துடன் இணைக்கவும் இணைக்கப்படும்போது மட்டுமே இந்த முறை செயல்பட முடியும். இந்த அட்டையின் MAC முகவரியைப் பெற நீங்கள் பிணையத்துடன் இணைக்க வேண்டும் (வயர்லெஸ் இணைப்பிற்கான வைஃபை அட்டை அல்லது கம்பி இணைப்பிற்கான ஈதர்நெட் அட்டை வழியாக). -
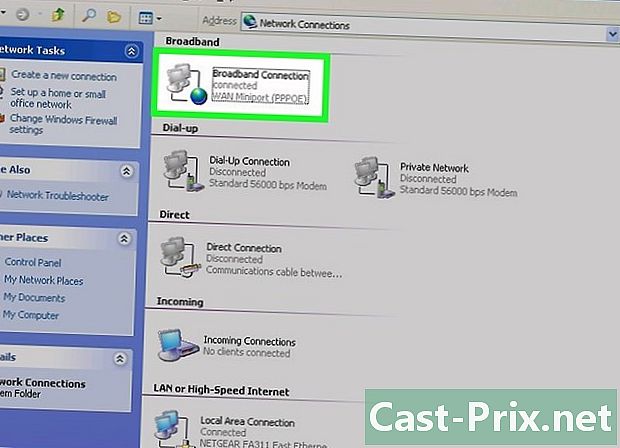
திறந்த பிணைய இணைப்புகள். இணைப்பு ஐகான் திரையில் இல்லை என்றால், நீங்கள் அதை பணிப்பட்டியில் காணலாம் (விண்டோஸ் கருவிப்பட்டியின் கீழ் வலது). செயலில் உள்ள இணைப்பு அல்லது சாத்தியமான நெட்வொர்க்குகளின் பட்டியலைக் காட்ட அதில் கிளிக் செய்க.- நெட்வொர்க் இணைப்புகளின் பட்டியலை கட்டுப்பாட்டுப் பலகத்திலிருந்து அணுகலாம், இது மெனுவிலிருந்து தொடக்கத்தில்.
-
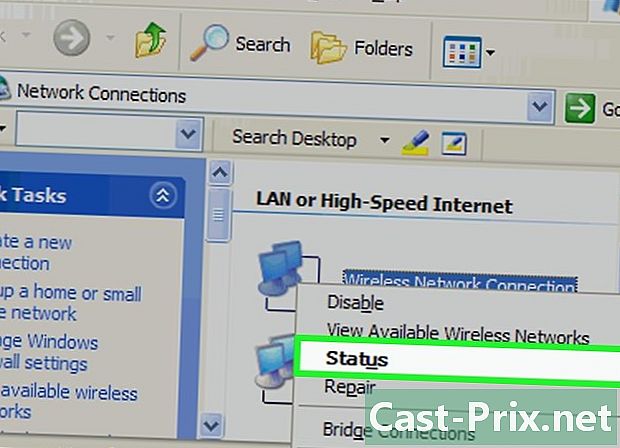
உங்கள் இணைப்பில் வலது கிளிக் செய்யவும். பின்னர் தேர்ந்தெடுக்கவும் நிலையை. -
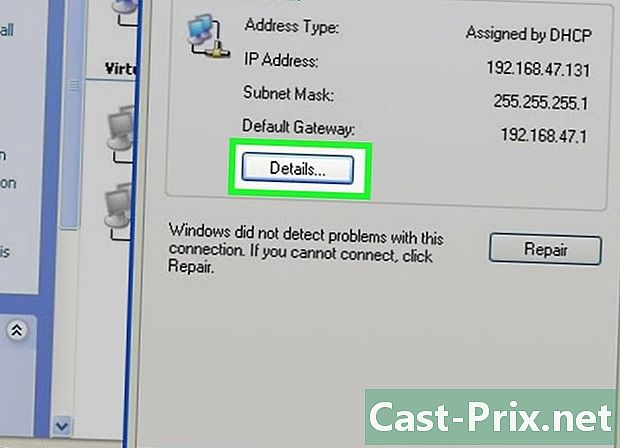
கிளிக் செய்யவும் விவரங்கள். இந்த பிரிவு, விண்டோஸின் சில பதிப்புகளின் கீழ், தாவலில் இருந்து அணுகக்கூடியது ஆதரவு. நீங்கள் கருவியைப் பயன்படுத்தியதைப் போலவே இணைப்பு உள்ளமைவு தகவல் பட்டியல் தோன்றும் ipconfig என்ற கட்டளை வரியில். -
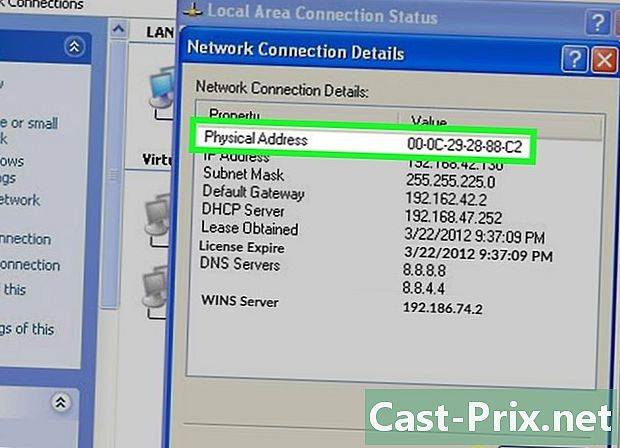
குறிப்பைத் தேடுங்கள் உடல் முகவரி. இது உண்மையில் MAC முகவரியின் மற்ற பெயர்.
முறை 4 விண்டோஸின் எந்த பதிப்பிலும் MAC முகவரியைக் கண்டறியவும்
-
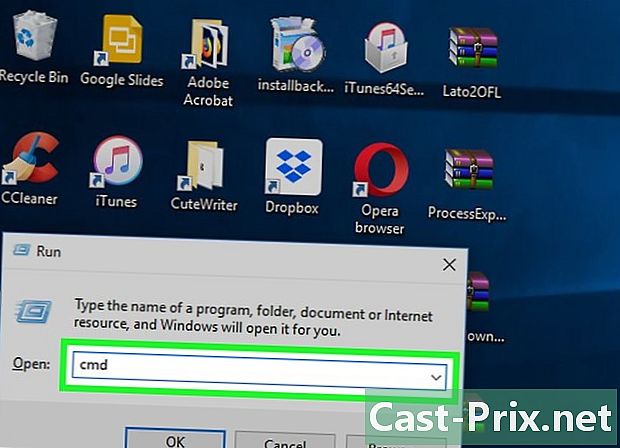
திறந்த கட்டளை வரியில். சேர்க்கை செய்யுங்கள் வெற்றி+ஆர், பின்னர் தட்டச்சு செய்க குமரேசன் முனைய சாளரத்தில். விசையை அழுத்துவதன் மூலம் உங்கள் ஆர்டரை உறுதிப்படுத்தவும் நுழைவு.- விண்டோஸ் 8 இல், சேர்க்கை செய்யுங்கள் வெற்றி+எக்ஸ், பின்னர் மெனுவிலிருந்து கட்டளை வரியில் தேர்ந்தெடுக்கவும்.
-
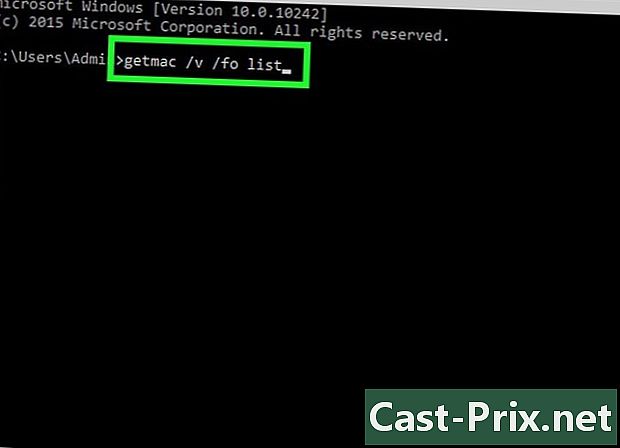
ரன் getmac. கட்டளை வரியில் சாளரத்தில், தட்டச்சு செய்கgetmac / v / fo பட்டியல், பின்னர் விசையுடன் உறுதிப்படுத்தவும் நுழைவு. உங்கள் அனைத்து பிணைய இணைப்புகளுக்கான உள்ளமைவு தகவலை நீங்கள் காண வேண்டும். -
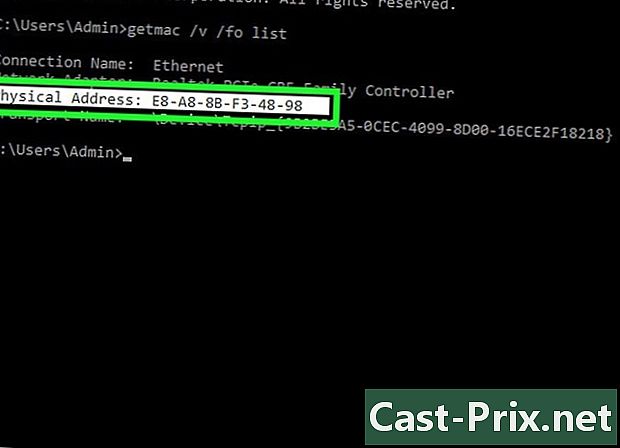
குறிப்பைத் தேடுங்கள் உடல் முகவரி. இது MAC முகவரியின் மற்ற பெயர். உங்களிடம் ஒன்றுக்கு மேற்பட்ட பிணைய சாதனம் இணைக்கப்பட்டிருந்தால் (வயர்லெஸ் அட்டை, ஈதர்நெட் அட்டை), இந்த சாதனங்களில் எது கேள்விக்குரிய முகவரிக்கு சொந்தமானது என்பதை சரிபார்க்கவும். உங்கள் கணினியில் நீங்கள் இருவரையும் வைத்திருப்பதாகக் கருதி, வயர்லெஸ் இணைப்பு ஒரு குறிப்பிட்ட அட்டை வழியாகச் செல்வதால், கம்பி இணைப்பிலிருந்து (ஈதர்நெட்) வேறுபட்ட MAC முகவரி உள்ளது என்பதை அறிந்து கொள்ளுங்கள்.
முறை 5 மேகோஸ் எக்ஸ் 10.5 (பின்னர் வி) இன் கீழ் MAC முகவரியைக் கண்டறியவும்
-
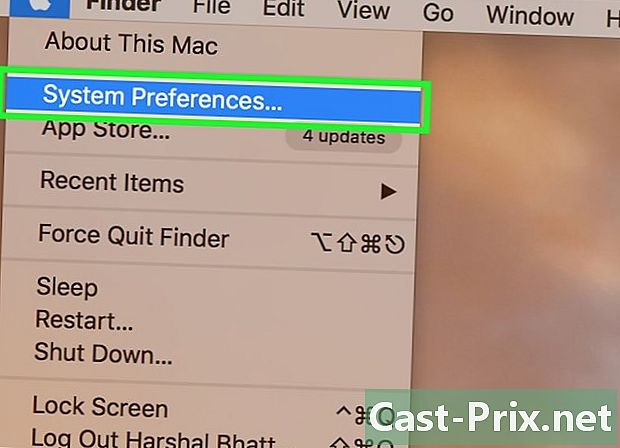
கணினி விருப்பங்களைத் திறக்கவும். திரையின் மேல் இடதுபுறத்தில், மெனு பட்டியில், மெனுவைக் கிளிக் செய்க ஆப்பிள்இரண்டாவது விருப்பத்தில். நெட்வொர்க்கின் MAC முகவரியை மீட்டெடுக்க, நீங்கள் தர்க்கரீதியாக இந்த பிணையத்துடன் இணைக்கப்பட வேண்டும். -
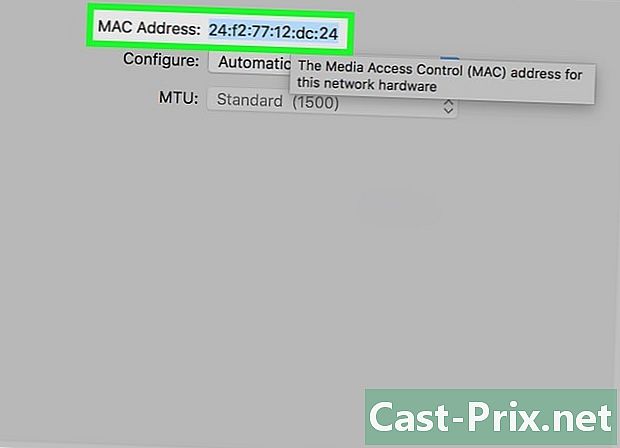
உங்கள் இணைப்பைத் தேர்ந்தெடுக்கவும். கிளிக் செய்யவும் பிணைய, பின்னர் இடதுபுறம், உங்கள் பிணைய இணைப்பு பயன்முறையைத் தேர்ந்தெடுக்கவும் (ஏர்போர்ட், ஒருங்கிணைந்த ஈதர்நெட்...) சாத்தியமான இணைப்புகள் அனைத்தும் இடது நெடுவரிசையில் குறிப்பிடப்பட்டுள்ளன.- கம்பி இணைப்பிற்கு (ஈதர்நெட்), பொத்தானைக் கிளிக் செய்க மேம்பட்ட, பின்னர் மேலே கிளிக் செய்க ஈதர்நெட். மேலே நீங்கள் குறிப்பைக் காண்பீர்கள் ஈதர்நெட் ஐடி : எது சரியானது என்பது உங்கள் MAC முகவரி.
- ஒரு இணைப்புக்கு ஏர்போர்ட், பொத்தானைக் கிளிக் செய்க மேம்பட்ட, பின்னர் முதல் தாவலில் மேலே கிளிக் செய்க ஏர்போர்ட். கீழே நீங்கள் குறிப்பைக் காண்பீர்கள் ஏர்போர்ட் ஐடி : எது சரியானது என்பது உங்கள் MAC முகவரி.
முறை 6 மேகோஸ் எக்ஸ் 10.4 (மற்றும் முந்தைய வி.) இன் கீழ் MAC முகவரியைக் கண்டறியவும்.
-
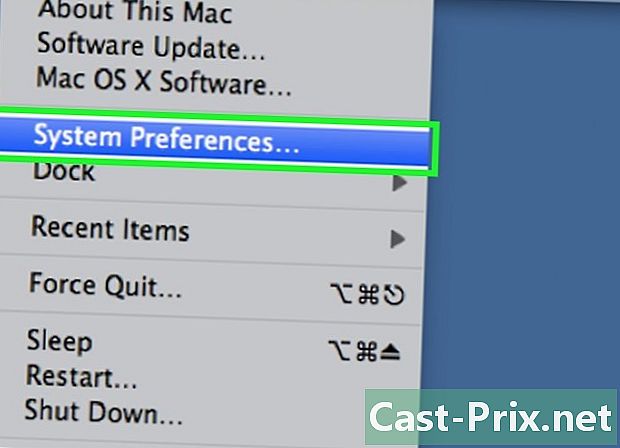
கணினி விருப்பங்களைத் திறக்கவும். திரையின் மேல் இடதுபுறத்தில், மெனு பட்டியில், மெனுவைக் கிளிக் செய்க ஆப்பிள்இரண்டாவது விருப்பத்தில். நெட்வொர்க்கின் MAC முகவரியை மீட்டெடுக்க, நீங்கள் தர்க்கரீதியாக இந்த பிணையத்துடன் இணைக்கப்பட வேண்டும். -
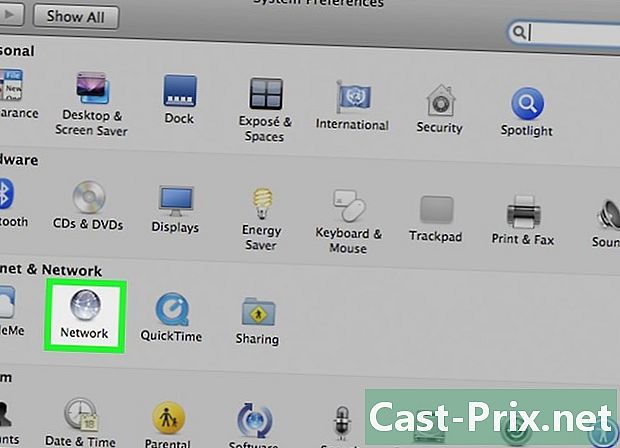
ஐகானைக் கிளிக் செய்க பிணைய. -
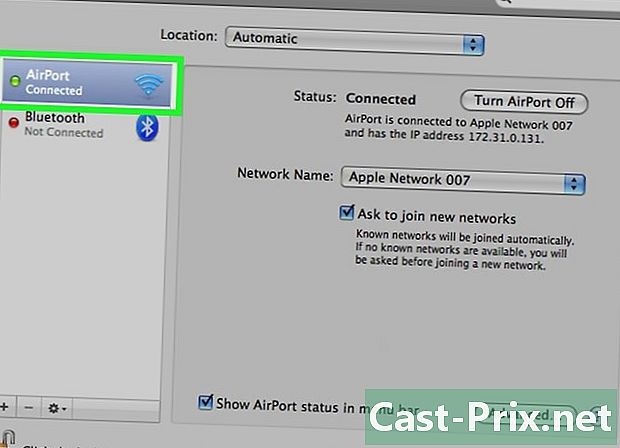
என்று அழைக்கப்பட்ட பட்டியலை கீழே இழுக்கவும் காட்சி. இணைப்புகளின் பட்டியலைக் காண்பீர்கள். உங்களுக்கு அக்கறை உள்ள ஒன்றைத் தேர்வுசெய்க: ஒருங்கிணைந்த ஈதர்நெட் அல்லது ஏர்போர்ட். -
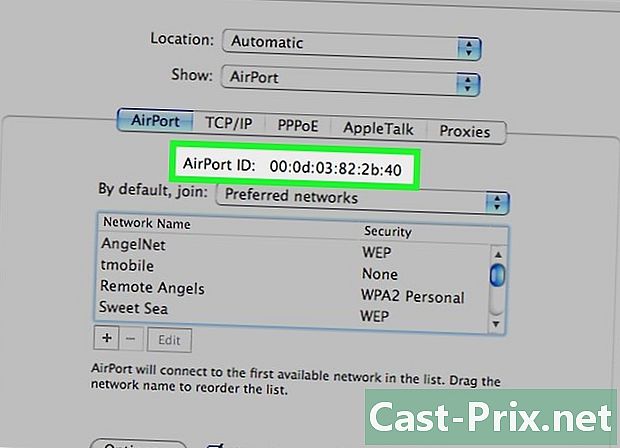
அடையாளங்காட்டியைக் கண்டறியவும் ஏர்போர்ட் அல்லது ஈதர்நெட். இணைப்பு தேர்ந்தெடுக்கப்பட்டதும் காட்சி, பொருத்தமான தாவலைக் கிளிக் செய்க (ஈதர்நெட் அல்லது ஏர்போர்ட்). பின்னர் தோன்றும் பக்கம் தேடப்பட்ட அடையாளங்காட்டியை அளிக்கிறது, இது உங்கள் MAC முகவரியைத் தவிர வேறில்லை.
முறை 7 லினக்ஸில் MAC முகவரியைக் கண்டறியவும்
-
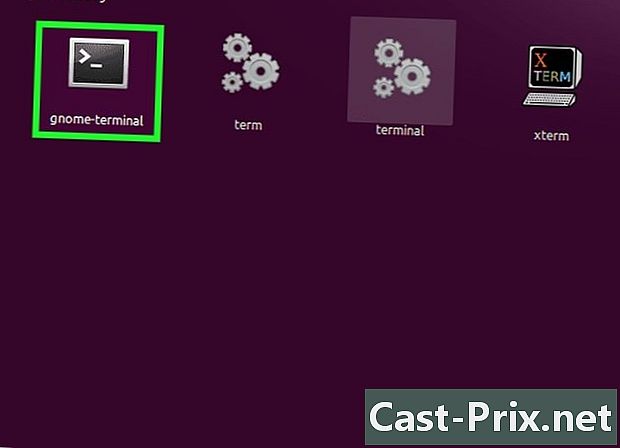
திறக்ககட்டளை வரியில். உங்களிடம் உள்ள விநியோகத்தைப் பொறுத்து, இது அழைக்கப்படும் முனையத்தில், நேரியல் முறைமை, ஷெல் அல்லது வெறுமனே கட்டளை வரியில். இந்த முனையம் கோப்புறையிலிருந்து திறக்கிறது அணிகலன்கள் அல்லது பயன்பாடுகள் உங்கள் விநியோகம். -
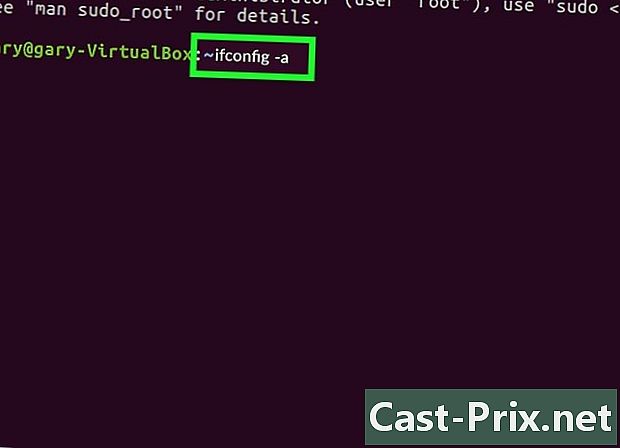
ஐபி நெட்வொர்க் இடைமுக தகவலைக் காண்க. கட்டளை வரியில், தட்டச்சு செய்க ifconfig -a, பின்னர் விசையை அழுத்துவதன் மூலம் உறுதிப்படுத்தவும் நுழைவு. உங்களுக்கு அணுகல் மறுக்கப்பட்டால், தட்டச்சு செய்க sudo ifconfig -a, நீங்கள் விரும்பும் போது உங்கள் கடவுச்சொல்லை உள்ளிடவும். -
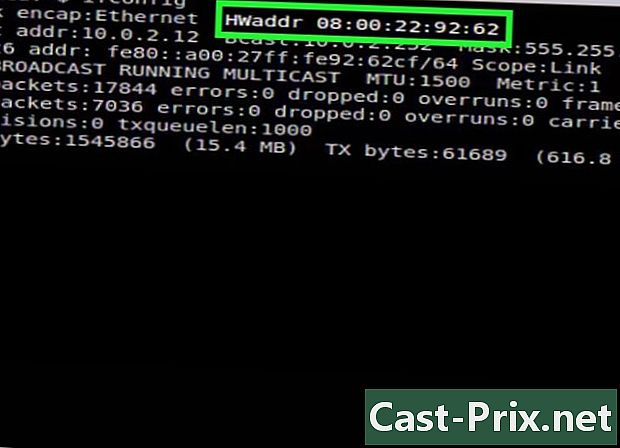
உங்கள் MAC முகவரியைக் கண்டறியவும். செயலில் உள்ள பிணைய இணைப்பைக் கண்டுபிடிக்க கீழே உருட்டவும் (முதன்மை ஈதர்நெட் போர்ட் அழைக்கப்படுகிறது eth0 ஐ). உள்ளீட்டைக் கண்டறிக HWaddr : இது உங்கள் MAC முகவரி மட்டுமே.
முறை 8 iOS இல் MAC முகவரியைக் கண்டறியவும்
-
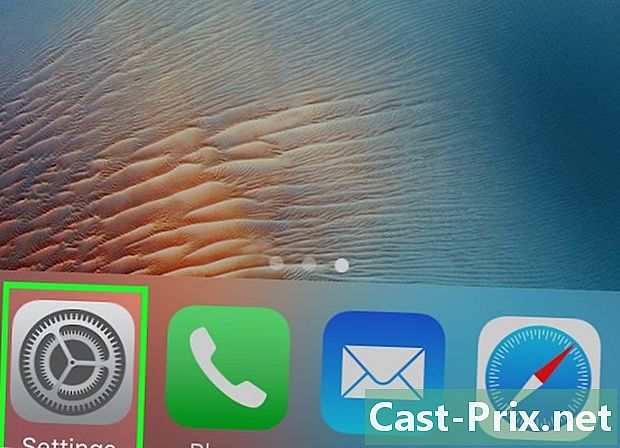
பகுதியைத் திறக்கவும் அமைப்புகளை. முகப்புத் திரையில் ஐகானைக் காணலாம். பகுதியைத் தட்டவும் பொது. -
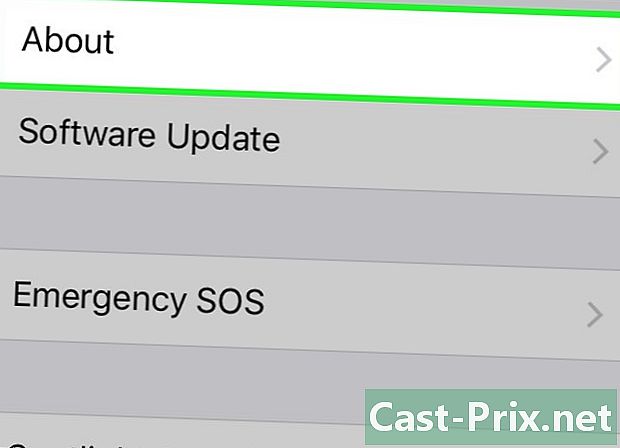
கண்டறிந்து தட்டவும் தகவல். ஒரு முழுத் தொடர் தகவல் திரையில் தோன்றும். தேவைப்பட்டால், குறிப்பைக் காணும் வரை கீழே உருட்டவும் வைஃபை முகவரி. வலதுபுறத்தில் உள்ள எழுத்துக்களின் தொடர் உங்கள் சாதனத்தின் MAC முகவரி.- இந்த செயல்முறை அனைத்து iOS சாதனங்களுக்கும் வேலை செய்கிறது: ஐபோன், ஐபாட் மற்றும் ஐபாட்.
-
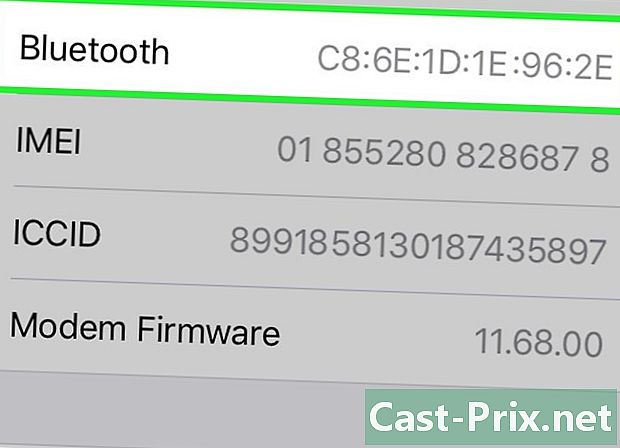
புளூடூத் MAC முகவரியைக் கண்டறியவும். உங்களுக்கு புளூடூத் முகவரி தேவைப்பட்டால், மேலும் பார்க்க வேண்டாம்: MAC முகவரிக்குக் கீழே உள்ள வரியில் புளூடூத் முகவரி உள்ளது.
முறை 9 Android OS இல் MAC முகவரியைக் கண்டறியவும்
-
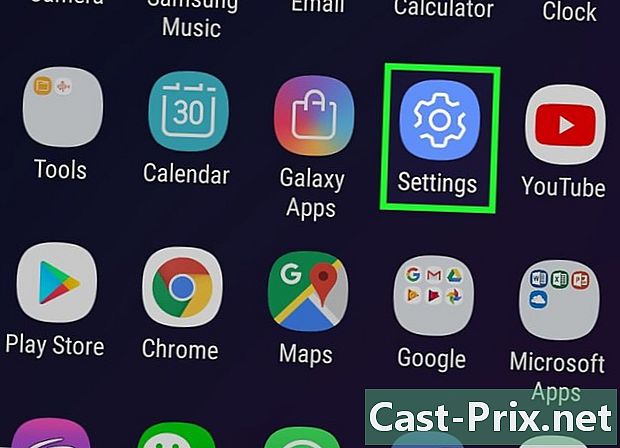
பகுதிக்குச் செல்லவும் அமைப்புகளை அல்லது அமைப்புகளை. முகப்புத் திரையில், பொத்தானை அழுத்தவும் மெனு, பின்னர் தேர்ந்தெடுக்கவும் அமைப்புகளை. அமைப்புகள் பயன்படுத்தப்படும் பயன்பாட்டு டிராயரிலிருந்தும் அணுகல் சாத்தியமாகும். -
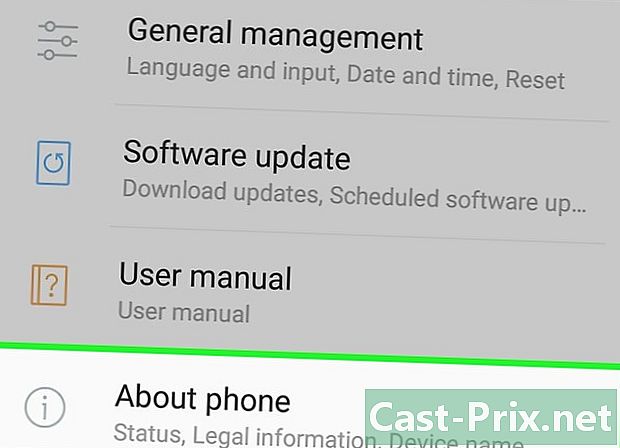
திரையை உருட்டவும். நீங்கள் குறிப்பைக் கண்டுபிடிக்க வேண்டும் தொலைபேசி பற்றி . இந்த தலைப்பு பொதுவாக உருப்படிகளின் பட்டியலின் கீழே அமைந்துள்ளது. உருப்படியைக் கண்டுபிடித்து தட்டவும் மாநில. -
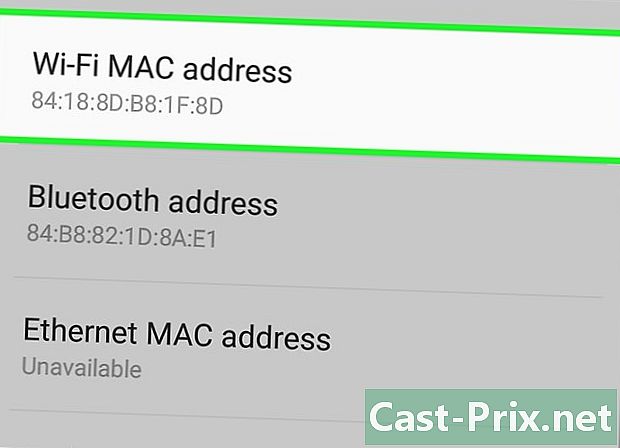
உங்கள் MAC முகவரியைக் கண்டறியவும். குறிப்பைக் கண்டுபிடிக்க கீழே உருட்டவும் வைஃபை மேக் முகவரி. இதற்கு கீழே உள்ள எழுத்துக்களின் தொடர் உங்கள் சாதனத்தின் MAC முகவரி. -
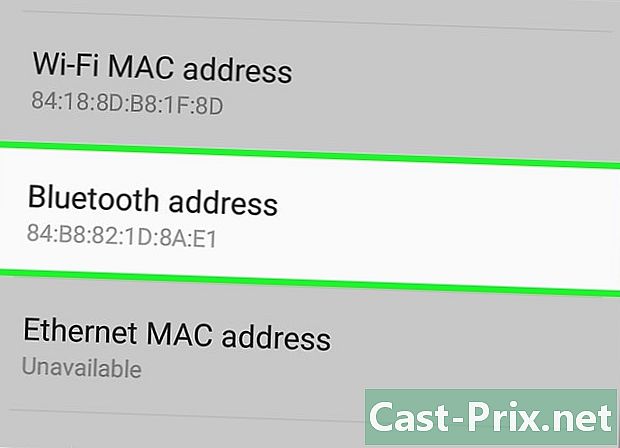
புளூடூத் முகவரியைக் கண்டறியவும். பிந்தையது பெயரில் சற்று கீழே உள்ள உறுப்பில் உள்ளது புளூடூத் முகவரி. இந்த முகவரியைப் படிக்க, உங்கள் சாதனத்தில் புளூடூத் இயக்கப்பட்டிருப்பது தர்க்கரீதியானது.
முறை 10 WP7 இன் கீழ் MAC முகவரியைக் கண்டறியவும் (பின்னர் v)
-
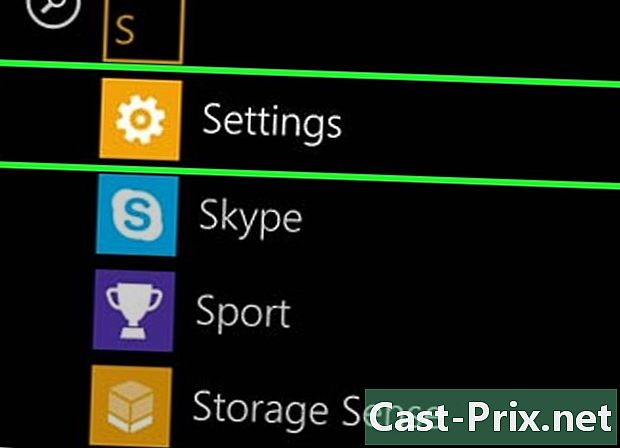
திறந்த அமைப்புகளை. முதலில், முகப்புத் திரையில் இருந்து வலமிருந்து இடமாக ஸ்வைப் செய்வதன் மூலம் பயன்பாட்டு பட்டியலுக்குச் செல்லவும். பயன்பாட்டைக் கண்டுபிடிக்க திரையில் கீழே உருட்டவும் அமைப்புகளை, பின்னர் அதைத் தொடவும். -
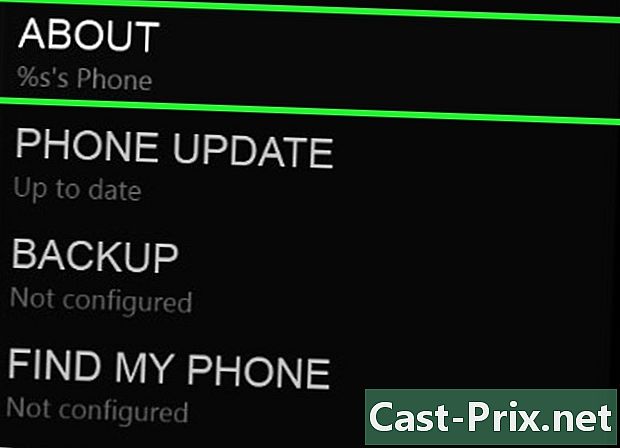
குறிப்பைக் கண்டறியவும் பற்றி. இந்த குறிப்பை அடையும் வரை அமைப்புகளின் மூலம் உருட்டவும். அங்கு, நீங்கள் குறிப்பைப் பெறுவீர்கள் மேலும் தகவல். சாதனத்தின் MAC முகவரி பின்னர் திரையின் மிகக் கீழே இருக்கும்.
முறை 11 Chrome OS இல் MAC முகவரியைக் கண்டறியவும்
-
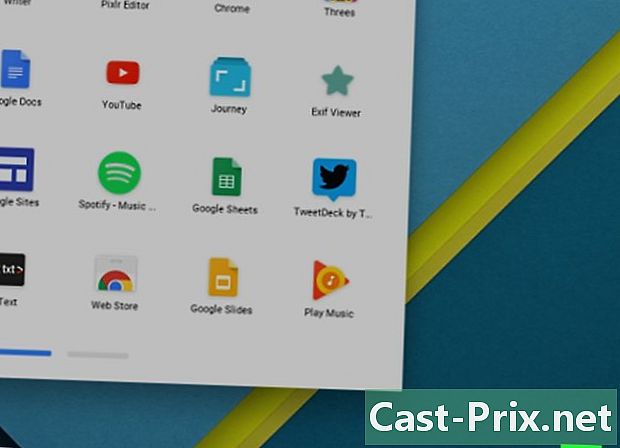
செயலில் உள்ள பிணைய ஐகானைக் கிளிக் செய்க. இது மேசையின் கீழ் வலது மூலையில் உள்ளது மற்றும் ஒரு வளைவில் நான்கு கோடுகளால் குறிக்கப்படுகிறது. -
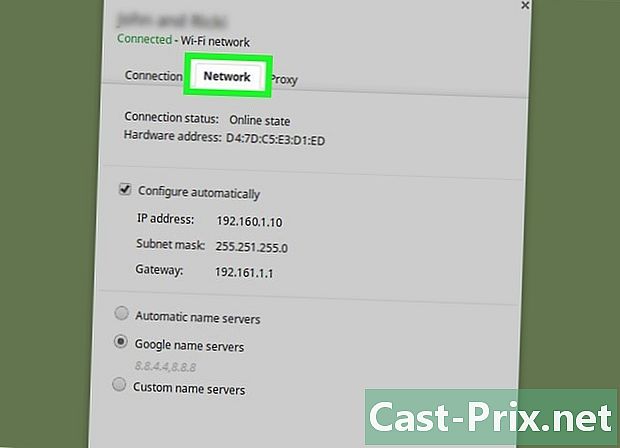
மெனுவைத் திறக்கவும் பிணைய நிலை. இந்த மெனுவில், கீழ் வலது மூலையில் வட்டமிட்ட "நான்" (தகவல்) ஐகானைக் கிளிக் செய்க. தோன்றும் தகவல்களில், குறிப்பைக் கண்டறியவும் மேக் : வலதுபுறத்தில் உங்கள் சாதனத்தின் MAC முகவரி உள்ளது.
முறை 12 விளையாட்டு கன்சோலில் MAC முகவரியைக் கண்டறியவும்
-

உங்கள் பிளேஸ்டேஷன் 3 கன்சோலின் MAC முகவரியைக் கண்டறியவும். உங்கள் பிஎஸ் 3 இன் முகப்பு மெனுவுக்குச் சென்று, மெனுவைக் கண்டுபிடிக்க இடதுபுறம் செல்லவும் அமைப்புகளை. நீங்கள் கண்டுபிடிக்கும் வரை பட்டியலை உருட்டவும் கணினி அமைப்புகள்.- விருப்பத்திற்கு செல்லவும் கணினி தகவல். அங்கு, MAC முகவரி ஐபி முகவரியின் கீழ் பட்டியலிடப்பட்டுள்ளது.
-
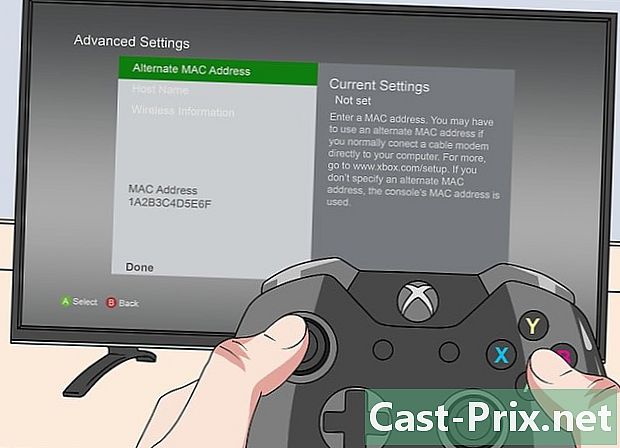
உங்கள் எக்ஸ்பாக்ஸ் 360 கன்சோலின் MAC முகவரியைக் கண்டறியவும். பிரதான இடைமுகத்திலிருந்து, தலைப்பைத் திறக்கவும் கணினி அமைப்புகள். பின்னர் திற பிணைய அமைப்புகள், பின்னர் தேர்ந்தெடுக்கவும் பிணையத்தை உள்ளமைக்கவும்.- லாங்லெட்டைத் தேர்ந்தெடுக்கவும் கூடுதல் அமைப்புகள் இறுதியாக, தேர்ந்தெடுக்கவும் மேம்பட்ட அமைப்புகள். இந்த அமைப்புகளில், தேர்ந்தெடுக்கவும் பிற MAC முகவரி.
- MAC முகவரி திரையில் தோன்றும். ஜோடிகள் ஒரு கோடு மூலம் பிரிக்கப்படாமல் இருக்க வாய்ப்புள்ளது.
-
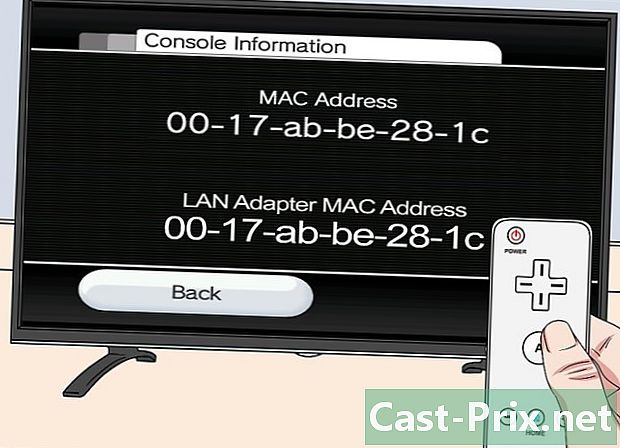
உங்கள் Wii கன்சோலின் MAC முகவரியைக் கண்டறியவும். உங்கள் கன்சோலை இயக்கவும், பின்னர் பொத்தானைக் கிளிக் செய்யவும் வீ கீழ் மற்றும் இடது. அமைப்புகள் மெனுவின் இரண்டாவது (அல்லது மூன்றாவது) பக்கத்திற்குச் சென்று, தேர்ந்தெடுக்கவும் இணையமற்றும் பொது தகவல் : உங்கள் கன்சோலின் MAC முகவரி காட்டப்படும்.