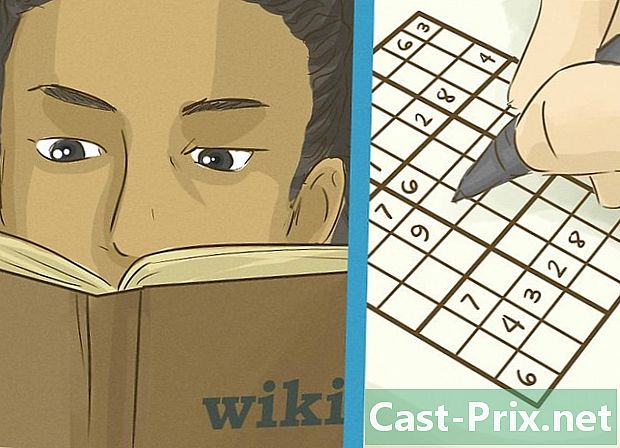கணினி இயக்கிகளைக் கண்டுபிடித்து புதுப்பிப்பது எப்படி
நூலாசிரியர்:
Eugene Taylor
உருவாக்கிய தேதி:
15 ஆகஸ்ட் 2021
புதுப்பிப்பு தேதி:
1 ஜூலை 2024
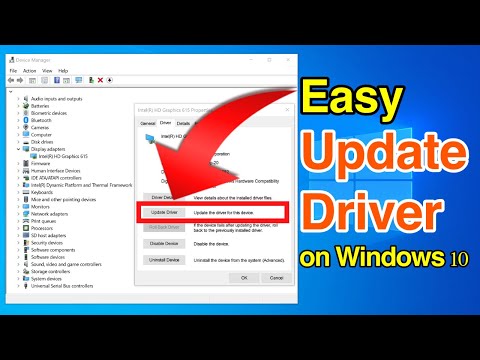
உள்ளடக்கம்
- நிலைகளில்
- முறை 1 விண்டோஸில் இயக்கிகளை புதுப்பிக்கவும்
- முறை 2 இயக்கிகளை மேக்கில் புதுப்பிக்கவும்
- முறை 3 விண்டோஸ் சாதன நிர்வாகியைப் பயன்படுத்தவும்
- முறை 4 உற்பத்தியாளர் புதுப்பிப்புகளைப் பயன்படுத்தவும்
பொருந்தக்கூடிய சிக்கல்களைத் தீர்க்க அல்லது உங்கள் சாதனங்களிலிருந்து அதிகமானவற்றைப் பெற, உங்கள் கணினிக்கான இயக்கிகளைப் புதுப்பிக்கலாம். இயக்கிகள் என்பது உங்கள் இயந்திரம் மற்றும் வெளிப்புற சாதனங்களுக்கு (ஸ்பீக்கர்கள், வெளிப்புற வன், முதலியன) இடையேயான இணைப்பை அனுமதிக்கும் நிரல்கள். பொதுவாக, ஒவ்வொரு முறையும் உங்கள் சாதனத்தை இணைக்கும்போது அவை தானாகவே நிறுவப்பட்டு புதுப்பிக்கப்படும், ஆனால் அவை இல்லையென்றால், உங்கள் கணினியில் புதுப்பிப்பு கருவியைப் பயன்படுத்த வேண்டும். விண்டோஸ் கணினியில், சாதன மேலாளரிடமிருந்து இயக்கிகளைப் பார்க்கவும் புதுப்பிக்கவும் முடியும், ஆனால் விண்டோஸ் அல்லது மேக்கில், உற்பத்தியாளரின் வலைத்தளத்திலிருந்து நேரடியாக இயக்கிகளை பதிவிறக்கம் செய்து நிறுவலாம்.
நிலைகளில்
முறை 1 விண்டோஸில் இயக்கிகளை புதுப்பிக்கவும்
-

மெனுவைத் திறக்கவும் தொடக்கத்தில்
. உங்கள் திரையின் கீழ் இடதுபுறத்தில், மெனுவைத் திறக்க விண்டோஸ் லோகோவைக் கிளிக் செய்க தொடக்கத்தில்.- விண்டோஸ் 10 இல், கிட்டத்தட்ட அனைத்து இயக்கி புதுப்பிப்புகளும் விண்டோஸ் புதுப்பிப்பு வழிகாட்டி மூலம் கையாளப்படுகின்றன. செயல்முறை தானாகவே செய்யப்படுகிறது, ஆனால் எந்த நேரத்திலும் சமீபத்திய புதுப்பிப்புகளைப் பற்றி ஆலோசிக்க முடியும்.
-

கிளிக் செய்யவும் அமைப்புகளை
. மெனுவின் கீழ் இடது தொடக்கத்தில், அமைப்புகள் சாளரத்தைத் திறக்க குறிப்பிடப்படாத சக்கர ஐகானைக் கிளிக் செய்க. -

தேர்வு புதுப்பிப்பு மற்றும் பாதுகாப்பு
. இந்த விருப்பம் அமைப்புகள் சாளரத்தில் உள்ளது.- என்றால் அமைப்புகளை ஒரு குறிப்பிட்ட மெனுவில் திறக்கிறது, முதலில் கிளிக் செய்க வரவேற்பு சாளரத்தின் மேல் இடதுபுறத்தில்.
-

கிளிக் செய்யவும் விண்டோஸ் புதுப்பிப்பு. விருப்பத்தை விண்டோஸ் புதுப்பிப்பு சாளரத்தின் இடதுபுறத்தில் உள்ள வழிசெலுத்தல் மெனுவில் உள்ளது. -

தேர்வு புதுப்பிப்புகளைப் பாருங்கள். இந்த விருப்பம் பக்கத்தின் மேலே உள்ளது மற்றும் புதிய புதுப்பிப்புகளைத் தேடத் தொடங்குகிறது (இயக்கி புதுப்பிப்புகள் உட்பட).- செயல்முறை பல நிமிடங்கள் ஆகலாம், குறிப்பாக நீங்கள் சிறிது நேரம் புதுப்பிப்புகளைத் தேடவில்லை என்றால்.
-

கிளிக் செய்யவும் இப்போது நிறுவவும் தேவைப்பட்டால். விண்டோஸ் புதுப்பிப்புகளைக் கண்டால், இந்த பொத்தான் பக்கத்தின் மேலே தோன்றும். கோப்புகளைப் பதிவிறக்க அதைக் கிளிக் செய்க.- உங்கள் விண்டோஸ் பதிப்பைப் பொறுத்து பதிவிறக்கம் தானாகவே தொடங்கும்.
- புதுப்பிப்புகள் நிறுவப்பட்டதும், உங்கள் கணினியை மறுதொடக்கம் செய்யுமாறு கேட்கப்படுவீர்கள்.
முறை 2 இயக்கிகளை மேக்கில் புதுப்பிக்கவும்
-

ஆப்பிள் மெனுவைத் திறக்கவும்
. திரையின் மேல் இடதுபுறத்தில், கீழ்தோன்றும் மெனுவைத் திறக்க ஆப்பிள் லோகோவைக் கிளிக் செய்க.- உங்கள் மேக்கிற்கான கிடைக்கக்கூடிய அனைத்து இயக்கி புதுப்பிப்புகளையும் ஆப்பிள் நிர்வகிக்கிறது.
-

கிளிக் செய்யவும் ஆப் ஸ்டோர் .... இந்த விருப்பம் கீழ்தோன்றும் மெனுவில் உள்ளது மற்றும் உங்கள் மேக்கில் ஆப் ஸ்டோரைத் திறக்க உங்களை அனுமதிக்கிறது. -

தாவலுக்குச் செல்லவும் மேம்படுத்தல்கள் தேவைப்பட்டால். ஆப் ஸ்டோர் தாவலில் திறக்கப்படவில்லை என்றால் மேம்படுத்தல்கள், இயக்கி புதுப்பிப்புகள் உட்பட நிலுவையில் உள்ள அல்லது கிடைக்கக்கூடிய அனைத்து புதுப்பிப்புகளையும் காண முதலில் சாளரத்தின் மேலே அதைக் கிளிக் செய்க. -

தேர்வு அனைத்தையும் புதுப்பிக்கவும். ஆப் ஸ்டோர் சாளரத்தின் வலதுபுறத்தில் உள்ள சாம்பல் பொத்தான் இது. கிடைக்கக்கூடிய அனைத்து புதுப்பிப்புகளும் பதிவிறக்கம் செய்யப்படும்.- இயக்கி புதுப்பிப்புகளை மட்டுமே நிறுவ விரும்பினால், கிளிக் செய்க புதுப்பிப்பு பதிவிறக்கத்தைத் தொடங்க கேள்விக்குரிய இயக்கிகளின் உரிமை.
-

புதுப்பிப்புகளைப் பதிவிறக்குவதற்கும் நிறுவுவதற்கும் காத்திருங்கள். செயல்முறை சிறிது நேரம் ஆகலாம், நிறுவலுக்குப் பிறகு உங்கள் மேக் மறுதொடக்கம் செய்ய வாய்ப்புள்ளது.- உங்கள் மேக் ஒரு இயக்கி நிறுவலைத் தடுக்கிறது என்றால், அதன் டெவலப்பர் அடையாளம் காணப்படாததால் தான். நீங்கள் இன்னும் இயக்கி நிறுவ விரும்பினால், அதன் நிறுவலை அனுமதிக்கலாம்.
முறை 3 விண்டோஸ் சாதன நிர்வாகியைப் பயன்படுத்தவும்
-

இந்த முறையை எப்போது பயன்படுத்த வேண்டும் என்பதை அறிந்து கொள்ளுங்கள். மைக்ரோசாஃப்ட் அங்கீகரிக்கப்பட்ட இயக்கிகளுக்காக இணையத்தைத் தேட சாதன நிர்வாகி உங்களை அனுமதிக்கிறது, ஆனால் விண்டோஸ் புதுப்பிப்பைத் தொடங்கிய பின்னரே நீங்கள் அதைப் பயன்படுத்த வேண்டும், ஏனெனில் விண்டோஸ் புதுப்பிப்பு முதல் முறையாக சரியான இயக்கிகளைக் கண்டுபிடிக்க முடியும். -

மெனுவில் கிளிக் செய்க தொடக்கத்தில்
. உங்கள் திரையின் கீழ் இடதுபுறத்தில் உள்ள விண்டோஸ் லோகோவைக் கிளிக் செய்க.- மெனு ஐகானிலும் வலது கிளிக் செய்யலாம் தொடக்கத்தில்.
-

சாதன நிர்வாகியைத் திறக்கவும். மெனுவின் தேடல் புலத்தில் தொடக்கத்தில், வகை சாதன நிர்வாகி பின்னர் கிளிக் செய்க சாதன மேலாளர் இது சாளரத்தின் மேற்புறத்தில் தோன்றும்.- நீங்கள் செய்திருந்தால் மெனு ஐகானில் வலது கிளிக் செய்யவும் தொடக்கத்தில், தேர்ந்தெடுக்கவும் சாதன மேலாளர் தோன்றும் கொனுவல் மெனுவில்.
-

நீங்கள் புதுப்பிக்க விரும்பும் சாதனத்தைத் தேடுங்கள். சாதன மேலாளர் சாளரத்தை உங்கள் சாதனம் சேர்ந்த வன்பொருள் வகைக்கு உருட்டவும்.- எடுத்துக்காட்டாக, புளூடூத் சாதனத்திற்கான இயக்கிகளைப் புதுப்பிக்க விரும்பினால், தலைப்பைத் தேடுங்கள் ப்ளூடூத்.
-

தலைப்பில் இரட்டை சொடுக்கவும். தலைப்புக்கு கீழே, உங்கள் கணினியுடன் இணைக்கப்பட்ட (அல்லது முன்னர் இணைக்கப்பட்ட) எல்லா சாதனங்களின் பட்டியலையும் காண்பீர்கள்.- சாதனங்களின் பட்டியல் ஏற்கனவே தலைப்பின் கீழ் தெரிந்தால் இந்த படிநிலையைத் தவிர்க்கவும்.
-

உங்கள் சாதனத்தைத் தேர்ந்தெடுக்கவும். நீங்கள் புதுப்பிக்க விரும்பும் இயக்கிகளின் பெயரைக் கிளிக் செய்க.- நீங்கள் சாதனத்தைக் காணவில்லை என்றால், அது உங்கள் கணினியில் நிறுவப்படவில்லை என்று பொருள். சாதன நிர்வாகியை மூடி, சாதனத்தை உங்கள் கணினியுடன் இணைக்கவும் அல்லது இணைக்கவும், திரையில் உள்ள அனைத்து அறிவுறுத்தல்களையும் பின்பற்றவும், பின்னர் சாதனத்தின் வகையை மேலாளரில் மீண்டும் திறக்கவும்.
-

தாவலுக்குச் செல்லவும் நடவடிக்கை. இந்த தாவல் சாதன மேலாளர் சாளரத்தின் மேலே உள்ளது மற்றும் கீழ்தோன்றும் மெனுவைத் திறக்கும். -

கிளிக் செய்யவும் இயக்கி புதுப்பிக்கவும். விருப்பத்தை இயக்கி புதுப்பிக்கவும் கீழ்தோன்றும் மெனுவில் உள்ளது மற்றும் புதிய சாளரத்தைத் திறக்கும். -

தேர்வு புதுப்பிக்கப்பட்ட இயக்கியைத் தானாகத் தேடுங்கள். இந்த விருப்பம் சாளரத்தின் நடுவில் உள்ளது மற்றும் தேர்ந்தெடுக்கப்பட்ட சாதனத்திற்கான இயக்கிகளைத் தேட உங்களை அனுமதிக்கிறது. -

அனைத்து நிறுவல் வழிமுறைகளையும் பின்பற்றவும். விண்டோஸ் இயக்கிகளைக் கண்டறிந்தால், அவற்றை நிறுவுமாறு கேட்கப்படுவீர்கள். தேர்ந்தெடுக்கப்பட்ட சாதனத்தைப் பொறுத்து, நிறுவல் தொடங்குவதற்கு முன்பு நீங்கள் பல சாளரங்களைக் கிளிக் செய்ய வேண்டியிருக்கும்.- செயல்முறையின் முடிவில், உங்கள் கணினியை மறுதொடக்கம் செய்யுமாறு கேட்கப்படுவீர்கள்.
- நீங்கள் பார்த்தால் உங்கள் சாதனத்திற்கான சிறந்த இயக்கிகள் ஏற்கனவே நிறுவப்பட்டுள்ளன காண்பிக்க, விண்டோஸ் சரியான இயக்கியைக் கண்டுபிடிக்கவில்லை என்று பொருள். உங்கள் சாதனத்திற்கான இயக்கிகள் காலாவதியானவை என்று நீங்கள் இன்னும் நினைத்தால், நீங்கள் எப்போதும் உற்பத்தியாளரின் வலைத்தளத்தைப் பார்க்கலாம்.
முறை 4 உற்பத்தியாளர் புதுப்பிப்புகளைப் பயன்படுத்தவும்
-

நீங்கள் புதுப்பிக்க விரும்பும் பொருள் என்ன என்பதை அறிந்து கொள்ளுங்கள். நீங்கள் இயக்கிகளை கைமுறையாக நிறுவும்போது, கோப்புகளை உற்பத்தியாளரின் தளத்திலிருந்து நேரடியாக பதிவிறக்குகிறீர்கள். நீங்கள் புதுப்பிக்க விரும்பும் வன்பொருள் உற்பத்தியாளர் மற்றும் மாதிரியை நீங்கள் அறிந்து கொள்ள வேண்டும்.- எடுத்துக்காட்டாக, நீங்கள் ரேசர் விசைப்பலகையைப் பயன்படுத்துகிறீர்கள் என்றால், ரேஸர் இணையதளத்தில் இயக்கிகளைக் காண்பீர்கள்.
- நீங்கள் ஒரு மடிக்கணினியைப் பயன்படுத்தினால், உங்களுக்கு தேவையான அனைத்து இயக்கிகளையும் மடிக்கணினி உற்பத்தியாளர் பக்கத்தில் காணலாம்.
- உங்கள் வன்பொருள் பற்றிய தகவல்கள் பொதுவாக வாங்குதலுடன் வழங்கப்பட்ட ஆவணங்களில் காணப்படுகின்றன. விண்டோஸ் உங்கள் வன்பொருளை அங்கீகரித்தால், இந்த தகவலை சாதன நிர்வாகியில் காண்பீர்கள்.
-

உற்பத்தியாளரின் வலைத்தளத்தைப் பார்வையிடவும். புதுப்பிக்க வேண்டிய பொருளை நீங்கள் கண்டறிந்ததும், நீங்கள் செய்ய வேண்டியது உற்பத்தியாளரின் ஆதரவு தளத்திற்குச் செல்ல வேண்டும். கீழே மிகவும் பிரபலமான தளங்களின் பட்டியல் உள்ளது (உங்கள் பொருளின் உற்பத்தியாளர் இங்கே பட்டியலிடப்படவில்லை என்றால், நீங்கள் இணையத்தில் விரைவான தேடலை செய்யலாம்).- மதர்போர்டுகள்
- ஜிகாபைட் — gigabyte.com/support-downloads/download-center.aspx?ck=2
- இன்டெல் — downloadcenter.intel.com
- MSI — msi.com/service/download/
- ASRock — asrock.com/support/download.asp
- ஆசஸ் — support.asus.com/download/options.aspx?SLanguage=en&type=1
- கிராபிக்ஸ்
- என்விடியா — nvidia.com/Download/index.aspx?lang=en-us
- AMD / ஏ.டீ. — support.amd.com/en-us/download
- குறிப்பேடுகள்
- டெல் — dell.com/support/home/us/en/19/Products/laptop?app=drivers
- நுழைவாயில் — gateway.com/worldwide/support/
- ஹெச்பி — www8.hp.com/us/en/support-drivers.html
- லெனோவா — support.lenovo.com/us/en/products?tabName=Downloads
- தோஷிபா — support.toshiba.com
- பிணைய அட்டைகள்
- லின்க்ஸிஸால் — linksys.com/us/support/
- நெட்கியர் — downloadcenter.netgear.com/
- ரியல்டெக் — realtek.com.tw/downloads/
- trendnet — trendnet.com/downloads/
- ஆப்டிகல் வட்டு இயக்கிகள்
- சாம்சங் — samsung.com/us/support/
- சோனி — sony.storagesupport.com/models/21
- எல்ஜி — lg.com/us/support
- LiteOn — us.liteonit.com/us/service-support/download
- பாகங்களை
- ஆக்கப்பூர்வமான — support.creative.com/welcome.aspx
- லாஜிடெக் — support.logitech.com/
- Plantronics — plantronics.com/us/category/software/
- ஆமை கடற்கரை — support.turtlebeach.com/files/
- மதர்போர்டுகள்
-

பகுதியைத் தேடுங்கள் இறக்கம் அல்லது டிரைவர்கள். செயல்முறை ஒரு தளத்திலிருந்து மற்றொரு தளத்திற்கு மாறுபடும், ஆனால் பெரும்பாலான நேரங்களில், பிரிவுகள் இறக்கம் அல்லது டிரைவர்கள் பிரதான பக்கத்தின் மேலே காணலாம். நீங்கள் முதலில் தேர்ந்தெடுக்க வேண்டும் அல்லது கிளிக் செய்ய வேண்டும் ஆதரவு.- இயக்கிகள் பக்கத்தைத் திறக்க, நீங்கள் பக்கத்தின் கீழே உருட்டி கிளிக் செய்ய வேண்டும் ஆதரவு அல்லது டிரைவர்கள்.
-

இயக்கிகளை பதிவிறக்கவும். பதிவிறக்கத்தைத் தொடங்க, நீங்கள் பதிவிறக்க விரும்பும் இயக்கிகளின் பெயரைக் கிளிக் செய்யவும் அல்லது இணைப்பில் (அல்லது ஐகான்) கிளிக் செய்யவும் பதிவிறக்கம்.- பெரும்பாலான இயக்கிகள் நிறுவல் கோப்புகளாக கிடைக்கின்றன அல்லது வன்பொருளுக்காக வடிவமைக்கப்பட்ட மென்பொருளுடன் வழங்கப்படுகின்றன. பழைய அல்லது குறைவான பொதுவான சாதன இயக்கிகள் ஒரு ZIP கோப்புறையில் சுருக்கப்படுகின்றன.
- வன்பொருளுக்காக வடிவமைக்கப்பட்ட மென்பொருள் சில நேரங்களில் இயக்கிகளிடமிருந்து தனித்தனியாக பட்டியலிடப்படுகிறது.
-

இயக்கி நிறுவல் கோப்பைத் தொடங்கவும். பதிவிறக்கம் செய்யப்பட்ட கோப்பில் இருமுறை கிளிக் செய்து திரையில் உள்ள அனைத்து வழிமுறைகளையும் பின்பற்றவும். இயக்கிகளை நீங்கள் ZIP வடிவத்தில் பதிவிறக்கம் செய்திருந்தால், முதலில் அவற்றை பிரித்தெடுக்க வேண்டும்.- விண்டோஸ் கணினியில் : ZIP கோப்புறையில் இரட்டை சொடுக்கவும், கிளிக் செய்யவும் சாறு, தேர்ந்தெடுக்கவும் எல்லாவற்றையும் பிரித்தெடுக்கவும் பின்னர் கிளிக் செய்க சாறு நீங்கள் எப்போது அழைக்கப்படுவீர்கள்.
- ஒரு மேக்கில் ZIP கோப்புறையில் இருமுறை கிளிக் செய்து, பிரித்தெடுத்தல் முடிவடையும் வரை காத்திருக்கவும்.
-

உங்கள் இயக்கிகளைச் சரிபார்க்கவும் (மேக்கில்). நீங்கள் ஒரு மேக்கைப் பயன்படுத்துகிறீர்கள் என்றால், நீங்கள் ஒரு இயக்கியை நிறுவ முயற்சிக்கும்போது பிழை செய்தி தோன்றும், இந்த வழிமுறைகளைப் பின்பற்றுவதன் மூலம் சிக்கலைத் தீர்க்கலாம்:- கிளிக் செய்யவும் சரி பிழையில்
- ஆப்பிள் மெனுவுக்குச் செல்லவும்

பின்னர் தேர்ந்தெடுக்கவும் கணினி விருப்பத்தேர்வுகள் - கிளிக் செய்யவும் பாதுகாப்பு மற்றும் இரகசியத்தன்மை
- தேர்வு அனுமதி அடுத்தது கணினி மென்பொருளை ஏற்றுவது ... தடுக்கப்பட்டுள்ளது சாளரத்தின் அடிப்பகுதியில்
- இயக்கிகளை நிறுவவும் (இயக்கி நிறுவல் கோப்பை மீண்டும் இருமுறை கிளிக் செய்ய வேண்டியிருக்கும்)
-

விண்டோஸில் இயக்கிகளை கைமுறையாக நிறுவவும். இயக்கிகளை .zip வடிவத்தில் பதிவிறக்கம் செய்திருந்தால், சாதன நிர்வாகியைப் பயன்படுத்தி அவற்றை கைமுறையாக நிறுவ வேண்டும்.- சாதன நிர்வாகியில், நீங்கள் புதுப்பிக்க விரும்பும் வன்பொருளைத் தேர்ந்தெடுக்கவும்.
- கிளிக் செய்யவும் நடவடிக்கை.
- தேர்வு இயக்கி புதுப்பிக்கவும்.
- கேட்கும் போது, கிளிக் செய்க எனது கணினியில் ஒரு இயக்கி கண்டுபிடிக்கவும்.
- நீங்கள் பிரித்தெடுத்த ஜிப் கோப்பைப் பார்த்து, கீழே வைத்திருக்கும் போது any.inf கோப்பைக் கிளிக் செய்க ctrl அழுத்தும்.
- கிளிக் செய்யவும் திறந்த.