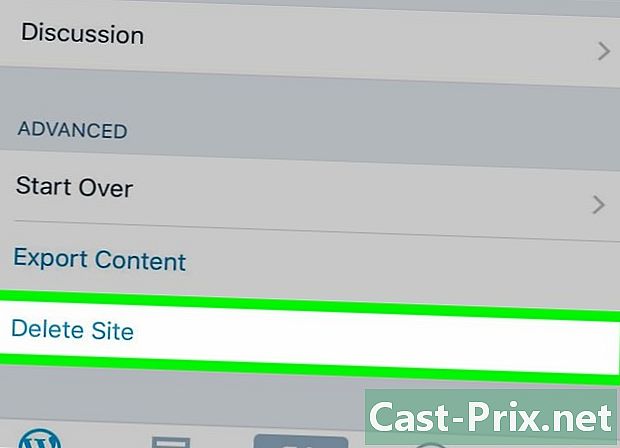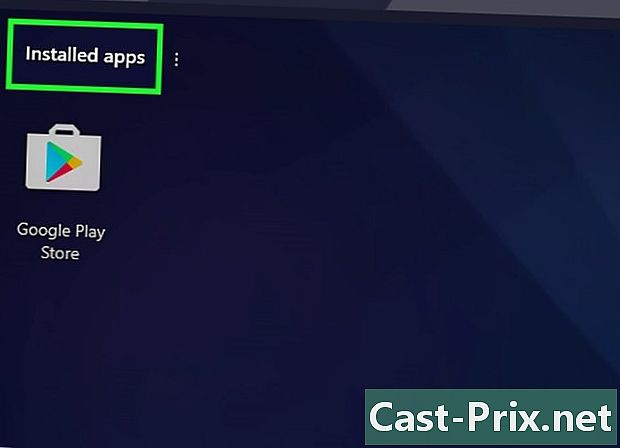Android க்கான Google Chrome ஐ எவ்வாறு பதிவிறக்குவது
நூலாசிரியர்:
Randy Alexander
உருவாக்கிய தேதி:
1 ஏப்ரல் 2021
புதுப்பிப்பு தேதி:
1 ஜூலை 2024

உள்ளடக்கம்
- நிலைகளில்
- Android பதிப்பைச் சரிபார்க்கவும்
- பகுதி 1 ப்ளே ஸ்டோரைப் பயன்படுத்துங்கள்
- பகுதி 2 பிற பதிப்புகளை நிறுவவும்
- பகுதி 3 Chrome பீட்டாவைப் பயன்படுத்துதல்
கூகிள் குரோம், கூகிள் எண்டர்பிரைஸ் உருவாக்கிய உலாவி, Android தொலைபேசிகள் மற்றும் டேப்லெட்டுகள் உட்பட எந்த சாதனத்திலும் பயன்படுத்தப்படலாம். Chrome நிறுவலை Google Play Store இலிருந்து செய்ய முடியும், ஆனால் உங்களுக்கு பழைய பதிப்பு தேவைப்பட்டால், பழைய பயன்பாடுகளின் தளத்தைப் பயன்படுத்தி அதை நிறுவ வேண்டும். புதுப்பிக்கப்பட்ட உலாவி அம்சங்களை சோதிக்க உங்கள் விருப்பம் இருந்தால், அவை சமீபத்திய பதிப்பில் தோன்றுவதற்கு முன்பு, நீங்கள் Chrome பீட்டாவைப் பயன்படுத்தலாம்.
நிலைகளில்
Android பதிப்பைச் சரிபார்க்கவும்
-

நீங்கள் பயன்படுத்தும் Android அமைப்பின் பதிப்பைச் சரிபார்க்கவும். Google Chrome இன் சரியான நிறுவல் மற்றும் செயல்படுத்த உங்கள் சாதனம் Android 4.0 அல்லது அதற்குப் பிறகு இருக்க வேண்டும்.- அமைப்புகளை அணுகவும்.
- விருப்பத்தைத் தேர்ந்தெடுக்கவும் சாதனம் பற்றி.
- காண்பிக்கப்படும் பதிப்பு எண்ணைப் படியுங்கள். இது 4.0 ஐ விட அதிகமாகவோ அல்லது சமமாகவோ இருந்தால், Google Chrome ஐ நிறுவ முடியும்.
பகுதி 1 ப்ளே ஸ்டோரைப் பயன்படுத்துங்கள்
-

ப்ளே ஸ்டோருக்குச் செல்லுங்கள். அதற்கு முன், உங்கள் Google கணக்கில் உள்நுழைக. -

Chrome பயன்பாட்டைத் தேடுங்கள். பூதக்கண்ணாடி ஐகானைக் கிளிக் செய்து தட்டச்சு செய்க குரோமியம் தேடல் பட்டியில். -
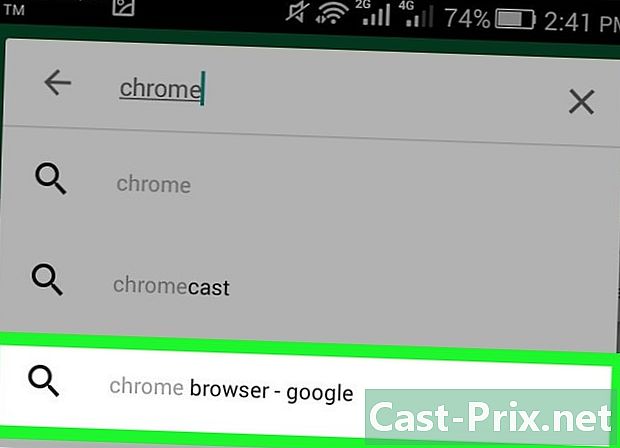
Chrome உலாவியைத் தேர்வுசெய்க. காண்பிக்கப்படும் பட்டியலில், அழுத்தவும் Chrome உலாவி - கூகிள். -
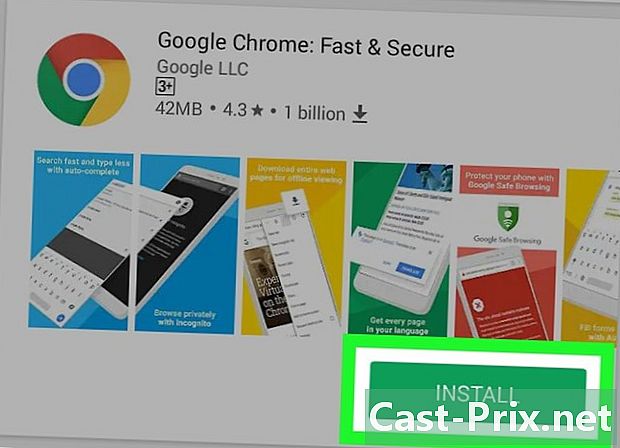
Chrome ஐ நிறுவவும். தேர்வு நிறுவ பதிவிறக்கம் தொடங்க மற்றும் உங்கள் சாதனத்தில் Chrome ஐ நிறுவ முடியும்.- பொத்தானுக்கு பதிலாக இருந்தால் நிறுவநீங்கள் விருப்பத்தைக் காணலாம் திறந்த அல்லது புதுப்பிக்கப்பட்டதுஎனவே, உங்கள் சாதனத்தில் Chrome ஏற்கனவே உள்ளது என்பதை அறிந்து கொள்ளுங்கள்.
-
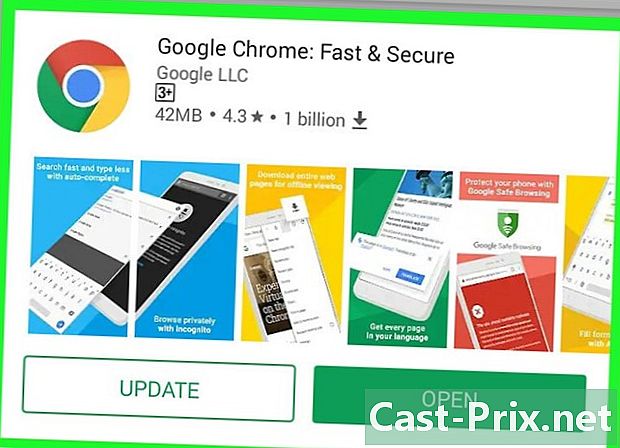
பதிவிறக்கம் முடியும் வரை காத்திருங்கள். உங்கள் இணைப்பு சரியாக இல்லாவிட்டால், அதற்கு பல நிமிடங்கள் ஆகலாம். -

Chrome ஐத் திறக்கவும். Chrome ஸ்டோரிலிருந்து அல்லது உங்கள் பயன்பாட்டு மெனுவிலிருந்து Chrome ஐத் திறக்கலாம். -

உங்கள் Google கணக்கில் உள்நுழைக. நீங்கள் பயன்படுத்தும் Android சாதனத்திற்கான உங்கள் Google அல்லது Gmail கணக்கை Chrome காண்பிக்கும். Chrome இல் உள்நுழைய மற்றும் ஒத்திசைக்கப்பட்ட தரவை அணுக இந்த கணக்கைப் பயன்படுத்தலாம். -

இயல்புநிலை உலாவியாக Chrome ஐத் தேர்வுசெய்க. நீங்கள் ஒரு இணைப்பு அல்லது வலைப்பக்கத்தை அணுக முயற்சித்தால், நீங்கள் பக்கத்தைத் திறக்க விரும்பும் பயன்பாட்டைத் தேர்வு செய்ய Android கேட்கும். தேர்வு குரோமியம், பின்னர் தேர்ந்தெடுக்கவும் எப்போதும் இதனால் Chrome உங்கள் இயல்புநிலை உலாவியாக மாறும்.
பகுதி 2 பிற பதிப்புகளை நிறுவவும்
-
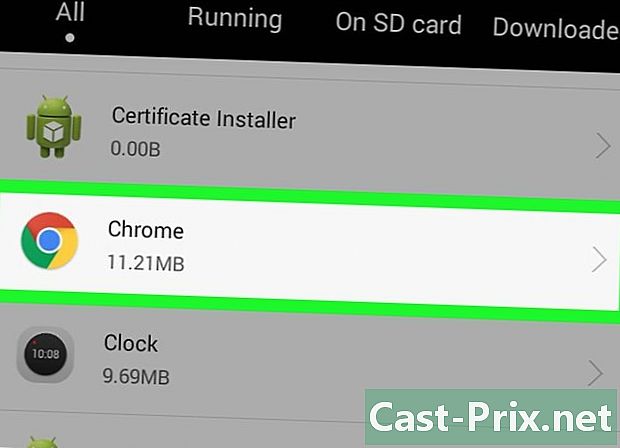
நீங்கள் பயன்படுத்தும் தற்போதைய பதிப்பை நிறுவல் நீக்கவும் (இதுபோன்றால்). நீங்கள் ஏற்கனவே Chrome இன் புதிய பதிப்பைப் பயன்படுத்துகிறீர்கள் என்றால், பழைய பதிப்பை நிறுவுவதற்கு முன்பு அதை நிறுவல் நீக்க வேண்டும்.- அமைப்புகளை அணுகவும்.
- தேர்வு பயன்பாடுகள்.
- பயன்பாட்டு பட்டியலில் Chrome ஐக் கண்டறியவும்.
- தேர்வு நீக்குதல். Chrome சாதனத்தில் முன்பே நிறுவப்பட்டிருந்தால், கிளிக் செய்க புதுப்பிப்புகளை நிறுவல் நீக்கு Chrome ஐ அதன் தொழிற்சாலை பதிப்பிற்கு மீண்டும் கொண்டு வர.
-
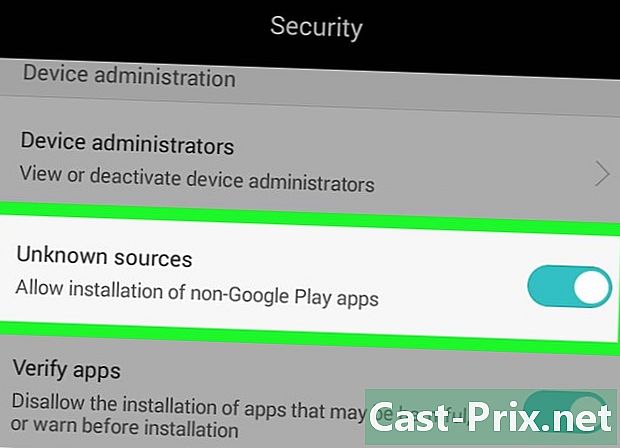
அறியப்படாத மூலங்களிலிருந்து பயன்பாட்டு நிறுவல்களை அனுமதிக்கவும். உங்களுக்கு Chrome இன் பழைய, குறிப்பிட்ட பதிப்பு தேவைப்பட்டால், அதை ஆன்லைனில் பதிவிறக்கம் செய்யலாம், ஆனால் அவ்வாறு செய்வதற்கு முன்பு, பிளே ஸ்டோரைத் தவிர வேறு மூலங்களிலிருந்து பயன்பாடுகளை நிறுவுவதற்கு நீங்கள் அங்கீகாரம் வழங்க வேண்டும்.- பயன்பாடுகளை அணுகவும்.
- பிரஸ் பாதுகாப்பு.
- விருப்பத்தை சரிபார்க்கவும் அறியப்படாத ஆதாரங்கள்.
-

பயன்பாடுகளின் பழைய பதிப்புகளை சேமிக்கும் தளத்திற்குச் செல்லவும். பயன்பாடுகளின் பழைய பதிப்புகளின் APK களை நீங்கள் காணக்கூடிய பல தளங்கள் உள்ளன. நம்பகமான தளத்தைப் பயன்படுத்தவும், இல்லையெனில் நீங்கள் தீம்பொருளைக் கையாளுகிறீர்கள்.- இந்த தளங்களின் எடுத்துக்காட்டு APKMirror. Chrome இன் பழைய பதிப்புகளுக்கான APK களை இங்கே காணலாம்.
-

உங்கள் சாதனத்தில் பதிவிறக்க விரும்பும் பதிப்பைத் தேர்ந்தெடுக்கவும். பதிவிறக்கம் முடியும் வரை சிறிது காத்திருங்கள். -
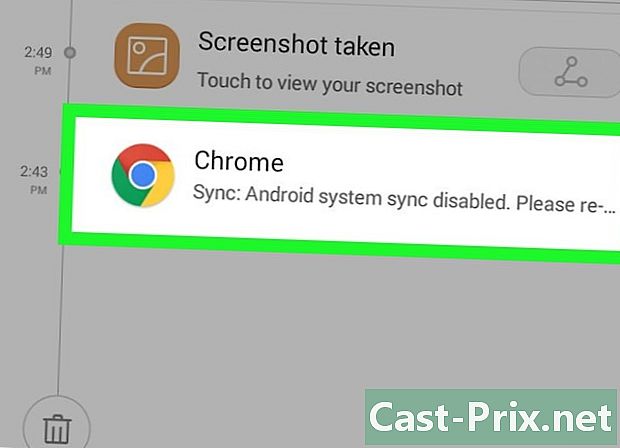
பயன்பாட்டை நிறுவவும். பதிவிறக்கிய பிறகு, அறிவிப்பு பட்டியில் சென்று அறிவிப்பைத் தேர்ந்தெடுக்கவும் பதிவிறக்கம் முடிந்தது. அறியப்படாத மூலத்திலிருந்து பயன்பாட்டை நிறுவுவதற்கான உங்கள் விருப்பத்தை உறுதிப்படுத்தும்படி கேட்கப்படுவீர்கள். -

Chrome ஐத் தொடங்கவும். Chrome ஐ நிறுவிய பின், வேறு எந்த பயன்பாட்டிற்கும் நீங்கள் விரும்புவது போலவே, நீங்கள் Chrome ஐ திறக்க முடியும். -

பயன்பாடுகளின் தானியங்கி புதுப்பிப்பை முடக்கு. Chrome சமீபத்திய பதிப்பைப் புதுப்பிக்க விரும்பவில்லை எனில், பிளே ஸ்டோரில் Chrome இன் தானியங்கி புதுப்பிப்பை அணைக்க வேண்டும். இது உங்கள் சாதனம் தானாகவே Chrome இன் சமீபத்திய பதிப்பை நிறுவுவதைத் தடுக்கும்.- Google Play Store ஐத் திறக்கவும்
- மெனுவுக்குச் சென்று தேர்ந்தெடுக்கவும் அமைப்புகளை.
- தேர்வு பயன்பாடுகளின் தானியங்கி புதுப்பிப்புமற்றும் பயன்பாடுகளை தானாக புதுப்பிக்க வேண்டாம். நீங்கள் பயன்பாடுகளைப் புதுப்பிக்க வேண்டும் என்றால், அதை நீங்கள் கைமுறையாக செய்ய வேண்டும்.
பகுதி 3 Chrome பீட்டாவைப் பயன்படுத்துதல்
-

ப்ளே ஸ்டோருக்குச் செல்லுங்கள். நீங்கள் Android ஐப் பயன்படுத்தும் வரை, Play Store இலிருந்து Chrome பீட்டாவைப் பதிவிறக்கலாம். இந்த பதிப்பு விரைவில் கிடைக்கும் புதிய அம்சங்களுக்கான சோதனையாக செயல்படுகிறது. வழக்கமான பதிப்பின் பயனர்களுக்கு முன் அம்சங்களுக்கான அணுகலை நீங்கள் பெறுவீர்கள் என்பதே இதன் பொருள். குறைபாடு என்னவென்றால், இந்த பதிப்பு வழக்கமான பதிப்பைப் போல நிலையானது அல்ல, அதன் செயல்பாடு எப்போதும் உத்தரவாதம் அளிக்கப்படவில்லை. -
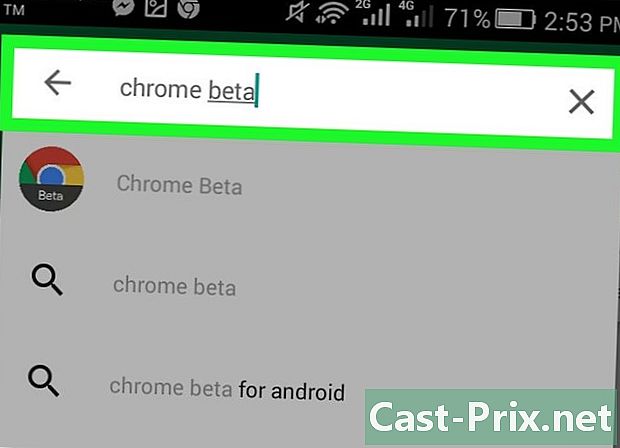
தேடல் பட்டியில், தட்டச்சு செய்க குரோம் பீட்டா. -
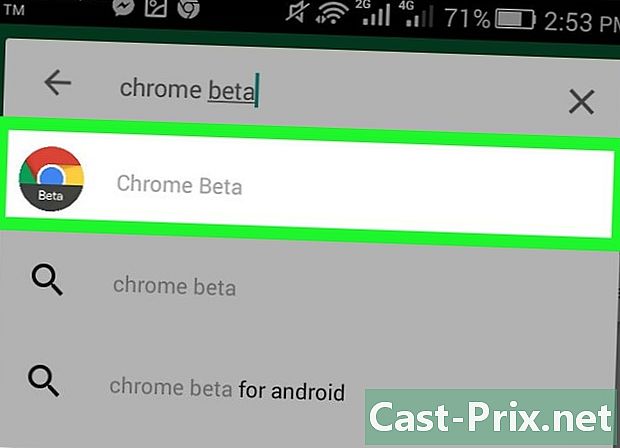
கிளிக் செய்யவும் Chrome பீட்டா தேடல் முடிவுகளில். -
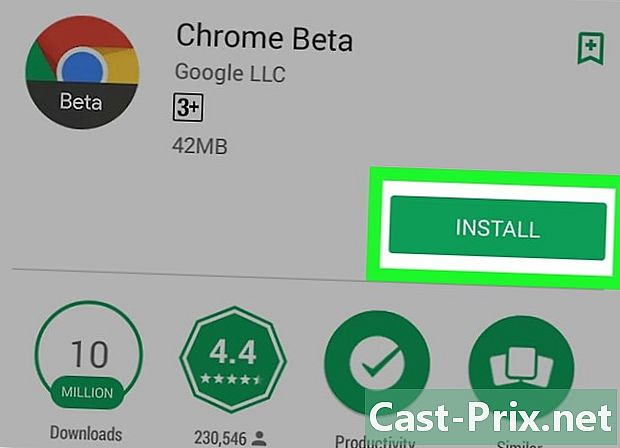
கிளிக் செய்யவும் நிறுவ Chrome பீட்டாவை பதிவிறக்கி நிறுவ. -
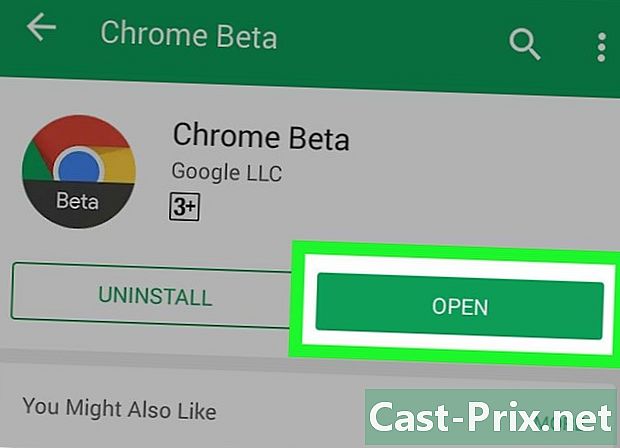
நிறுவிய பின் Chrome பீட்டாவைத் தொடங்கவும். Chrome பீட்டாவைப் பயன்படுத்துவதற்கு முன்பு அதைப் பயன்படுத்துவதற்கான விதிமுறைகளை நீங்கள் ஏற்க வேண்டும்.- Chrome பீட்டா சில பிழைகள் அறிந்திருக்கலாம். புதிய அம்சங்கள் சரியாக வேலை செய்யாமல் போகலாம் மற்றும் பழைய அம்சங்கள் செயல்படாது. ஒரே உலாவியாக Chrome பீட்டாவை மறந்துவிடாதீர்கள்.