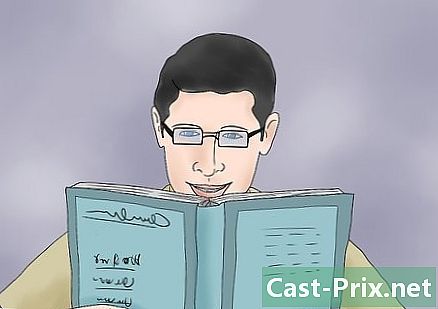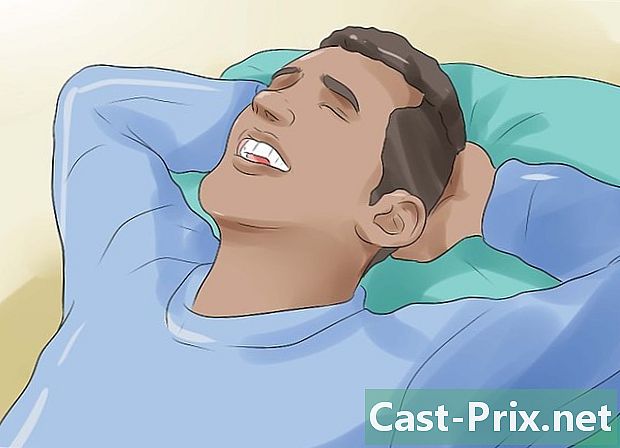விண்டோஸ் 7 இல் தற்காலிக கோப்புகளை நீக்குவது எப்படி
நூலாசிரியர்:
Randy Alexander
உருவாக்கிய தேதி:
25 ஏப்ரல் 2021
புதுப்பிப்பு தேதி:
1 ஜூலை 2024
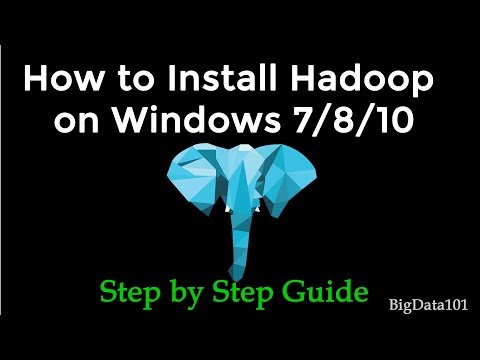
உள்ளடக்கம்
- நிலைகளில்
- பகுதி 1 மறைக்கப்பட்ட கோப்புகளைக் காட்டு
- பகுதி 2 தற்காலிக பயன்பாட்டுக் கோப்புகளை நீக்கு
- பகுதி 3 விண்டோஸிலிருந்து தற்காலிக கோப்புகளை அகற்று
- பகுதி 4 இன்டர்நெட் எக்ஸ்ப்ளோரரில் தற்காலிக கோப்புகளை நீக்கு
உங்கள் விண்டோஸ் 7 கணினி மெதுவாக அல்லது சேமிப்பில்லாமல் இருந்தால், தற்காலிக கோப்புகளை நீக்க முயற்சி செய்யலாம். முதலில், நீங்கள் மறைக்கப்பட்ட கோப்புகளைக் காண்பிக்க வேண்டும், அதன்பிறகுதான் நீங்கள் தற்காலிகக் கோப்புகளை பயன்பாடுகள் கோப்புறை, விண்டோஸ் கோப்புறை மற்றும் இணைய தற்காலிக சேமிப்பிலிருந்து நீக்க முடியும்.
நிலைகளில்
பகுதி 1 மறைக்கப்பட்ட கோப்புகளைக் காட்டு
- முடிந்தவரை பல நிரல்களை மூடு. உங்கள் கணினியில் உள்ள நிரல்கள் கோப்புறையில் உள்ள கோப்புகளைப் பயன்படுத்துகின்றன தற்காலிக பயன்பாட்டில் உள்ள தற்காலிக கோப்புகளை நீக்க முடியாது.
-

தொடக்க மெனுவைத் திறக்கவும்
. திரையின் கீழ் இடதுபுறத்தில் உள்ள விண்டோஸ் லோகோவைக் கிளிக் செய்க. -
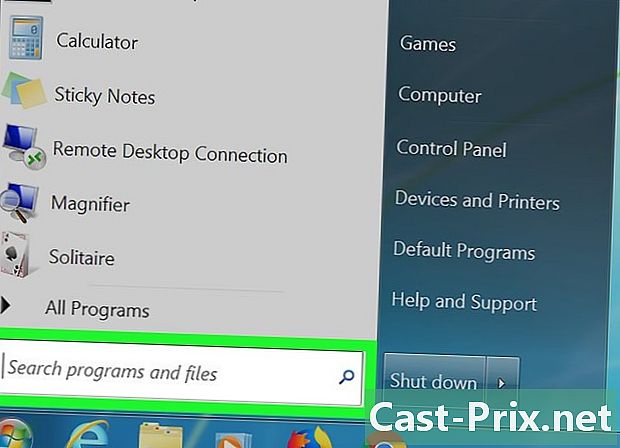
மின் புலத்தில் கிளிக் செய்க. தொடக்க சாளரத்தின் கீழே நீங்கள் அதைக் காண்பீர்கள். -

வகை விண்டோஸ் எக்ஸ்ப்ளோரர். உங்கள் கணினி விண்டோஸ் எக்ஸ்ப்ளோரர் பயன்பாட்டைத் தேடும். -
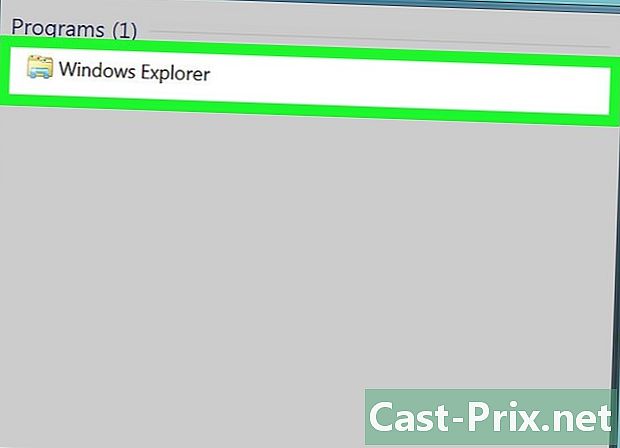
கிளிக் செய்யவும்
விண்டோஸ் எக்ஸ்ப்ளோரர். தொடக்க சாளரத்தின் மேலே உள்ள கோப்புறை ஐகான் இது. -
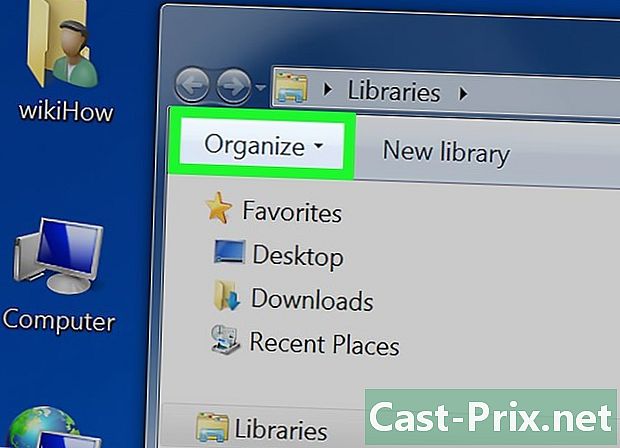
தேர்வு ஏற்பாடு. இந்த தாவல் சாளரத்தின் மேல் இடதுபுறத்தில் உள்ளது. இது ஒரு கீழ்தோன்றும் மெனுவைத் திறக்கும். -
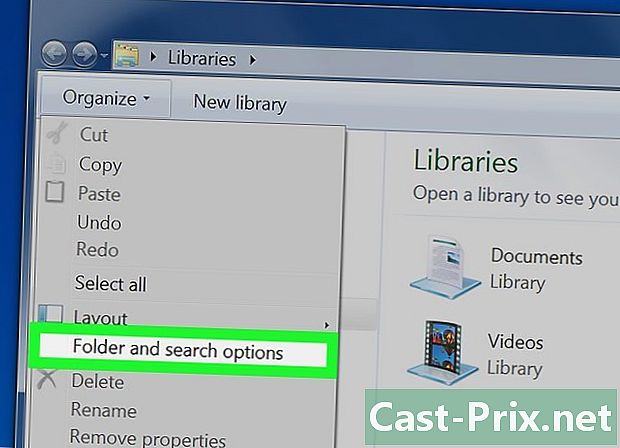
கிளிக் செய்யவும் கோப்புறை மற்றும் தேடல் விருப்பங்கள். இந்த விருப்பம் கீழ்தோன்றும் மெனுவின் நடுவில் உள்ளது மற்றும் புதிய சாளரத்தைத் திறக்கும். -
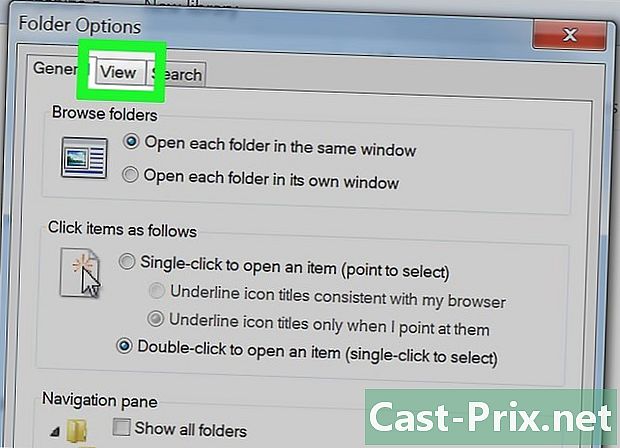
தாவலைத் திறக்கவும் பார்க்கும். இது சாளரத்தின் உச்சியில் உள்ளது. -
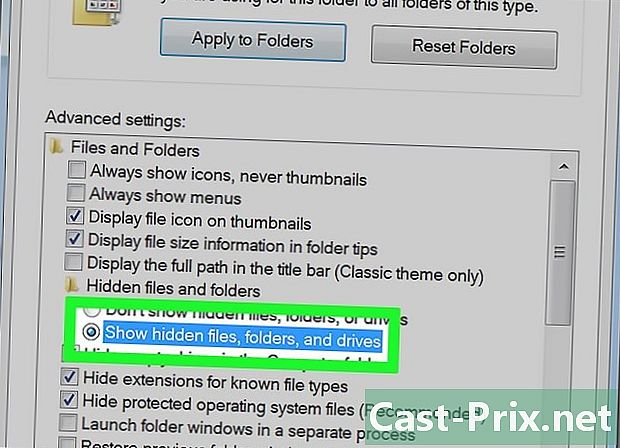
விருப்பத்தை சரிபார்க்கவும் மறைக்கப்பட்ட கோப்புகள், கோப்புறைகள் மற்றும் இயக்ககங்களைக் காண்க. இந்த விருப்பம் பக்கத்தின் நடுவில் உள்ளது.- இந்த விருப்பம் சரிபார்க்கப்பட்டால் உங்கள் கணினி ஏற்கனவே மறைக்கப்பட்ட கோப்புகளைக் காண்பிக்கும்.
-
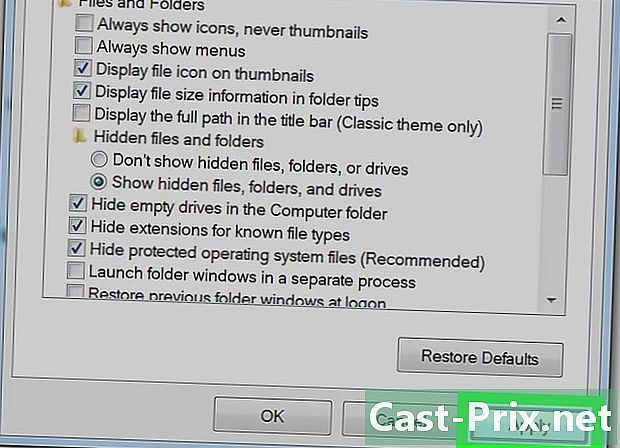
கிளிக் செய்யவும் விண்ணப்பிக்க பின்னர் சரி. இனிமேல், நீங்கள் கோப்பை அணுகலாம் தற்காலிக உங்கள் பயன்பாடுகளுக்கும் விண்டோஸுக்கும் அதைத் திறக்கலாம்.
பகுதி 2 தற்காலிக பயன்பாட்டுக் கோப்புகளை நீக்கு
-
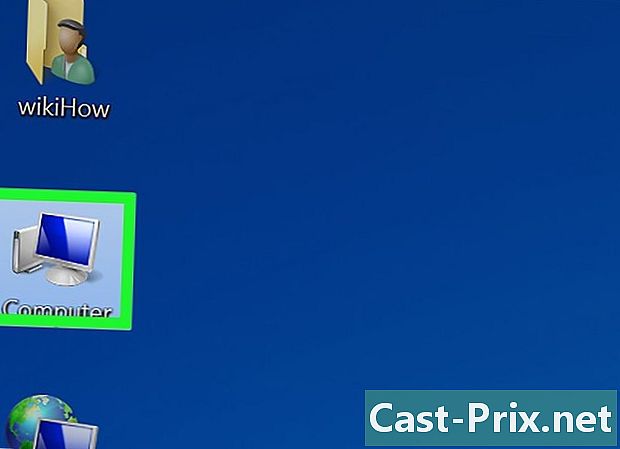
கிளிக் செய்யவும் எனது கணினி. இந்த விருப்பம் சாளரத்தின் இடதுபுறத்தில் உள்ள நெடுவரிசையில் உள்ளது. -
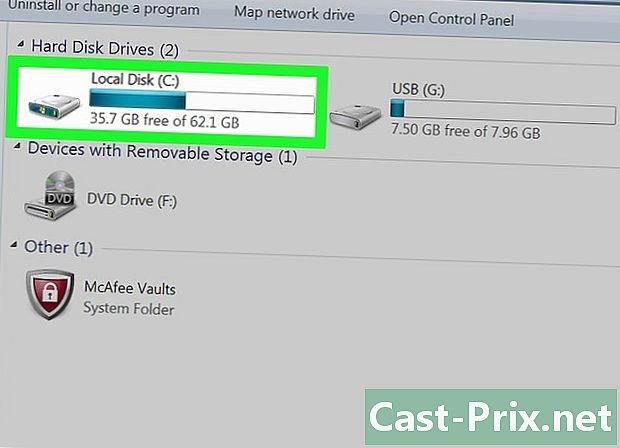
உங்கள் கணினியின் வன்வட்டில் இரட்டை சொடுக்கவும். இந்த வன் ஐகான் தலைப்பின் கீழ் உள்ளது சாதனங்கள் மற்றும் வாசகர்கள் பொதுவாக சி என்ற எழுத்தைத் தாங்குகிறது. -
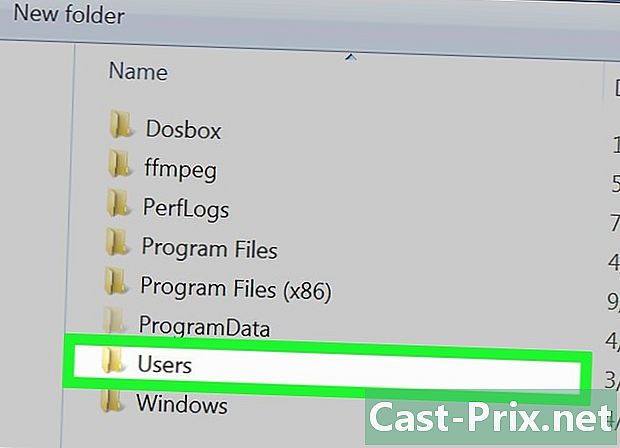
கோப்புறையில் இரட்டை சொடுக்கவும் பயனர்கள். இது சாளரத்தின் உச்சியில் இருக்க வேண்டும். -
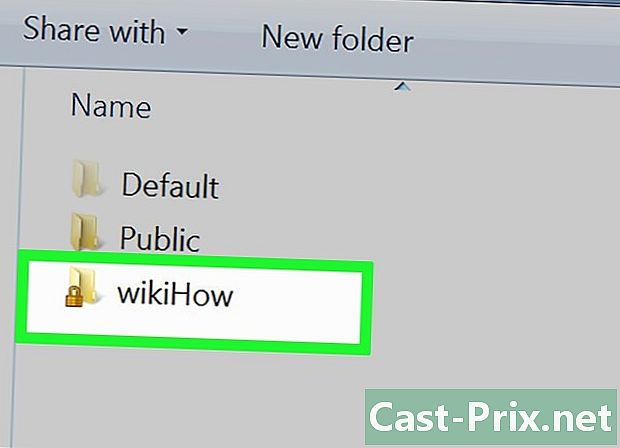
உங்கள் பயனர் கோப்புறையில் இருமுறை கிளிக் செய்யவும். இது உங்கள் பெயருடன் முதல் எழுத்துக்களைக் கொண்ட கோப்புறை அல்லது உங்கள் கணினியுடன் இணைக்க ஒரு ரை முகவரியைப் பயன்படுத்தினால் உங்கள் பயனர்பெயர். -
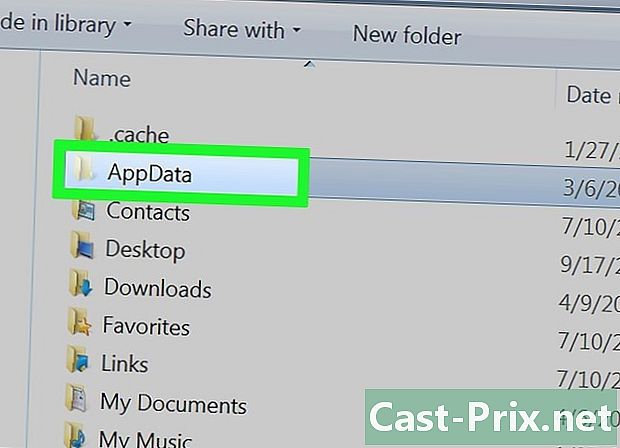
கோப்புறையில் இரட்டை சொடுக்கவும் AppData. இது சாளரத்தின் உச்சியில் உள்ளது. -
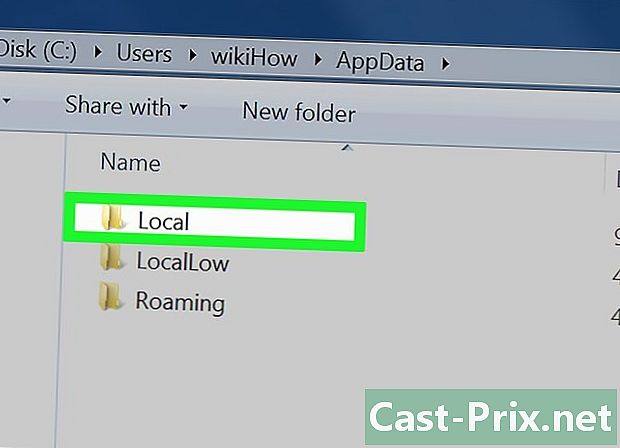
கோப்புறையில் இரட்டை சொடுக்கவும் உள்ளூர். இது சாளரத்தின் மேற்புறத்திலும் உள்ளது. -
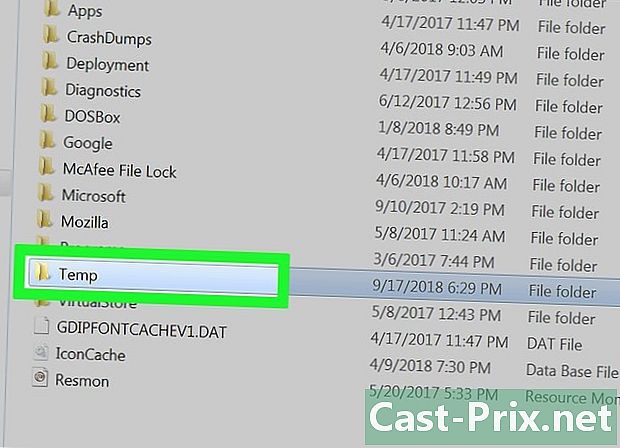
கோப்புறையைத் தேர்ந்தெடுக்கவும் தற்காலிக. கோப்புறையில் சொடுக்கவும் தற்காலிக அதைத் தேர்ந்தெடுக்க சாளரத்தின் மேற்புறத்தில். -
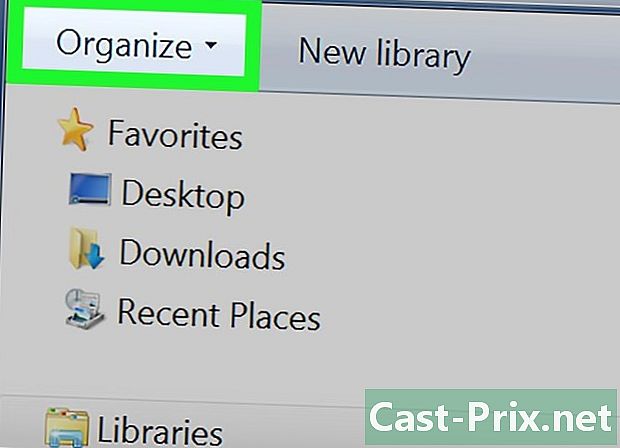
கிளிக் செய்யவும் ஏற்பாடு. இது சாளரத்தின் மேல் இடதுபுறத்தில் உள்ள தாவலாகும். மெனுவைத் திறக்க அதைக் கிளிக் செய்க. -
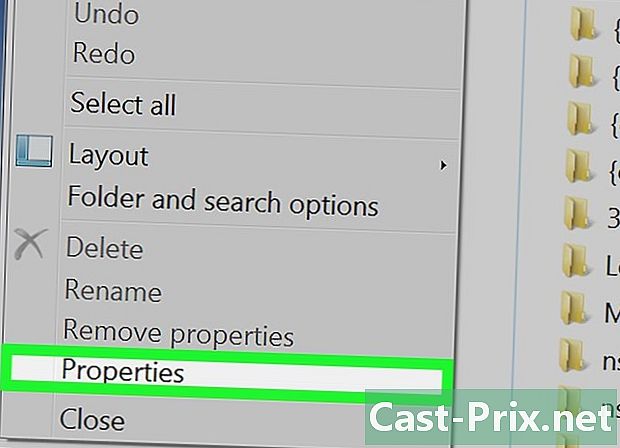
தேர்வு பண்புகள். இந்த விருப்பம் மெனுவின் கீழே உள்ளது மற்றும் புதிய சாளரத்தைத் திறக்கும். -
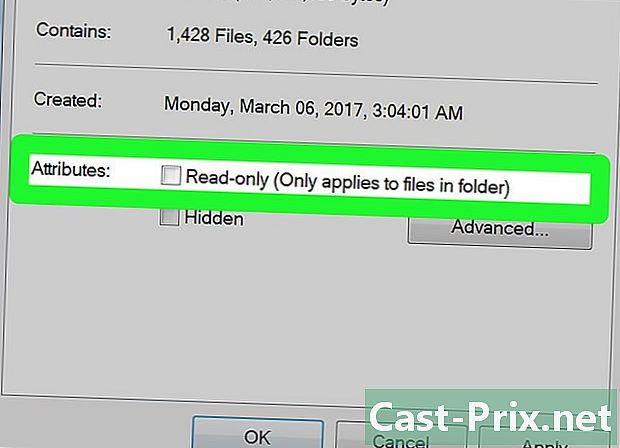
பெட்டியைத் தேர்வுநீக்கு படிக்க மட்டும். இது புதிய சாளரத்தின் அடிப்பகுதியில் உள்ளது. -
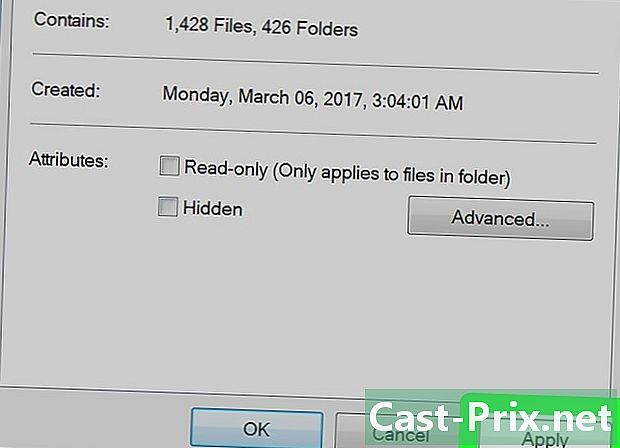
கிளிக் செய்யவும் விண்ணப்பிக்க. இந்த பொத்தான் சாளரத்தின் கீழ் வலதுபுறத்தில் உள்ளது. -
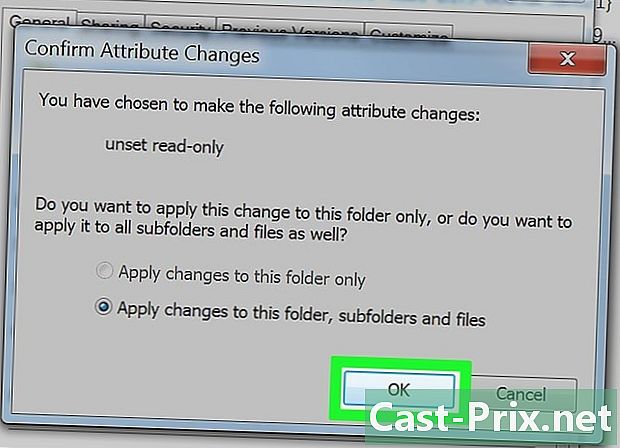
தேர்வு சரி நீங்கள் எப்போது அழைக்கப்படுவீர்கள். இந்த படி கோப்புறையில் உள்ள அனைத்தையும் உறுதி செய்கிறது தற்காலிக "படிக்க மட்டும்" செயலிழக்கச் செய்வதில் அக்கறை கொண்டுள்ளது.- நீங்கள் கிளிக் செய்ய வேண்டியிருக்கலாம் தொடர்ந்து அல்லது செலவிட அல்லது தொடர்வதற்கு முன் இந்த கோப்புறையில் படிக்க மட்டும் அகற்றப்படுவதை உறுதிப்படுத்தவும்.
-
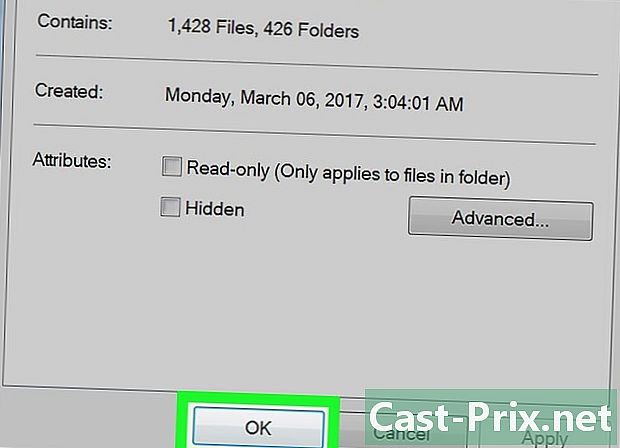
கிளிக் செய்யவும் சரி. இந்த பொத்தான் சாளரத்தின் அடிப்பகுதியில் உள்ளது, இப்போது கோப்புறையின் உள்ளடக்கங்களை நீக்க உங்களை அனுமதிக்கிறது தற்காலிக. -
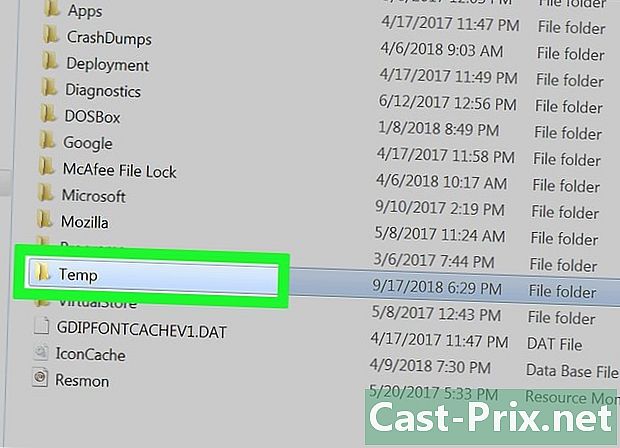
கோப்புறையைத் திறக்கவும் தற்காலிக. விண்டோஸ் எக்ஸ்ப்ளோரரில் திறக்க அதை இருமுறை கிளிக் செய்யவும். -
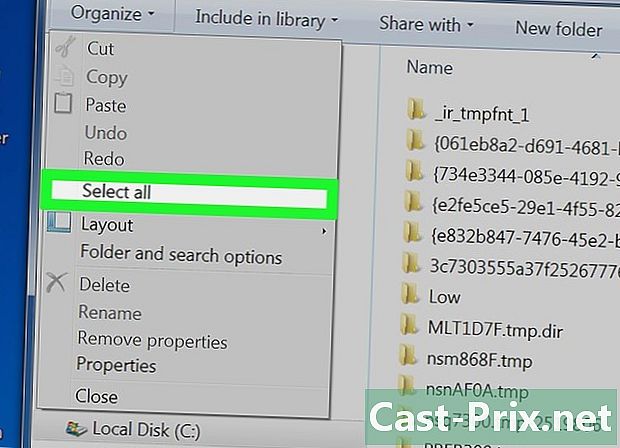
எல்லா கோப்புகளையும் தேர்ந்தெடுக்கவும். மீண்டும் கிளிக் செய்க ஏற்பாடு பின்னர் அனைத்தையும் தேர்ந்தெடுக்கவும் அல்லது ஒரே நேரத்தில் அழுத்தவும் ctrl மற்றும் ஒரு. -
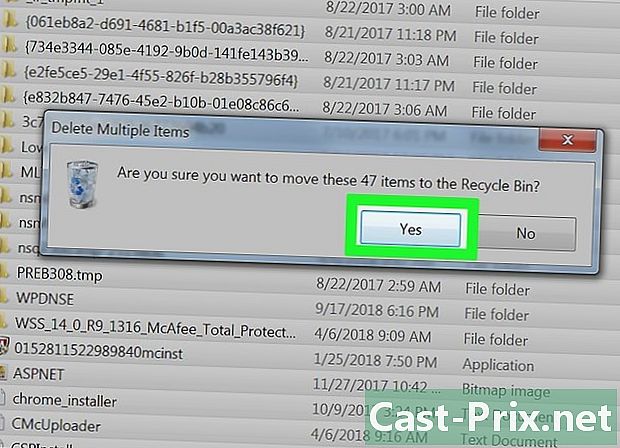
கோப்புகளை நீக்கு. விசையை அழுத்தவும் நீக்கு உங்கள் கணினியிலிருந்து அல்லது கிளிக் செய்யவும் ஏற்பாடு பின்னர் அகற்றுவதில் கீழ்தோன்றும் மெனுவில். கோப்பின் உள்ளடக்கங்கள் தற்காலிக குப்பைக்கு நகர்த்தப்படும்.- இந்த கோப்புகளை நிரந்தரமாக நீக்க, நீங்கள் மறுசுழற்சி தொட்டியை காலி செய்ய வேண்டும்.
- கோப்புறையில் கணினி கோப்புகளைக் கண்டுபிடிப்பது சாத்தியமாகும் தற்காலிக. இந்த கோப்புகளை நீக்க முடியாது, ஆனால் அவை சில கிலோபைட் இடத்தை மட்டுமே எடுக்கும்.
பகுதி 3 விண்டோஸிலிருந்து தற்காலிக கோப்புகளை அகற்று
-
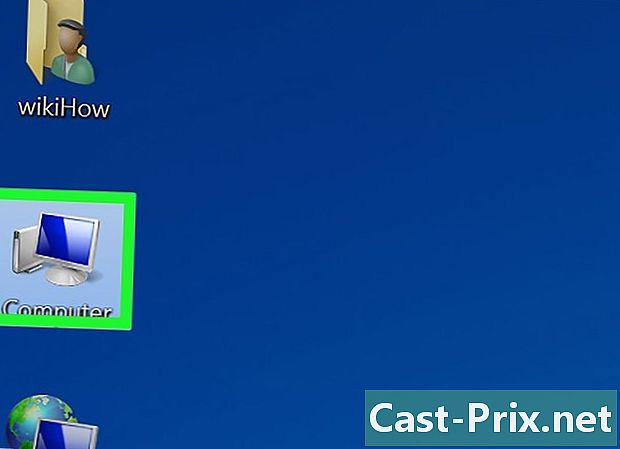
மீண்டும் கிளிக் செய்க எனது கணினி. இந்த தாவல் விண்டோஸ் எக்ஸ்ப்ளோரர் சாளரத்தின் இடது பக்கத்தில் அமைந்துள்ளது. -
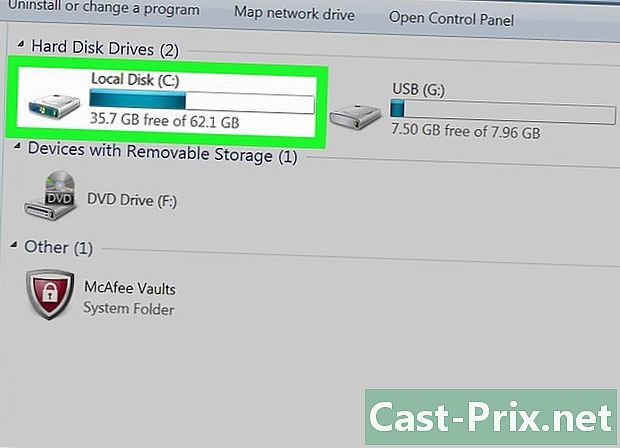
உங்கள் வன்வட்டில் டபுள் கிளிக் செய்யவும். உங்கள் வன்வட்டில் உள்ள கோப்புறை மீண்டும் திறக்கும். -
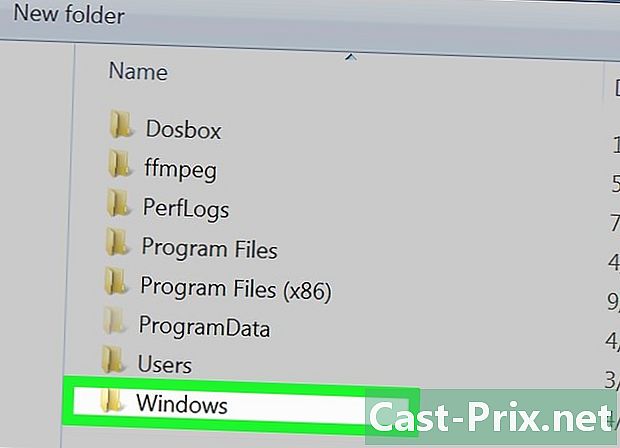
கோப்புறையில் இரட்டை சொடுக்கவும் விண்டோஸ். இது பொதுவாக சாளரத்தின் நடுவில் இருக்கும். -
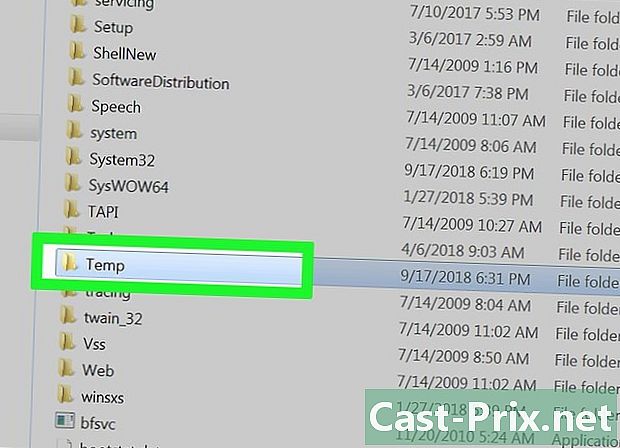
உருட்டவும் மற்றும் கோப்புறையைத் தேர்ந்தெடுக்கவும் தற்காலிக. இது சாளரத்தின் அடிப்பகுதியில் உள்ளது. -
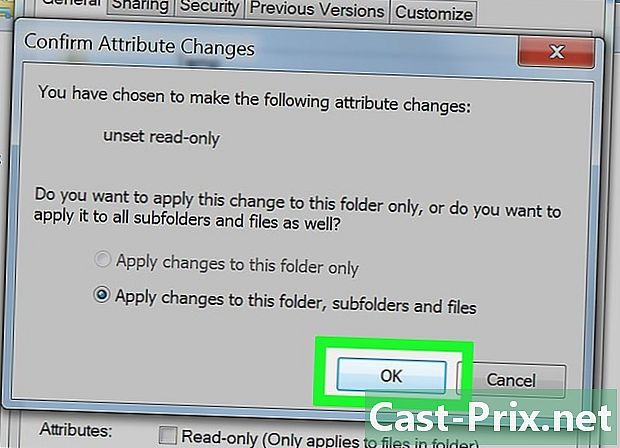
கோப்புறையிலிருந்து வாசிப்பு பாதுகாப்பை அகற்று தற்காலிக.- கிளிக் செய்யவும் ஏற்பாடு.
- தேர்வு பண்புகள்.
- பெட்டியைத் தேர்வுநீக்கு படிக்க மட்டும்.
- கிளிக் செய்யவும் விண்ணப்பிக்க.
- தேர்வு சரி நீங்கள் எப்போது அழைக்கப்படுவீர்கள்.
- கிளிக் செய்யவும் சரி.
-
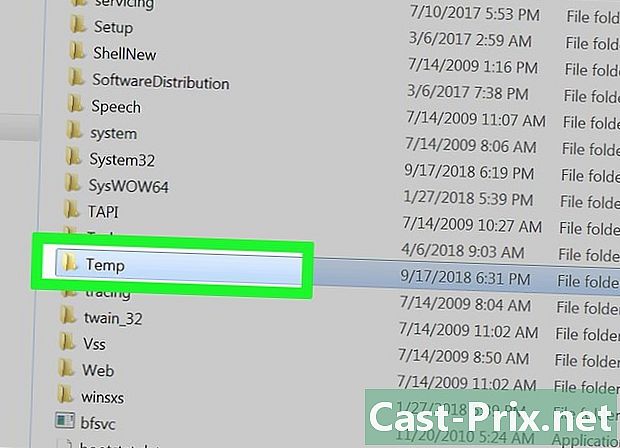
கோப்புறையைத் திறக்கவும் தற்காலிக. கோப்புறையைத் திறக்க இருமுறை சொடுக்கவும். -
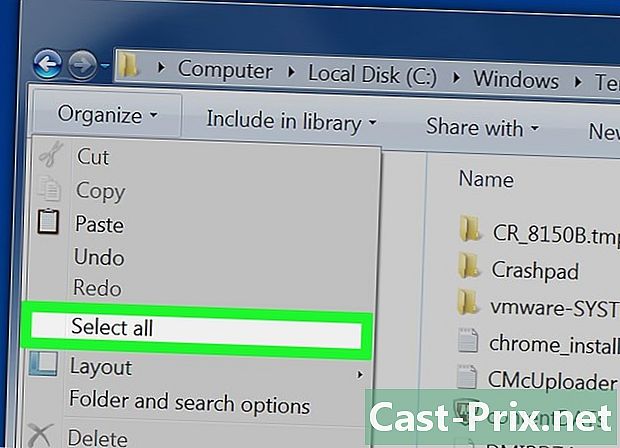
கோப்புறையில் உள்ள எல்லா கோப்புகளையும் தேர்ந்தெடுக்கவும். மீண்டும் கிளிக் செய்க ஏற்பாடு பின்னர் அனைத்தையும் தேர்ந்தெடுக்கவும் அல்லது விசைகளை அழுத்தவும் ctrl மற்றும் ஒரு. -
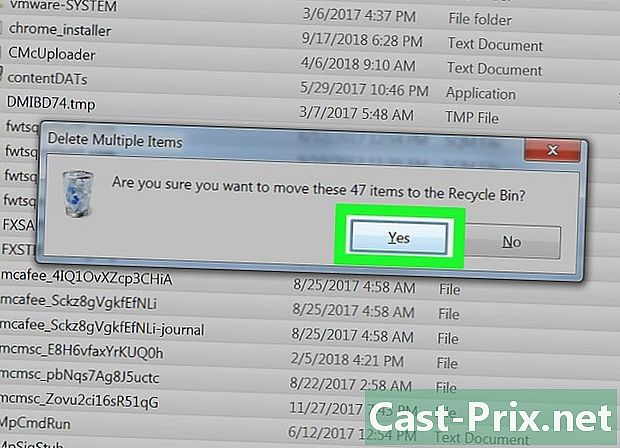
கோப்புகளை நீக்கு. விசையை அழுத்தவும் நீக்கு உங்கள் கணினியிலிருந்து அல்லது கிளிக் செய்யவும் ஏற்பாடு பின்னர் அகற்றுவதில் தோன்றும் மெனுவில். கோப்பின் உள்ளடக்கங்கள் தற்காலிக குப்பைக்கு நகர்த்தப்படும்.- இந்த கோப்புகளை நிரந்தரமாக நீக்க விரும்பினால், உங்கள் மறுசுழற்சி தொட்டியை காலியாக்க வேண்டும்.
பகுதி 4 இன்டர்நெட் எக்ஸ்ப்ளோரரில் தற்காலிக கோப்புகளை நீக்கு
-

தொடக்க மெனுவைத் திறக்கவும்
. உங்கள் திரையின் கீழ் இடதுபுறத்தில் உள்ள விண்டோஸ் லோகோவைக் கிளிக் செய்க. -
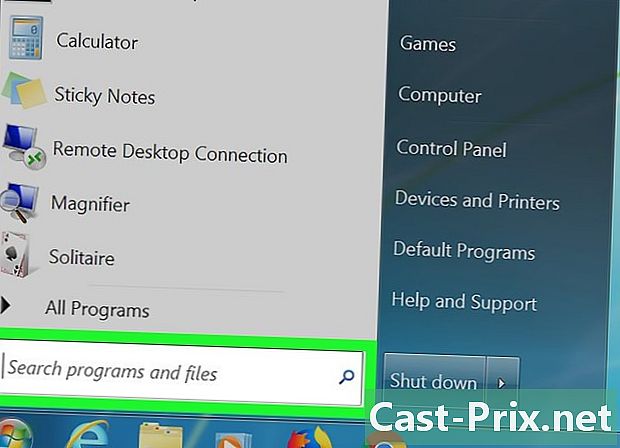
மின் புலத்தில் கிளிக் செய்க. தொடக்க சாளரத்தின் அடிப்பகுதியில் உள்ள மின் புலம் இது. -
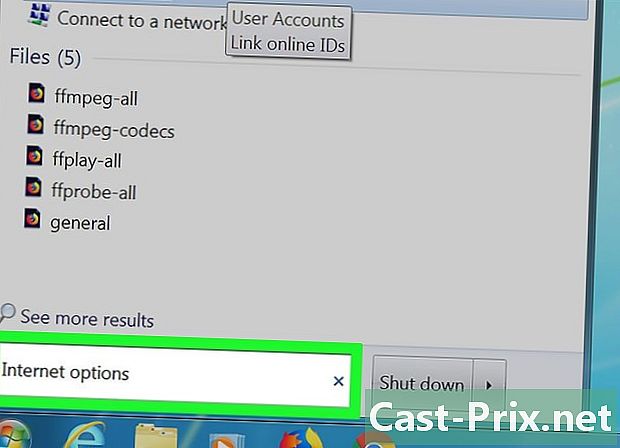
வகை இணைய விருப்பங்கள். விண்டோஸ் உங்கள் கணினியில் இணைய விருப்பங்கள் திட்டத்தைத் தேடும். -
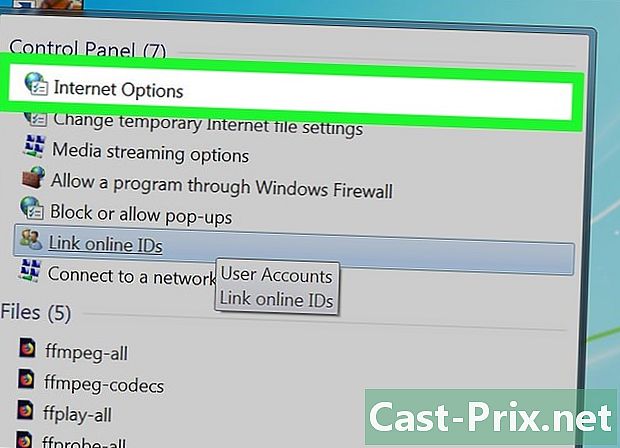
கிளிக் செய்யவும் இணைய விருப்பங்கள். தொடக்க சாளரத்தின் மேலே உள்ள குளோப் ஐகான் இது. -
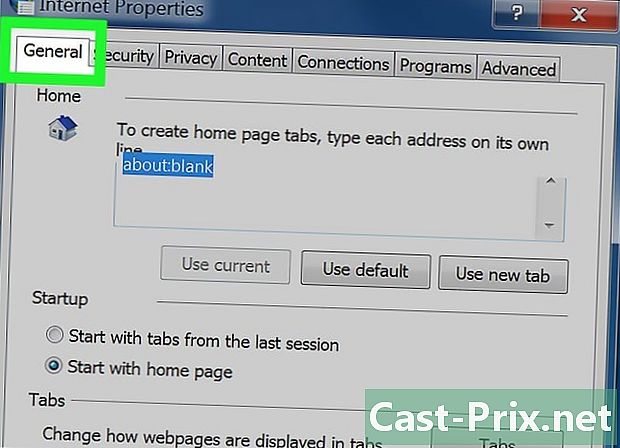
தாவலைத் தேர்ந்தெடுக்கவும் பொது. இது இணைய விருப்பங்கள் சாளரத்தின் இடது பக்கத்தில் உள்ளது. -
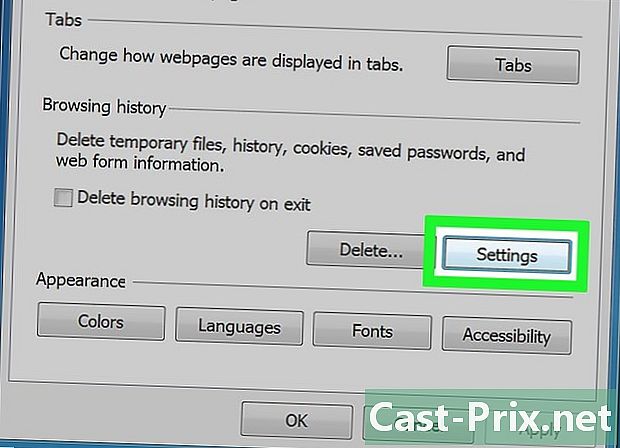
கிளிக் செய்யவும் அமைப்புகளை. இந்த விருப்பம் பிரிவின் கீழ் வலதுபுறத்தில் அமைந்துள்ளது உலாவல் வரலாறு. -
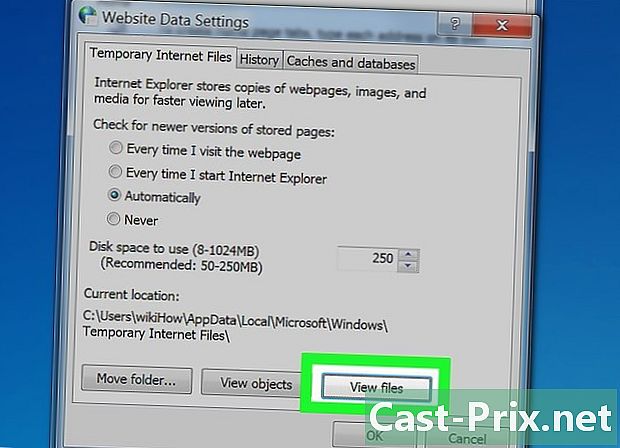
கிளிக் செய்யவும் கோப்புகளைக் காண்க. சாளரத்தின் கீழ் வலதுபுறத்தில் இந்த விருப்பத்தை நீங்கள் காண்பீர்கள். -
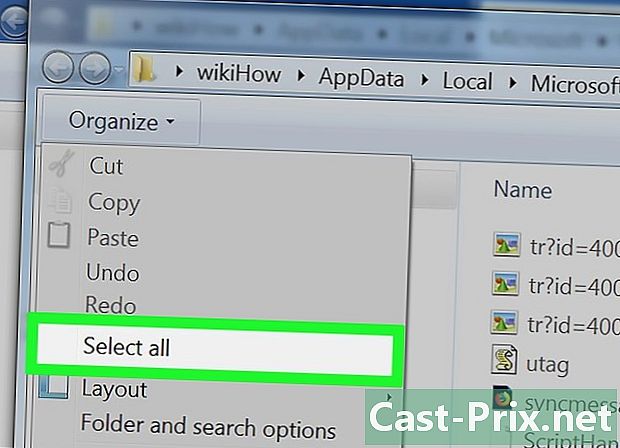
கோப்புகளைத் தேர்ந்தெடுக்கவும். மீண்டும் கிளிக் செய்க ஏற்பாடு பின்னர் அனைத்தையும் தேர்ந்தெடுக்கவும். நீங்கள் ஒரே நேரத்தில் விசைகளையும் அழுத்தலாம் ctrl மற்றும் ஒரு. -
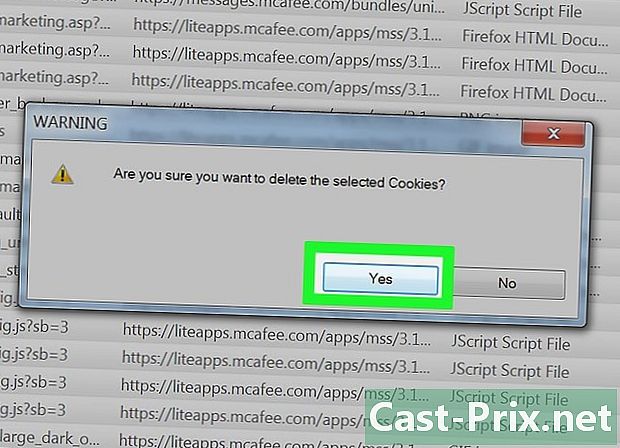
கோப்புகளை நீக்கு. விசையை அழுத்தவும் நீக்கு தேர்ந்தெடுக்கப்பட்ட கோப்புகளை நீக்க உங்கள் விசைப்பலகையிலிருந்து. நீங்கள் கிளிக் செய்யலாம் ஏற்பாடு பின்னர் அகற்றுவதில் கீழ்தோன்றும் மெனுவில். இணைய கேச் கோப்புறையில் உள்ள கோப்புகள் மறுசுழற்சி தொட்டிக்கு நகர்த்தப்படும்.- உங்கள் கணினியிலிருந்து இந்த கோப்புகளை நிரந்தரமாக நீக்க மறுசுழற்சி தொட்டியை காலியாக்க வேண்டும்.
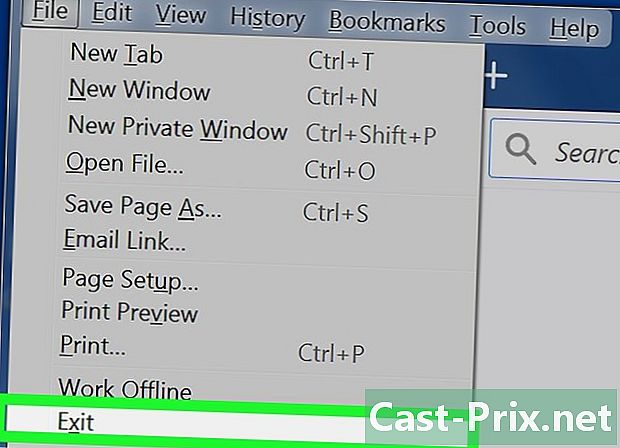
- தற்காலிக கோப்புகள் குவிவதைத் தவிர்க்க, உங்கள் கணினியிலிருந்து மாதத்திற்கு 1 அல்லது 2 முறை அவற்றை நீக்குவது நல்லது.
- இணைய விருப்பங்கள் அல்லது வட்டு கிளீனரில் உள்ள "தற்காலிக கோப்புகளை நீக்கு" அம்சம் இந்த கோப்புறைகளிலிருந்து தற்காலிக கோப்புகளை நீக்காது.