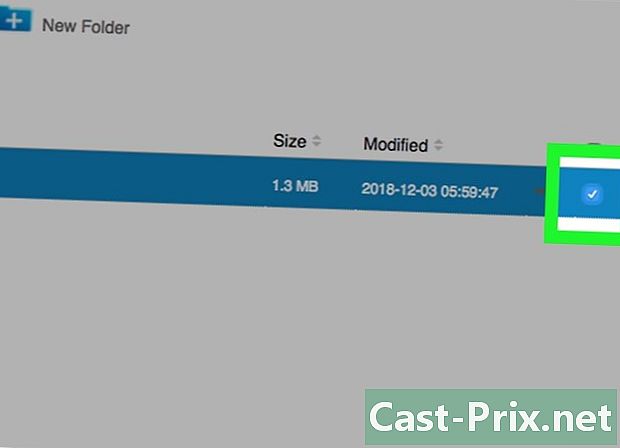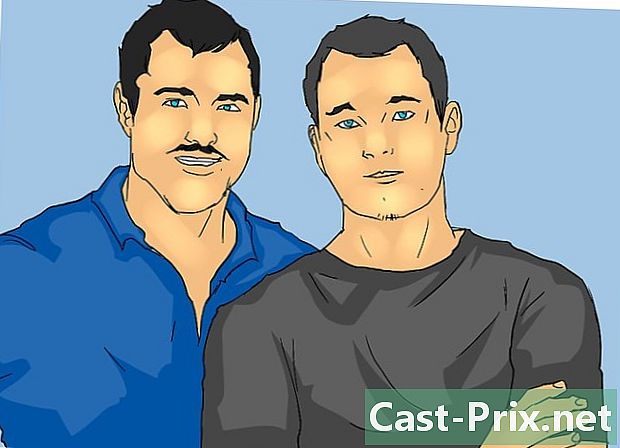ஸ்னாப் டூவை எவ்வாறு அகற்றுவது
நூலாசிரியர்:
Louise Ward
உருவாக்கிய தேதி:
3 பிப்ரவரி 2021
புதுப்பிப்பு தேதி:
28 ஜூன் 2024

உள்ளடக்கம்
- நிலைகளில்
- முறை 1 விண்டோஸ் ஸ்னாப் டூவை அகற்று
- முறை 2 விண்டோஸ் ஸ்னாப் டூவை நீக்கு (விரைவான அறிவு)
- முறை 3 Mac OS X இலிருந்து ஸ்னாப் டூவை அகற்று
- முறை 4 இன்டர்நெட் எக்ஸ்ப்ளோரரிடமிருந்து ஸ்னாப் டூவை அகற்று
- முறை 5 Google Chrome இலிருந்து ஸ்னாப் டூவை அகற்று
- முறை 6 மொஸில்லா பயர்பாக்ஸிலிருந்து ஸ்னாப் டூவை அகற்று
ஸ்னாப் டூ என்பது தனிப்பயன் தேடுபொறி மற்றும் கருவிப்பட்டியாகும், இது உங்கள் கணினியில் மூன்றாம் தரப்பு பயன்பாட்டை பதிவிறக்கம் செய்த அதே நேரத்தில் நிறுவப்பட்டிருக்கலாம், அதாவது vShare. ஸ்னாப் டூ போன்ற பயன்பாடுகள் பொதுவாக உலாவி கடத்தல்காரர்கள் என குறிப்பிடப்படுகின்றன, மேலும் அவை உங்கள் உலாவி மற்றும் தேடுபொறி அமைப்புகளை மாற்ற வடிவமைக்கப்பட்டுள்ளன. உங்கள் விண்டோஸ் அல்லது மேக் ஓஎஸ் எக்ஸ் அமைப்பிலிருந்து ஸ்னாப் டூவை முழுவதுமாக அகற்ற இந்த கட்டுரையில் உள்ள படிகளைப் பின்பற்றவும்.
நிலைகளில்
முறை 1 விண்டோஸ் ஸ்னாப் டூவை அகற்று
- "தொடங்கு" என்பதைக் கிளிக் செய்து "கண்ட்ரோல் பேனல்" என்பதைத் தேர்ந்தெடுக்கவும்.
- "ஒரு நிரலை நிறுவல் நீக்கு" என்பதைக் கிளிக் செய்க.
- நிரல்களின் பட்டியலில் "ஸ்னாப் டூ" என்பதற்குச் சென்று "நிறுவல் நீக்கு" என்பதைத் தேர்ந்தெடுக்கவும். உங்கள் விண்டோஸ் கணினியிலிருந்து மென்பொருள் நிறுவல் நீக்கப்பட்டு அகற்றப்படும்.
- உங்கள் நிறுவப்பட்ட நிரல்களின் பட்டியலில் "ஸ்னாப் டூ" தோன்றவில்லை என்றால், ரெசாஃப்ட் லிமிடெட் நிரல்களுக்கான "வெளியீட்டாளர்" நெடுவரிசையில் பார்த்து அதற்கேற்ப நிறுவல் நீக்கவும். ஸ்னாப் டோவின் டெவலப்பர் ரெசாஃப்ட் லிமிடெட் ..
முறை 2 விண்டோஸ் ஸ்னாப் டூவை நீக்கு (விரைவான அறிவு)
- பட்டியலில் முதல் முறையை நீங்கள் முயற்சித்தாலும் அது வேலை செய்யவில்லை என்றால், "ஸ்னாப்" என்பதற்குச் செல்லவும்.நிரல்களின் பட்டியலில் "செய்து" நிறுவல் நீக்கு "என்பதைத் தேர்ந்தெடுக்கவும்.
- நிறுவப்பட்ட நிரல்களின் பட்டியலில் "ஸ்னாப்.டோ" காட்டப்படாவிட்டால், நீங்கள் ஏற்கனவே ஒரு ரெசாஃப்ட் லிமிடெட் திட்டத்திற்கான "வெளியீட்டாளர்" நெடுவரிசையில் தேடியுள்ளீர்கள், ஆனால் நீங்கள் "ரெசாஃப்ட்" ஐக் கண்டுபிடிக்கவில்லை (ரெசாஃப்ட் லிமிடெட் ஸ்னாப்பை உருவாக்குபவர் செய்யுங்கள்), "விரைவு அறிவு" ஐத் தேடுங்கள் அல்லது எந்தவொரு வலைத்தளத்திலிருந்தும் நீங்கள் நகலெடுத்து ஒட்டும்போது மேல் வலது மூலையில் ஒரு சிறிய "QK" காட்டப்படுவதை நீங்கள் கவனித்திருந்தால், இந்த படிகளைப் பின்பற்றவும்.
- "விரைவு அறிவு" என்பதைத் தேர்ந்தெடுக்கவும். (விரைவான அறிவு என்பது "எடிட்டரின்" பெயரும் கூட)
- நிறுவல் நீக்கு என்பதைக் கிளிக் செய்க. உங்களது அனைத்து உலாவி சாளரங்களையும் கைமுறையாக மூடுமாறு கேட்கப்படுவீர்கள். உங்கள் Google உலாவியைத் தொடங்கும்போது திறக்கும் "முன்னமைக்கப்பட்ட பக்கங்கள்" உங்களிடம் இருந்தால், வேண்டாம் இல்லை என்று. கணினி மறுதொடக்கம் செய்யப்பட்ட பிறகு நீங்கள் பார்க்கும் ஒரே பக்கமாக ஸ்னாப் டூ / விரைவு அறிவு பயன்படுத்தும் மற்றொரு நுட்பம் இது. அதற்கு பதிலாக, கணினி உங்கள் உலாவியை தானாகவே மூடிவிட்டு மறுதொடக்கம் செய்யட்டும்.
- காத்திருங்கள். நீங்கள் வரையறுத்துள்ள அனைத்து பக்கங்களுடனும், நிறுவல் நீக்குவதற்கு முன்பு செய்ததைப் போலவே உலாவி மீண்டும் திறக்கப்படும். இடதுபுற தாவல் உங்கள் அங்கீகரிக்கப்பட்ட பக்கங்களில் ஒன்றல்ல என்பதையும் நீங்கள் கவனிப்பீர்கள் (இது விரைவான அறிவு, மீண்டும் திரும்பி வர முயற்சிக்கிறது). "எக்ஸ்" ஐக் கிளிக் செய்தால் நீங்கள் தயாராக இருப்பீர்கள்.
முறை 3 Mac OS X இலிருந்து ஸ்னாப் டூவை அகற்று
- உங்கள் மேக் கணினியின் டெஸ்க்டாப்பில் பயன்பாடுகள் கோப்புறையைத் திறக்கவும்.
- "ஸ்னாப் டூ" பயன்பாட்டை அணுகவும்.
- கப்பலில் உள்ள குப்பை ஐகானுக்கு "ஸ்னாப் டூ" பயன்பாட்டைக் கிளிக் செய்து இழுக்கவும்.
- உங்கள் மேக்கின் டெஸ்க்டாப்பின் மேலே உள்ள கருவிப்பட்டியில் உள்ள "கண்டுபிடிப்பான்" என்பதைக் கிளிக் செய்து, "வெற்று குப்பை" என்பதைக் கிளிக் செய்க. ஸ்னாப் டூ பின்னர் உங்கள் கணினியிலிருந்து அகற்றப்படும் ..
முறை 4 இன்டர்நெட் எக்ஸ்ப்ளோரரிடமிருந்து ஸ்னாப் டூவை அகற்று
- உங்கள் கணினியில் இன்டர்நெட் எக்ஸ்ப்ளோரர் அமர்வைத் திறக்கவும்.
- உங்கள் உலாவியின் வலது பக்கத்தில் அமைந்துள்ள கியர் ஐகானைக் கிளிக் செய்து "இணைய விருப்பங்கள்" என்பதைத் தேர்ந்தெடுக்கவும். புதிய உரையாடல் பெட்டி திறக்கிறது.
- நீங்கள் விண்டோஸ் எக்ஸ்பி பயன்படுத்துகிறீர்கள் என்றால், கியர் ஐகானுக்கு பதிலாக உலாவி மெனுவில் உள்ள "கருவிகள்" என்பதைக் கிளிக் செய்க.
- "மேம்பட்ட" தாவலைக் கிளிக் செய்து, "மீட்டமை" பொத்தானைக் கிளிக் செய்க.
- "தனிப்பட்ட அமைப்புகளை நீக்கு" பெட்டியை சரிபார்த்து "மீட்டமை" பொத்தானைக் கிளிக் செய்க. இன்டர்நெட் எக்ஸ்ப்ளோரர் இயல்புநிலை அமைப்புகளை மீட்டமைக்கும்.
- "மூடு" பொத்தானைக் கிளிக் செய்து, பின்னர் "சரி" என்பதைக் கிளிக் செய்க.
- உங்கள் தற்போதைய இன்டர்நெட் எக்ஸ்ப்ளோரர் அமர்வை மூடிவிட்டு புதிய அமர்வைத் திறக்கவும். இன்டர்நெட் எக்ஸ்ப்ளோரரிலிருந்து ஸ்னாப் டூ இப்போது அகற்றப்படும்.
முறை 5 Google Chrome இலிருந்து ஸ்னாப் டூவை அகற்று
- உங்கள் டெஸ்க்டாப்பில் Google Chrome இல் உள்நுழைக.
- Chrome கருவிப்பட்டியில் உள்ள Chrome மெனு பொத்தானைக் கிளிக் செய்து "கருவிகள்" என்பதைத் தேர்ந்தெடுக்கவும்.
- "நீட்டிப்புகள்" தாவலைக் கிளிக் செய்க.
- "ஸ்னாப்" ஐ அணுகவும்.செய்யுங்கள் "மற்றும் வலதுபுறத்தில் குப்பை ஐகானைக் கிளிக் செய்க.
- Chrome மெனு பொத்தானை மீண்டும் கிளிக் செய்து "அமைப்புகள்" என்பதைத் தேர்ந்தெடுக்கவும்.
- "தேடல் இயந்திரங்களை நிர்வகி" என்பதைக் கிளிக் செய்க. புதிய உரையாடல் சாளரம் தோன்றும்.
- "கூகிள்" என்பதைக் கிளிக் செய்து, வலதுபுறத்தில் "இயல்புநிலை" என்பதைக் கிளிக் செய்க.
- "ஸ்னாப்" க்கு செல்லவும்.செய் ", பின்னர் வலதுபுறத்தில் உள்ள" எக்ஸ் "பொத்தானைக் கிளிக் செய்க.
- Chrome மெனு பொத்தானைக் கிளிக் செய்து "அமைப்புகள்" என்பதைத் தேர்ந்தெடுக்கவும்.
- "தொடக்கத்தில்" என்பதன் கீழ் "புதிய தாவல் பக்கத்தைத் திற" என்பதைத் தேர்ந்தெடுக்கவும். இனிமேல், தேடுபொறி மற்றும் ஸ்னாப் டூ கருவிப்பட்டி இனி Google Chrome இல் தோன்றாது.
முறை 6 மொஸில்லா பயர்பாக்ஸிலிருந்து ஸ்னாப் டூவை அகற்று
- உங்கள் கணினியில் மொஸில்லா பயர்பாக்ஸில் உள்நுழைக.
- உங்கள் உலாவியின் மேல் இடதுபுறத்தில் உள்ள "பயர்பாக்ஸ்" பொத்தானைக் கிளிக் செய்து, பின்னர் "உதவி".
- நீங்கள் விண்டோஸ் எக்ஸ்பி அல்லது மேக் கணினியைப் பயன்படுத்துகிறீர்கள் என்றால், மெனு பட்டியில் உள்ள "உதவி" பொத்தானைக் கிளிக் செய்க.
- உதவி துணைமெனுவில் "சரிசெய்தல் தகவல்" என்பதைத் தேர்ந்தெடுக்கவும்.
- சரிசெய்தல் தகவல் சாளரத்தில் "பயர்பாக்ஸை மீட்டமை" பொத்தானைக் கிளிக் செய்க.
- உறுதிப்படுத்தல் சாளரம் காட்டப்படும் போது "பயர்பாக்ஸை மீட்டமை" என்பதைத் தேர்ந்தெடுக்கவும். உங்கள் பயர்பாக்ஸ் அமர்வு மூடப்பட்டு மீண்டும் திறக்கப்படும்.
- "பினிஷ்" என்பதைக் கிளிக் செய்க. ஸ்னாப் டூ இப்போது பயர்பாக்ஸிலிருந்து முற்றிலும் அகற்றப்படும்.