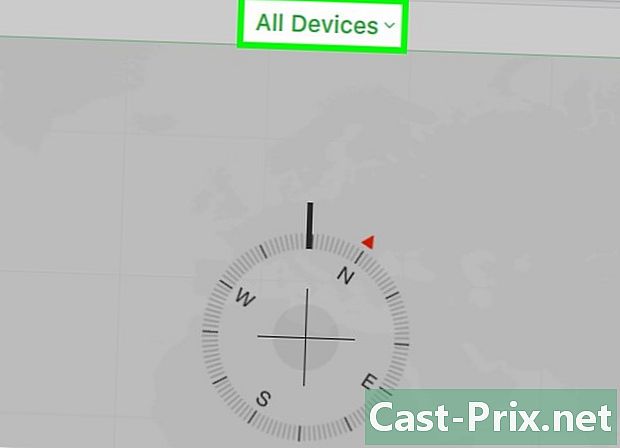ஐபோனிலிருந்து தரவை எவ்வாறு காப்புப் பிரதி எடுப்பது
நூலாசிரியர்:
John Stephens
உருவாக்கிய தேதி:
21 ஜனவரி 2021
புதுப்பிப்பு தேதி:
1 ஜூலை 2024

உள்ளடக்கம்
- நிலைகளில்
- முறை 1 iCloud ஐப் பயன்படுத்துதல்
- முறை 2 ஐடியூன்ஸ் பயன்படுத்துதல்
- முறை 3 தடையற்ற ஐபோனை காப்புப்பிரதி எடுக்கவும்
உங்கள் தரவை இழப்பதைத் தவிர்க்க அல்லது உங்கள் ஐபோனை மீட்டமைக்க விரும்பினால், அதில் உள்ள அனைத்து தகவல்களையும் காப்புப் பிரதி எடுக்கலாம். புகைப்படங்கள், தொடர்புகள் அல்லது காலெண்டர்கள் போன்ற தரவுகளை iCloud அல்லது உங்கள் டெஸ்க்டாப்பில் சேமிக்க முடியும்.
நிலைகளில்
முறை 1 iCloud ஐப் பயன்படுத்துதல்
-

உள்ளே செல்லுங்கள் அமைப்புகளை. (⚙️) உள்ளே குறிப்பிடப்படாத சக்கரங்களின் படத்தைக் கொண்ட சாம்பல் பயன்பாடு இது. இது பொதுவாக உங்கள் வீட்டுத் திரையில் இருக்கும். -
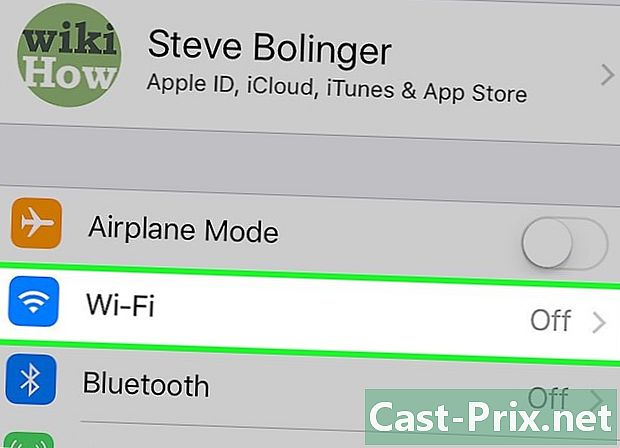
வைஃபை தட்டவும். இந்த விருப்பம் அமைப்புகள் மெனுவின் மேலே உள்ளது.- காப்புப்பிரதிக்கு வைஃபை இணைப்பு தேவை.
-
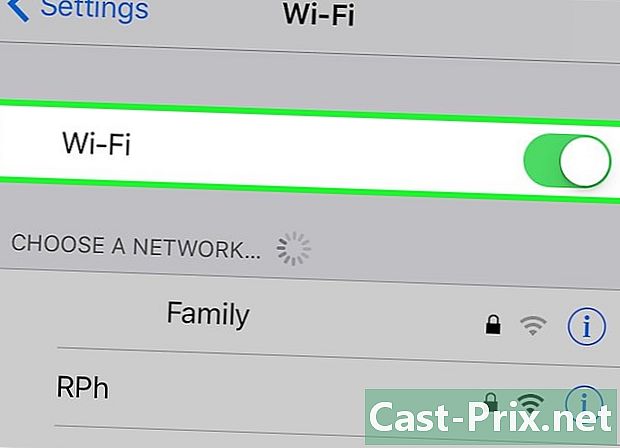
சுவிட்சை ஸ்லைடு வைஃபை நிலையில் உள்ளது. சுவிட்ச் பச்சை நிறமாக மாறும். -
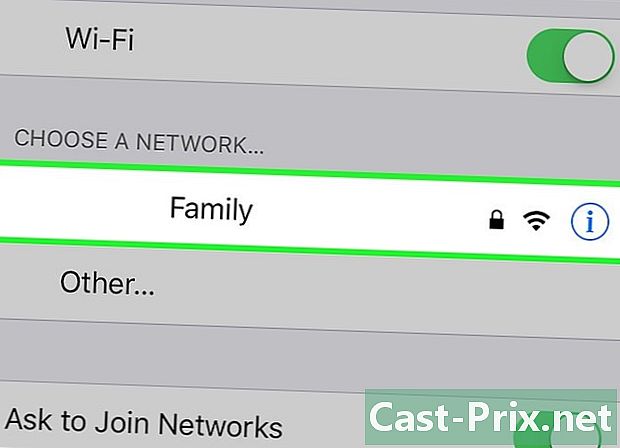
வைஃபை நெட்வொர்க்கைத் தட்டவும். பிரிவின் கீழ் தோன்றும் பட்டியலிலிருந்து ஒரு பிணையத்தைத் தேர்ந்தெடுக்கவும் பிணையத்தைத் தேர்வுசெய்க மெனுவிலிருந்து.- கேட்கப்பட்டால், உங்கள் கடவுச்சொல்லை உள்ளிடவும்.
-
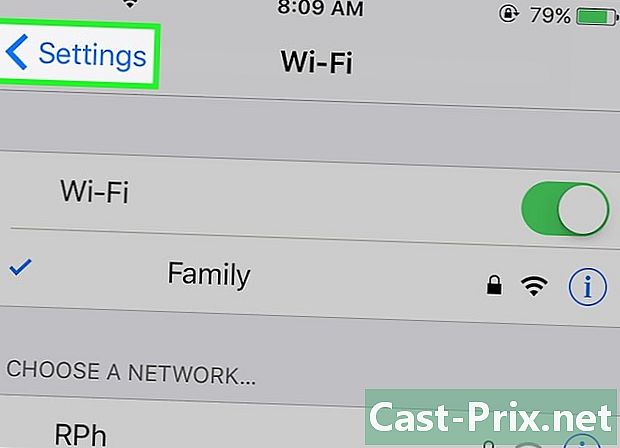
அமைப்புகளுக்குத் திரும்பு. வைஃபை அமைப்புகள் திரையில் இருந்து அழுத்தவும் அமைப்புகளை பிரதான அமைப்புகள் திரையில் திரும்புவதற்கு மேல் இடது. நீங்கள் பயன்பாட்டையும் தொடங்கலாம் அமைப்புகளை நீங்கள் எல்லாவற்றையும் செய்ததைப் போல. -

உங்கள் ஆப்பிள் ஐடியைத் தட்டவும். இந்த பகுதி திரையின் மேற்புறத்தில் உள்ளது மற்றும் நீங்கள் ஒன்றைச் சேர்த்திருந்தால் உங்கள் பெயரையும் படத்தையும் கொண்டுள்ளது.- நீங்கள் இணைக்கப்படவில்லை என்றால், அழுத்தவும் (உங்கள் சாதனம்) உடன் இணைக்கவும், உங்கள் ஆப்பிள் ஐடி மற்றும் கடவுச்சொல்லை உள்ளிட்டு அழுத்தவும் உள்நுழைய.
- நீங்கள் பழைய டியோஸ் பதிப்பைப் பயன்படுத்துகிறீர்கள் என்றால், நீங்கள் இந்த படிப்படியாக செல்ல வேண்டிய அவசியமில்லை.
-
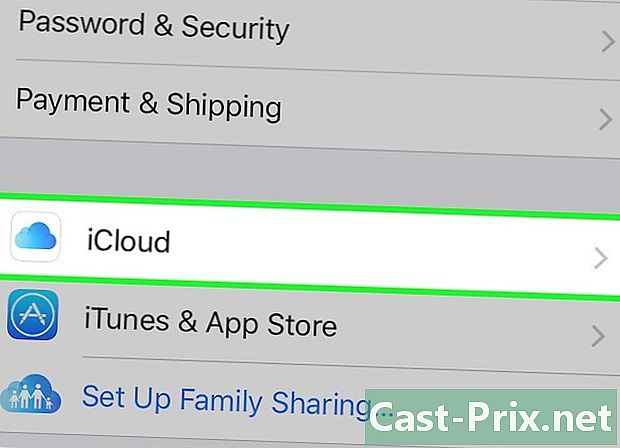
ICloud ஐத் தேர்ந்தெடுக்கவும். இந்த விருப்பம் மெனுவின் இரண்டாவது பிரிவில் உள்ளது. -
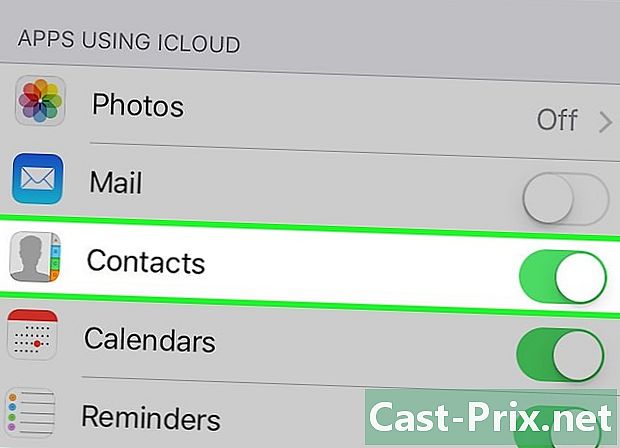
காப்புப் பிரதி எடுக்க iCloud தரவைத் தேர்வுசெய்க. உங்கள் ஐபோனின் காப்புப்பிரதிக்கான தரவைச் சேர்க்க பட்டியலிடப்பட்ட பயன்பாடுகளுக்கு அடுத்ததாக உள்ள பொத்தான்களை இழுக்கவும் (எடுத்துக்காட்டாக குறிப்புகள் அல்லது காலெண்டர்கள்).- நீங்கள் இயக்காத பயன்பாட்டுத் தரவு (வெள்ளை சுவிட்சுக்கு அடுத்தது) சேமிக்கப்படாது.
-
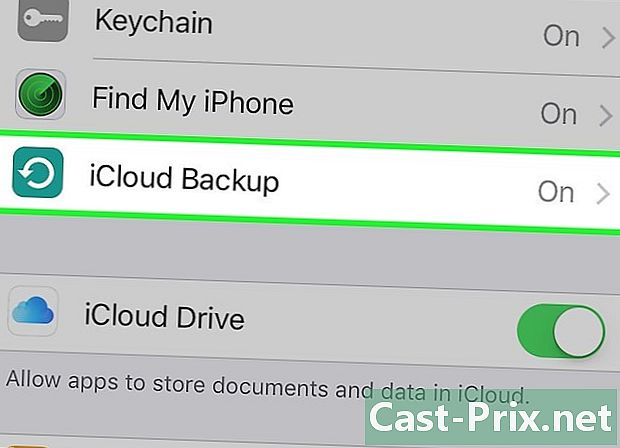
ICloud காப்புப்பிரதியைத் தட்டவும். இந்த விருப்பம் இரண்டாவது பிரிவின் மிகக் கீழே உள்ளது. -

சுவிட்சை ஸ்லைடு ICloud காப்புப்பிரதி நிலையில் உள்ளது. சுவிட்ச் பச்சை நிறமாக மாறும், அதாவது உங்கள் ஐபோன் செருகப்பட்டு வைஃபை நெட்வொர்க்குடன் இணைக்கப்படும்போது உங்கள் ஐக்ளவுட் கணக்கில் சேமிக்கப்படும். -
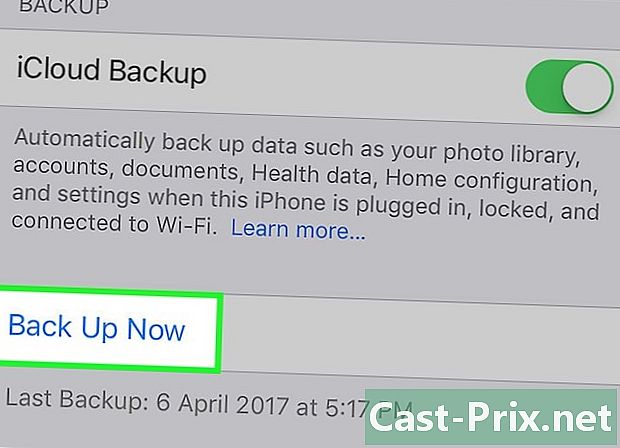
தேர்வு இப்போது சேமிக்கவும். இந்த விருப்பம் காப்புப்பிரதியைத் தொடங்குகிறது. செயல்முறை சிறிது நேரம் ஆகலாம், ஆனால் செயல்முறை முழுவதும் உங்கள் ஐபோனை தொடர்ந்து பயன்படுத்தலாம்.- செயல்முறை முடிந்ததும், iCloud இல் சேமிக்கப்பட்ட காப்புப்பிரதி உங்களிடம் இருக்கும், தேவைப்பட்டால் உங்கள் ஐபோனை மீட்டமைக்க நீங்கள் பயன்படுத்தலாம்.
முறை 2 ஐடியூன்ஸ் பயன்படுத்துதல்
-
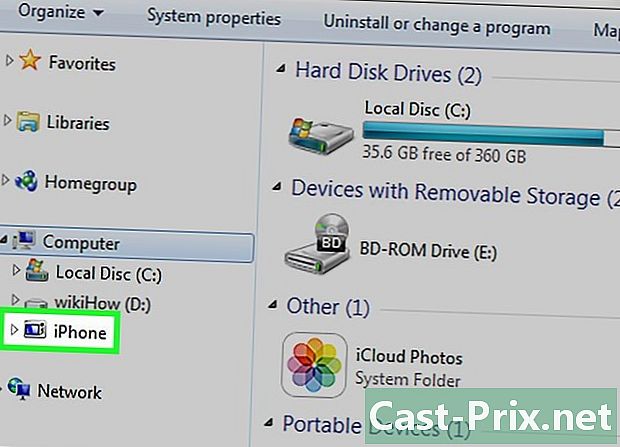
உங்கள் கணினியுடன் உங்கள் ஐபோனை இணைக்கவும். உங்கள் கணினியுடன் உங்கள் ஐபோனை இணைக்க உங்கள் சாதனத்துடன் வந்த கேபிளைப் பயன்படுத்தவும்.- உங்கள் சாதனங்களை ஒருவருக்கொருவர் இணைப்பது இதுவே முதல் முறை என்றால், நீங்கள் முதலில் அழுத்த வேண்டும் நம்புவதற்கு உங்கள் ஐபோனின் திரையில்.
-
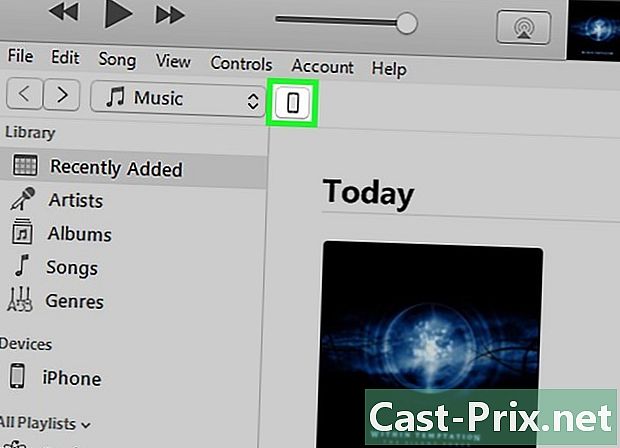
உங்கள் ஐபோன் ஐகானைக் கிளிக் செய்க சாளரத்தின் மேற்புறத்தில் உள்ள ஐகான்களின் வரிசையில் சில விநாடிகளுக்குப் பிறகு இது தோன்றும்.- இது திரையைத் திறக்கும் சுருக்கம்.
-

உங்கள் ஐபோனைத் திறக்கவும். அணுகல் குறியீட்டைக் கொண்டு உங்கள் ஐபோன் பூட்டப்பட்டிருந்தால், காப்புப் பிரதி செயல்முறையைத் தொடங்குவதற்கு முன்பு அதைத் திறக்க வேண்டும். -
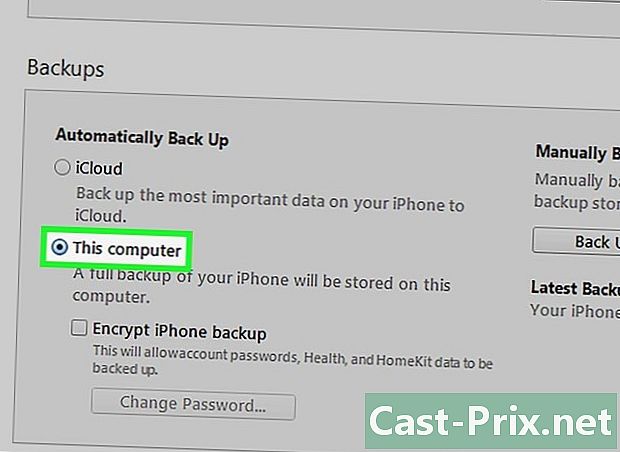
கிளிக் செய்யவும் இந்த கணினி. இந்த விருப்பம் பிரிவில் உள்ளது பாதுகாப்பு மற்றும் ஐடியூன்ஸ் உங்கள் ஐபோனை உங்கள் கணினியில் காப்புப் பிரதி எடுக்க அனுமதிக்கிறது. இது உங்கள் iCloud இல் சேமிப்பிட இடத்தை சேமிக்கும். ஒவ்வொரு முறையும் உங்கள் சாதனங்களை ஒத்திசைக்கும்போது காப்புப்பிரதியும் உருவாக்கப்படும்.- உங்கள் கடவுச்சொற்கள், ஹோம்கிட் தரவு அல்லது உடல்நலம் மற்றும் செயல்பாட்டுத் தரவைச் சேமிக்க விரும்பினால், நீங்கள் சொல்லும் பெட்டியை சரிபார்க்க வேண்டும் ஐபோன் காப்புப்பிரதியை குறியாக்குக மேலெழுத ஆபத்து இல்லாத கடவுச்சொல்லை உருவாக்கவும்.
-

இப்போது சேமி என்பதைக் கிளிக் செய்க. இது காப்புப் பிரதி செயல்முறையைத் தொடங்கும்.- உங்கள் ஐடியூன்ஸ் நூலகத்தில் உள்ள பயன்பாடுகளை காப்புப்பிரதி எடுக்குமாறு கேட்கப்படலாம். நீங்கள் பிற மூலங்களிலிருந்து அவற்றை நிறுவியிருந்தால் அல்லது உங்கள் ஐபோனில் செய்யப்பட்ட ஐடியூன்ஸ் நூலக வாங்குதல்களுக்கு நீங்கள் மாற்றவில்லை என்றால் இதுதான். இந்த பயன்பாடுகள் உங்கள் நூலகத்தில் சேர்க்கப்பட்டிருந்தால் மட்டுமே அவற்றை மீட்டெடுக்க முடியும்.
- உங்கள் ஐபோனிலிருந்து வாங்குதல்களை உங்கள் ஐடியூன்ஸ் நூலகத்திற்கு மாற்றும்படி கேட்கப்படலாம் (நீங்கள் உங்கள் தொலைபேசியில் பயன்பாடுகளை நிறுவியிருந்தாலும், புதிய வாங்குதல்களை தானாகவே பதிவிறக்க ஐடியூன்ஸ் அமைக்கவில்லை என்றால்).
-
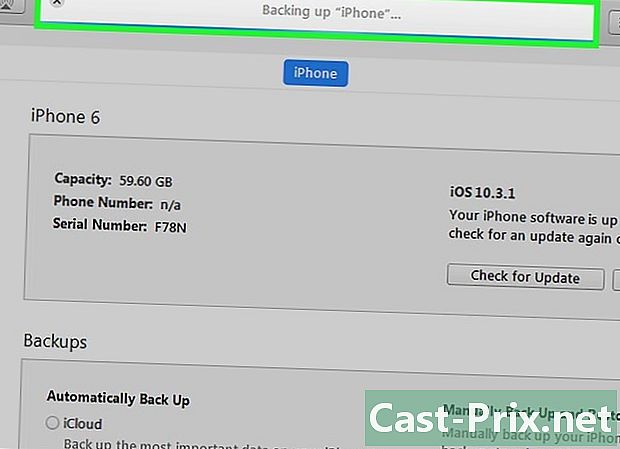
காப்புப்பிரதி முடிவடையும் வரை காத்திருங்கள். பயன்பாடுகள் அல்லது பதிவிறக்கம் செய்யப்பட்ட வாங்குதல்களை நீங்கள் உறுதிப்படுத்திய பின் அல்லது காப்புப் பிரதி எடுக்கவில்லை என்றால், உங்கள் தொலைபேசி உங்கள் உள்ளடக்கத்தை உங்கள் கணினியில் காப்புப் பிரதி எடுக்கத் தொடங்கும். ஐடியூன்ஸ் சாளரத்தின் மேலே உள்ள முன்னேற்றப் பட்டி செயல்முறை எவ்வாறு நடக்கிறது என்பதைப் பற்றிய ஒரு கருத்தை உங்களுக்குத் தரும்.- ஐடியூன்ஸ் உங்கள் அமைப்புகள், தொடர்புகள், பயன்பாட்டுத் தரவு, புகைப்படங்கள் மற்றும் புகைப்படங்களை கேமரா ரோலில் சேமிக்கும். இது உங்கள் நூலகத்தில் ஒத்திசைக்கப்பட்ட இசை, வீடியோக்கள் அல்லது பாட்காஸ்ட்களை சேமிக்காது, பிற வழிகளில் சேர்க்கப்பட்ட பிற ஊடகங்கள். மீட்டெடுப்பு செயல்முறைக்குப் பிறகு இந்த கோப்புகளை ஐடியூன்ஸ் உடன் மீண்டும் ஒத்திசைக்க வேண்டும்.
- உங்கள் ஐபோனின் காப்பு கோப்பு கோப்புறையில் சேமிக்கப்படுகிறது ஊடக ஐடியூன்களின்.
முறை 3 தடையற்ற ஐபோனை காப்புப்பிரதி எடுக்கவும்
-
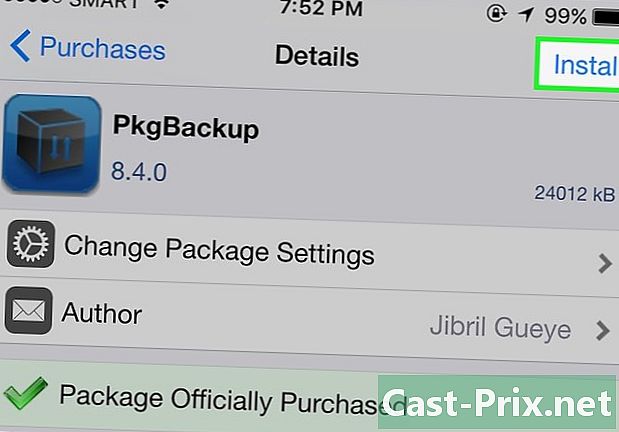
PKGBackup ஐப் பதிவிறக்குக. உங்கள் ஐபோன் தடையின்றி இருந்தால், மூன்றாம் தரப்பு பயன்பாட்டை நிறுவாமல் உங்கள் தரவை பாதுகாப்பாக காப்புப் பிரதி எடுக்க ஐடியூன்ஸ் மற்றும் ஐக்ளவுட் காப்பு விருப்பங்கள் போதுமானதாக இருக்கும். தடையின்றி இருந்தால், உங்கள் பயன்பாடுகளையும் தரவையும் காப்புப் பிரதி எடுக்க PKGBackup போன்ற பயன்பாடு உங்களுக்குத் தேவைப்படும்.- நீங்கள் தடையற்ற ஐபோனைப் பயன்படுத்தினால், சிடியாவிலிருந்து பி.கே.ஜி.பாகப் பதிவிறக்கம் செய்யலாம்.
-
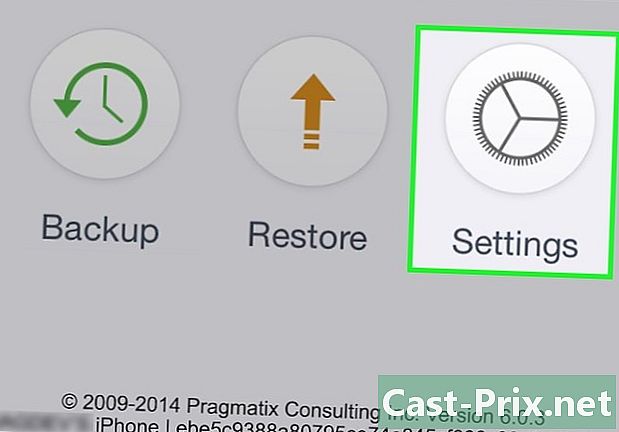
PKGBackup ஐத் தொடங்கி அமைப்புகளைத் தட்டவும். உங்கள் காப்புப்பிரதியின் இருப்பிடத்தைத் தேர்ந்தெடுக்க இந்த படி உங்களை அனுமதிக்கும். டிராப்பாக்ஸ், ஒன்ட்ரைவ் அல்லது கூகிள் டிரைவ் போன்ற வெவ்வேறு ஆன்லைன் சேமிப்பக சேவைகளுடன் நீங்கள் இணைக்க முடியும். உங்கள் காப்புப்பிரதியை ஒரு FTP சேவையகத்திற்கும் அனுப்பலாம்.- மெனு அமைப்புகள் (அமைப்புகள்) காப்பு அட்டவணைகளை அமைக்கவும் உங்களை அனுமதிக்கும்.
-

காப்புப்பிரதியைத் தட்டவும். பிரதான திரையில் திரும்பி அழுத்தவும் காப்பு (பாதுகாப்பு காப்புப்பிரதி). சேமிக்க வேண்டிய உள்ளடக்கத்தைத் தேர்ந்தெடுக்க இது உங்களை அனுமதிக்கும். காட்சிகளுக்கு இடையில் மாறலாம் மற்றும் உங்கள் ஆப்பிள் பயன்பாடுகள், ஆப் ஸ்டோர் பயன்பாடுகள், சிடியா பயன்பாடுகள் அல்லது உங்கள் தொலைபேசியில் சேமிக்கப்பட்ட கோப்புகளைப் பார்க்கலாம்.- காப்புப்பிரதியை இயக்க அல்லது முடக்க, ஒவ்வொரு உருப்படியின் வலதுபுறத்தில் சேமி ஐகானைத் தட்டவும்.
-
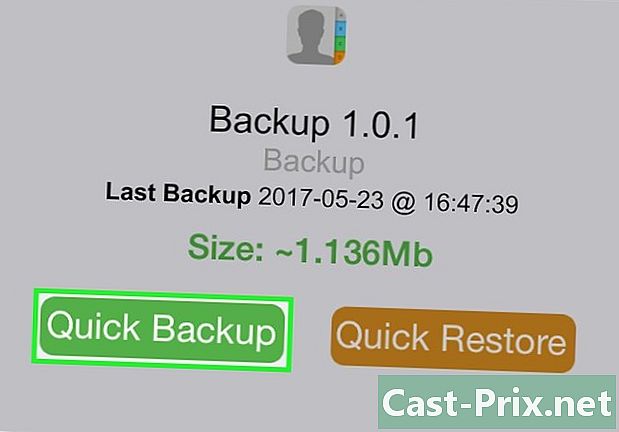
காப்புப் பிரதி செயல்முறையைத் தொடங்கவும். எல்லா பயன்பாடுகளையும் நீங்கள் தேர்ந்தெடுத்ததும், அனைத்தும் கிறுக்கல்கள் (அமைப்புகள்) மற்றும் நீங்கள் சேமிக்க விரும்பும் எல்லா கோப்புகளும், நீங்கள் செயல்முறையைத் தொடங்கலாம். காப்புப்பிரதியின் காலம் நீங்கள் காப்புப் பிரதி எடுப்பது மற்றும் அதன் விளைவாக வரும் கோப்பை ஆன்லைன் சேமிப்பக சேவைக்கு மாற்றலாமா இல்லையா என்பதைப் பொறுத்தது.- ஐடியூன்ஸ் உங்கள் எல்லா பயன்பாடுகளுக்கான அமைப்புகளையும் சேமிக்கும், அவை தடையற்றவை கூட. இருப்பினும், இது உங்கள் கட்டுப்பாடற்ற பயன்பாடுகளை காப்புப் பிரதி எடுக்காது. உங்கள் பயன்பாடுகளை விரைவாக பதிவிறக்க PKGBackup உங்களை அனுமதிக்கும் கிறுக்கல்கள் ஐடியூன்ஸ் காப்புப்பிரதியை மீட்டெடுத்த பிறகு தடையற்றது.