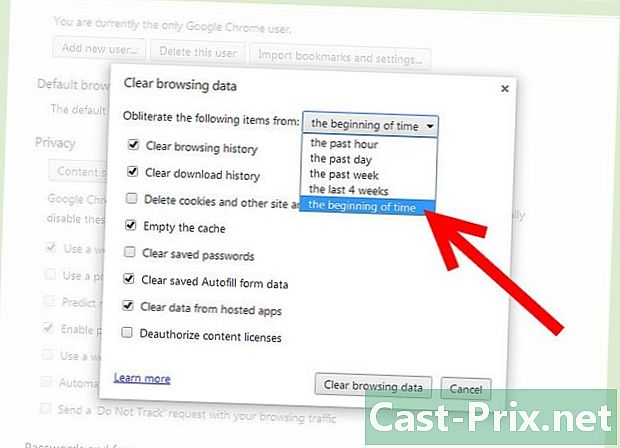விண்டோஸில் ஒலி சிக்கலை எவ்வாறு தீர்ப்பது
நூலாசிரியர்:
Roger Morrison
உருவாக்கிய தேதி:
2 செப்டம்பர் 2021
புதுப்பிப்பு தேதி:
21 ஜூன் 2024
![சரி செய்வது எப்படி: விண்டோஸ் 10 புதுப்பித்தலுக்குப் பிறகு ஒலி இல்லை - 2021 இல் ஒலி இல்லை [தீர்ந்தது]](https://i.ytimg.com/vi/tvjynf0zMG8/hqdefault.jpg)
உள்ளடக்கம்
- நிலைகளில்
- முறை 1 அளவை சரிபார்க்கவும்
- முறை 2 சிக்கல் சிக்கல்களை தீர்க்கும்
- முறை 3 ஆடியோ மேம்பாடுகளை முடக்கு
- முறை 4 பேச்சாளர்களின் பண்புகளை சரிசெய்யவும்
- முறை 5 ஆடியோ இயக்கிகளைப் புதுப்பிக்கவும்
சில காரணங்களால் உங்கள் கணினி திடீரென்று ஒலிப்பதை நிறுத்திவிட்டால், சிக்கலைத் தீர்க்க நீங்கள் சில படிகள் எடுக்கலாம். இருப்பினும், ஒரு வன்பொருள் சிக்கல் உங்களைக் கண்டறிந்து சரிசெய்ய மிகவும் கடினமாக இருக்கும் என்பதை நினைவில் கொள்ளுங்கள். இந்த வழக்கில், உங்கள் கணினியை ஒரு தொழில்முறை பழுதுபார்ப்பவரிடம் கொண்டு வர வேண்டும்.
நிலைகளில்
முறை 1 அளவை சரிபார்க்கவும்
-

அளவை உறுதிப்படுத்தவும்
அமைதியான பயன்முறையில் இல்லை. விண்டோஸ் பணிப்பட்டியில் (வழக்கமாக கடிகாரத்தின் இடதுபுறத்தில்) ஸ்பீக்கர் ஐகானைக் கண்டறியவும். அதற்கு அடுத்ததாக ஒரு எக்ஸ் இருப்பதைக் கண்டால், உங்கள் கணினி அமைதியான பயன்முறையில் உள்ளது என்று அர்த்தம். வால்யூம் அப் பொத்தானை மீண்டும் மீண்டும் அழுத்தவும் அல்லது ஸ்பீக்கர் ஐகானைக் கிளிக் செய்து ஸ்லைடரை வலப்புறம் இழுக்கவும். ஒரு தொகுதி காட்டி திரையில் காட்டப்பட வேண்டும்.- பணிப்பட்டியில் தொகுதி ஐகான் தோன்றவில்லை என்றால், பணிப்பட்டியில் வலது கிளிக் செய்து, தேர்ந்தெடுக்கவும் பணிப்பட்டி அமைப்புகள்கிளிக் செய்யவும் பணிப்பட்டியில் காண்பிக்க ஐகான்களைத் தேர்ந்தெடுக்கவும் பின்னர் பயன்முறையில் இழுக்கவும் ஒரு சுவிட்ச் தொகுதி.
- பெரும்பாலான விசைப்பலகைகளில் அளவைக் குறைக்க அல்லது அதிகரிக்க / குறைக்க விசைகள் உள்ளன. இந்த விசைகள் பெரும்பாலும் பிற செயல்பாடுகளை இயக்குகின்றன. எடுத்துக்காட்டாக, விசைகளில் ஒலி சின்னங்களை நீங்கள் காணலாம் ←+→+↑+↓. பொதுவாக, நீங்கள் அழுத்த வேண்டும் fn அதே நேரத்தில் ஒலியளவு அல்லது முடக்கு பொத்தானை அழுத்தவும்.
-

தொகுதி ஐகானில் வலது கிளிக் செய்யவும்
. பின்னர் திரையின் கீழ் வலதுபுறத்தில் திறந்த தொகுதி மிக்சரைத் தேர்ந்தெடுக்கவும். -

அளவை சரிசெய்ய ஸ்லைடர்களைப் பயன்படுத்தவும். ஒவ்வொரு திறந்த பயன்பாட்டின் ஐகானின் கீழ் ஒரு பென்டகோனல் ஸ்லைடரைக் காண்பீர்கள். இடதுபுறத்தில் உள்ள ஸ்லைடர் மிக்சர் சாளரத்தின் அடியில் இருந்தால், முதன்மை அளவு அமைதியான பயன்முறையில் உள்ளது என்று பொருள்.- உங்கள் கணினியின் ஒலி அளவை அதிகரிக்க, "ஸ்பீக்கர்" விருப்பத்தின் கீழ் ஸ்லைடரைக் கிளிக் செய்து மேலே இழுக்கவும்.
- உங்கள் சிக்கல் தீர்க்கப்பட்டால், என்பதைக் கிளிக் செய்க எக்ஸ் தொகுதி கலவை மூட மேல் வலது.
-

உங்கள் பேச்சாளர்களின் இணைப்புகளைச் சரிபார்க்கவும். உங்கள் ஸ்பீக்கர்கள் அல்லது ஹெட்ஃபோன்களில் இருந்து எந்த சத்தமும் வெளிவரவில்லை என்றால், அவை சரியான துறைமுகத்தில் (மைக்ரோஃபோன் போர்ட் அல்ல!) செருகப்பட்டுள்ளன என்பதை உறுதிப்படுத்தவும், மேலும் செருகல்கள் சரியாக செருகப்படுகின்றன.- உங்கள் கணினி ஸ்பீக்கர்களுடன் அவற்றின் சொந்த தொகுதி பொத்தான்களுடன் இணைக்கப்பட்டிருந்தால், அவை செருகப்பட்டு, இயக்கப்பட்டிருக்கிறதா, மற்றும் தொகுதி அமைதியான பயன்முறையில் இல்லை என்பதை உறுதிப்படுத்தவும்.
- உங்கள் ஸ்பீக்கர்களை மற்றொரு ஆடியோ வெளியீட்டில் இணைக்க வேண்டியிருக்கலாம்.
-

உங்கள் கணினியை மறுதொடக்கம் செய்யுங்கள். மற்றொரு முறையைப் பரிசீலிப்பதற்கு முன், உங்கள் கணினியின் ஆடியோ செயல்பாடுகளை மீட்டமைக்க மறுதொடக்கம் செய்ய முயற்சிக்கவும். தொடக்க ஒலியை நீங்கள் கேட்டால், சிக்கல் தீர்க்கப்பட்டதாகவும், நீங்கள் தொடர தேவையில்லை என்றும் அர்த்தம்.
முறை 2 சிக்கல் சிக்கல்களை தீர்க்கும்
-

மெனுவில் வலது கிளிக் செய்யவும் தொடக்கத்தில்
. உங்கள் கணினி அமைப்புகளைத் திறக்க கணினியைத் தேர்ந்தெடுக்கவும்.- ஒலி சிக்கல்களைத் தீர்க்க ஆடியோ சரிசெய்தல் பல படிகள் மூலம் உங்களுக்கு வழிகாட்டும். நீங்கள் சில மேம்பாடுகளை சரிசெய்ய வேண்டும், அம்சங்களை இயக்கலாம் அல்லது முடக்கலாம் மற்றும் சில தொகுதி மாற்றங்களைச் செய்ய வேண்டும். சரிசெய்தல் பெரும்பாலான ஆடியோ சிக்கல்களை தீர்க்கும்.
-

உள்ளே செல்லுங்கள் அவரது. இந்த விருப்பம் இடது நெடுவரிசையில் மேலே உள்ளது. -

கிளிக் செய்யவும் உதவி. விருப்பத்தை உதவி வலது பலகத்தில் மேலே உள்ள தொகுதி ஸ்லைடரின் கீழ் உள்ளது. விண்டோஸ் ஒலி சிக்கல்களைக் கண்டறிய முயற்சிக்கும். -

நீங்கள் சரிசெய்ய விரும்பும் ஆடியோ சாதனத்தைத் தேர்ந்தெடுக்கவும். உங்களிடம் ஒன்றுக்கு மேற்பட்ட ஆடியோ வெளியீடு இருந்தால், ஒவ்வொன்றையும் தனித்தனியாக சரிபார்க்கும்படி கேட்கப்படுவீர்கள். தொடர உங்கள் கணினியில் ஒருங்கிணைந்த வெளியீட்டைத் தேர்ந்தெடுக்கவும். -

திரையில் உள்ள வழிமுறைகளைப் பின்பற்றவும். சிக்கலைத் தீர்ப்பது ஒலியை மீட்டெடுக்கவில்லை என்றால், மற்றொரு முறையை முயற்சிக்கவும்.
முறை 3 ஆடியோ மேம்பாடுகளை முடக்கு
-

மெனுவில் வலது கிளிக் செய்யவும் தொடக்கத்தில்
. உங்கள் கணினி அமைப்புகளைத் திறக்க கணினியைத் தேர்ந்தெடுக்கவும். -

கிளிக் செய்யவும் அவரது. அவரது இடது நெடுவரிசையில் மேலே உள்ளது. -

விருப்பத்திற்குச் செல்லவும் கண்ட்ரோல் பேனல் ஒலிகள். நீங்கள் தலைப்பின் கீழ் அவளைக் காண்பீர்கள் தொடர்புடைய அமைப்புகள். -

இயல்புநிலை ஸ்பீக்கர்களைக் கிளிக் செய்க. பின்னர் பண்புகள் என்பதைத் தேர்ந்தெடுக்கவும். -

உள்ளே செல்லுங்கள் மேம்பாடுகளை. இந்த தாவலை நீங்கள் காணவில்லை எனில், குறிப்பிட்ட மேம்பாடுகளுக்கான தாவல்கள் உங்களிடம் இருக்கலாம் டால்பி ஆடியோ. -

கிடைக்கக்கூடிய மேம்பாடுகளை முடக்கு. நீங்கள் விருப்பத்தைப் பார்த்தால் எல்லா மேம்பாடுகளையும் முடக்கு, அதைத் தேர்ந்தெடுக்கவும். இல்லையெனில், கிடைக்கக்கூடிய மேம்பாடுகளை ஒவ்வொன்றாக முடக்கி, கணினியை மீண்டும் சோதிக்கவும். இந்த தந்திரம் ஒலியை மீட்டெடுக்கவில்லை என்றால், மேம்பாடுகளை இயக்கி மற்றொரு முறையை முயற்சிக்கவும்.
முறை 4 பேச்சாளர்களின் பண்புகளை சரிசெய்யவும்
-

உங்கள் கணினியின் அமைப்புகளைத் திறக்கவும். மெனுவில் வலது கிளிக் செய்யவும் தொடக்கத்தில்
கணினி என்பதைத் தேர்ந்தெடுக்கவும். -

உள்ளே செல்லுங்கள் அவரது. இடது நெடுவரிசையில் உள்ள விருப்பங்களில் இதுவும் ஒன்றாகும். -

தேர்வு பேச்சாளர்கள். வலது பலகத்தில் மேல் மெனுவில், தேர்ந்தெடுக்கவும் பேச்சாளர்கள் கீழ் உங்கள் வெளியீட்டு சாதனத்தைத் தேர்வுசெய்க. உங்களிடம் ஒன்றுக்கு மேற்பட்ட ஸ்பீக்கர் உள்ளீடு இருந்தால், உள்ளமைக்கப்பட்ட ஸ்பீக்கர்களில் ஒன்றைத் தேர்வுசெய்க, நீங்கள் இணைத்தவை அல்ல. -

கிளிக் செய்யவும் சாதன பண்புகள். இந்த விருப்பம் மெனுவின் கீழ் உள்ளது உங்கள் வெளியீட்டு சாதனத்தைத் தேர்வுசெய்க.- தொடர்வதற்கு முன், வலது பலகத்தில் மேலே உள்ள "முடக்கப்பட்ட" பெட்டியை உறுதிப்படுத்தவும் இருக்க வேண்டாம் வந்துள்ளார்.
-

கிளிக் செய்யவும் கூடுதல் சாதன பண்புகள். இந்த விருப்பத்தை ஒரு தலைப்பின் கீழ் காண்பீர்கள் தொடர்புடைய அமைப்புகள். சாளரத்தைத் திறக்க அதைக் கிளிக் செய்க பேச்சாளர் பண்புகள். -

தாவலுக்குச் செல்லவும் வளர்ந்த. இந்த தாவல் சாளரத்தின் மேலே உள்ளது. -

கீழ் புலத்தை அவிழ்த்து விடுங்கள் இயல்புநிலை வடிவம். இந்த புலம் நிச்சயமாக "24-பிட், 44,100 ஹெர்ட்ஸ் (ஸ்டுடியோ தரம்)" அல்லது "16-பிட், 48,000 ஹெர்ட்ஸ் (டிவிடி தரம்)" போன்றவற்றைக் குறிக்கும். -

புதிய அதிர்வெண்ணைத் தேர்வுசெய்க. புலம் "24-பிட்" விருப்பத்தை சுட்டிக்காட்டினால், "16-பிட்" விருப்பத்தைத் தேர்ந்தெடுக்கவும் (அல்லது நேர்மாறாக). -

கிளிக் செய்யவும் சோதனை. இந்த விருப்பம் சாளரத்தின் வலது பக்கத்தில் உள்ளது. ஒலியை இயக்க அதைக் கிளிக் செய்து, உங்கள் பேச்சாளர்கள் வேலை செய்கிறார்களா என்று பாருங்கள். -

ஒவ்வொரு அதிர்வெண்ணிலும் சோதனையை மீண்டும் செய்யவும். ஒலியை மீட்டெடுக்கும் அதிர்வெண்ணைக் கண்டால், உங்கள் கணினியின் சிக்கலை நீங்கள் தீர்த்துவிட்டீர்கள் என்று அர்த்தம்.- கிளிக் செய்யவும் சரி நீங்கள் முடித்ததும் சாளரத்தை மூட.
முறை 5 ஆடியோ இயக்கிகளைப் புதுப்பிக்கவும்
-

பிரஸ் வெற்றி+எஸ் விண்டோஸ் தேடலைத் திறக்க. பூதக்கண்ணாடி ஐகானைக் கிளிக் செய்வதன் மூலமோ அல்லது மெனுவுக்கு அடுத்த வட்டத்திலோ தேடல் பட்டியைத் திறக்கலாம் தொடக்கத்தில். -

வகை சாதன நிர்வாகி தேடல் பட்டியில். பொருந்தும் முடிவுகளின் பட்டியல் தேடல் பெட்டியின் கீழ் தோன்றும். -

கிளிக் செய்யவும் சாதன மேலாளர். இது உங்கள் கணினியுடன் இணைக்கப்பட்ட சாதனங்களின் பட்டியலைக் காண்பிக்கும். -

பட்டியலை உருட்டவும். ஆடியோ, வீடியோ மற்றும் கேம் கன்ட்ரோலர்களுக்கு அடுத்துள்ள அம்புக்குறியைக் கிளிக் செய்க. -

உங்கள் ஒலி அட்டையின் பண்புகளைக் காண்க. உங்கள் ஒலி அட்டையில் வலது கிளிக் செய்து பண்புகள் என்பதைத் தேர்ந்தெடுக்கவும். உங்கள் ஒலி அட்டையின் பெயர் "ரியல்டெக் உயர் வரையறை ஆடியோ" போல இருக்க வேண்டும். -

தாவலுக்குச் செல்லவும் பைலட். உரையாடல் சாளரத்தின் மேலே உள்ள தாவல்களில் இதுவும் ஒன்றாகும். -

கிளிக் செய்யவும் இயக்கி புதுப்பிக்கவும். இந்த விருப்பம் தாவலின் மேலே உள்ளது பைலட். -

தேர்வு புதுப்பிக்கப்பட்ட இயக்கியைத் தானாகத் தேடுங்கள். இது முதல் விருப்பம். சமீபத்திய ஆடியோ இயக்கிகளுக்கு இணையத்தையும் உங்கள் கணினியையும் தேட விண்டோஸிடம் சொல்ல அதைக் கிளிக் செய்க. -

புதிய இயக்கிகளை நிறுவவும். கேட்கப்பட்டால், புதிய இயக்கிகளை நிறுவத் தொடங்குங்கள். கிளிக் செய்வதன் மூலம் உங்கள் முடிவை உறுதிப்படுத்த வேண்டியிருக்கலாம் ஆம் அல்லது நிறுவ. இருப்பினும், புதிய இயக்கிகள் வழக்கமாக தாங்களாகவே நிறுவுகின்றன.- விண்டோஸ் புதிய ஆடியோ இயக்கியைக் கண்டுபிடிக்க முடியவில்லை எனில், சமீபத்திய இயக்கிகளைக் கண்டுபிடிக்க உங்கள் கணினி உற்பத்தியாளரின் வலைத்தளத்துடன் இணைக்கவும்.
-

உங்கள் கணினியை மறுதொடக்கம் செய்யுங்கள். இயக்கிகள் நிறுவப்பட்ட பிறகு, மாற்றங்களைச் செயல்படுத்த உங்கள் கணினியை மறுதொடக்கம் செய்ய வேண்டும். விமானிகள் சம்பந்தப்பட்டிருந்தால், உங்கள் இயந்திரம் இப்போது மீண்டும் ஒலியை உருவாக்கத் தொடங்க வேண்டும்.