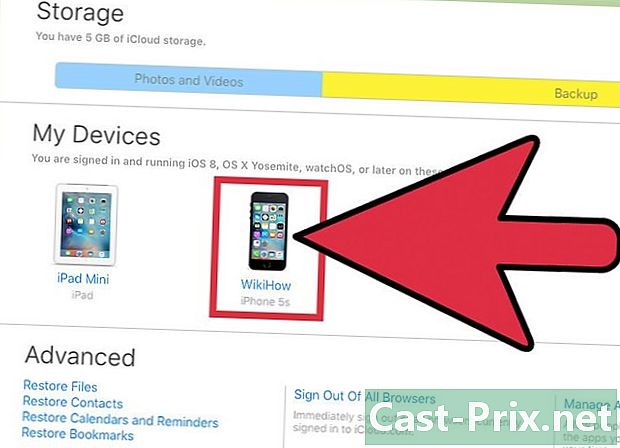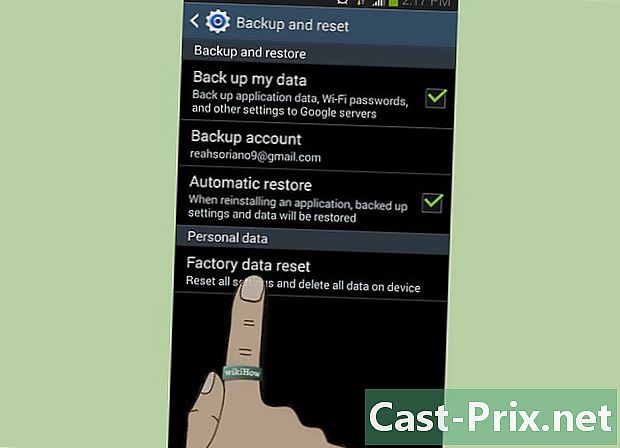ஸ்னாப்சாட்டில் புகைப்படங்களை மீண்டும் திறப்பது எப்படி
நூலாசிரியர்:
Peter Berry
உருவாக்கிய தேதி:
14 ஆகஸ்ட் 2021
புதுப்பிப்பு தேதி:
1 ஜூலை 2024

உள்ளடக்கம்
- நிலைகளில்
- முறை 1 சமீபத்திய புகைப்படங்களை மீண்டும் இயக்கவும்
- முறை 2 பிற பயன்பாடுகளுடன் (Android இல்) ஒரு புகைப்படத்தை பதிவுசெய்க
- முறை 3 ஒரு புகைப்படத்தை பதிவுசெய்க (கட்டுப்பாடற்ற ஐபோனில்)
நீங்கள் பெற்ற ஸ்னாப்களை ஒருமுறை மீண்டும் திறக்க அல்லது மீண்டும் இயக்க ஸ்னாப்சாட் உங்களை அனுமதிக்கிறது. அவை திறந்திருக்கும் போது, அவற்றை மீண்டும் திறக்க நீங்கள் பக்கத்தில் இருக்க வேண்டும். திறக்கப்படாத புகைப்படங்களை பதிவுசெய்யும் அங்கீகரிக்கப்படாத பயன்பாடுகளையும் நீங்கள் நிறுவலாம்.
நிலைகளில்
முறை 1 சமீபத்திய புகைப்படங்களை மீண்டும் இயக்கவும்
- ஸ்னாப்சாட் பயன்பாட்டைத் திறக்கவும். இது வெள்ளை பேயுடன் கூடிய மஞ்சள் ஐகான். கேமராவின் திரை திறக்கும்.
- திரையை வலதுபுறமாக ஸ்லைடு செய்யவும். நீங்கள் பெற்ற ஸ்னாப்ஸுடன் திரை காண்பிக்கப்படும்.
- திறக்கப்படாத புகைப்படத்தைத் தட்டவும். இது முதல் ஸ்னாப் மாதிரிக்காட்சியை செயல்படுத்தும்.
- கள் திரையில் இருங்கள். இந்தப் பக்கத்தை விட்டு வெளியேறினால், ஸ்னாப் மறைந்துவிடும்.
- நீங்கள் இப்போது திறந்த ஸ்னாபில் விரலை வைத்திருங்கள். இடதுபுறத்தில் அரட்டை குமிழி மீண்டும் நிரம்பும்.
- ஸ்னாப்பைத் தட்டவும். இது மீண்டும் காண்பிக்க உங்களை அனுமதிக்கும்.
- திரையை விட்டு வெளியேற வேண்டாம். மறு செயல்பாட்டை இயக்குவதற்கு முன்பு நீங்கள் திரையில் இருந்து வெளியேறினால், நீங்கள் ஸ்னாப்பை மீண்டும் இயக்க முடியாது. மறு செயல்பாட்டைச் செயல்படுத்திய பின் ஸ்னாப்பை மீண்டும் இயக்காமல் திரையை விட்டு வெளியேறினால், நீங்கள் ஸ்னாப்பை மீண்டும் இயக்க முடியாது.
முறை 2 பிற பயன்பாடுகளுடன் (Android இல்) ஒரு புகைப்படத்தை பதிவுசெய்க
- அமைப்புகளைத் திறக்கவும் (). கூகிள் பிளே ஸ்டோரில் காஸ்பர் இனி கிடைக்காது, ஏனெனில் இது ஸ்னாப்சாட்டின் சேவை விதிமுறைகளை மீறுகிறது. நீங்கள் இதை மற்ற தளங்களிலிருந்து பதிவிறக்கம் செய்யலாம், ஆனால் முதலில் உங்கள் Android இன் அமைப்புகளை சரிசெய்ய வேண்டும்.
- கேஸ்பர் உங்களை அனுமதிக்காது நீங்கள் அதை நிறுவும் முன் பார்த்த புகைப்படங்களை மீட்டெடுக்க.
- நீங்கள் புதுப்பிக்காவிட்டால் காஸ்பரைப் பயன்படுத்துவது 24 மணி நேரம் ஸ்னாப்சாட்டிலிருந்து தடைசெய்யப்படலாம். அடைப்பு நீக்கப்பட்டதும் உங்கள் கணக்கை அடைய முடியும்.
- கீழே உருட்டவும். பின்னர், பாதுகாப்பைத் தட்டவும். உங்கள் சாதனத்திற்கான பாதுகாப்பு அமைப்புகள் காண்பிக்கப்படும்.
- சுவிட்சை அருகில் ஸ்லைடு செய்யவும் அறியப்படாத ஆதாரங்கள் நிலையில் உள்ளது. சுவிட்ச் பச்சை நிறமாக மாறும்.
- இந்த அம்சம் பாதுகாப்பு சிக்கல்களை ஏற்படுத்தக்கூடும் என்று Android உங்களுக்கு எச்சரிக்கை செய்யும். பிரஸ் சரி தொடர.
- உங்களைப் பார்க்கிறேன் காஸ்பர் பதிவிறக்க தளம். உங்கள் சாதனத்தின் இணைய உலாவியைப் பயன்படுத்தவும்.
- APKMirror நம்பகமான ஆதாரமாகும், மேலும் பயன்பாடு நேரடியாக டெவலப்பரால் ஆன்லைனில் வைக்கப்படுகிறது. காஸ்பர் வலைத்தளம் பயன்பாட்டை ஹோஸ்ட் செய்யவில்லை.
- பதிவிறக்க பொத்தானைத் தட்டவும். காஸ்பரின் சமீபத்திய பதிப்பிற்கு அடுத்த பதிவிறக்க பொத்தானைத் தேர்ந்தெடுக்கவும் (பட்டியலில் மிக சமீபத்திய தேதியுடன் அடுத்தது).
- கீழே உருட்டவும். பின்னர், பதிவிறக்கம் APK ஐத் தட்டவும். பதிவிறக்க கோப்புக்கு அடுத்த தேதியைச் சரிபார்த்து காஸ்பரின் சமீபத்திய பதிப்பைப் பதிவிறக்குவதை உறுதிசெய்க.
- காஸ்பரின் பழைய பதிப்பு உங்கள் கணக்கின் அடைப்பை ஏற்படுத்தும். கட்டளை வரியில் கோப்பின் பதிவிறக்கத்தை உறுதிப்படுத்தவும்.
- பிரஸ் சரி நீங்கள் பாதுகாப்பு எச்சரிக்கையைப் பெற்றால்.
- நிறுவலைத் தட்டவும். இது தானாகத் தொடங்கவில்லை என்றால், அறிவிப்புக் குழுவில் "முழுமையான பதிவிறக்கு" அறிவிப்பை அழுத்துவதன் மூலம் நிறுவலைத் தொடங்கவும். பதிவிறக்க கோப்புறையில் உள்ள APK கோப்பையும் தேடலாம் மற்றும் அழுத்தலாம். பயன்பாட்டின் நிறுவலை உறுதிப்படுத்தவும்.
- காஸ்பரைத் தொடங்குவதற்கு முன்பு புதிய Google கணக்கை உருவாக்கவும். ஸ்னாப்சாட் கோப்புகளை அணுக காஸ்பருக்கு உங்கள் Google உள்நுழைவு தகவல் தேவைப்படுகிறது. உங்கள் உண்மையான தகவலை வெளிப்படுத்தாமல் இருக்க மற்றொரு கணக்கை உருவாக்க பயன்பாட்டின் டெவலப்பர்கள் பரிந்துரைக்கின்றனர். உங்கள் தொலைபேசியில் உள்ள அதே Google கணக்கை நீங்கள் பயன்படுத்த வேண்டியதில்லை.
- புதிய இலவச Google கணக்கை விரைவாக உருவாக்க இந்த கட்டுரையைப் படியுங்கள்.
- காஸ்பரைத் தொடங்குங்கள். பின்னர், நான் ஏற்றுக்கொள்கிறேன் என்பதைத் தட்டவும். நிறுவல் முடிந்ததும் அதை துவக்கியில் காண்பீர்கள்.
- பயன்பாட்டு துவக்கி பொத்தான் சதுரங்களின் கட்டம் போல் தெரிகிறது மற்றும் பொதுவாக முகப்புத் திரையின் அடிப்பகுதியில் இருக்கும்.
- உங்கள் ஸ்னாப்சாட் கணக்கில் உள்நுழைக. உங்கள் ஸ்னாப்சாட் உள்நுழைவு தகவல் கோரப்படும். உங்கள் வழக்கமான ஸ்னாப்சாட் கணக்கைப் பயன்படுத்தவும்.
- உங்கள் புதிய Google கணக்கில் உள்நுழைக. உங்கள் ஸ்னாப்சாட் உள்நுழைவு தகவலை உள்ளிட்ட பிறகு, உங்கள் Google கணக்கில் உள்நுழையுமாறு கேட்கப்படுவீர்கள். நீங்கள் இப்போது உருவாக்கிய கணக்கைப் பயன்படுத்தவும்.
- நீங்கள் சேமிக்க விரும்பும் ஸ்னாப்பைத் தேர்ந்தெடுக்கவும். இணைக்கப்பட்டதும், உங்கள் சமீபத்திய புகைப்படங்கள் திரையில் பட்டியலிடப்பட்டிருப்பதைக் காண்பீர்கள்.
- பிரஸ் ☰ மேல் இடது மூலையில் மற்றும் பின்னர் கதைகள் கதைகளைப் பார்க்க.
- ஒரு ஸ்னாப்பைத் தட்டவும். இது காண்பிக்கப்படும், அதை உங்கள் சாதனத்தில் சேமிக்கலாம்.
- நீங்கள் பதிவிறக்கிய ஸ்னாப்பைத் தட்டவும். நேர வரம்புகள் இல்லாமல் நீங்கள் அதைப் பார்க்க முடியும்.
- பதிவு பொத்தானை அழுத்தவும். ஸ்னாப் உங்கள் சாதனத்தில் சேமிக்கப்படும். நீங்கள் ஸ்னாப்பைத் திறக்கும்போது இந்த பொத்தான் திரையின் மேற்புறத்தில் இருக்கும். இது ஒரு அம்பு கீழே சுட்டிக்காட்டும் சதுரம். ஸ்னாப் சேமிக்கப்படும், அதை நீங்கள் விரும்பும் பல முறை பார்க்கலாம்.
- அனுப்புநருக்கு அறிவிப்பு வரும்.
- Press ஐ அழுத்தவும். இந்த பொத்தான் மேல் இடது மூலையில் உள்ளது.
- சேமித்த புகைப்படங்களைத் தட்டவும். காஸ்பருடன் நீங்கள் பதிவுசெய்த அனைத்து புகைப்படங்களும் அங்கு காண்பிக்கப்படும்.
- கோப்பகத்தில் நீங்கள் சேமித்த புகைப்படங்களையும் நீங்கள் காணலாம் io.casper.android உங்கள் தொலைபேசியிலிருந்து, "சேமித்த புகைப்படங்கள்" என்ற கோப்புறையில். பதிவுசெய்யப்பட்ட படங்கள் மற்றும் வீடியோக்களுடன் நீங்கள் எதை வேண்டுமானாலும் செய்யலாம்.
முறை 3 ஒரு புகைப்படத்தை பதிவுசெய்க (கட்டுப்பாடற்ற ஐபோனில்)
- உங்கள் ஐபோனைக் கட்டுப்படுத்துங்கள். உங்கள் ஐபோனில் ஸ்னாப்களைப் பதிவுசெய்து மீண்டும் திறக்க விரும்பினால், அதைத் தடைநீக்க வேண்டும். அனுப்புநருக்கு அறிவிக்காமல் அவற்றைச் சேமிக்க அனுமதிக்கும் சிறப்பு மாற்றங்களை நீங்கள் நிறுவலாம். இல்லையெனில் அது சாத்தியமில்லை.
- ஐபோனை அவிழ்ப்பது குறித்த விரிவான வழிமுறைகளுக்கு இந்த கட்டுரையைப் படியுங்கள். நீங்கள் பயன்படுத்தும் iOS பதிப்பின் அடிப்படையில் உங்கள் சாதனத்தை தடைநீக்க முடியாது. கணினியின் மிக சமீபத்திய பதிப்புகளில் இதுதான். உங்கள் ஐபோனைக் கட்டுப்படுத்த விரும்பினால் (உங்கள் சாதனத்தில் பிரித்தல் சாத்தியம் இருந்தால்), iOS இன் சமீபத்திய பதிப்பைப் பதிவிறக்க வேண்டாம்.
- இங்கே விரிவான மாற்றங்கள் நீங்கள் பெற்ற அனைத்து சமீபத்திய புகைப்படங்களையும் பதிவு செய்ய அனுமதிக்கும். அது உங்களை அனுமதிக்காது நிறுவப்படுவதற்கு முன்பு நீங்கள் ஏற்கனவே பார்த்தவற்றை மீட்டெடுக்க.
- உங்கள் கட்டுப்பாடற்ற ஐபோனில் சிடியாவைத் தொடங்கவும். ஸ்னாப்சாட் மாற்றங்களைக் கண்டறிவதற்கு தடையின்றி சிடியாவைத் தொடங்கவும். உங்கள் ஐபோனின் தொகுப்பு மேலாளர் சிடியா. அனைத்து மாற்றங்களையும், அன்லாம்பிங்கின் அனைத்து பயன்பாடுகளையும் நிறுவுவதை அவர் கவனித்துக்கொள்கிறார்.
- தேடல் தாவலைத் தட்டவும். சிடியாவின் ஆராய்ச்சி கருவி திறக்கும்.
- சிடியாவில் "பாண்டம்" ஐத் தேடுங்கள். ஸ்னாப்ஸைப் பதிவு செய்வதற்கான சிறந்த மாற்றங்கள் இதுவாகும். இது iOS 9 இன் அனைத்து பதிப்புகளுக்கும் இணக்கமானது. பாண்டமின் டெவலப்பர் "கோக்போக்ஸ்".
- மாற்றங்கள் என்பது சிறிய நிரல்களாகும், அவை ஏற்கனவே உள்ள பயன்பாடுகள் மற்றும் கணினி அமைப்புகளை மாற்ற ஒரு தடையற்ற ஐபோனில் பதிவிறக்கம் செய்யலாம். எடுத்துக்காட்டாக, இந்த முறையில் பயன்படுத்தப்படும் மாற்றங்கள் ஒரு தனி பயன்பாட்டை நிறுவுவதற்கு பதிலாக உங்கள் ஸ்னாப்சாட் பயன்பாட்டிற்கு நேரடியாக கூடுதல் விருப்பங்களைச் சேர்க்கும்.
- பிரஸ் நிறுவ. இந்த பொத்தான் பாண்டம் பக்கத்தின் மேல் வலது மூலையில் உள்ளது. சிடியாவின் நிலுவையில் உள்ள நிறுவல் பட்டியலில் பாண்டம் சேர்க்கப்படும்.
- பிரஸ் உறுதிசெய். நிறுவல் தொடங்கும். பாண்டம் மாற்றங்களை பதிவிறக்கம் செய்து நிறுவ சிடியா தொடங்கும். செயல்முறையின் முடிவில், உங்கள் முகப்புத் திரை மீட்டமைக்கப்படும்.
- ஸ்னாப்சாட்டைத் தொடங்கவும். ஸ்னாப்சாட்டில் உள்ள பாண்டம் கருவிகளை நீங்கள் நேரடியாக அணுகலாம்.
- ஒரு ஸ்னாப் திறக்க. உங்கள் ஐபோனில் சேமிக்க விரும்பும் ஸ்னாப்பைத் தேர்ந்தெடுக்கவும். கீழ் வலது மூலையில் புதிய பதிவிறக்க பொத்தானைக் காண்பீர்கள்.
- பதிவிறக்க பொத்தானைத் தட்டவும். ஸ்னாப் பதிவிறக்கம் தொடங்கும். உங்கள் ஐபோனில் ஃபிலிம்ஸ்டிரிப்பில் ஸ்னாப்பை சேமிக்கும்படி கேட்கப்படுவீர்கள். அனுப்புநருக்கு நீங்கள் அவரது ஸ்னாப்பை பதிவு செய்துள்ளீர்கள் என்று தெரியாது.
- நீங்கள் சேமித்த புகைப்படங்களைத் தேடுங்கள். உங்கள் ஐபோனில் உள்ள புகைப்படங்கள் பயன்பாட்டில் "ஸ்னாப்சாட்" என்ற ஆல்பத்தில் சேமிக்கப்பட்ட ஸ்னாப்களைக் காண்பீர்கள்.