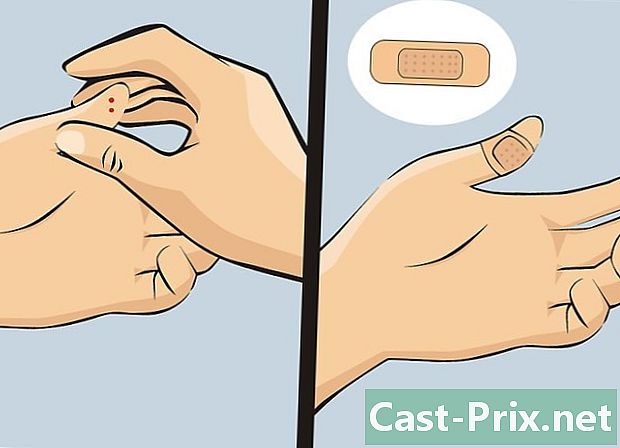மேலெழுதப்பட்ட கோப்புகளை எவ்வாறு மீட்டெடுப்பது
நூலாசிரியர்:
Roger Morrison
உருவாக்கிய தேதி:
22 செப்டம்பர் 2021
புதுப்பிப்பு தேதி:
21 ஜூன் 2024

உள்ளடக்கம்
- நிலைகளில்
- முறை 1 மென்பொருளைப் பயன்படுத்துங்கள் PhotoRec
- முறை 2 மென்பொருளைப் பயன்படுத்துங்கள் Recuva
- முறை 3 கோப்புகளின் முந்தைய பதிப்பை மீட்டெடுக்கவும்
உங்கள் மறுசுழற்சி தொட்டியை நீங்கள் தற்செயலாக காலி செய்திருந்தால் அல்லது உங்கள் வன்வட்டத்தை வடிவமைத்திருந்தால், பீதி அடைய வேண்டாம். உங்கள் தரவை மீட்டெடுப்பது எப்போதும் சாத்தியமாகும். சில இலவச மென்பொருள்கள் மற்றும் உங்கள் கணினியை மீட்டெடுப்பது உங்கள் தகவல்களைக் கண்டறிய உதவும்.
நிலைகளில்
முறை 1 மென்பொருளைப் பயன்படுத்துங்கள் PhotoRec
- உங்கள் வன் பயன்படுத்துவதை நிறுத்துங்கள். தரவு வன்வட்டுகளில் சேமிக்கப்படுகிறது. நீங்கள் கோப்புகளை நீக்கும்போது, தொடர்புடைய இடம் பின்னர் வெளியிடப்பட்டு புதிய தரவுகளுக்கு மீண்டும் பயன்படுத்தப்படுகிறது. எழுதுவதை வட்டில் கட்டுப்படுத்துவது இழந்த தகவல்களை எளிதாகக் கண்டுபிடிக்க உதவுகிறது. இதைச் செய்ய, மேலும் கோப்புகளைச் சேமிக்க வேண்டாம் மற்றும் உங்கள் எல்லா செயல்முறைகளையும் மூடவும்.
-

பயனரைப் பதிவிறக்குக PhotoRec. இந்த தரவு மீட்பு மென்பொருள் மிகவும் பயனுள்ளதாக இருக்கும். எந்தவொரு சேமிப்பக ஊடகத்திலும் இது டஜன் கணக்கான கோப்பு வகைகளை மீட்டெடுக்க முடியும். மென்பொருளை வெளியீட்டாளரின் வலைத்தளத்திலிருந்து அல்லது ஒரு சிறப்பு வலைத்தளம் வழியாக இலவசமாக பதிவிறக்கவும். நீங்கள் ஆராய விரும்பும் ஒன்றை விட வேறு வன்வட்டில் சேமிக்க வேண்டும் அல்லது கூடுதல் பாதுகாப்புக்காக வெளிப்புற சேமிப்பக சாதனத்தில் சேமிக்க வேண்டும்.- மென்பொருள் PhotoRec என்பது மல்டிபிளாட்ஃபார்ம். இது விண்டோஸ், மேக் ஓஎஸ் எக்ஸ் மற்றும் லினக்ஸ் இயக்க முறைமைகளுடன் இணக்கமானது.
- உங்களிடம் பயனருக்கு நேரடி அணுகல் இல்லை என்றால் PhotoRec, மென்பொருளைப் பதிவிறக்கவும் TestDisk. உண்மையில், பயன்பாடு PhotoRec பிந்தையவற்றுடன் விநியோகிக்கப்படுகிறது, இரண்டு மென்பொருளும் நிரப்பு.
-

வெற்று யூ.எஸ்.பி குச்சியைப் பெறுங்கள். நிஜ உலகில், அதன் சேமிப்பக திறன் மென்பொருளைக் கொண்டிருக்க போதுமானதாக இருக்க வேண்டும் PhotoRec அத்துடன் மீட்டெடுக்கப்பட வேண்டிய தரவின் முழுமை. இது வட்டில் உள்ள தரவை மேலெழுதுவதைத் தவிர்க்கிறது மற்றும் மீட்டெடுப்பின் போது ஊடகங்களின் ஊழலைத் தடுக்கிறது.- மென்பொருள் 5 எம்பி மட்டுமே எடுக்கும் என்பதால் ஒப்பீட்டளவில் இலகுவானது என்பதை நினைவில் கொள்க.
-

நிறுவல் கோப்பை அவிழ்த்து விடுங்கள். பதிவிறக்கம் முடிந்ததும், மென்பொருள் TestDisk ஒரு வடிவத்தில் கிடைக்கிறது ஜிப் விண்டோஸ் கீழ் அல்லது BZ2 Mac OS X இன் கீழ். போன்ற டிகம்பரஷ்ஷன் மென்பொருளுடன் 7-ஜிப் அல்லது IZArc , கோப்புகளை பிரித்தெடுக்கவும். -

உங்கள் யூ.எஸ்.பி விசையில் மென்பொருளை நகலெடுக்கவும். நீங்கள் கோப்புகளை நேரடியாக விசையில் பிரித்தெடுக்கலாம். வன் வட்டைத் தொடாமல் விசையிலிருந்து மென்பொருளைப் பயன்படுத்த முடியும். -

தரவை மீட்டெடுக்க விசையை உங்கள் கணினியில் செருகவும். மென்பொருளைத் திறக்கவும் TestDisk பயன்பாட்டைத் தேர்ந்தெடுக்கவும் photorec. -

பயனரைத் தொடங்கவும் PhotoRec. நீங்கள் விண்டோஸின் கீழ் ஒரு கட்டளைத் திரை அல்லது மேக் ஓஎஸ் எக்ஸின் கீழ் ஒரு கன்சோலை அணுகலாம். நீங்கள் கணினிக்கு புதியவர் என்றால், இந்த விளக்கக்காட்சி ஸ்திரமின்மைக்குள்ளாகும், ஆனால் அதை அணுகலாம்.- கட்டளை வரிகளை தட்டச்சு செய்ய தேவையில்லை. அம்பு விசைகளைப் பயன்படுத்தி உங்கள் விருப்பங்களைத் தேர்ந்தெடுக்க வேண்டும். உங்கள் தேர்வுகள் உறுதிப்படுத்தப்பட்டதா இல்லையா என்பது விசைகளுக்கு நன்றி நுழைவு மற்றும் திரும்ப உங்கள் விசைப்பலகை.
-

ஸ்கேன் செய்ய ஊடகத்தைத் தேர்ந்தெடுக்கவும். கண்டறியப்பட்ட அனைத்து ஊடகங்களும் ஒரு பட்டியலாகக் காட்டப்படும். இவை பெயரால் அடையாளம் காணப்படாததால், ஸ்கேன் செய்ய ஊடகத்தைத் தேர்ந்தெடுப்பது கடினம். அதைக் கண்டுபிடிக்க, அதன் சேமிப்பக திறனைப் பார்க்கவும்.- உங்கள் வன் பகிர்வு செய்யப்பட்டால், இது வழக்கமாக இருக்கும், பகிர்வைக் காண்பிக்க நீங்கள் அதைத் தேர்ந்தெடுக்க வேண்டும். எடுத்துக்காட்டாக, விண்டோஸில், வன் வட்டு பெரும்பாலும் எழுத்துக்களால் அடையாளம் காணப்பட்ட இரண்டு உள்ளூர் வட்டுகளாக பிரிக்கப்படுகிறது சி: மற்றும் டி:, இது மென்பொருளில் அவசியமில்லை.
-

ஸ்கேன் செய்ய பகிர்வைத் தேர்வுசெய்க. பகிர்வு வகையைத் தேர்ந்தெடுக்கவும், குறிப்பிடப்பட்டுள்ளது விண்டோஸ் மற்றும் கீழ் Mac OS X இன் கீழ். ஸ்கேன் செய்ய பகிர்வைக் குறிப்பிடவும். நீங்கள் முழு வட்டில் வேலை செய்ய விரும்பினால் (முழு வட்டு), பட்டியலிலிருந்து முதல் விருப்பத்தைத் தேர்வுசெய்க. இது குறிப்பைத் தாங்கக்கூடும் பகிர்வு இல்லை அல்லது காலி. ஸ்கேன் செய்வதற்கான பகிர்வு உங்களுக்குத் தெரிந்தால், அதைத் தேர்ந்தெடுக்கவும்.- உங்களுக்கு மதிப்பெண் தெரியாவிட்டால், கணினியின் எந்த ஊழலையும் தவிர்க்க ஒரு நேரத்தில் ஒன்றைத் தேர்ந்தெடுப்பது நல்லது.
- உங்கள் மதிப்பெண் தேர்ந்தெடுக்கப்பட்டதும், தட்டச்சு செய்வதன் மூலம் அடுத்த கட்டத்தை தவிர்க்கலாம் நுழைவு உங்கள் விசைப்பலகையில் உள்ளீடு ஏனெனில் முன்னிருப்பாக தேர்ந்தெடுக்கப்பட்டது. நீங்கள் தேடலை அமைக்க விரும்பினால், பக்கத்தில் இருங்கள்.
-

தேடலை அமைக்கவும். பக்கத்தின் கீழே, மெனு சில அமைப்புகளை மாற்ற உங்களை அனுமதிக்கிறது, ஆனால் உங்கள் மென்பொருளைப் பயன்படுத்த இயல்புநிலை தேர்வுகள் பொருத்தமானவை. மெனு எல்லா வகையான ஸ்கேன் கோப்புகளுக்கும் அணுகலை வழங்குகிறது. இயல்பாக, எல்லா நீட்டிப்புகளும் தேர்ந்தெடுக்கப்பட்டன, ஆனால் உங்களுக்கு விருப்பமானவற்றை நீங்கள் தேர்வு செய்யலாம். விசையைத் தட்டுவதன் மூலம் அனைத்து விருப்பங்களையும் தேர்வுநீக்கவும் எஸ் உங்கள் விசைப்பலகையிலிருந்து பட்டியலை உலாவுக. விசையை அழுத்துவதன் மூலம் தேட நீட்டிப்புகளைக் குறிப்பிடவும் நுழைவு . விசையை அழுத்துவதன் மூலம் உங்கள் அமைப்புகளைச் சேமிக்கவும் பி. மீட்டமைக்கப்பட்ட கோப்புகளுக்கான இடம் இல்லாவிட்டால் நீட்டிப்புகளை வரிசைப்படுத்துவது எப்போதும் பயனுள்ளதாக இருக்காது என்பதை நினைவில் கொள்க. கூடுதலாக, ஒரு முழு தேடலைச் செய்தால் துண்டு துண்டான கோப்புகளையும் மீட்டெடுக்க முடியும். -

கோப்பு முறைமையைத் தேர்வுசெய்க. கொள்கையளவில், மென்பொருள் தானாகவே சரியான வடிவமைப்பைத் தேர்ந்தெடுக்கும். துண்டு துண்டாக இல்லாவிட்டால், நுழைவாயில் சிறப்பம்சமாக உள்ளது. நீங்கள் லினக்ஸில் பணிபுரிந்தால், உள்ளீட்டைத் தேர்வுசெய்க . -

பின்னர் ஸ்கேன் செய்ய வேண்டிய ஊடகத்தின் பகுதியைத் தேர்வுசெய்க. இழந்த கோப்புகளின் மூலத்தைப் பொறுத்து, நீங்கள் முழு ஊடகத்தையும் அல்லது இலவச இடத்தையும் பகுப்பாய்வு செய்யலாம்.- தவறாக கையாளுதல் சிக்கலை ஏற்படுத்தினால், தேர்வு செய்யவும் . மென்பொருள் இலவச இடத்தை மட்டுமே ஸ்கேன் செய்கிறது. நீங்கள் அணுக முடியாத கோப்புகளை மட்டுமே மீட்டெடுப்பீர்கள், தேடலில் இருந்து சாதாரண கோப்புகள் விலக்கப்படுகின்றன.
- கணினி சிதைந்திருந்தால், தேர்ந்தெடுக்கவும் அதிகபட்ச தரவை மீட்டெடுப்பதற்காக.
-

காப்பு இருப்பிடத்தைத் தேர்ந்தெடுக்கவும். முன்னிருப்பாக, மென்பொருள் தற்போதைய கோப்பகத்தை முன்மொழிகிறது. நீங்கள் அதை தேர்வு செய்யவில்லை என்பதை உறுதிப்படுத்திக் கொள்ளுங்கள், ஏனென்றால் நீங்கள் மீட்டெடுக்க விரும்பும் தரவை நீக்குவதற்கான ஆபத்து உள்ளது.- உங்கள் காப்பு அடைவை தேர்வு செய்ய அம்பு திண்டு பயன்படுத்தவும். முக்கிய ஆதரவைத் தேர்ந்தெடுக்க, குறியீட்டைப் பார்க்கவும் .. வரியின் முடிவில் அமைந்துள்ளது.
- விசையை அழுத்தவும் சி உங்கள் காப்பு கோப்பகத்தை உறுதிப்படுத்த.
-

மீட்பு செயல்முறை செயல்படட்டும். நீங்கள் செல்லும்போது, மீட்கப்பட்ட கோப்புகள், பகுப்பாய்வு செய்யப்பட்ட கோட்பாடுகளின் எண்ணிக்கை மற்றும் மீதமுள்ள மதிப்பிடப்பட்ட நேரம் காண்பிக்கப்படும். காப்புப்பிரதி இடம் போதுமானதாக இல்லாவிட்டால் ஒருவர் உங்களை எச்சரிக்கிறார்.- உங்கள் அமைப்புகளைப் பொறுத்து, செயல்முறையின் காலம் சில வினாடிகள் முதல் பல மணிநேரங்கள் வரை மாறுபடும். செயல்முறை நடந்து கொண்டிருக்கும்போது பொறுமையாக இருங்கள், உங்கள் கணினியைப் பயன்படுத்த வேண்டாம்.
-

உங்கள் கோப்புகளை அணுகவும். ஸ்கேன் முடிந்ததும், மீட்கப்பட்ட கோப்புகளின் எண்ணிக்கை காண்பிக்கப்படும். நீங்கள் அதை இலக்கு கோப்புறையில் அணுகலாம். மீட்டெடுக்கப்பட்ட கோப்புகளைப் போன்ற பல துணை கோப்புறைகளை நீங்கள் காண்பீர்கள், அனைத்தும் மாதிரியில் பெயரிடப்பட்டுள்ளன recup_dir . இது ஒரு குறிப்பிட்ட ஆவணத்தை அடையாளம் காண்பதை எளிதாக்குவதில்லை, ஆனால் தேடல் பட்டியைப் பயன்படுத்தி அதைக் காணலாம்.
முறை 2 மென்பொருளைப் பயன்படுத்துங்கள் Recuva
- பாதிக்கப்பட்ட வன் வட்டைப் பயன்படுத்துவதை நிறுத்துங்கள். உங்கள் கோப்புகள் நீக்கப்பட்ட அல்லது நீக்கப்பட்டதும், உங்கள் எல்லா நிரல்களையும் பயன்பாடுகளையும் மூடவும். எந்த ஆவணங்களையும் சேமிக்க வேண்டாம். இந்த முன்னெச்சரிக்கை தரவை மீட்டெடுப்பதை எளிதாக்கும்.
-

மென்பொருளைப் பதிவிறக்குக Recuva. இலவச பதிப்பு வெளியீட்டாளரின் இணையதளத்தில் கிடைக்கிறது Piriform. மென்பொருள் நிறுவல் கோப்பை பகுப்பாய்வு செய்ய வேண்டியதைத் தவிர வேறு உள்ளூர் வட்டில் அல்லது வெளிப்புற சேமிப்பக ஊடகத்தில் பதிவிறக்கவும். -

வெற்று யூ.எஸ்.பி விசையைச் செருகவும். மென்பொருளை நிறுவ வெளிப்புற ஊடகத்தைப் பயன்படுத்தவும் Recuva வன் வட்டில் தரவை மீண்டும் எழுதும் ஆபத்து இல்லாமல் அதை இயக்க உங்களை அனுமதிக்கிறது. -

மென்பொருளை நிறுவவும். மென்பொருளின் பதிப்பு 1.53 நெறிப்படுத்தப்பட்ட நிறுவலைக் கொண்டுள்ளது. செயல்முறையைத் தொடங்க நிறுவல் கோப்பின் ஐகானில் இருமுறை கிளிக் செய்யவும். பின்னர் சொடுக்கவும் செய்ய. -

உங்கள் நிறுவல் விருப்பங்களைத் தேர்வுசெய்க. மென்பொருளின் இயல்புநிலை மொழி ஆங்கிலம். தேர்ந்தெடுப்பதன் மூலம் இந்த விருப்பத்தை மாற்றவும் பிரஞ்சு சாளரத்தின் மேலே உள்ள கீழ்தோன்றும் மெனுவில். பின்னர் சொடுக்கவும் நிறுவ. -

தேவைப்பட்டால், இலக்கு கோப்புறையை மாற்றவும். நிறுவல் கோப்பின் இலக்கு கோப்புறையை மாற்ற, அதை வெட்டி உங்கள் வெளிப்புற சேமிப்பகத்தில் ஒட்டவும். நிறுவலைத் தொடங்குவதற்கு முன் இந்த மாற்றத்தைச் செய்யுங்கள். -

தேவையற்ற விருப்பங்களைத் தேர்வுநீக்கு. மென்பொருள் நிறுவலின் போது, விருப்பங்கள் முன்னிருப்பாக சரிபார்க்கப்படலாம். எடுத்துக்காட்டாக, உலாவியை நிறுவ உங்களுக்கு வழங்கப்படலாம் Google Chrome. நிறுவலைத் தொடர்வதற்கு முன் இந்த விருப்பங்களைத் தேர்வுநீக்கவும். -

பயன்பாட்டைத் திறக்கவும் Recuva. -

புதிய ஆவணத்தை உருவாக்கவும். டெஸ்க்டாப்பில் வலது கிளிக் செய்து தேர்வு செய்யவும் புதிய பின்னர் ஆவணம் இ. -

கோப்புக்கு பெயரிடுங்கள். அது பெயர் portable.dat. தேவைப்பட்டால், நீட்டிப்பின் தேர்வை உறுதிப்படுத்தவும். -

உங்கள் மென்பொருளைத் திறக்கவும். நீங்கள் வேறொரு கணினியிலிருந்து பயன்பாட்டை பதிவிறக்கம் செய்து நிறுவியிருந்தால், மென்பொருளைக் கொண்ட யூ.எஸ்.பி விசையை மீட்டெடுத்து சம்பந்தப்பட்ட கணினியில் செருகவும். -

மீட்டெடுப்பைத் தொடங்கவும். இரட்டை கிளிக் மூலம் பயன்பாட்டைத் திறக்கவும். நீங்கள் வலது கிளிக் செய்து கிளிக் செய்யலாம் நிர்வாகியாக இயக்கவும். இது மென்பொருள் உதவியாளரைத் தொடங்குகிறது. கிளிக் செய்யவும் பின்வரும் செயல்முறை தொடர. -

மீட்க கோப்புகளைத் தேர்வுசெய்க. செயல்பாடு எளிது. உங்களுக்கு விருப்பமான கோப்பு வகைகளை சரிபார்க்கவும். தேர்ந்தெடுப்பதன் மூலம் விரிவான தேடலைத் தேர்வுசெய்யலாம் எல்லா கோப்புகளும். நீங்கள் படங்கள், ஒலி கோப்புகள், ஆவணங்கள், வீடியோக்கள், சுருக்கப்பட்ட கோப்புகள் அல்லது மின்னஞ்சலைத் தேடுகிறீர்களானால், பெட்டியை சரிபார்க்கவும். உங்கள் தேடலை நீங்கள் குறிவைத்தால், ஒரே நேரத்தில் ஒரு வகையை மட்டுமே தேர்ந்தெடுக்க முடியும் என்பதை நினைவில் கொள்க. கிளிக் செய்யவும் பின்வரும் உறுதிப்படுத்த. -

இழந்த கோப்புகளின் இருப்பிடத்தைத் தேர்ந்தெடுக்கவும். தரவு எங்கிருந்தது என்பது உங்களுக்குத் தெரிந்தால், விருப்பத்தைத் தேர்ந்தெடுத்து பாதையை உள்ளிடவும் ஒரு குறிப்பிட்ட இடத்தில் பின்னர் ஆராய. மெமரி கார்டு போன்ற வெளிப்புற சேமிப்பக சாதனத்தையும் ஸ்கேன் செய்யலாம். உங்கள் கோப்புகள் எங்கிருந்தன என்பது உங்களுக்குத் தெரியாவிட்டால், தேர்ந்தெடுப்பதன் மூலம் முழு கணினியையும் தேடலாம் எனக்கு உறுதியாக தெரியவில்லை. அடுத்த கட்டத்திற்கு செல்லுங்கள். -

ஸ்கேன் தொடங்கவும். கிளிக் செய்யவும் தொடக்கத்தில் மீட்பு செயல்முறையைத் தொடங்க. -

மீட்டமைக்க கோப்புகளைத் தேர்ந்தெடுக்கவும். பகுப்பாய்வு கட்டத்தின் முடிவில், மீட்டெடுக்கக்கூடிய கோப்புகளின் பட்டியலை மென்பொருள் காண்பிக்கும். உங்களுக்கு விருப்பமானவற்றைத் தேர்ந்தெடுத்து கிளிக் செய்க மீட்க. மீட்டெடுப்பதற்கான சாத்தியத்தைக் குறிக்க ஒவ்வொரு உறுப்புக்கும் முன்னால் ஒரு வண்ண புள்ளி. ஒரு பச்சை பொத்தான் கோப்பை மீட்டெடுக்க முடியும் என்பதைக் குறிக்கிறது. ஒரு ஆரஞ்சு புள்ளி மீட்டெடுப்பதற்கான சாத்தியம் குறைவாக இருப்பதைக் குறிக்கிறது, அதே நேரத்தில் சிவப்பு காட்டி கோப்பு சரிசெய்யமுடியாமல் சிதைந்துள்ளது என்பதைக் குறிக்கிறது. -

மீட்டெடுக்கப்பட்ட கோப்புகளின் இலக்கு கோப்புறையை உருவாக்கவும். கோப்புறையில் Recuva, ஒரு துணை கோப்புறையை உருவாக்கவும், அதில் நீங்கள் மீட்டெடுத்த எல்லா கோப்புகளும் சேமிக்கப்படும். நீங்கள் தரவைப் பிரித்தெடுக்க விரும்பும் வட்டில் இல்லை என்பதை சரிபார்க்கவும். உங்கள் நிரலை பகுப்பாய்வு செய்யப்படுவதை விட வேறு வட்டில் பதிவு செய்திருந்தால், எந்த ஆபத்தும் இல்லை.
முறை 3 கோப்புகளின் முந்தைய பதிப்பை மீட்டெடுக்கவும்
-

உங்கள் கோப்பின் முந்தைய பதிப்பை மீட்டமைக்கவும். உங்கள் கோப்பு சிதைந்திருந்தால் அல்லது பயன்படுத்த முடியாததாக இருந்தால், முந்தைய பதிப்பை மீட்டமைக்க முயற்சி செய்யலாம். விண்டோஸில், கோப்பு ஐகானில் வலது கிளிக் செய்து தேர்ந்தெடுக்கவும் முந்தைய பதிப்புகளை மீட்டமை. உங்கள் கோப்பு உருவாக்கப்பட்டதிலிருந்து மீட்டெடுப்பு புள்ளிகள் உருவாக்கப்பட்டிருந்தால், கடைசியாக பயன்படுத்தக்கூடிய பதிப்பை நீங்கள் தேர்வு செய்யலாம்.- உங்கள் முழு அமைப்பும் நிலையற்றதாகவோ அல்லது சிதைந்ததாகவோ இருந்தால், நீங்கள் முழுமையான மீட்டமைப்பைச் செய்யலாம். இதைச் செய்ய, கிளிக் செய்க கண்ட்ரோல் பேனல் > கணினி மற்றும் பாதுகாப்பு > பராமரிப்பு மையம் > மீட்பு. கிளிக் செய்யவும் கணினி மீட்டமைப்பைத் திறக்கவும் மீட்டெடுப்பு புள்ளியைத் தேர்வுசெய்க.
-

அம்சத்தைத் திறக்கவும் நேர இயந்திரம் மேக்கில். இதைப் பயன்படுத்த, நீங்கள் முதலில் அதை உள்ளமைக்க வேண்டும். இதைச் செய்ய, உங்கள் கணினியுடன் இணைப்பதன் மூலம் வெளிப்புற வன் வட்டை காப்புப்பிரதி வட்டாகப் பயன்படுத்த வேண்டும். காப்புப்பிரதிகள் பின்னர் அவ்வப்போது செய்யப்படுகின்றன.- பயன்படுத்த நேர இயந்திரம் தரவை மீட்டெடுக்க, அம்சத்தைத் தொடங்கி, முன்மொழியப்பட்ட பட்டியலில் உள்ள கோப்புகளைத் தேடுங்கள். சரியான பதிப்பைத் தேர்வுசெய்ய காப்புப்பிரதியின் தேதி மற்றும் நேரம் குறித்த தகவல்களைப் பார்க்கவும். கோப்பை மீட்டெடுக்கவும்.