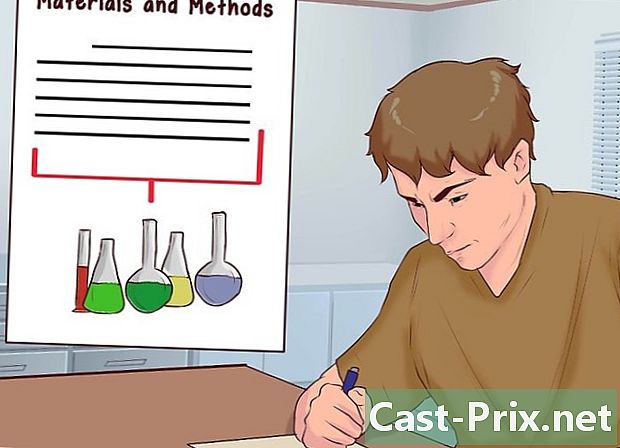எஸ்டி மெமரி கார்டை எவ்வாறு பயன்படுத்துவது
நூலாசிரியர்:
Lewis Jackson
உருவாக்கிய தேதி:
14 மே 2021
புதுப்பிப்பு தேதி:
25 ஜூன் 2024

உள்ளடக்கம்
- நிலைகளில்
- முறை 1 Android சாதனத்தில் SD மெமரி கார்டைப் பயன்படுத்தவும்
- முறை 2 விண்டோஸ் கணினியில் எஸ்டி மெமரி கார்டைப் பயன்படுத்துதல்
- உதவி
- முறை 3 மேக் ஓஎஸ் எக்ஸில் எஸ்டி மெமரி கார்டைப் பயன்படுத்தவும்
- உதவி
- முறை 4 டிஜிட்டல் கேமராக்களில் எஸ்டி மெமரி கார்டைப் பயன்படுத்துதல்
- முறை 5 விண்டோஸ் தொலைபேசியில் எஸ்டி மெமரி கார்டைப் பயன்படுத்தவும்
உங்கள் மின்னணு சாதனத்தின் நினைவக திறனை அதிகரிக்க வேண்டுமா? மக்கள் தங்கள் கோப்புகள் மற்றும் பயன்பாடுகளை காப்புப் பிரதி எடுக்க தங்கள் சாதனங்களில் இடம் இல்லாதது குறித்து புகார் கூறுவது பொதுவானது. நீங்கள் டிஜிட்டல் புகைப்படம் எடுப்பதில் ஆர்வமாக இருந்தால், மைக்ரோ எஸ்.டி கார்டுகள் உங்கள் பணிக்கான மதிப்புமிக்க கருவியாகும். இருப்பினும், மற்றவர்கள் தங்கள் தொலைபேசி மற்றும் டேப்லெட்டின் சேமிப்பக திறனை விரிவாக்குவது மற்றும் கணினிகளுக்கு இடையில் கோப்புகளை மாற்றுவது உள்ளிட்ட மாற்றுத் தீர்வுகளைத் தேர்வு செய்கின்றனர்.
நிலைகளில்
முறை 1 Android சாதனத்தில் SD மெமரி கார்டைப் பயன்படுத்தவும்
-

உங்கள் சாதனத்தில் மைக்ரோ எஸ்.டி கார்டைச் செருகவும். நீங்கள் பயன்படுத்தும் தொலைபேசியைப் பொறுத்து இந்த செயல்முறை மாறுபடும், மேலும் எல்லா Android சாதனங்களிலும் மைக்ரோ SD ஸ்லாட் இல்லை. எந்த Android ஸ்மார்ட்போனும் நிலையான SD அட்டைகளை ஆதரிக்காது.- டேப்லெட்டுகள் வழக்கமாக சாதனத்தின் பக்கத்தில் மைக்ரோ எஸ்.டி கார்டு ஸ்லாட்டைக் கொண்டுள்ளன.
- உங்கள் நோட்புக் மைக்ரோ எஸ்.டி கார்டுகளை ஆதரித்தால், அவற்றின் இருப்பிடம் பொதுவாக பேட்டரியின் கீழ் இருப்பதை அறிந்து கொள்ளுங்கள். நீக்கக்கூடிய பேட்டரி உங்களிடம் இல்லையென்றால், சாதனத்தின் பக்கங்களில் சரிபார்க்கவும்.
-

உங்கள் கோப்புகளை SD அட்டைக்கு மாற்றவும். உங்கள் ஃபிளாஷ் மெமரி கார்டு சாதனத்தில் செருகப்பட்டதும், அதை உடனடியாகப் பயன்படுத்தத் தொடங்கலாம். கார்டை முன்பு மற்ற சாதனங்களில் பயன்படுத்தியிருந்தால் நீங்கள் அதை வடிவமைக்க முடியும், ஆனால் பொதுவாக இது நேரடியாக வேலை செய்ய வேண்டும்.- அமைப்புகளுக்குச் செல்லவும்.
- "சேமிப்பிடம்" விருப்பத்தைத் தேர்ந்தெடுக்கவும்.
- "தரவை எஸ்டி கார்டுக்கு மாற்றவும்" என்பதைத் தேர்ந்தெடுக்கவும். உங்களிடம் இந்த விருப்பம் இல்லையென்றால், அடுத்த கட்டத்திற்குச் செல்லவும்.
- நீங்கள் மாற்ற விரும்பும் கோப்புகளின் வகையைத் தேர்ந்தெடுத்து "பரிமாற்றம்" என்பதைத் தேர்ந்தெடுக்கவும். பொதுவாக, நீங்கள் வீடியோக்கள், புகைப்படங்கள் மற்றும் படங்களை நகர்த்தலாம்.
-

கோப்பு மேலாளர் பயன்பாட்டைப் பயன்படுத்தி உங்கள் கோப்புகளை SD அட்டைக்கு நகர்த்தவும். உங்கள் அமைப்புகளில் ஒரு SD கார்டுக்கு கோப்புகளை மாற்றுவதற்கான விருப்பம் உங்களிடம் இல்லையென்றால், நீங்கள் ஒரு கோப்பு மேலாண்மை பயன்பாட்டைப் பயன்படுத்தலாம். இதை Google Play இல் இலவசமாகக் காண்பீர்கள்.- புதிதாக நிறுவப்பட்ட கோப்பு நிர்வாகியைத் தொடங்கவும்.
- நீங்கள் நகர்த்தவிருக்கும் கோப்புகளைக் கண்டறியவும்.
- கோப்புகளைத் தேர்ந்தெடுத்து வெட்டி ஒட்டவும்.
- உங்கள் SD மெமரி கார்டுக்கு தரவை நகர்த்த விரும்பும் கோப்புறையில் செல்லவும்.
- உங்கள் SD கார்டில் தரவை புதிய இடத்திற்கு நகலெடுக்க "ஒட்டு" என்பதைத் தேர்ந்தெடுக்கவும்.
-

உங்கள் பயன்பாடுகளை மெமரி கார்டுக்கு நகர்த்தவும் (முடிந்தால்). Android இன் ஆரம்ப பதிப்புகளைக் கொண்ட சாதனங்கள் மட்டுமே பயன்பாடுகளை மெமரி கார்டுக்கு மாற்ற முடியும், அப்படியிருந்தும், இவை அனைத்தும் உற்பத்தியாளரைப் பொறுத்தது. காரணம், மெமரி கார்டுகளுக்கு பயன்பாடுகளை மாற்றுவது ஹேக்கிங் மற்றும் பாதுகாப்பு ஆபத்து என்று கருதப்படுகிறது.- அமைப்புகளுக்குச் செல்லவும்.
- "பயன்பாடுகள்" என்பதைத் தேர்ந்தெடுக்கவும்.
- ஃபிளாஷ் மெமரி கார்டுக்கு நீங்கள் செல்ல விரும்பும் பயன்பாடுகளைத் தேர்ந்தெடுக்கவும்.
- "SD கார்டுக்கு நகர்த்து" பொத்தானை அழுத்தவும். உங்கள் பயன்பாடுகள் தானாக SD கார்டுக்கு நகர்த்தப்படும். உங்களிடம் இந்த விருப்பம் இல்லை என்றால், உங்கள் சாதனம் SD அட்டைகளுக்கு பயன்பாடுகளை நகர்த்த உங்களை அனுமதிக்காது.
முறை 2 விண்டோஸ் கணினியில் எஸ்டி மெமரி கார்டைப் பயன்படுத்துதல்
-

உங்கள் மைக்ரோ எஸ்.டி கார்டை உங்கள் கணினியின் கார்டு ரீடரில் செருகவும். உங்கள் கணினியில் மெமரி கார்டு ரீடர் இல்லையென்றால், யூ.எஸ்.பி கேபிள் வழியாக இணைக்கக்கூடிய வெளிப்புற அடாப்டரை வாங்கலாம்.- மிகவும் நிலையான மைக்ரோ எஸ்.டி மெமரி கார்டு இடங்களை அணுக உங்கள் மைக்ரோ எஸ்.டி மெமரி கார்டை ஃபிளாஷ் மெமரி கார்டு அடாப்டரில் செருக வேண்டியிருக்கலாம்.
- நீங்கள் விண்டோஸ் எக்ஸ்பி அல்லது விஸ்டாவைப் பயன்படுத்துகிறீர்கள் என்றால், உங்கள் கணினியில் நீங்கள் செருகும் எஸ்.டி.எக்ஸ்.சி கார்டுகளை நீங்கள் படிக்க முடியாது, அதற்கு நீங்கள் கார்டை வடிவமைக்க வேண்டும். அட்டையின் உள்ளடக்கங்களை அணுக மைக்ரோசாப்ட் எஸ்.டி.எக்ஸ்.சி இயக்கிகளை நீங்கள் பதிவிறக்க வேண்டும். உங்கள் கணினியின் இயக்கி SDXC வடிவமைப்போடு ஒத்துப்போகும் என்பதையும் உறுதிப்படுத்த வேண்டும்.
-

கணினி என்பதைக் கிளிக் செய்க. அழுத்துவதன் மூலம் இந்த சாளரத்தை விரைவாக திறக்கலாம் வெற்றி+மின். -

சாதன பட்டியலில், உங்கள் எஸ்டி மெமரி கார்டின் ஐகானில் இரட்டை சொடுக்கவும். பொதுவாக, "நீக்கக்கூடிய வட்டு" லேபிள் உங்கள் மைக்ரோ எஸ்டி கார்டைக் குறிக்கிறது. -

உள்வரும் மற்றும் வெளிச்செல்லும் கோப்புகளை இழுத்து விடுங்கள். வேறொரு கோப்புறையில் செய்வது போலவே உங்கள் கோப்புகளையும் நகர்த்தலாம். உங்கள் கணினியில் இருந்து உள்ளடக்கத்தை நகலெடுப்பது உங்கள் கணினியில் ஒரு கோப்புறையிலிருந்து மற்றொரு கோப்புறையில் தரவை நகர்த்துவதை விட அதிக நேரம் எடுக்கும்.
உதவி
-

மெமரி கார்டு பூட்டப்பட்டுள்ளதா என சரிபார்க்கவும். சில எஸ்டி மெமரி கார்டுகளில் பூட்டுதல் அமைப்பு உள்ளது, இது தரவை மாற்றுவதைத் தடுக்கிறது. மெமரி கார்டின் முன்பக்கத்திலிருந்து பார்க்கும்போது இடதுபுறத்தில் பூட்டைக் காண்பீர்கள்.- பூட்டு பொத்தான் உடைந்திருந்தால், ஒரு SD அட்டையில் பூட்டு பொத்தானை சரிசெய்வது பற்றி மேலும் அறிய இங்கே கிளிக் செய்க.
-

உங்கள் மெமரி கார்டை வடிவமைக்கவும். விண்டோஸ் கணினியில் உங்கள் அட்டையைப் படிக்க முடியாவிட்டால், நீங்கள் வடிவமைக்க வேண்டியிருக்கலாம். இது அட்டையில் உள்ள எல்லா தரவையும் அழிக்கும். எனவே அதை வடிவமைப்பதற்கு முன்பு நீங்கள் வைத்திருக்க விரும்பும் எதுவும் இல்லை என்பதை உறுதிப்படுத்திக் கொள்ளுங்கள்.- "கணினி" தொடங்கவும்.
- உங்கள் எஸ்டி கார்டின் ஐகானில் வலது கிளிக் செய்து "வடிவமைப்பு" என்பதைத் தேர்ந்தெடுக்கவும்.
- கோப்பு முறைமையாக "FAT32" ஐத் தேர்ந்தெடுக்கவும். இது பல்வேறு வகையான சாதனங்களிலிருந்து SD கார்டை அணுக அனுமதிக்கிறது.
- "விரைவு வடிவமைப்பு" பெட்டியை சரிபார்த்து கிளிக் செய்க. துவங்கும்.
-

வடிவமைக்கும்போது சிக்கல்களை எதிர்கொண்டால் மெமரி கார்டு வடிவமைப்பு கருவியைப் பதிவிறக்கவும். விண்டோஸ் வடிவமைப்பு கருவியைப் பயன்படுத்தி உங்கள் மெமரி கார்டை வடிவமைப்பது எப்போதாவது மோசமான செயல்திறன் அல்லது கிடைக்கக்கூடிய இடத்தைக் குறைக்க வழிவகுக்கும். எஸ்டி அசோசியேஷன் அதன் வலைத்தளத்திலிருந்து நீங்கள் பதிவிறக்கம் செய்யக்கூடிய இலவச கருவிகளை வழங்குகிறது. (sdcard.org/downloads).- SDXC மெமரி கார்டை வடிவமைக்கும்போது இந்த கருவி தேவைப்படுகிறது.
முறை 3 மேக் ஓஎஸ் எக்ஸில் எஸ்டி மெமரி கார்டைப் பயன்படுத்தவும்
-

உங்கள் கணினியின் இயக்ககத்தில் SD கார்டைச் செருகவும். உங்கள் கணினியில் ஒன்று இல்லையென்றால், யூ.எஸ்.பி கேபிள் வழியாக இணைக்கக்கூடிய வெளிப்புற அடாப்டரை வாங்கலாம்.- மிகவும் நிலையான மைக்ரோ எஸ்டி கார்டு இடங்களை அணுக நீங்கள் ஒரு SD கார்டு அடாப்டரைப் பயன்படுத்தலாம்.
- பெரும்பாலான மேக்ஸ்கள் ஒரே அட்டை ரீடரில் SDXC அட்டைகளை ஆதரிக்கின்றன, மேலும் நீங்கள் எதையும் நிறுவ தேவையில்லை. ஏனென்றால், எஸ்.டி.எக்ஸ்.சி மெமரி கார்டுகள் ஓ.எஸ்.எக்ஸ் இல் உட்பொதிக்கப்பட்ட எக்ஸ்பாட் தரவு அமைப்பைப் பயன்படுத்துகின்றன.
-

உங்கள் டெஸ்க்டாப்பில் தோன்றும் SD மெமரி கார்டின் ஐகானில் இருமுறை கிளிக் செய்யவும். உங்கள் மைக்ரோ SD அட்டை தானாக நிறுவப்படும் மற்றும் குறுக்குவழி ஐகான் டெஸ்க்டாப்பில் தோன்றும். -

உள்வரும் மற்றும் வெளிச்செல்லும் கோப்புகளை இழுத்து விடுங்கள். வேறொரு கோப்புறையில் செய்வது போலவே உங்கள் கோப்புகளையும் நகர்த்தலாம். உங்கள் கணினியில் இருந்து கோப்புகளை நகலெடுப்பது உங்கள் கணினியில் ஒரு கோப்புறையிலிருந்து மற்றொரு கோப்புறைக்கு கோப்புகளை மாற்றுவதை விட அதிக நேரம் எடுக்கும்.
உதவி
-

உங்கள் மெமரி கார்டில் பூட்டு பொத்தான் பொருத்தப்பட்டுள்ளதா என சரிபார்க்கவும். சில மைக்ரோ எஸ்.டி கார்டுகளில் தரவு மாற்றங்களைத் தடுக்க உதவும் இயந்திர பூட்டுகள் உள்ளன. SD அட்டையின் முன் பக்கத்தில் இருந்து பார்க்கும்போது பூட்டு பொத்தானைக் காண்பீர்கள்.- பூட்டு பொத்தான் உடைந்திருந்தால், ஒரு SD அட்டையில் பூட்டு பொத்தானை சரிசெய்வது பற்றி மேலும் அறிய இங்கே கிளிக் செய்க.
-

உங்கள் மைக்ரோ எஸ்.டி கார்டை வடிவமைக்கவும். உங்கள் மெமரி கார்டு சரியாக வேலை செய்யவில்லை அல்லது OS X இல் திறக்க முடியாவிட்டால், அங்கீகரிக்கப்பட்ட கோப்பு முறைமையில் வடிவமைப்பு தேவைப்படலாம். வடிவமைத்தல் உங்கள் எல்லா தரவையும் அழிக்கும், எனவே உங்கள் மிக முக்கியமான தற்போதைய தரவை வைத்திருப்பதை உறுதி செய்ய வேண்டும்.- உங்கள் பயன்பாட்டு கோப்புறையில் "பயன்பாடுகள்" கோப்புறையைத் திறக்கவும். நீங்கள் OS X ஐப் பயன்படுத்துகிறீர்கள் என்றால் "செல்" → "பயன்பாடுகள்" என்பதையும் கிளிக் செய்யலாம்.
- இடது மெனுவிலிருந்து உங்கள் மைக்ரோ எஸ்.டி கார்டைத் தேர்ந்தெடுக்கவும்.
- "நீக்கு" என்பதைக் கிளிக் செய்க.
- வடிவமைப்பு மெனுவிலிருந்து "FAT32" ஐத் தேர்ந்தெடுக்கவும்.
- அழி என்பதைக் கிளிக் செய்க.
-

உங்கள் மைக்ரோ எஸ்டி கார்டை வடிவமைப்பதில் சிக்கல் இருந்தால் SD கார்டு வடிவமைப்பைப் பதிவிறக்கவும். விண்டோஸ் கருவி மூலம் உங்கள் மெமரி கார்டை வடிவமைப்பது சில நேரங்களில் மோசமான செயல்திறன் அல்லது கிடைக்கக்கூடிய இடத்தைக் குறைக்க வழிவகுக்கும். எஸ்டி அசோசியேஷன் அதன் வலைத்தளத்திலிருந்து நீங்கள் பதிவிறக்கம் செய்யக்கூடிய இலவச கருவிகளை வழங்குகிறது. (sdcard.org/downloads).- நீங்கள் ஒரு SDXC அட்டையை வடிவமைக்கும்போது இந்த கருவி தேவை.
முறை 4 டிஜிட்டல் கேமராக்களில் எஸ்டி மெமரி கார்டைப் பயன்படுத்துதல்
-

உங்கள் பணிக்கு சிறந்த மெமரி கார்டைத் தேர்வுசெய்க. டிஜிட்டல் புகைப்படம் எடுப்பதற்கு ஒரு எஸ்டி கார்டை வாங்கும்போது கருத்தில் கொள்ள வேண்டிய இரண்டு அடிப்படை காரணிகள் உள்ளன: திறன் மற்றும் வேகம். எஸ்டி கார்டுகளின் மூன்று முக்கிய வகைகளுக்கு இடையிலான வேறுபாடுகளையும் நீங்கள் அறிந்து கொள்ள வேண்டும்: எஸ்டி, எஸ்.டி.எச்.சி மற்றும் எஸ்.டி.எக்ஸ்.சி கார்டுகள்.- நிலையான எஸ்டி கார்டுகள் 2 ஜிபி வரை தரவை சேமிக்க முடியும். SDHC கார்டுகள் 32 ஜிபி வரை சேமிக்க முடியும், ஆனால் நீங்கள் அவற்றை இணக்கமான சாதனங்களில் பயன்படுத்த வேண்டும். எஸ்.டி.எக்ஸ்.சி கார்டுகள் இன்னும் அதிகமான தரவைச் சேமிக்க முடியும், ஆனால் எஸ்.டி.எச்.சி கார்டுகளைப் போலவே, இந்த வடிவமைப்பை ஆதரிக்கக்கூடிய சாதனத்தின் பயன்பாடு தேவைப்படுகிறது.
- நீங்கள் டிஜிட்டல் புகைப்படம் எடுப்பதில் ஆர்வமாக இருந்தால், எஸ்டி கார்டுகள் வழங்கும் வெவ்வேறு வேகங்களுக்கு நீங்கள் கவனம் செலுத்த வேண்டும். டிஜிட்டல் எஸ்.எல்.ஆர் கேமராக்கள் ஒரே நேரத்தில் நிறைய படத் தரவை மீண்டும் உருவாக்க முடியும், மேலும் எஸ்டி மெமரி கார்டிலிருந்து தரவை விரைவாகப் படிக்கும் திறன் நீங்கள் எடுக்கும் படங்களின் காட்சி தரத்தை மேம்படுத்த உதவும். அமெச்சூர் புகைப்படக் கலைஞர்கள் வழக்கமாக 2 அல்லது 4 ஆம் வகுப்பின் மைக்ரோ எஸ்.டி கார்டுகளைப் பயன்படுத்துகிறார்கள், அதே நேரத்தில் தொழில்முறை புகைப்படக் கலைஞர்கள் (குறிப்பாக விளையாட்டு புகைப்படக் கலைஞர்கள்) 6 அல்லது 10 வகுப்பு அட்டை அட்டைகளைப் பயன்படுத்த விரும்புகிறார்கள்.
-

உங்கள் SD கார்டை டிஜிட்டல் கேமராவில் செருகவும். உங்கள் கேமரா நீங்கள் பயன்படுத்தும் எஸ்டி மெமரி கார்டின் வகைக்கு ஏற்றதா என்பதை சரிபார்க்கவும். எடுத்துக்காட்டாக, உங்களிடம் SDXC அட்டை இருந்தால், உங்கள் சாதனம் இந்த வடிவமைப்பை ஆதரிக்க வேண்டும். -

தேவைப்பட்டால் வடிவமைப்பைச் செய்யுங்கள். பொதுவாக, மைக்ரோ எஸ்.டி கார்டை உங்கள் சாதனத்தில் செருகியவுடன் அதைப் பயன்படுத்துவதன் மூலம் நீங்கள் தொடங்க வேண்டியிருக்கலாம், ஆனால் நீங்கள் அதை மற்ற டிஜிட்டல் கேமராக்களில் பயன்படுத்தியிருந்தால், அதை வடிவமைக்க வேண்டியிருக்கலாம். இந்த செயல்முறை மெமரி கார்டில் உள்ள எல்லா தரவையும் அழிக்கும்.- குறிப்பு: டிஜிட்டல் கேமராவுடன் பொருந்தாத டிஜிட்டல் கேமராவில் எஸ்.டி.எக்ஸ்.சி மெமரி கார்டை செருகினால், அதை வடிவமைக்கும்படி கேட்கப்படுவீர்கள். இதைச் செய்யாதீர்கள், இது மெமரி கார்டில் சேமிப்பக திறனை பெருமளவில் இழக்கும், மேலும் SDXC வடிவமைப்பை ஆதரிக்கும் சாதனங்களில் எதிர்பார்த்தபடி உங்கள் மைக்ரோ SD அட்டை செயல்படாது.
முறை 5 விண்டோஸ் தொலைபேசியில் எஸ்டி மெமரி கார்டைப் பயன்படுத்தவும்
-

உங்கள் தொலைபேசி எஸ்டி மெமரி கார்டுகளை ஆதரிக்கிறது என்பதை உறுதிப்படுத்தவும். எல்லா விண்டோஸ் தொலைபேசி சாதனங்களிலும் மைக்ரோ எஸ்டி கார்டு ஸ்லாட் இல்லை. நீங்கள் பயன்படுத்தும் சாதனம் மெமரி கார்டுகளை ஆதரிக்கிறதா என்பதை உங்களுக்குத் தெரிவிக்கும் ஒரு பயன்பாட்டை நீங்கள் பதிவிறக்கலாம்.- உங்கள் பயன்பாடுகளின் பட்டியலைத் திறக்க தொடக்கத் திரையில் இடதுபுறமாக ஸ்வைப் செய்யவும்.
- கீழே உருட்டி, "சேமிப்பக உணர்வு" பயன்பாட்டைத் தட்டவும்.
- "எஸ்டி கார்டு" ஐத் தேடுங்கள். இந்த விருப்பம் தோன்றினால், உங்கள் தொலைபேசியில் மைக்ரோ எஸ்.டி கார்டை செருகலாம். இடம் ஸ்மார்ட்போனின் வலது பக்கத்தில் அல்லது நீக்கக்கூடிய பேட்டரி பேக்கின் பின்னால் இருக்கலாம்.
-

உங்கள் மைக்ரோ எஸ்.டி கார்டைச் செருகவும். நீங்கள் ஒரு புதிய அட்டையைச் செருகும்போது உங்கள் புதிய கோப்புகளைச் சேமிக்க இருப்பிடத்தைத் தேர்ந்தெடுக்க வேண்டியிருக்கும். -

SD மெமரி கார்டுக்கு பயன்பாடுகளை நகர்த்தவும். நீங்கள் SD கார்டில் சேமிக்க விரும்பும் பயன்பாடுகளைத் தேர்வுசெய்ய ஸ்டோரேஜ் சென்ஸ் பயன்பாட்டைப் பயன்படுத்தலாம்.- ஸ்டோரேஜ் சென்ஸ் பயன்பாட்டைத் தொடங்கவும்.
- "தொலைபேசி" தட்டவும்.
- "பயன்பாடுகள் + விளையாட்டுகள்" தட்டவும்.
- "தேர்ந்தெடு" என்பதைத் தட்டவும், பின்னர் உங்கள் மைக்ரோ எஸ்டி கார்டுக்கு நகர்த்த விரும்பும் எல்லா பயன்பாடுகளையும் தேர்வு செய்யவும்.
- "நகர்த்து" என்பதைத் தேர்ந்தெடுக்கவும். தேர்ந்தெடுக்கப்பட்ட பயன்பாடுகள் பின்னர் உங்கள் எஸ்டி கார்டுக்கு மாற்றப்படும்.
-

உங்கள் தரவை ஒழுங்கமைக்கவும். புதிய கோப்புகளின் இருப்பிடத்தை அமைக்க ஸ்டோரேஜ் சென்ஸ் பயன்பாட்டைப் பயன்படுத்தலாம், ஆனால் உங்கள் எல்லா தரவையும் நிர்வகிக்கவும். உங்கள் எஸ்டி மெமரி கார்டில் உள்ள கோப்புகளை நகர்த்தவும், நகலெடுக்கவும், நீக்கவும் "கோப்புகள்" என்ற இலவச பயன்பாட்டை பதிவிறக்கம் செய்யலாம். -

உங்கள் மைக்ரோ எஸ்.டி கார்டை வெளியேற்றவும். தொலைபேசியிலிருந்து உங்கள் மெமரி கார்டை அகற்ற விரும்பினால், உங்கள் தரவை சேதப்படுத்தாமல் இருக்க முதலில் அதை வெளியேற்றவும்.- உங்கள் பயன்பாடுகளின் பட்டியலில் சேமிப்பக உணர்வைத் திறக்கவும்.
- "எஸ்டி கார்டு" என்பதைத் தேர்ந்தெடுத்து "எஸ்டி கார்டை அகற்று" என்பதைத் தொடவும்.
- கார்டைப் பாதுகாப்பாக அகற்றலாம் என்ற உறுதிப்பாட்டைப் பெற்றவுடன், அதை உங்கள் தொலைபேசியிலிருந்து வெளியேற்றலாம்.