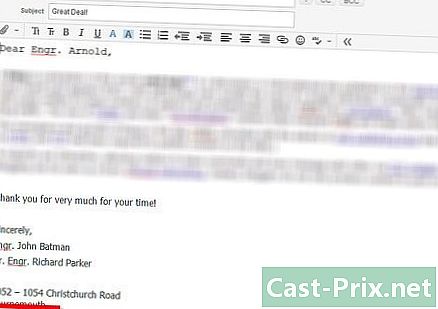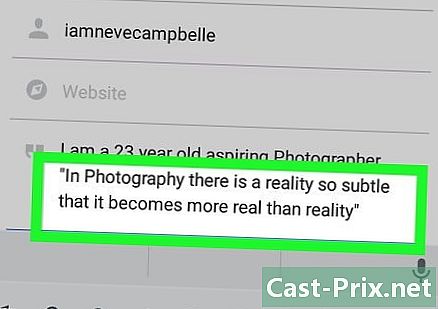IMovie ஐ எவ்வாறு பயன்படுத்துவது
நூலாசிரியர்:
Monica Porter
உருவாக்கிய தேதி:
20 மார்ச் 2021
புதுப்பிப்பு தேதி:
1 ஜூலை 2024

உள்ளடக்கம்
- நிலைகளில்
- பகுதி 1 இறக்குமதி வரிசைகள்
- பகுதி 2 புதிய திட்டத்தை உருவாக்கவும்
- பகுதி 3 ஒரு iMovie திட்டத்தில் ஒரு வீடியோவைச் சேர்க்கவும்
- பகுதி 4 புகைப்படங்களைச் சேர்க்கவும்
- பகுதி 5 உங்கள் திட்டத்தை முடித்தல்
- பகுதி 6 தலைப்புகளைச் சேர்த்தல்
- பகுதி 7 படத்தை இறுதி செய்யுங்கள்
ஆப்பிளின் ஐலைஃப் தொகுப்பின் ஒரு பகுதியான iMovie என்பது உங்கள் தனிப்பட்ட வீடியோக்களை நேர்த்தியான தயாரிப்புகளாக மாற்றும் அதிசயமாக பல்துறை ஆனால் பயன்படுத்த எளிதான திரைப்பட தயாரிக்கும் பயன்பாடாகும். கருவிகள் மற்றும் விளைவுகள் மிகவும் அருமையாக இருக்கின்றன, அம்சம் நிறைந்தவை மற்றும் உங்கள் விருப்பத்திற்கு ஏற்ப தயாரிப்புகளை உருவாக்க உங்களை அனுமதிக்கும் அளவுக்கு தனிப்பயனாக்கக்கூடியவை.
நிலைகளில்
பகுதி 1 இறக்குமதி வரிசைகள்
-

IMovie ஐத் தொடங்குங்கள். இது கப்பல்துறை (நேரடி அணுகல் பட்டியில்) இல்லையென்றால், அதை உங்கள் "பயன்பாடுகள்" கோப்புறையில் காணலாம் அல்லது ஸ்பாட்லைட் மூலம் தேடலாம். -

உங்கள் வீடியோவைப் பதிவேற்றவும் IMovie உடன் ஒரு திரைப்படத்தை உருவாக்க, நீங்கள் முதலில் உங்கள் கேமராவிலிருந்து உங்கள் கணினிக்கு வீடியோவை இறக்குமதி செய்ய வேண்டும். சாதனத்துடன் நேரடியாக இணைக்கப்பட்ட யூ.எஸ்.பி அல்லது ஃபயர்வேர் கேபிள்கள் அல்லது யூ.எஸ்.பி ஃபிளாஷ் டிரைவ் வழியாக இணைக்கப்பட்ட பாதுகாப்பான டிஜிட்டல் (எஸ்டி) அல்லது காம்பாக்ட் ஃப்ளாஷ் (சி.எஃப்) கார்டுகள் போன்ற ஃபிளாஷ் மெமரி கார்டுகளைப் பயன்படுத்துவதன் மூலம் பெரும்பாலான சாதனங்கள் இந்த செயல்முறையை மிகவும் எளிதாக்குகின்றன. அட்டை. ஐபோன் அல்லது ஐபாடில் இருந்து சாதாரண 30-பின் போர்ட் வழியாக அல்லது தண்டர்போல்ட் இணைப்பு வழியாகவும் நீங்கள் திரைப்படங்களை இறக்குமதி செய்யலாம்.- உங்கள் கேமராவுடன் பொருத்தமான கேபிளை இணைக்கவும். உங்கள் கேம்கோடருடன் வந்த கேபிளைப் பயன்படுத்தி, சிறிய முடிவை கேமராவுடன் இணைக்கவும், பெரிய முடிவை உங்கள் கணினியுடன் இணைக்கவும்.
- உங்கள் கேமராவை இயக்கி, "கேபிள் மூலம் கேபிள்" பயன்முறையில் வைக்கவும். நீங்கள் பயன்படுத்தும் சாதனத்தின் தயாரிப்பு மற்றும் மாதிரியைப் பொறுத்து இந்த செயல்பாடு வெவ்வேறு பெயர்களைக் கொண்டுள்ளது. இதை "பிசி" என்று அழைக்கலாம்.
- உங்கள் திரைப்படத்தின் படத்தின் வரையறையைத் தேர்ந்தெடுக்கவும். நீங்கள் உயர் வரையறை வீடியோ "எச்டி" ஐ சுட்டுக் கொண்டிருந்தால், இறக்குமதி சாளரத்தில் "பரந்த" அல்லது "முழு எண்" என்பதைத் தேர்ந்தெடுக்கவும். இது தானாக திறக்கப்படாவிட்டால், "கோப்பு" மெனுவில் "கேமராவிலிருந்து இறக்குமதி செய்" என்பதைத் தேர்ந்தெடுக்கவும்.
-

IMovie இல் நீங்கள் இறக்குமதி செய்ய விரும்புவதைத் தேர்வுசெய்க. இறக்குமதி சாளரம் உங்கள் கேமராவில் கிடைக்கும் அனைத்து கிளிப்களையும் காண்பிக்கும். (ஒவ்வொரு முறையும் நீங்கள் நிறுத்தி உங்கள் கேமராவைத் தொடங்கும்போது, நீங்கள் ஒரு புதிய கிளிப்பை உருவாக்குகிறீர்கள்).கிடைக்கக்கூடிய அனைத்து கிளிப்களையும் இறக்குமதி செய்ய நீங்கள் தேர்வு செய்யலாம் அல்லது தேர்வுநீக்கம் செய்ய நீங்கள் இறக்குமதி செய்ய விரும்பாத கிளிப்களைக் கிளிக் செய்து, பின்னர் "சரிபார்க்கப்பட்ட உருப்படிகளை இறக்குமதி செய்க" என்பதைக் கிளிக் செய்க.- நீங்கள் ஒரு டேப் கேம்கோடரைப் பயன்படுத்துகிறீர்கள் என்றால், நீங்கள் எல்லாவற்றையும் இறக்குமதி செய்யலாம், அல்லது கேம்கார்டர் திரையில் உள்ள கட்டுப்பாடுகளைப் பயன்படுத்தலாம், முன்னோக்கி அல்லது பின்னோக்கிச் சென்று நீங்கள் இறக்குமதி செய்ய விரும்பும் குறிப்பிட்ட திரைப்பட வரிசையைக் கண்டுபிடிக்கலாம், பின்னர் "ப்ளே" மற்றும் "ப்ளே" பொத்தான்களைப் பயன்படுத்தவும். நிறுத்து "இறக்குமதியைத் தொடங்க மற்றும் நிறுத்த.
-

உங்கள் வீடியோக்களைப் பதிவுசெய்க. நிறைய நினைவக இடங்களைக் கொண்ட இருப்பிடத்தைத் தேர்வுசெய்வதை உறுதிசெய்க: வீடியோ கோப்புகள், குறிப்பாக எச்டி கோப்புகள், மிகப் பெரியதாக இருக்கும். நீங்கள் தொடங்குவதற்கு முன் இடத்தை விட்டு வெளியேற விரும்பவில்லை! -

இறக்குமதி செய்யப்பட்ட வீடியோக்களை வரிசைப்படுத்தவும்.- உங்கள் கேமராவிலிருந்து முதல்முறையாக வீடியோவை இறக்குமதி செய்யும் போது, உங்கள் "நிகழ்வு நூலகத்தில்" இருக்கும் நிகழ்வு எதுவும் இருக்காது.
- புதிய நிகழ்வை உருவாக்க, "புதிய நிகழ்வை உருவாக்கு" புலத்தில் பெயரைத் தட்டச்சு செய்க.
- நீங்கள் பதிவுசெய்யப்பட்ட வீடியோவை பல நாட்களில் இறக்குமதி செய்கிறீர்கள் என்றால், "புதிய நிகழ்வுகளில் நாட்களைப் பிரிக்கவும்" என்பதைத் தேர்ந்தெடுப்பதன் மூலம் ஒரு நாளைக்கு ஒரு புதிய உருப்படியை உருவாக்க iMovie ஐ நீங்கள் உருவாக்கலாம்.
- ஏற்கனவே உள்ள திட்டத்தில் புதிய வீடியோவைச் சேர்க்க (நீங்கள் முன்பு iMovie இல் இறக்குமதி செய்த வீடியோ), "இருக்கும் நிகழ்வுக்குச் சேர்" என்பதைத் தேர்ந்தெடுக்கவும். கொனுவல் மெனுவில் புதிய நிகழ்வின் பெயரை மாற்றவும்.
-

நடுக்கம் நீக்கு! "இறக்குமதி செய்த பிறகு, பகுப்பாய்வு" மெனுவிலிருந்து "உறுதிப்படுத்தல்" விருப்பத்தைத் தேர்வுசெய்க. iMovie உங்கள் படங்களை பகுப்பாய்வு செய்து எந்த கேமரா குலுக்கலையும் மென்மையாக்கும் ("தி பிளேர் விட்ச் ப்ராஜெக்ட்" திரைப்படத்தைப் போன்றது, இது உங்களுக்கு நினைவிருக்கலாம்).- "பகுப்பாய்வு" மெனுவில் உள்ள மற்ற விருப்பம் உங்கள் காட்சிகளில் உள்ளவர்களைத் தேடுவது. IMovie மனித இருப்புகளைக் கண்டறியும்போது, அது திரைப்படத்தில் குறிப்பான்களை வைக்கிறது.
- "உறுதிப்படுத்தல்" மற்றும் "மக்கள் தேடல்" விருப்பங்கள் சிறிது நேரம் ஆகலாம்.
-

வீடியோவை மேம்படுத்தவும். நீங்கள் உயர் வரையறை (எச்டி) வீடியோவை இறக்குமதி செய்கிறீர்கள் என்றால், "வீடியோவை மேம்படுத்து" மெனுவில் திரைப்படத்திற்கான அளவைத் தேர்வுசெய்க. எல்லா அமைப்புகளும் வரையறுக்கப்படும்போது, சரி பொத்தானைக் கிளிக் செய்து இடைநிறுத்தவும். உண்மையில், வீடியோவின் செயலாக்கத்திற்கு சில நிமிடங்கள் முதல் ஒரு மணி நேரம் வரை ஆகலாம்.
பகுதி 2 புதிய திட்டத்தை உருவாக்கவும்
-

ஒரு தீம் தேர்ந்தெடுக்கவும். முதலில், "கோப்பு" மெனுவில், "புதிய திட்டம் ..." என்பதைத் தேர்ந்தெடுக்கவும் அல்லது "கட்டளை" மற்றும் "என்" விசைகளை அழுத்தவும். இது திட்டத்தின் அடிப்படை கட்டமைப்பை உருவாக்கும். உருவாக்கியதும், உங்கள் திரைப்படத்திற்கு ஒரு தீம் சேர்க்கலாம். iMovie உங்கள் திரைப்படத்திற்கு கவர்ச்சிகரமான மற்றும் விதிவிலக்கான விளக்கக்காட்சியை வழங்க உதவும் பல தனித்துவமான மற்றும் சுவாரஸ்யமான கருப்பொருள்களுடன் முன்பே ஏற்றப்பட்டுள்ளது. ஆல்பம் தீம் முதல் ஹாலிவுட் பிளாக்பஸ்டர் தீம் வரை அனைவருக்கும் ஏதோ இருக்கிறது. விருப்பங்களைக் காணவும், நீங்கள் விரும்பும் ஒன்றைத் தேர்ந்தெடுக்கவும் அல்லது "தீம் இல்லை" என்பதைத் தேர்ந்தெடுக்கவும், நீங்கள் உங்கள் சொந்த கருப்பொருளைப் பயன்படுத்த விரும்பினால், "உருவாக்கு" பொத்தானைக் கிளிக் செய்க. -

உங்கள் திட்டத்திற்கு பண்புகளை ஒதுக்குங்கள். உள்ளடக்கத்தைச் சேர்ப்பதற்கு முன், அதன் இறுதி இருப்பிடத்தை நீங்கள் வரையறுக்க வேண்டும்.- கருப்பொருள்களின் பட்டியலுக்கு அடுத்து, "பெயர்:" புலத்தை நிரப்புவதன் மூலம் உங்கள் திட்டத்திற்கு ஒரு பெயரைக் கொடுங்கள்.
- உங்கள் திரைப்படத்திற்கான பட வடிவமைப்பைத் தேர்வுசெய்க. விகித விகிதம் உயரம் மற்றும் அகலத்திற்கு இடையிலான உறவை விவரிக்கும் ஒரு பரிமாணம். எடுத்துக்காட்டாக, ஐபோன் 5 க்கு முந்தைய ஐபாட்கள் மற்றும் ஐபோன்கள், நிலையான டிவி திரைகள் மற்றும் பழைய கணினித் திரைகள் 4: 3 விகிதத்தைக் கொண்டுள்ளன. சமீபத்திய தொலைக்காட்சிகள் மற்றும் மானிட்டர்கள் அகலத்திரை 16: 9 ஐப் பயன்படுத்துகின்றன .
- உங்கள் வீடியோவிற்கு பிரேம் வீதத்தைத் தேர்வுசெய்க. வீடியோவை படமெடுக்கும் போது பயன்படுத்தப்படும் அதே பிரேம் வீதத்தைத் தேர்வுசெய்க. அமெரிக்காவின் பெரும்பாலான வீடியோ கேமராக்கள் "என்.டி.எஸ்.சி வினாடிக்கு 30 பிரேம்களில் (எஃப்.பி.எஸ்)" பயன்படுத்துகின்றன, ஐரோப்பிய கேமராக்கள் பொதுவாக 25 பி.பி.எஸ் வேகத்தில் "பிஏஎல்" அல்லது "செகாம் (பிரான்ஸ்)" ஐப் பயன்படுத்துகின்றன. உங்கள் கேமரா 24 எஃப்.பி.எஸ்ஸை ஆதரிக்கிறது மற்றும் இது நீங்கள் சுட பயன்படுத்திய வடிவம் என்றால், இந்த விருப்பத்தை தேர்வு செய்யவும்.
-

தானியங்கி மாற்றத்தைச் சேர்க்கவும். நீங்கள் இரண்டு காட்சிகளில் சேரும்போது, ஒன்றிலிருந்து மற்றொன்றுக்கு செல்ல பல வழிகள் உள்ளன. ஒரு குறிப்பிட்ட மாற்றத்தை எப்போதும் தேர்வுசெய்ய நீங்கள் iMovie ஐ கட்டமைக்க முடியும், ஆனால் நீங்கள் எந்த நேரத்திலும் முன் வரையறுக்கப்பட்ட மாற்றத்தை மாற்ற முடியும் என்பதை அறிந்து கொள்ளுங்கள்.- திட்டத்தின் கருப்பொருள்கள் தானாகவே குறுக்குவழிகளையும் (ஒரு கிளிப்பிற்கும் அடுத்த கிளிப்பிற்கும் இடையில் முற்போக்கான மங்கல்கள்) மற்றும் பிற மாற்றங்களையும் சேர்க்கின்றன, ஆனால் நீங்கள் விரும்பினால் இந்த விருப்பத்தை தேர்வுநீக்கம் செய்யலாம்.
-

"உருவாக்கு" என்பதைக் கிளிக் செய்க. உங்கள் திட்டத்தை அமைப்பதை நீங்கள் முடித்ததும், திட்ட உலாவி சாளரத்தில் புதிய வெற்றுத் திட்டத்தைத் திறக்க "உருவாக்கு" பொத்தானைக் கிளிக் செய்க.
பகுதி 3 ஒரு iMovie திட்டத்தில் ஒரு வீடியோவைச் சேர்க்கவும்
-

நீங்கள் சேர்க்க விரும்பும் கிளிப்களைத் தேர்ந்தெடுக்கவும். புதிய திட்டத்தை நீங்கள் வரையறுத்தவுடன், அதில் வீடியோ கிளிப்களைச் சேர்க்கலாம். நீங்கள் இறக்குமதி செய்த அனைத்து கிளிப்களும் திட்ட நூலகத்திற்கும் உங்கள் முன்னோட்டம் திரைக்கும் கீழே உள்ள "நிகழ்வு நூலகம்" பிரிவில் பட்டியலிடப்பட்டுள்ளன.- இந்த பகுதியைத் தொடங்குவதற்கு முன்பு நீங்கள் iMovie ஐ மூடியிருந்தால், iMovie ஐத் தொடங்கவும், பின்னர் நீங்கள் முன்பு உருவாக்கிய திட்ட பெயரை இருமுறை கிளிக் செய்யவும்.
- நீங்கள் திட்டங்களை மாற்ற விரும்பினால், "திட்ட நூலகம்" பொத்தானைக் கிளிக் செய்து பட்டியலிலிருந்து ஒன்றைத் தேர்ந்தெடுக்கவும்.
-

விரும்பிய நிகழ்வைத் தேர்ந்தெடுக்கவும். "நிகழ்வு நூலகத்தில்", கிடைக்கக்கூடிய அனைத்து நிகழ்வுகளின் பட்டியல் காண்பிக்கப்படும். நீங்கள் வேலை செய்ய விரும்பும் நிகழ்வை ஒரு முறை கிளிக் செய்வதன் மூலம் தேர்ந்தெடுக்கவும்.- நிகழ்வுகளின் பட்டியலை நீங்கள் காணவில்லையெனில், iMovie சாளரத்தின் கீழ் இடது மூலையில் பாருங்கள்.
-

முதல் கிளிப்பைச் சேர்க்கவும். நிகழ்வு நூலகத்தில் உள்ள மூவி கீற்றுகளிலிருந்து ஒரு கிளிப் அல்லது வீடியோ பிரேம்களின் வரம்பைத் தேர்ந்தெடுக்கவும்.- முழு கிளிப்பைத் தேர்ந்தெடுக்க, ஷிப்ட் விசையை அழுத்திப் பிடித்து, கிளிப்பில் ஒரு முறை கிளிக் செய்தால் அது மஞ்சள் நிறத்தில் கோடிட்டுக் காட்டப்படும்.
- ஒரு கிளிப்பின் ஒரு குறிப்பிட்ட தடத்தை அல்லது அத்தியாயத்தைத் தேர்ந்தெடுக்க, ஆர்வமுள்ள கிளிப்பின் தொடக்கத்திற்குச் சென்று, மவுஸ் பொத்தானை அல்லது டிராக்பேட்டை அழுத்திப் பிடிக்கும்போது அதைக் கிளிக் செய்து, அனைத்தையும் தேர்ந்தெடுக்க ஸ்லைடரை இழுக்கவும் விரும்பிய படங்கள். தேர்ந்தெடுக்கப்பட்ட படங்கள் மஞ்சள் நிறத்தில் வடிவமைக்கப்பட்டுள்ளன.
- உங்கள் வீடியோ தேர்வை திரையின் மேல் இடது மூலையில் உள்ள திட்ட உலாவிக்கு இழுக்கவும். நீங்கள் கிளிப்பை எங்கு வைக்க முடியுமோ அங்கு பச்சை "சேர் (+)" சின்னத்துடன் ஒரு பச்சை செங்குத்து கோடு தோன்றும்.
-

உங்கள் எல்லா வீடியோக்களையும் சேர்க்கவும். ஒவ்வொரு கிளிப்பையும் அல்லது ஒரு கிளிப்பின் பகுதியையும் நீங்கள் விரும்பும் வரிசையில் திட்ட உலாவியில் இழுக்கவும். நீங்கள் கிளிப்களை தொடர்ச்சியாக வைக்கலாம் அல்லது வேறு இரண்டு கிளிப்களுக்கு இடையில் செருகலாம்.
பகுதி 4 புகைப்படங்களைச் சேர்க்கவும்
-

உங்கள் புகைப்படங்களை ஸ்கேன் செய்யுங்கள் (அல்லது அவற்றை உங்கள் கேமராவிலிருந்து இறக்குமதி செய்யுங்கள்). IMovie இல், நீங்கள் திரைப்படங்களை விட அதிகமானவற்றைச் சேர்க்கலாம் மற்றும் ஸ்டில் படங்களைச் சேர்ப்பதன் மூலம் உங்கள் திரைப்படத்திற்கு ஆவணப்படத்தை வழங்கலாம். ஸ்கேன் செய்யப்பட்டாலும் அல்லது டிஜிட்டல் கேமரா மூலம் எடுக்கப்பட்டாலும், செயல்முறை ஒன்றுதான். -

புகைப்பட உலாவியைத் திறக்கவும். வீடியோ கிளிப்களுக்கு மேலே, திரையின் கீழ் வலது பக்கத்தில் அமைந்துள்ள கேமரா ஐகானைக் கிளிக் செய்க. புகைப்பட உலாவி திரையின் வலது பக்கத்தில் தோன்றும் மற்றும் உங்கள் ஐபோட்டோ நூலகத்தில் உள்ள எல்லா கோப்புகளையும் தேர்வு செய்ய அனுமதிக்கும்.- உங்கள் புகைப்படங்களை ஐபோட்டோவில் இறக்குமதி செய்யவில்லை என்றால், நீங்கள் இப்போது அதைச் செய்யலாம், பின்னர் அந்த படங்களை மட்டுமே காண "கடைசியாக இறக்குமதி செய்" பொத்தானைக் கிளிக் செய்க. இல்லையெனில், உங்கள் வன்வட்டில் எங்கிருந்தும் அவற்றை இழுக்கலாம். உங்கள் எல்லா படங்களையும் ஒரே கோப்புறையில் வைத்திருப்பது சிறந்தது.
-

உங்கள் புகைப்படத்தை விரும்பிய இடத்திற்கு இழுக்கவும். ஒரு கிளிப்பிற்கு முன்னும் பின்னும் அதை இழுத்தால், ஒரு பச்சை செங்குத்து கோடு இருக்கும், நீங்கள் படத்தை பாதுகாப்பாக அங்கு வைக்கலாம் என்பதைக் குறிக்கும்.- வரி சிவப்பு என்றால், நீங்கள் ஏற்கனவே இருக்கும் கிளிப்பின் நடுவில் படத்தை வைக்கிறீர்கள். ஏற்கனவே உள்ள கிளிப்பை மாற்ற விரும்புகிறீர்களா, படத்தை கிளிப்பில் செருக வேண்டுமா அல்லது செயல்பாட்டை ரத்து செய்ய வேண்டுமா என்று கேட்கப்படும்.
-

உங்கள் புகைப்படங்களை ஆக்கப்பூர்வமாகப் பயன்படுத்தவும். அதிரடி காட்சி வரிசையில் நீங்கள் நிலையான படங்களை செருகலாம்; எடுத்துக்காட்டாக, ஒரு ஜம்பிங் சர்ஃபர் வீடியோவில், சர்ஃபர் படத்தை மிட்-ஹாப் காற்றில் பிரித்தெடுத்து, அதை அசல் வீடியோவுக்குத் திருப்பி விடுங்கள்.- ஸ்டில் படத்தின் கால அளவை நீங்கள் சரிசெய்யலாம், இதன் மூலம் இறுதி முடிவு இது போன்றது: ஜம்ப் தொடங்குகிறது, சர்ஃபர் சமநிலையை இழக்கத் தொடங்குகிறது, படம் உறைகிறது! கிளிப் சர்ஃபர் மீது கவனம் செலுத்துகிறது, பார்வையாளர்களுக்கு என்ன நடக்கும் என்பதை உணர ஒரு கணம் தருகிறது, பின்னர் வீடியோ மீண்டும் தொடங்குகிறது! ஜம்ப் முடிவடைகிறது மற்றும் உலாவர் ஈர்க்கக்கூடிய வீழ்ச்சியை ஏற்படுத்துகிறார்; நாங்கள் எதிர்பார்த்தது போலவே. உலாவியின் மற்றொரு புகைப்படத்துடன், சிரித்தபடி, அவரது முகம் பனி நிரம்பியிருக்கும்!
பகுதி 5 உங்கள் திட்டத்தை முடித்தல்
-

உங்கள் வீடியோவை அலங்கரிக்கவும். எல்லாவற்றையும் அமைத்தவுடன், உங்கள் திரைப்படத்தை சிறப்பானதாக மாற்றுவதற்கு கூறுகளைச் சேர்க்கலாம். நீங்கள் கருப்பொருள்களைப் பயன்படுத்தலாம் (அல்லது திருத்தலாம்), மாற்றங்கள், இசை மற்றும் தலைப்புகளைச் சேர்க்கலாம். -

திட்ட தீம் சேர்க்கவும். ஆரம்பத்தில் நீங்கள் ஒரு கருப்பொருளைத் தேர்வு செய்யவில்லை என்றால், இப்போது ஒன்றைச் சேர்க்கலாம். "கோப்பு" மெனுவில், "திட்ட தீம் ..." என்பதைத் தேர்ந்தெடுக்கவும் அல்லது "ஷிப்ட்", "கட்டளை" மற்றும் "ஜே" விசைகளை ஒரே நேரத்தில் அழுத்தவும். -

ஒரு தீம் தேர்ந்தெடுக்கவும். நீங்கள் விரும்பும் சிறுபடங்களில் ஒன்றைக் கண்டுபிடி (அவற்றைக் கிளிக் செய்வதன் மூலம் அவற்றை முன்னோட்டமிடலாம்) மற்றும் தானியங்கி மாற்றங்களைச் சேர்க்கலாமா வேண்டாமா என்பதைத் தேர்வுசெய்க.- நீங்கள் ஒரு கருப்பொருளைத் தேர்ந்தெடுக்கும்போது, 30 விநாடிகள் வீடியோவைப் பார்ப்பீர்கள், இதனால் என்ன எதிர்பார்க்க வேண்டும் என்று உங்களுக்குத் தெரியும்.
- நீங்கள் iMovie க்கு புதியவராக இருந்தால், தானியங்கி மாற்றங்கள் மற்றும் தலைப்புகள் விருப்பத்தைப் பயன்படுத்தவும். அவை எவ்வாறு செயல்படுகின்றன என்பதைப் பற்றிய ஒரு யோசனையைப் பெற இது உங்களுக்கு உதவும், மேலும் அவற்றை எப்போதும் மாற்றலாம் அல்லது மாற்றலாம்.
- "மாற்றங்கள் மற்றும் தலைப்புகளை தானாகச் சேர்" என்ற பெட்டியைத் தேர்ந்தெடுப்பதன் மூலம் அல்லது தேர்வுநீக்குவதன் மூலம் உங்கள் விருப்பத்தை உருவாக்கவும்.
-

சரி என்பதைக் கிளிக் செய்க. iMovie உங்கள் திட்டத்தில் வேலை செய்யும், இறுதியில் வரிசைகளுக்கும் தலைப்புகளுக்கும் இடையில் மாற்றங்களைச் சேர்க்கும். -

உங்கள் சொந்த மாற்றங்களைச் சேர்க்கவும். IMovie கருவிப்பட்டியில் "மாற்றங்கள்" உலாவியைத் திறப்பதன் மூலம் கிளிப்புகளுக்கு இடையில் மாற்றங்களைச் சேர்க்கலாம்.- விரும்பிய மாற்றத்தைத் தேர்ந்தெடுத்து, அதை இரண்டு கிளிப்களுக்கு இடையில் இழுக்கவும். iMovie தானாகவே மாற்றத்தைக் கையாளும். உங்கள் திரைப்படத்தின் மாற்றம் ஐகானை இருமுறை கிளிக் செய்து, கொனுவல் மெனுவிலிருந்து புதிய ஒன்றைத் தேர்ந்தெடுப்பதன் மூலம் மாற்றத்தை எளிதாக மாற்றலாம்.
-

இசை சேர்க்கவும். இசை இல்லாத திரைப்படம் ஒரு "ஸ்லைடுஷோ". ஏற்கனவே ஸ்லைடு ஷோக்கள் விடுமுறை புகைப்படங்களைக் காண ஒரே வழி, யாரும் அவற்றைப் பார்க்க மணிக்கணக்கில் உட்கார விரும்பவில்லை, இது இன்னும் உண்மை, விளக்கக்காட்சியை உருவாக்குவது மிகவும் எளிதானது உயிருடன். -

ஐடியூன்ஸ் கருவிப்பட்டியில் உள்ள "ஒலி விளைவுகள் மற்றும் இசை" பொத்தானை (இசை குறிப்புகள் ஐகான்) கிளிக் செய்க. உலாவி உங்கள் புகைப்பட நூலகத்திலிருந்து உங்கள் ஐடியூன்ஸ் நூலகத்திற்கும், கேரேஜ் பேண்ட் கோப்புறை மற்றும் ஐலைஃப் சவுண்ட் எஃபெக்ட்ஸ் கோப்புறைகளுக்கும் மாறும்.- நீங்கள் சேர்க்க விரும்பும் பாடலைக் கண்டுபிடிக்கும் வரை உங்கள் இசை பட்டியலில் உருட்டவும். பொருத்தமான தேர்வை நீங்கள் கண்டறிந்தால், பாடலைக் கிளிக் செய்து திட்ட உலாவியில் உள்ள வீடியோ கிளிப்களின் முடிவில் இழுக்கவும். ஒரு குறிப்பிட்ட கிளிப்பில் அதை இழுக்க வேண்டாம். பச்சை செங்குத்து கோட்டைப் பார்க்கும்போது, சுட்டியை விடுங்கள், கிளிப் திரைப்படத்தில் வைக்கப்படும்.
- வீடியோ கிளிப்புகளின் பின்னணி இசை கிளிப்பின் காலத்திற்கு பச்சை நிறத்தில் நிழலாடப்படும், இது உங்கள் திரைப்படத்தின் முதல் கிளிப்பில் தொடங்கி இசையின் முடிவில் முடிவடையும். உங்கள் தேர்வைப் பொறுத்து, உங்கள் வீடியோ கிளிப்பின் முடிவிற்கு முன்பே இசை முடிவடையும் அல்லது உங்கள் வீடியோவுக்கு அப்பால் செல்லலாம் என்பதை நினைவில் கொள்க. இசை மிகவும் குறுகியதாக இருந்தால், திட்டத்தின் முடிவில் நீங்கள் எப்போதும் மற்றொரு ஆடியோ கிளிப்பை சேர்க்கலாம். இது மிக நீளமாக இருந்தால், நீங்கள் அதை உருகலாம்.
-

ஒலி விளைவுகளைச் சேர்க்கவும். "இசை மற்றும் ஒலி விளைவுகள்" உலாவியில், ஒலி விளைவுகள் கோப்புறை உள்ளது. அதைக் கிளிக் செய்து, அதை திரைப்படத்தில் வைக்க ஒலி விளைவைத் தேர்ந்தெடுக்கவும். உதாரணமாக, ஒரு நபர் நடைபயிற்சி மேற்கொண்டால், பின்னணி இசை இருந்தாலும், படத்திற்கு படிகளைச் சேர்க்கலாம்! இதைச் செய்ய, ஒலி விளைவு தோன்றும் முதல் சட்டகத்திற்கு இழுக்கவும். இது மிகவும் குறுகியதாக இருந்தால், மற்றொரு ஒலி விளைவைச் சேர்த்து, அது மிக நீளமாக இருந்தால், அதை வெட்டி விருப்பப்படி உருகவும். (கீழே காண்க) -

ஆடியோ பண்புகளை சரிசெய்யவும். இசை அல்லது ஒலி விளைவுகள் மிக நீளமாக, அதிக சத்தமாக இருந்தால் அல்லது ஸ்டுடியோ விளைவுகளைச் சேர்க்க விரும்பினால், 'அதிரடி' கொனுவல் மெனுவைக் கிளிக் செய்க (பச்சை ஆடியோ கிளிப்பின் மேல் இடதுபுறத்தில் உள்ள கியர் ஐகான்), பின்னர் கிளிக் செய்க "ஆடியோ அமைப்புகள்" இல். உங்கள் திரைப்படத்தைப் பாருங்கள் "இன்ஸ்பெக்டர்" சாளரம் திறந்திருக்கும் வரை, உங்கள் திரைப்படம் தேர்ந்தெடுக்கப்பட்ட ஒலி காட்சிகளின் மூலம் சுழலும், இந்த ஆடியோ துணுக்குகளில் ஒலி விளைவுகள் போன்ற அளவுருக்களை சரிசெய்வதை எளிதாக்குகிறது, இதனால் அவை அதிக சத்தமாகவோ அல்லது பலவீனமாகவோ இருக்காது. .- இதே "இன்ஸ்பெக்டர்" சாளரத்தில், நீங்கள் விரும்பியபடி, அளவை சரிசெய்யலாம், மங்கலாம் அல்லது வெளியேறலாம், சமநிலைப்படுத்தி (ஈக்யூ) அல்லது கூடுதல் மாற்றங்களைச் செய்யலாம்.
- "தொகுதி" விருப்பம் தேர்ந்தெடுக்கப்பட்ட ஆடியோ டிராக்கின் அளவை சரிசெய்கிறது.
- "கவனம்" விருப்பம் மற்ற எல்லா ஆடியோ டிராக்குகளின் அளவையும் குறைக்கிறது. பின்னணி இசையில் யாராவது பேசும் கிளிப் உங்களிடம் இருந்தால் இது பயனுள்ளதாக இருக்கும். "கவனம்" பின்னணி இசையின் அளவைக் குறைக்கிறது, இதனால் குரலை இன்னும் தெளிவாகக் கேட்க முடியும்.
- "ஃபேட் இன் / ஃபேட் அவுட்" விருப்பம் ஒரு குறிப்பிட்ட நேரத்திற்கு ஒலியின் வருகை அல்லது வெளியீட்டை மென்மையாக்க உங்களை அனுமதிக்கிறது. நீங்கள் திருத்த விரும்பும்வற்றைக் கிளிக் செய்து, ஒவ்வொன்றின் கால அளவை அமைக்க ஸ்லைடர்களை இழுக்கவும்.
- "பின்னணி இரைச்சலைக் குறை" விருப்பம் "சத்தம்" ஒலிகளைக் குறைக்க உங்களை அனுமதிக்கிறது; குரல்களை புரியவைக்க, புழக்கத்தில், கூட்டம் போன்றவற்றில் இது பயனுள்ளதாக இருக்கும். நீங்கள் அதை அதிகமாகப் பயன்படுத்தினால், பின்னணி ஒலிகளை முற்றிலுமாக அகற்றலாம்.
- "ஈக்யூ" விருப்பம் உங்கள் ஸ்டீரியோவில் சமநிலைக்கு சமமானதாகும் மற்றும் ஒலியின் டோனல் குணங்களை சரிசெய்கிறது.
- "ஷாட் தொகுதியை இயல்பாக்கு" விருப்பம் கிளிப்பில் உரத்த ஒலியை விலகல் இல்லாமல் முடிந்தவரை வலுவாக ஆக்குகிறது, இது கிளிப்பில் உள்ள மற்ற எல்லா சத்தங்களையும் வலுப்படுத்துகிறது (ஒலி அதிகம் இல்லாவிட்டால் வலுவானது ஏற்கனவே அதிகபட்சமாக உள்ளது, இந்த விஷயத்தில், இது ஒலியின் மீது குறிப்பிடத்தக்க விளைவைக் கொண்டிருக்காது). இயல்பாக்குதல் பொத்தானுக்கு கீழே உள்ள "இயல்பாக்கத்தை நீக்கு" பொத்தானைக் கிளிக் செய்வதன் மூலம் நிகழ்த்தப்படும் இயல்பாக்கலை நீக்கலாம்.
-

ஆடியோ விளைவுகளைச் சேர்க்கவும். "ஆடியோ இன்ஸ்பெக்டர்" சாளரத்தின் மேலே, "கிளிப்" பொத்தானைக் கிளிக் செய்து, பின்னர் கொனுவல் மெனுவில் "ஆடியோ விளைவு" என்பதைக் கிளிக் செய்க.- கர்சரை அவற்றில் வைப்பதன் மூலம் எதிரொலிகள், எதிரொலிகள் மற்றும் நிலைகளின் விளைவுகளைக் கேளுங்கள் (கிளிக் செய்ய வேண்டாம்); நீங்கள் விரும்பும் மற்றும் வைக்க விரும்பும்வற்றைக் கிளிக் செய்க.
- உங்கள் எல்லா அமைப்புகளிலும் நீங்கள் திருப்தி அடைந்தால், உங்கள் விருப்பங்களைச் சேமிக்க சரி என்பதைக் கிளிக் செய்க.
பகுதி 6 தலைப்புகளைச் சேர்த்தல்
-

உங்கள் திரைப்படத்திற்கு மின் சேர்க்கவும் திரைப்படத்தில் எங்கு வேண்டுமானாலும் நீங்கள் சேர்க்கலாம் மற்றும் தொடக்கத்தில் அல்லது வரவுகளில் முடிவடையும். -

வலதுபுறத்தில் உள்ள iMovie கருவிப்பட்டியில் உள்ள "T" ஐகானைக் கிளிக் செய்வதன் மூலம் "தலைப்பு உலாவியை" திறக்கவும். வெவ்வேறு மின் சிகிச்சை விருப்பங்களின் தொடர் தோன்றும். அவற்றை உங்கள் திரைப்படத்தில் சேர்க்க, அதைக் கிளிக் செய்து, அவற்றில் ஒன்றை கிளிப்பிற்கு இழுக்கவும். -

மின் உள்ளிடவும். தேவைக்கேற்ப, தற்காலிக இ-ஐ உங்கள் சொந்த வார்த்தைகளால் மாற்றவும். எழுத்துருவை மாற்ற, "எழுத்துருக்களைக் காண்பி" மெனுவைக் கிளிக் செய்க. பட்டியலிலிருந்து கிடைக்கக்கூடிய ஒன்றைத் தேர்வுசெய்யவும் அல்லது சாளரத்தின் கீழ் இடதுபுறத்தில் அமைந்துள்ள "எழுத்துரு மாதிரி அமைப்பு" என்பதைக் கிளிக் செய்து கிடைக்கக்கூடிய எழுத்துருக்களிலிருந்து தேர்வு செய்யவும். அடிப்படை மாதிரியில் 9 வண்ண விருப்பங்கள் உள்ளன, ஆனால் கணினியின் எழுத்துரு பேனலில் நீங்கள் விரும்பும் எந்த நிறத்தையும் தேர்வு செய்யலாம். -

தலைப்பின் நீளத்தை மாற்றவும். திட்ட நேவிகேட்டரில் தலைப்பு வரிசையைத் தேர்ந்தெடுத்து, அதன் நீளத்தை விரும்பிய அளவிற்கு சரிசெய்யவும், e இன் ஒரு பக்கத்தில் கிளிக் செய்து சுட்டியை விரும்பிய திசையில் இழுக்கவும்.- "தலைப்பு ஆய்வாளர்" ஐப் பார்க்க, தலைப்பு வரிசையில் இரட்டை சொடுக்கவும்.
-

ஒரு பொதுவான சேர்க்க. நீங்கள் ஒரு முன் வரையறுக்கப்பட்ட கருப்பொருளைப் பயன்படுத்தவில்லை எனில், உங்கள் திரைப்படத்தின் முடிவில் "வரவுகளின் உருள்" என்ற தலைப்பை இழுத்து ஒரு பொதுவானதைச் சேர்த்து, பொருத்தமான இ உடன் நிரப்பலாம்.
பகுதி 7 படத்தை இறுதி செய்யுங்கள்
-

"கோப்பு" மெனுவில், "திட்டத்தை இறுதி" என்பதைத் தேர்ந்தெடுக்கவும். iMovie உங்கள் திட்டத்தை உருவாக்கும், அனைத்து மாற்றங்கள், விளைவுகள், தலைப்புகள் மற்றும் அமைப்புகள் வரையறுக்கப்பட்டுள்ளன. உங்கள் திரைப்படத்தின் நீளம் மற்றும் சிக்கலைப் பொறுத்து, ஒரு மணி நேரம் அல்லது இரண்டு மணிநேரம் ஆகலாம், உங்கள் படம் தயாராகும் வரை, ஓய்வு எடுத்துக் கொள்ளுங்கள்!- நீங்கள் முடித்ததும், உங்கள் திரைப்படம் இயக்க தயாராக இருக்கும், குறுவட்டு, டிவிடிக்கு எரியுங்கள் அல்லது நேரலையில் செல்லலாம், எடுத்துக்காட்டாக YouTube இல். வாழ்த்துக்கள்!