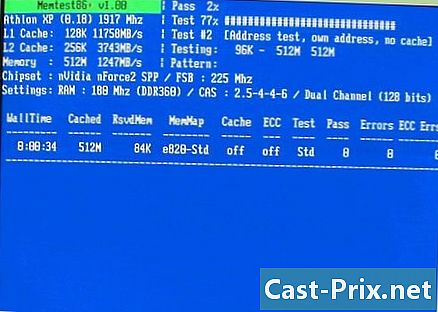YouTube இலிருந்து இசையை பதிவிறக்குவது எப்படி
நூலாசிரியர்:
Randy Alexander
உருவாக்கிய தேதி:
2 ஏப்ரல் 2021
புதுப்பிப்பு தேதி:
1 ஜூலை 2024

உள்ளடக்கம்
- நிலைகளில்
- முறை 1 ஆன்லைன் வீடியோ மாற்றி பயன்படுத்தவும்
- முறை 2 4 கே வீடியோ டவுன்லோடரைப் பயன்படுத்துதல்
- முறை 3 வி.எல்.சி மீடியா பிளேயரைப் பயன்படுத்துதல்
- முறை 4 YouTube இசை பிரீமியத்தைப் பயன்படுத்தவும்
இன்று கிடைக்கக்கூடிய மிகப்பெரிய இசை உள்ளடக்க தளங்களில் யூடியூப் ஒன்றாகும், மேலும் பல பயனர்கள் இசையைப் பதிவிறக்க இதைப் பயன்படுத்துகின்றனர். பெரும்பாலான YouTube மீடியா பதிவிறக்க கருவிகள் பதிப்புரிமை பெற்ற ஆடியோ உள்ளடக்கத்தைப் பதிவிறக்குவதைத் தடுக்கும் கட்டுப்பாடுகளுக்கு உட்பட்டவை, இருப்பினும் நீங்கள் எந்த வீடியோவிலிருந்தும் இசையைப் பிரித்தெடுக்க 4K வீடியோ டவுன்லோடர் பயன்பாட்டைப் பயன்படுத்தலாம்.நீங்கள் விண்ணப்ப நிறுவ விரும்பவில்லை என்றால், நீங்கள் ஆன்லைனில் ஒரு வீடியோ மாற்றி பயன்படுத்த முடியும் அல்லது VLC மீடியா பிளேயர் எம்பி 3 வீடியோ மற்றும் மாறியவன் பதிவிறக்க. உங்களிடம் YouTube மியூசிக் பிரீமியம் கணக்கு இருந்தால், உங்கள் மொபைல் சாதனத்திற்கும் இசையைப் பதிவிறக்கலாம்.
நிலைகளில்
முறை 1 ஆன்லைன் வீடியோ மாற்றி பயன்படுத்தவும்
- YouTube வீடியோவைத் திறக்கவும். உங்கள் வழக்கமான வலை உலாவியில், YouTube க்குச் சென்று நீங்கள் பதிவிறக்க விரும்பும் ஊடகத்தைத் தேர்ந்தெடுக்கவும்.
- கூடுதல் பயன்பாடு நிறுவப்படாமல் YouTube இலிருந்து இசையைப் பதிவிறக்க இந்த முறை உங்களை அனுமதிக்கிறது.
- அது இந்த முறை பதிப்புரிமையை மற்றும் பதிவிறக்கம் YouTube ஆல் தடுக்கப்பட்டுள்ளது என்று கருதினால் பாதுகாக்கப்பட்ட வீடியோக்களை வேலை இல்லை என்று சாத்தியமாகும். நீங்கள் இந்த பிரச்சினையை நேர்ந்தால் இந்த கட்டுரையில் முன்மொழியப்பட்ட சந்திரன் மற்ற முறைகள் முயற்சி செய்யலாம்.
-

கிளிக் செய்யவும் பங்கு. இந்த விருப்பம் வீடியோவின் கீழ் வலதுபுறத்தில் அமைந்துள்ளது மற்றும் ஒரு கூம்பு சாளரத்தைத் திறக்கிறது. -

தேர்வு நகல். விருப்பத்தை பிரதியை பதிவிறக்க இணைப்பின் வலதுபுறம் உள்ளது (சாளரத்தின் வலது பக்கத்தில்). உங்கள் கிளிப்போர்டுக்கு இணைப்பை நகலெடுக்க அதைக் கிளிக் செய்க. -

திறந்த இந்த பக்கம் உங்கள் உலாவியில். நீங்கள் அதை ஒரே சாளரத்தில் அல்லது புதிய தாவலில் திறக்கலாம். -

பெட்டியில் வலது கிளிக் செய்யவும் இணைப்பை இங்கே ஒட்டவும். இந்த பெட்டி பக்கத்தின் மேலே உள்ளது மற்றும் மெனுவைத் திறக்க உங்களை அனுமதிக்கிறது. -

கிளிக் செய்யவும் ஒட்டவும். நகலெடுக்கப்பட்ட இணைப்பு வெற்று பெட்டியில் தோன்றுவதை நீங்கள் காண்பீர்கள். -

ஆடியோ வடிவமைப்பைத் தேர்வுசெய்க. காலியாக பெட்டியின் கீழ் உள்ள மெனு கீழே இழுக்கவும் மற்றும் நீங்கள் பட்டியலில் இருந்து பயன்படுத்த வேண்டும் ஆடியோ வடிவம் தேர்வு ஆடியோ வடிவத்தின்.- எந்த வடிவத்தை தேர்வு செய்வது என்று உங்களுக்குத் தெரியாவிட்டால், தேர்ந்தெடுக்கவும் எம்பி 3. கிட்டத்தட்ட எல்லா ஆடியோ பிளேயர்களிலும் இது மிகவும் பிரபலமான மற்றும் பயன்படுத்தப்பட்ட வடிவமாகும்.
-

கிளிக் செய்யவும் ஆனது START. வெற்று புலத்தின் கீழ் உள்ள பெரிய ஆரஞ்சு பொத்தான் இது. உங்கள் வீடியோவை ஆடியோ கோப்பாக மாற்ற அதில் கிளிக் செய்க.- வீடியோவை பதிவிறக்கம் செய்ய முடியாது என்று உங்களுக்கு ஒரு பிழை தோன்றினால், ஆன்லைன் வீடியோ மாற்றி பதிவிறக்குவதைத் தடுக்கும் பதிப்புரிமை மூலம் கோப்பு பாதுகாக்கப்படுவதால் இருக்கலாம்.
-

தேர்வு கந்தசாமி. ஒரு ஆடியோ கோப்பில் மாற்றப்படுகிறது வீடியோ, நீங்கள் இந்த பொத்தானை பக்கத்தின் மேல் பகுதியில் உள்ள தோன்றும் பார்ப்பீர்கள். பதிவிறக்கம் தானாக தொடங்கவில்லை என்றால், காப்பு கோப்புறையைத் தேர்ந்தெடுத்து கிளிக் செய்க சாதனை அல்லது பதிவிறக்கம் தொடங்க.
முறை 2 4 கே வீடியோ டவுன்லோடரைப் பயன்படுத்துதல்
-

4 கே வீடியோ டவுன்லோடரை பதிவிறக்கி நிறுவவும். உங்கள் கணினியின் வலை உலாவியில், இந்தப் பக்கத்தைத் திறந்து கிளிக் செய்க 4K வீடியோ டவுன்லோடர் பெற இடதுபுறத்தில். நிறுவல் கோப்பு பதிவிறக்கம் செய்யப்பட்டவுடன், பின்வரும் படிகள் உங்கள் இயக்க முறைமையைப் பொறுத்தது.- நீங்கள் விண்டோஸ் கணினியைப் பயன்படுத்துகிறீர்கள் என்றால் : உள்ளமைவு கோப்பில் இருமுறை கிளிக் செய்து திரையில் உள்ள வழிமுறைகளைப் பின்பற்றவும்
- நீங்கள் ஒரு மேக் பயன்படுத்தினால் : அமைப்பு கோப்பு, கோப்புறையில் பயன்பாடு 4K வீடியோ டவுன்லோடர் ஐகான் இழுத்து இரட்டை கிளிக் தேவைப்பட்டால் நிறுவல் பார்க்கலாம் பயன்பாடுகள் திரையில் உள்ள வழிமுறைகளைப் பின்பற்றவும்.
-

நீங்கள் பதிவிறக்க விரும்பும் வீடியோவைத் திறக்கவும். கணினியின் இணைய உலாவி YouTube இல் உள்நுழையவும் பின்னர் தேடலாம் அல்லது இசை பதிவிறக்க வேண்டும் வீடியோ செல்ல. -

வீடியோவின் முகவரியை நகலெடுக்கவும். உலாவியின் மேலே உள்ள முகவரி பட்டியில் வீடியோவின் URL ஐ முன்னிலைப்படுத்தி அழுத்தவும் ctrl+சி (நீங்கள் விண்டோஸ் கணினியைப் பயன்படுத்துகிறீர்கள் என்றால்) அல்லது கட்டளை+சி (நீங்கள் ஒரு மேக்கைப் பயன்படுத்தினால்). -

4K வீடியோ டவுன்லோடரைத் திறக்கவும். ஒன்று கிளிக் செய்யவும் தொடக்கத்தில்
(நீங்கள் விண்டோஸ் கணினியைப் பயன்படுத்துகிறீர்கள் என்றால்) ஸ்பாட்லைட்
(நீங்கள் மேக்கைப் பயன்படுத்துகிறீர்கள் என்றால்), தட்டச்சு செய்க 4 கே வீடியோ பதிவிறக்கம் பின்னர் கிளிக் செய்யவும் (அல்லது நீங்கள் மேக்கைப் பயன்படுத்தினால் இரட்டைக் கிளிக் செய்யவும்) 4 கே வீடியோ டவுன்லோடர் தேடல் முடிவுகளில். 4 கே வீடியோ டவுன்லோடரின் சிறிய சாளரம் திரையில் காட்டப்பட வேண்டும்.- 4K வீடியோ டவுன்லோடர் தானாகத் திறந்தால், உடனடியாக அடுத்த கட்டத்திற்குச் செல்லுங்கள்.
-

கிளிக் செய்யவும் இணைப்பை ஒட்டவும். இந்த விருப்பம் சாளரத்தின் மேல் இடதுபுறத்தில் அமைந்துள்ளது. -

வீடியோ ஏற்றுவதை முடிக்க காத்திருக்கவும். 4K வீடியோ பதிவிறக்க சாளரத்தில் தரமான விருப்பங்கள் தெரிந்தவுடன் நீங்கள் தொடரலாம். -

தேர்வு ஆடியோவை பிரித்தெடுக்கவும். மெனுவை கீழே இழுக்கவும் பதிவிறக்க வீடியோ பின்னர் விருப்பத்தைத் தேர்ந்தெடுக்கவும் ஆடியோவை பிரித்தெடுக்கவும் சாளரத்தின் கீழ் இடது. -

ஆடியோ கோப்பு வகையை மாற்றவும் (விரும்பினால்). இயல்பு வடிவமைப்பில் ஆடியோ கோப்பானது மிக பயன்படுத்தப்படும் தேர்ந்தெடுக்கப்பட்டுள்ளன எம்பி 3, ஆனால் நீங்கள் விரும்பினால் நீங்கள் மெனு உருட்டலாம் வடிவம் மற்றொரு ஆடியோ வடிவமைப்பைக் காண மற்றும் தேர்ந்தெடுக்க சாளரத்தின் மேல் வலதுபுறத்தில். -

தரத்தைத் தேர்வுசெய்க (விரும்பினால்). கிடைக்கக்கூடிய மிக உயர்ந்த தரம் இயல்பாகவே தேர்ந்தெடுக்கப்படும், ஆனால் நீங்கள் விண்ணப்பிக்க விரும்பும் விருப்பத்தின் இடதுபுறத்தில் உள்ள பெட்டியை சரிபார்த்து இந்த அமைப்பையும் ஆடியோ கோப்பின் பிட்ரேட்டையும் மாற்றலாம்.- நீங்கள் ஒரு சிறிய கோப்பை விரும்பினால், சிறிய பிட்ரேட்டைத் தேர்வுசெய்க.
-

காப்பு இருப்பிடத்தைத் தேர்ந்தெடுக்கவும். காப்பு இருப்பிடத்தைத் தேர்ந்தெடுக்க உலாவு என்பதைக் கிளிக் செய்க. உங்கள் புதிய ஆடியோ கோப்பை சேமிக்க விரும்பும் கோப்புறையைத் தேர்வுசெய்க. கிளிக் செய்யவும் சாதனை அல்லது தேர்வு உங்கள் தேர்வை உறுதிப்படுத்த. -

தேர்வு சாறு. இந்த விருப்பத்தை சாளரத்தின் கீழே உள்ளது மற்றும் செயல்முறை dextraction இசை வீடியோ தொடங்குகிறது. கோப்பு மாற்றப்பட்டதும், நீங்கள் தேர்ந்தெடுத்த கோப்புறையில் இது சேமிக்கப்படும்.- உங்கள் இயல்புநிலை ஆடியோ பிளேயரில் கேட்க, பதிவிறக்கம் செய்யப்பட்ட ஆடியோ கோப்பில் இரட்டை சொடுக்கவும்.
முறை 3 வி.எல்.சி மீடியா பிளேயரைப் பயன்படுத்துதல்
-

நீங்கள் பயன்படுத்த விரும்பும் வீடியோவுக்குச் செல்லவும். உங்கள் கணினியில் இணைய உலாவி YouTube ஐத் திற பின்னர் தேட அல்லது சாறு இசையை நீங்கள் விரும்பும் வீடியோ செல்ல. -

வீடியோவின் முகவரியை நகலெடுக்கவும். உலாவி சாளரத்தின் மேல் பட்டியில், முழு வீடியோ மற்றும் தொடு முகவரியைத் தனிப்படுத்திக் காட்டும் ctrl+சி (நீங்கள் விண்டோஸ் கணினியைப் பயன்படுத்துகிறீர்கள் என்றால்) அல்லது கட்டளை+சி (நீங்கள் ஒரு மேக்கைப் பயன்படுத்தினால்). -

திறந்த VLC மீடியா பிளேயர். வி.எல்.சியின் மீடியா பிளேயரின் பேட்ஜ் ஆரஞ்சு டிராஃபிக் கூம்பு போல் தெரிகிறது. நீங்கள் ஏற்கனவே பயன்பாட்டை நிறுவியிருந்தால், அதை மெனுவில் கண்டுபிடிக்க வேண்டும் தொடக்கத்தில் விண்டோஸ் அல்லது கோப்புறையில் பயன்பாடுகள் macOS இல்.- நீங்கள் இன்னும் வி.எல்.சி இருந்தால், நீங்கள் இந்த முகவரியில் இலவசமாக பதிவிறக்கம் செய்து கொள்ளலாம்.
- வி.எல்.சியைப் புதுப்பிக்கும்படி உங்களிடம் கேட்கப்பட்டால், திரையில் உள்ள வழிமுறைகளைப் பின்பற்றவும். பயன்பாட்டின் சமீபத்திய பதிப்பைப் பெற இந்த படி உங்களை அனுமதிக்கிறது.
-

திறந்த நெட்வொர்க் ஸ்ட்ரீம். நெட்வொர்க் ஊட்டங்கள் உங்கள் வலை உலாவியில் இருந்து வி.எல்.சி உள்ளடக்கத்தைப் படிக்க உங்களை அனுமதிக்கின்றன. நீங்கள் விண்டோஸ் அல்லது MacOS பயன்படுத்த என்பதை நடவடிக்கைகளை சற்று பொறுத்து மாறுபடும்.- நீங்கள் விண்டோஸ் கணினியைப் பயன்படுத்துகிறீர்கள் என்றால் : கிளிக் செய்யவும் ஊடக பின்னர் திறந்த நெட்வொர்க் ஸ்ட்ரீம் ...
- நீங்கள் ஒரு மேக் பயன்படுத்தினால் : கிளிக் செய்யவும் கோப்பு பின்னர் திறந்த நெட்வொர்க் ஸ்ட்ரீம் ...
-

வீடியோவின் முகவரியை ஒட்டவும். lentête கீழ் (காலியாக துறையில் வலது கிளிக் பிணைய URL ஐ உள்ளிடவும்) மற்றும் ஒட்டு தேர்வு செய்யவும். YouTube வீடியோவின் LURL பிரத்யேக புலத்தில் ஒட்டப்படும். -

கிளிக் செய்யவும் படிக்க அல்லது திறந்த. இந்த விருப்பத்தை சாளரத்தின் கீழ் வலது ஓரத்தில் அமைந்துள்ள மற்றும் VLC இல் வீடியோவைத் திறக்கத் அனுமதிக்கிறது. -

திறந்த பிரிவு கோடெக் வீடியோவின். உங்கள் இயக்க முறைமையைப் பொறுத்து இந்த படியின் போக்கு மாறுபடும்.- நீங்கள் விண்டோஸ் கணினியைப் பயன்படுத்துகிறீர்கள் என்றால் : கிளிக் செய்யவும் கருவிகள் பின்னர் கோடெக்குகள் பற்றிய தகவல்கள்.
- நீங்கள் ஒரு மேக் பயன்படுத்தினால் : கிளிக் செய்யவும் ஜன்னல் பின்னர் ஊடகம் தகவல்.
-

புலத்தின் உள்ளடக்கங்களை நகலெடுக்கவும் இடம். சாளரத்தின் கீழே நீங்கள் அதை உங்கள் கணினியின் கிளிப்-போர்டுக்கு நகலெடுக்க போதுமானதாக இருக்கும் என்று ஒரு நீண்ட முகவரி பார்ப்பீர்கள்.- நீங்கள் விண்டோஸ் கணினியைப் பயன்படுத்துகிறீர்கள் என்றால் : துறையில் வலது கிளிக் இடம்தேர்வு தேர்வு தேர்ந்தெடுப்பதற்கு முன் மீண்டும் வலது கிளிக் செய்யவும் பிரதியை.
- நீங்கள் ஒரு மேக் பயன்படுத்தினால் : வலது கிளிக் செய்யவும் (அல்லது அழுத்தவும் கட்டுப்பாடு களத்தில் கிளிக் செய்துகொண்டே) இடம் பின்னர் தேர்ந்தெடுக்கவும் URL ஐ திறக்க.
-

உங்கள் உலாவியில் வீடியோவைத் திறக்கவும். நீங்கள் ஒரு மேக் பயன்படுத்தினால், வீடியோ தானாகவே sOpen வேண்டும் நீங்கள் உடனடியாக அடுத்த படி தொடங்குவோம். நீங்கள் ஒரு விண்டோஸ் கணினி ஒரு வலை உலாவி திறக்க பயன்படுத்தினால், முகவரி பட்டியில் மேல் கிளிக் அதன் உள்ளடக்கங்களை மற்றும் பத்திரிகை நீக்க ctrl+வி அழுத்துவதற்கு முன் முகவரியை ஒட்டவும் நுழைவு. -

தேர்வு வீடியோவை இவ்வாறு சேமி. வீடியோவில் வலது கிளிக் செய்து விருப்பத்தைத் தேர்ந்தெடுக்கவும் வீடியோவை இவ்வாறு சேமி உங்கள் கணினியில் வீடியோவைப் பதிவிறக்க.- உங்கள் உலாவி அமைப்புகளை பொறுத்து, அது நீங்கள் மாற்றுக் இடம் தேர்ந்தெடுக்கும் முதல் மற்றும் நீங்கள் அதை பதிவிறக்கம் செய்யும் முன்பு உங்கள் கோப்பின் பெயரை மாற்றம் சாத்தியமே.
-

தேவைப்பட்டால் வி.எல்.சி மீடியா பிளேயரை மறுதொடக்கம் செய்யுங்கள். நீங்கள் VLC மீடியா பிளேயர் மூடியிருந்தால், அடுத்த படி தொடர்வதற்கு முன் பயன்பாட்டை மறுதொடக்கம். -

உங்கள் பதிவிறக்கம் செய்யப்பட்ட வீடியோவை மெனுவில் திறக்கவும் மாறியவன் / சேமி.- கிளிக் செய்யவும் ஊடக (நீங்கள் விண்டோஸ் கணினியைப் பயன்படுத்துகிறீர்கள் என்றால்) அல்லது கோப்பு (நீங்கள் ஒரு மேக்கைப் பயன்படுத்தினால்).
- தேர்வு மாறியவன் / சேமி கீழ்தோன்றும் மெனுவில்.
- தாவலுக்குச் செல்லவும் கோப்பு.
- கிளிக் செய்யவும் சேர்க்க பின்னர் உங்கள் வீடியோ தேர்ந்தெடுத்து கிளிக் திறந்த அல்லது தேர்வு.
-

கிளிக் செய்யவும் மாறியவன் / சேமி. இந்த விருப்பம் சாளரத்தின் கீழே உள்ளது. -

தேர்வு ஆடியோ - எம்பி 3 மெனுவில் சுயவிவர. மெனு சுயவிவர பிரிவில் உள்ளது அமைப்புகளை.- நீங்கள் மற்றொரு ஆடியோ வடிவமைப்பை விரும்பினால், நீங்கள் பயன்படுத்த விரும்பும் வடிவமைப்பைத் தேர்ந்தெடுக்கவும்.
-

கிளிக் செய்யவும் பயண. முடியாது décraser அசல் கோப்புதானா என்பதைச் அவர் உண்மையில், நீங்கள் ஒரு புதிய காப்பு இடம் தேர்வு மற்றும் கோப்பு மறுபெயர் வேண்டும். ஒரு கோப்புறையைத் தேர்ந்தெடுத்து, உங்கள் ஆடியோ கோப்பில் நீங்கள் கொடுக்க விரும்பும் பெயரைத் தட்டச்சு செய்து கிளிக் செய்க சாதனை. -

தேர்வு தொடக்கத்தில். இந்த விருப்பம் சாளரத்தின் கீழே உள்ளது. வீடியோவை ஆடியோ கோப்பாக மாற்ற கிளிக் செய்து, நீங்கள் தேர்ந்தெடுத்த இடத்திற்கு சேமிக்கவும்.- மாற்றம் முடிந்ததும், அதை இருமுறை கிளிக் செய்வதன் மூலம் நீங்கள் கேட்கலாம்.
-

வி.எல்.சி. நீங்கள் வி.எல்.சி மூட முயற்சி போது derreur பாப் அப் வேண்டும் என்றால், அதன் மூடல் கட்டாயப்படுத்த முயற்சி.- நீங்கள் விண்டோஸ் கணினியைப் பயன்படுத்துகிறீர்கள் என்றால் : ஒரே நேரத்தில் அழுத்தவும் ctrl+ஷிப்ட்+escவி.எல்.சியை தாவலில் தேடும் செயல்முறை, தேர்ந்தெடுக்கவும் வி.எல்.சி பின்னர் கிளிக் செய்க பணியின் முடிவு சாளரத்தின் கீழ் வலது ஓரத்தில்.
- நீங்கள் ஒரு மேக் பயன்படுத்தினால் : ஆப்பிள் லோகோவைக் கிளிக் செய்க

, தேர்ந்தெடுக்கவும் படை வெள்ளையனே வெளியேறு > வி.எல்.சி > படை வெள்ளையனே வெளியேறு நீங்கள் அழைக்கப்பட்டால் உங்கள் முடிவை உறுதிப்படுத்தவும்.
முறை 4 YouTube இசை பிரீமியத்தைப் பயன்படுத்தவும்
-

YouTube இசை பிரீமியம் குழுசேரவும். YouTube மியூசிக் ஒரு பயனர் கட்டணம் இருந்தால், நீங்கள் ஒரு மொபைல் ஆண்ட்ராய்டு, ஐபோன் அல்லது ஐபாட் மீது பயன்பாட்டை பயன்படுத்த போது அது ஆஃப்லைனாக்குவது கேட்க இசை பதிவிறக்கம் செய்து கொள்ளலாம். நீங்கள் YouTube பயன்பாட்டைப் பயன்படுத்தும்போது மட்டுமே பதிவிறக்கம் செய்யப்பட்ட பாடல்கள் இயக்கப்படும். YouTube இசை பிரீமியத்தில் நீங்கள் குழுசேரலாம்:- விண்டோஸ் கணினி அல்லது மேக்;
- ஒரு ஆண்ட்ராய்டு;
- ஐபோன் அல்லது ஐபாட்.
-

உங்கள் மொபைலில் YouTube இசை பயன்பாட்டைத் திறக்கவும். அவர் ஒரு முக்கோணம் ஐகானின் உள்ளே சிவப்பு செவ்வக ஐகான் வரும். -

நீங்கள் பதிவிறக்க விரும்பும் பாடலைத் தேடுங்கள். பிளேலிஸ்ட்டைப் பதிவிறக்க விரும்பினால், தாவலை அழுத்தவும் நூலகம் பயன்பாட்டின் கீழ் வலதுபுறத்தில் மற்றும் நீங்கள் பதிவிறக்க விரும்பும் பிளேலிஸ்ட்டைத் தேர்ந்தெடுக்கவும். -

ஒரு பாடலைப் பதிவிறக்க பதிவிறக்க அம்புக்குறியைத் தட்டவும். நீங்கள் ஒரு பிளேலிஸ்ட்டைப் பதிவிறக்க விரும்பினால், ⁝ மெனுவை அழுத்தவும். நீங்கள் அம்புக்குறி தேர்ந்தெடுக்கப்பட்டுள்ளன, பாடலின் ஆஃப்லைன் கேட்டு உங்கள் தொலைபேசி அல்லது மாத்திரை இறக்கப்படும். நீங்கள் ஒரு பிளேலிஸ்ட்டைப் பதிவிறக்கியிருந்தால், அடுத்த கட்டத்திற்குச் செல்லவும். -

தேர்வு பதிவிறக்கம் ஒரு பட்டியலை பதிவிறக்க. இனிமேல், பிளேலிஸ்ட்டின் உள்ளடக்கத்தை ஆஃப்லைனில் கேட்கலாம்.

- 4K வீடியோ டவுன்லோடர் VEVO மீது பைபாஸ் பதிவிறக்கம் வரம்புகள் மற்றும் பிற இசை வழங்குநர்கள் அல்கோரித்தைப் பயன்படுத்துகிறது. இது எப்போதும் YouTube இலிருந்து இசையைப் பதிவிறக்க உங்களை அனுமதிக்கும்.
- என்றால் 4K வீடியோ டவுன்லோடர் ஒரு பாடல் பதிவிறக்க தெரியவில்லை முடியும், 12 மணிநேரம் கழித்து மீண்டும் முயற்சிக்கவும்.
- YouTube இல் (கூட தனிப்பட்ட பயன்பாட்டிற்கு) இருந்து இசை பதிவிறக்க கூகிள் பயன்பாட்டு விதிமுறைகளை எதிராக செல்கிறது மற்றும் உங்கள் பகுதியில் உள்ள சட்டவிரோத இருக்கலாம்.
- பதிவிறக்கம் செய்யப்பட்ட இசையைப் பயன்படுத்துவது சட்டவிரோதமானது.