டெல்டா தேடலில் இருந்து விடுபடுவது எப்படி
நூலாசிரியர்:
Louise Ward
உருவாக்கிய தேதி:
4 பிப்ரவரி 2021
புதுப்பிப்பு தேதி:
1 ஜூலை 2024

உள்ளடக்கம்
- நிலைகளில்
- பகுதி 1 டெல்டா தேடல் திட்டத்தை நிறுவல் நீக்கு
- விண்டோஸ்
- மேக் ஓஎஸ் எக்ஸ்
- பகுதி 2 உங்கள் உலாவியை மீட்டமைக்கவும்
- இன்டர்நெட் எக்ஸ்ப்ளோரர்
- பயர்பாக்ஸ்
- குரோமியம்
- பகுதி 3 தீம்பொருள் எதிர்ப்பு ஸ்கேன் இயக்கவும்
உங்கள் உலாவியை ஹேக் செய்யும் பெரிய குடும்ப நிரல்களின் மற்றொரு உறுப்பினர் டெல்டா தேடல். இந்த ஆக்கிரமிப்பு நிரல்கள் உங்கள் வலை உலாவியின் கட்டுப்பாட்டை எடுத்து, உங்கள் எல்லா தேடல்களையும் அவற்றின் சேவையகங்கள் வழியாக செல்ல கட்டாயப்படுத்துகின்றன. அவை தனியுரிமை மீதான பாரிய படையெடுப்பு மட்டுமல்ல, அவற்றிலிருந்து விடுபடுவதும் இழிவானது. அதிர்ஷ்டவசமாக, சரியான இலவச கருவிகளைக் கொண்டு, உங்கள் கணினியை டெல்டா தேடலில் இருந்து விடுவித்து நிமிடங்களில் உங்கள் உலாவியை மீட்டெடுக்கலாம்.
நிலைகளில்
பகுதி 1 டெல்டா தேடல் திட்டத்தை நிறுவல் நீக்கு
விண்டோஸ்
-
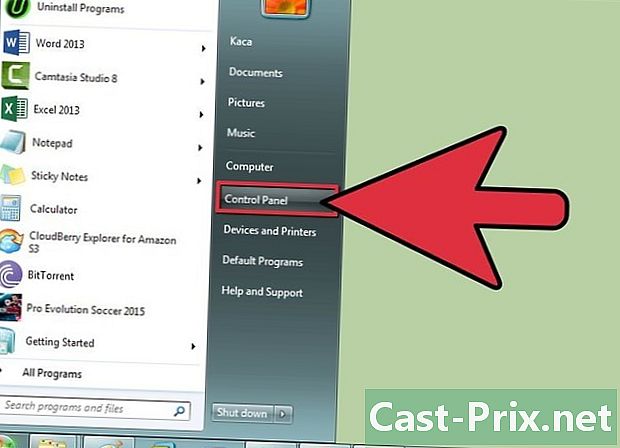
கண்ட்ரோல் பேனலைத் திறக்கவும். தொடங்கு என்பதைக் கிளிக் செய்து கண்ட்ரோல் பேனலைத் தேர்ந்தெடுக்கவும். விண்டோஸ் 8 பயனர்களுக்கு, "விண்டோஸ் + எக்ஸ்" ஐ அழுத்தி மெனுவிலிருந்து கண்ட்ரோல் பேனலைத் தேர்ந்தெடுக்கவும்.- தொடர்வதற்கு முன், எல்லா உலாவி சாளரங்களும் மூடப்பட்டிருப்பதை உறுதிப்படுத்தவும். தேவைப்பட்டால் இந்த வழிமுறைகளை அச்சிடுங்கள்.
-
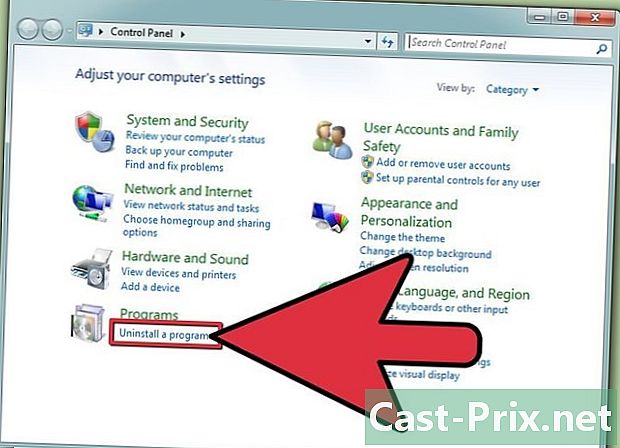
நிகழ்ச்சிகள் மற்றும் அம்சங்கள் மெனுவைத் திறக்கவும். உங்கள் கண்ட்ரோல் பேனல் எவ்வாறு கட்டமைக்கப்பட்டுள்ளது என்பதைப் பொறுத்து அதை வெவ்வேறு வழிகளில் அணுகலாம். நீங்கள் வகைக் காட்சியைப் பயன்படுத்துகிறீர்கள் என்றால், "நிரல்கள்" பிரிவில் "ஒரு நிரலை நிறுவல் நீக்கு" இணைப்பைக் கிளிக் செய்க. நீங்கள் ஐகான் காட்சியைப் பயன்படுத்துகிறீர்கள் என்றால், நிரல்கள் அல்லது நிரல்கள் மற்றும் அம்சங்களைச் சேர் / அகற்று என்பதைக் கிளிக் செய்க. -
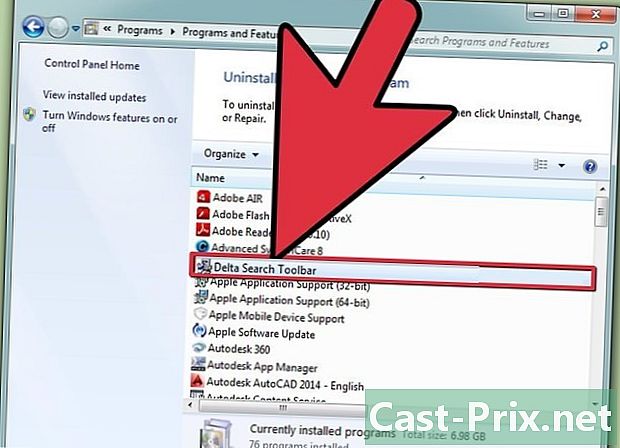
டெல்டா தேடல் தொடர்பான அனைத்து நிரல்களையும் கண்டறியவும். டெல்டா தேடலுடன் இணைக்கக்கூடிய நிரல்களின் எடுத்துக்காட்டுகள் "டெல்டா கருவிப்பட்டி", "பிட்கார்ட்", "மிக்சி.டி.ஜே" மற்றும் "உலாவி பாதுகாப்பு". " -
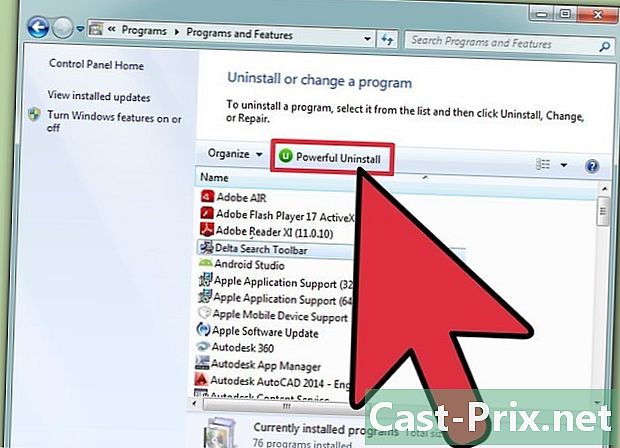
ஒவ்வொரு டெல்டா தேடல் நிரலையும் தேர்ந்தெடுக்கவும். நீங்கள் அவற்றைத் தேர்ந்தெடுக்கும்போது கருவிப்பட்டியில் தோன்றும் நிறுவல் நீக்கு / அகற்று பொத்தானைக் கிளிக் செய்க. ஒவ்வொரு டெல்டா தேடல் நிரலும் நிறுவல் நீக்கப்பட்டு உங்கள் கணினியிலிருந்து அகற்றப்படும்.
மேக் ஓஎஸ் எக்ஸ்
-
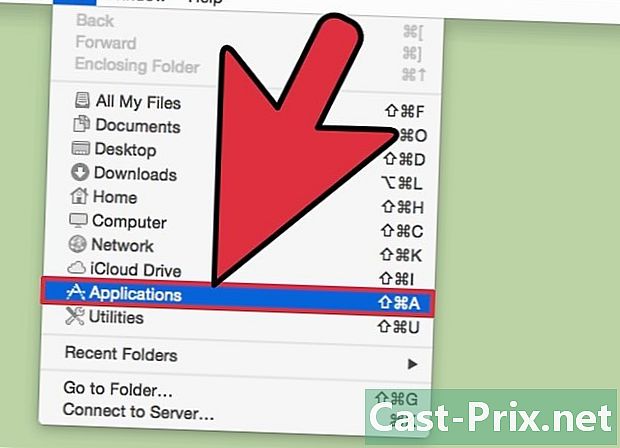
பயன்பாடுகள் கோப்புறையைத் திறக்கவும். இது வழக்கமாக உங்கள் மேக் கணினியின் கப்பல்துறையில் அமைந்துள்ளது. -
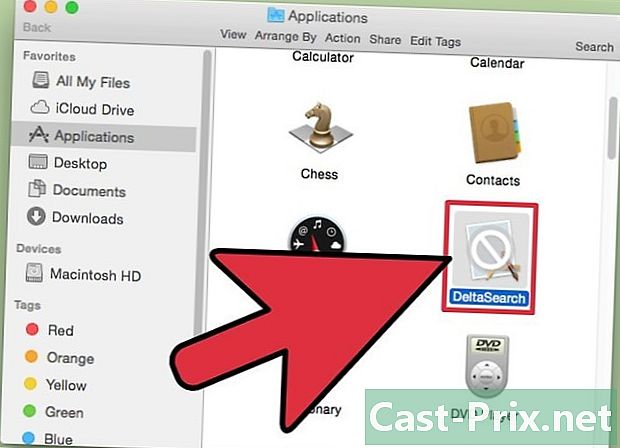
டெல்டா தேடலைத் தேடுங்கள். பயன்பாடுகள் கோப்புறையில் உள்ள பெரும்பாலான கோப்புறைகள் அகர வரிசைப்படி வரிசைப்படுத்தப்படுகின்றன. -
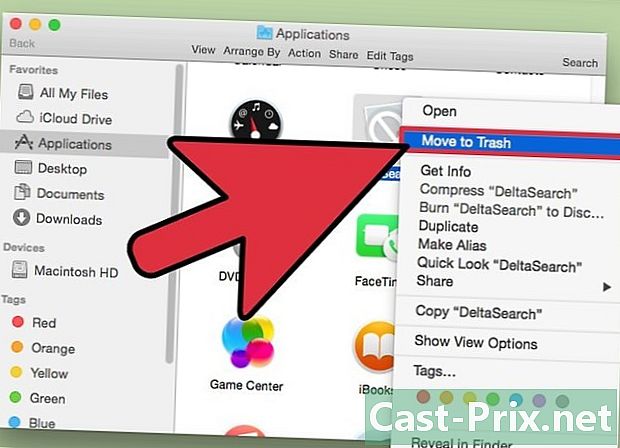
டெல்டா தேடலை மறுசுழற்சி தொட்டியில் கிளிக் செய்து இழுக்கவும். உங்கள் பயன்பாடுகள் சாளரத்தில் இருந்து டெல்டா தேடல் ஐகானை இழுத்து, உங்கள் கப்பல்துறையில் உள்ள குப்பை ஐகானின் மீது வட்டமிடுங்கள். மறுசுழற்சி தொட்டியில் கைவிட மவுஸ் பொத்தானை விடுங்கள். -
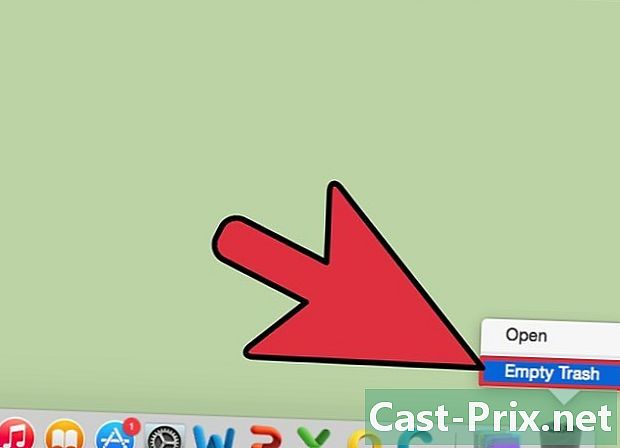
மறுசுழற்சி தொட்டியில் வலது கிளிக் செய்யவும். உங்கள் சுட்டிக்கு இரண்டு பொத்தான்கள் இல்லையென்றால் கிளிக் செய்து பிடிக்கவும். உங்கள் மேக்கிலிருந்து டெல்டா தேடல் நிரலை அகற்றத் தோன்றும் மெனுவிலிருந்து "வெற்று குப்பை" என்பதைத் தேர்ந்தெடுக்கவும்.
பகுதி 2 உங்கள் உலாவியை மீட்டமைக்கவும்
இன்டர்நெட் எக்ஸ்ப்ளோரர்
-
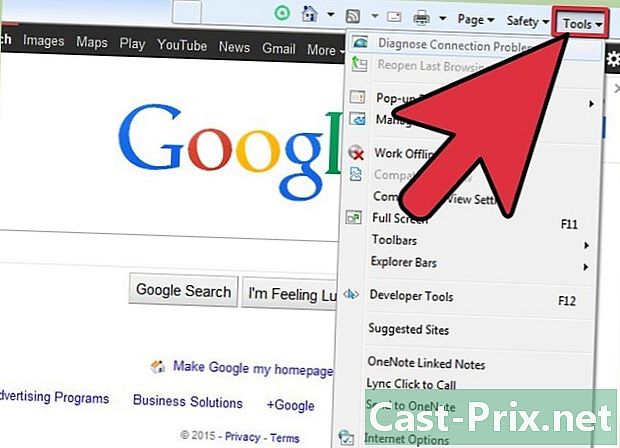
இன்டர்நெட் எக்ஸ்ப்ளோரரைத் திறக்கவும். திரையின் மேல் வலது மூலையில் உள்ள கியர் ஐகானைக் கிளிக் செய்யவும் அல்லது கியர் ஐகான் இல்லாவிட்டால் கருவிகள் மெனுவைக் கிளிக் செய்யவும் -
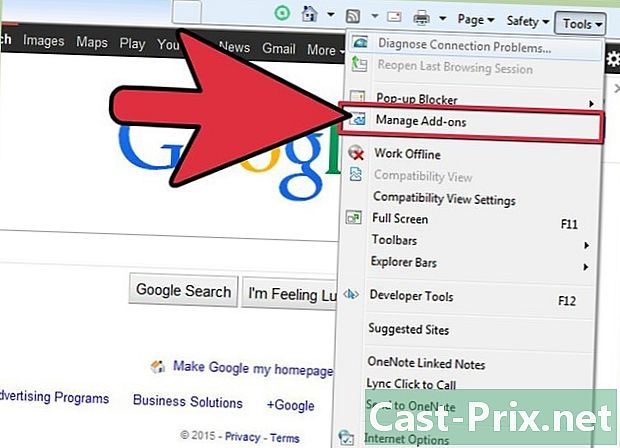
துணை நிரல்களை நிர்வகி என்பதைத் தேர்ந்தெடுக்கவும். இது உங்கள் நிறுவப்பட்ட மற்றும் செயலில் உள்ள நீட்டிப்புகளைக் காட்டும் புதிய சாளரத்தைத் திறக்கும். இயல்பாக, "கருவிப்பட்டிகள் மற்றும் நீட்டிப்புகள்" தாவலைத் தேர்ந்தெடுக்க வேண்டும், ஆனால் அது இல்லாவிட்டால் அதைத் தேர்ந்தெடுக்கவும். -

டெல்டா தேடல் உள்ளீடுகளைத் தேர்ந்தெடுக்கவும். "மான்டெரா டெக்னாலஜிஸ் லிமிடெட்" பிரிவைத் தேடுங்கள் மற்றும் அனைத்து டெல்டா கருவிப்பட்டி உள்ளீடுகளையும் தேர்ந்தெடுக்கவும். பல உள்ளீடுகளைத் தேர்ந்தெடுக்க நீங்கள் Ctrl ஐ அழுத்தி ஒவ்வொரு உள்ளீட்டையும் கிளிக் செய்யலாம்.- டெல்டா கருவிப்பட்டி, டெல்டா உதவி பொருள், மிக்சி.டி.ஜே மற்றும் யோன்டூ போன்ற உள்ளீடுகளைத் தேடுங்கள்.
- நிறுவப்பட்டதை நினைவில் கொள்ளாத அல்லது நீங்கள் பயன்படுத்தாத பிற நீட்டிப்புகளை கவனித்துக் கொள்ள இந்த தருணத்தைப் பயன்படுத்திக் கொள்ளுங்கள்.
-
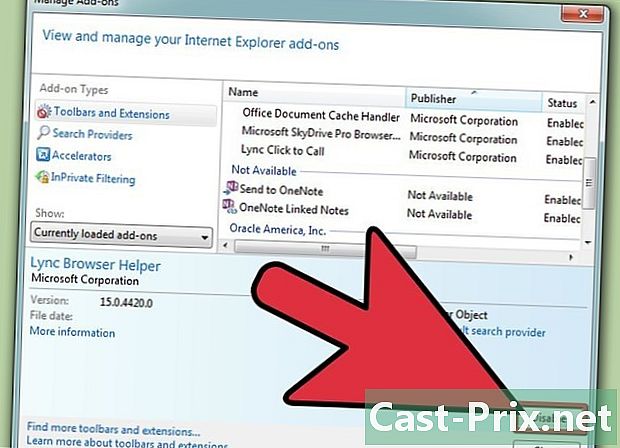
"முடக்கு" பொத்தானைக் கிளிக் செய்க. சிறப்பிக்கப்பட்ட அனைத்து உள்ளீடுகளும் முடக்கப்படும். இந்த செயல் உங்கள் இன்டர்நெட் எக்ஸ்ப்ளோரர் சாளரத்திலிருந்து கருவிப்பட்டிகளை அகற்றும். -
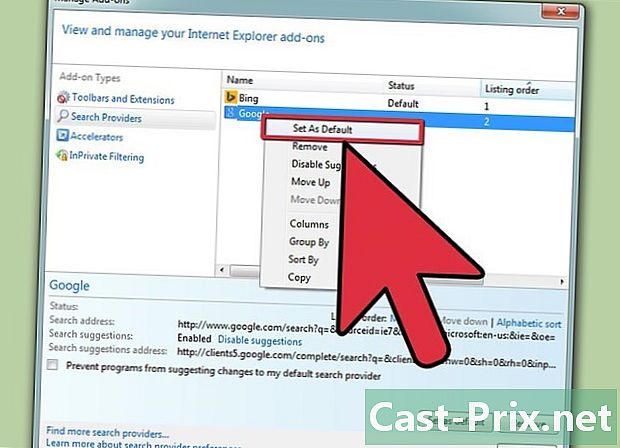
உங்கள் இயல்புநிலை தேடுபொறியை மீட்டமைக்கவும். "துணை நிரல்களை நிர்வகி" சாளரத்தில், இடதுபுறத்தில் உள்ள "தேடு பொறிகள்" தாவலைக் கிளிக் செய்க. முன்னிருப்பாக நீங்கள் அமைக்க விரும்பும் தேடுபொறியைக் கிளிக் செய்து (பிங், கூகிள், யாகூ! முதலியன) மற்றும் "இயல்புநிலையாக அமை" பொத்தானைக் கிளிக் செய்க.- "டெல்டா தேடல்" உள்ளீட்டைக் கிளிக் செய்து, பின்னர் "அகற்று" பொத்தானைக் கிளிக் செய்க.
பயர்பாக்ஸ்
-
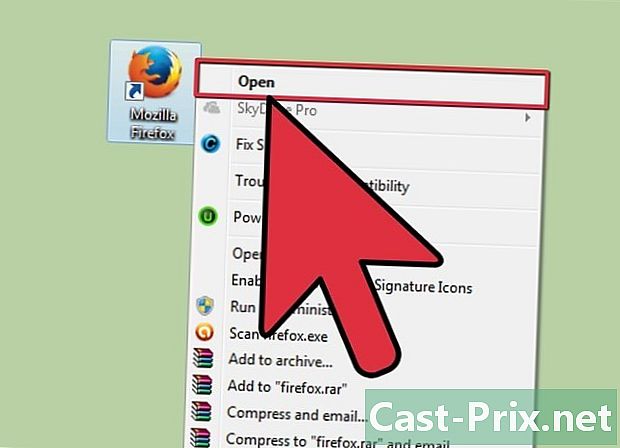
பயர்பாக்ஸைத் திறக்கவும். சாளரத்தின் மேல் இடது மூலையில் உள்ள பயர்பாக்ஸ் பொத்தானைக் கிளிக் செய்க. -

"துணை நிரல்கள்" விருப்பத்தை சொடுக்கவும். இது பயர்பாக்ஸ் துணை நிர்வாகியைத் திறக்கும். -

தேவையற்ற நீட்டிப்புகளை நீக்கு. உங்கள் நீட்டிப்புகளின் பட்டியலில், "டெல்டா கருவிப்பட்டி", "யோன்டூ", "மிக்சி-டி.ஜே" மற்றும் பிற போன்ற உள்ளீடுகளைக் கண்டறியவும். பயர்பாக்ஸிலிருந்து நிறுவல் நீக்க ஒவ்வொரு நுழைவுக்கும் அடுத்துள்ள "நீக்கு" பொத்தானைக் கிளிக் செய்க. -

SearchReset ஐ பதிவிறக்குக. உங்கள் இயல்புநிலை தேடுபொறியை மீட்டெடுப்பதற்கான விரைவான வழி, தேடல் ரீசெட் துணை நிரலைப் பயன்படுத்துவதாகும். நிறுவப்பட்டதும், அது தானாகவே உங்கள் எல்லா தேடல் அளவுருக்களையும் அவற்றின் இயல்புநிலைக்கு மீட்டமைத்து பின்னர் தன்னை நிறுவல் நீக்கும். "செருகு நிரல்களைப் பெறு" ஐகானைக் கிளிக் செய்து "தேடல் ரீசெட்" ஐத் தேடுவதன் மூலம் அதைப் பெறலாம்.
குரோமியம்
-
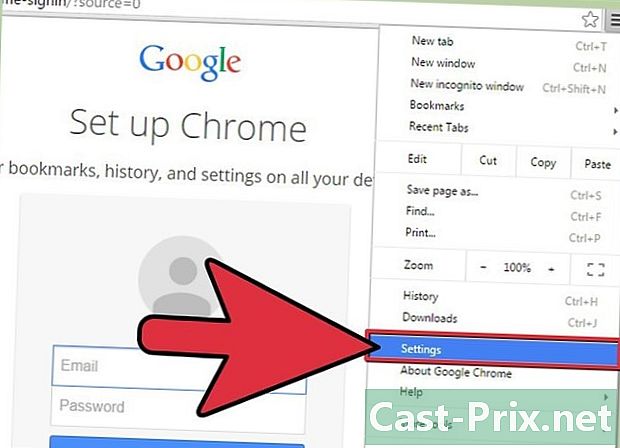
Chrome ஐத் திறக்கவும். சாளரத்தின் மேல் வலது மூலையில் உள்ள Chrome மெனுவைக் கிளிக் செய்க. ஐகான் மூன்று கிடைமட்ட பார்கள் போல் தெரிகிறது. -
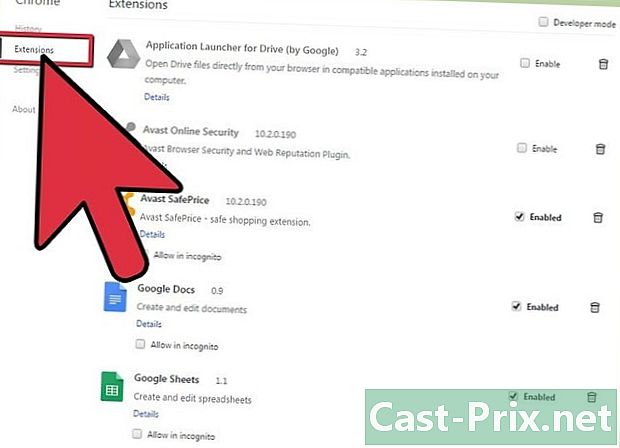
கருவிகள் நீட்டிப்புகளைத் தேர்ந்தெடுக்கவும். நிறுவப்பட்ட நீட்டிப்புகளின் பட்டியலுடன் இது உங்கள் உலாவியில் புதிய தாவலைத் திறக்கும். -

தேவையற்ற நீட்டிப்புகளை அகற்று. உங்கள் நீட்டிப்புகளின் பட்டியலில், "டெல்டா கருவிப்பட்டி", "யோன்டூ", "மிக்சி-டி.ஜே" போன்ற உள்ளீடுகளைக் கண்டறியவும். Chrome இலிருந்து நிறுவல் நீக்க ஒவ்வொரு நுழைவுக்கும் வலதுபுறம் உள்ள குப்பை ஐகானைக் கிளிக் செய்க. -
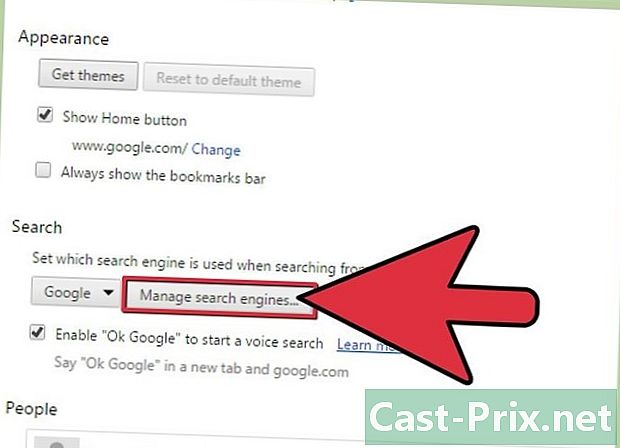
இடது மெனுவில் அமைப்புகள் விருப்பத்தை சொடுக்கவும். "தேடல்" பிரிவில் உள்ள "தேடல் இயந்திரங்களை நிர்வகி" பொத்தானைக் கிளிக் செய்க. உங்களுக்கு பிடித்த தேடுபொறியைத் தேர்ந்தெடுத்து, தோன்றும் நீல "இயல்புநிலை" பொத்தானைக் கிளிக் செய்க.- "டெல்டா தேடல்" உள்ளீட்டைத் தேர்ந்தெடுத்து, பட்டியலில் இருந்து அகற்றத் தோன்றும் "எக்ஸ்" ஐக் கிளிக் செய்க.
-
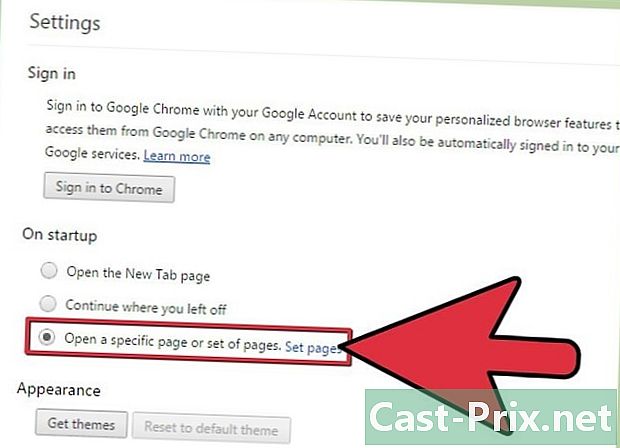
உங்கள் முகப்புப் பக்கத்தை மீட்டமைக்கவும். உங்கள் அமைப்புகள் மெனுவின் மேலே உள்ள "தொடக்க" பகுதியைத் தேடுங்கள். "பக்கங்களை வரையறுத்தல்" இணைப்பைக் கிளிக் செய்து டெல்டா உள்ளீட்டை நீக்கவும். நீங்கள் Chrome ஐத் தொடங்கும்போது திறக்க விரும்பும் பக்கம் அல்லது பக்கங்களை அமைக்கலாம்.
பகுதி 3 தீம்பொருள் எதிர்ப்பு ஸ்கேன் இயக்கவும்
-

AdwCleaner மற்றும் Malwarebytes எதிர்ப்பு தீம்பொருளைப் பதிவிறக்கவும். இந்த இரண்டு நிரல்களும் கிடைக்கக்கூடிய மிக சக்திவாய்ந்த தீம்பொருள் எதிர்ப்பு நிரல்களில் இரண்டு. எந்தவொரு நிரலால் எல்லாவற்றையும் கண்டறிய முடியாது என்பதால், குறைந்தது இரண்டு வெவ்வேறு தீம்பொருள் எதிர்ப்பு ஸ்கேன்களைச் செய்வது முக்கியம். இந்த நிரல்கள் பதிவேட்டில் உள்ளீடுகளை அகற்றி, டெல்டா கருவிப்பட்டி தன்னை மீண்டும் நிறுவுவதைத் தடுக்கும்.- இரண்டு திட்டங்களும் இலவசமாகக் கிடைக்கின்றன. நீங்கள் ஸ்பைபோட் எஸ் & டி மற்றும் ஹிட்மேன் ப்ரோ போன்ற நிரல்களையும் பயன்படுத்தலாம்.
-
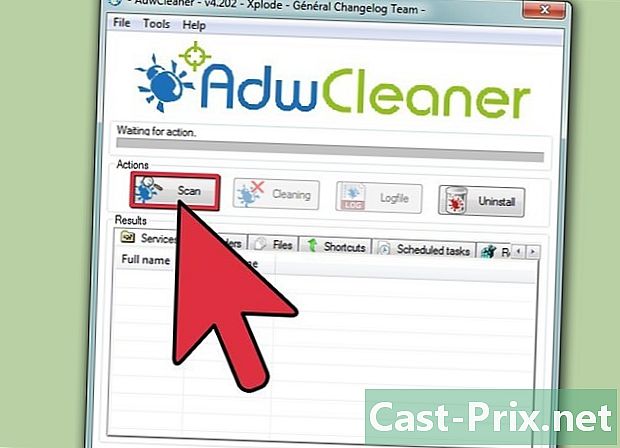
AdwCleaner ஐ இயக்கவும். இயக்க AdwCleaner ஐ நிறுவ தேவையில்லை. நீங்கள் அதைத் திறக்கும்போது, "பகுப்பாய்வு" பொத்தானைக் கிளிக் செய்க. AdwCleaner உங்கள் கணினியை ஸ்கேன் செய்யத் தொடங்கும், இது பல நிமிடங்கள் ஆகலாம். பகுப்பாய்வு முடிந்ததும், முடிவுகள் முக்கிய சாளரத்தில் உள்ள தாவல்களில் காண்பிக்கப்படும்.- தேர்ந்தெடுக்கப்பட்ட அனைத்து உள்ளீடுகளையும் நீக்க "சுத்தம்" பொத்தானைக் கிளிக் செய்க.
-
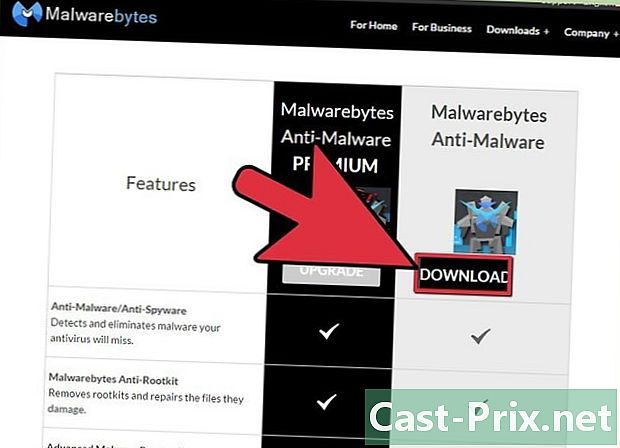
தீம்பொருள் எதிர்ப்பு தீம்பொருளை இயக்கவும். AdwCleaner ஐப் போலன்றி, நீங்கள் வேலை செய்யத் தொடங்குவதற்கு முன்பு தீம்பொருள் பைட்டுகள் நிறுவப்பட வேண்டும். அதை நிறுவ வழிமுறைகளைப் பின்பற்றவும், பின்னர் நிரலைத் தொடங்கவும்.- இயல்பாக, விரைவான ஸ்கேன் செய்ய தீம்பொருள் பைட்டுகள் கட்டமைக்கப்படும். இது வழக்கமாக நீங்கள் தவறான கோப்புகளைக் கண்டுபிடிக்க வேண்டும். பகுப்பாய்வைத் தொடங்க "பகுப்பாய்வு" பொத்தானைக் கிளிக் செய்க. இந்த செயல்பாடு பல நிமிடங்கள் ஆகலாம்.
- ஸ்கேன் முடிந்ததும் "முடிவுகளைக் காண்பி" என்பதைக் கிளிக் செய்க. சந்தேகத்திற்கிடமான உள்ளீடுகள் அனைத்தும் காண்பிக்கப்பட்டு தானாகவே தேர்ந்தெடுக்கப்படும்.
- தேர்ந்தெடுக்கப்பட்ட அனைத்து உள்ளீடுகளையும் நீக்க "தேர்வை நீக்கு" பொத்தானைக் கிளிக் செய்க.
-

கூடுதல் ஸ்கேன் இயக்கவும். மேலே உள்ள இரண்டு நிரல்களை இயக்குவது பொதுவாக எல்லாவற்றையும் கண்டுபிடிக்கும் என்றாலும், அது ஒருபோதும் உறுதியாக இருப்பதற்கும், இரண்டாவது (அல்லது மூன்றாவது) அறிவிப்பைக் கேட்பதற்கும் ஒருபோதும் வலிக்காது. பிற பகுப்பாய்வுகளைச் செய்ய ஹிட்மேன்ப்ரோ அல்லது ஸ்பைபோட் போன்ற நிரல்களைப் பயன்படுத்தவும். டெல்டா தேடலின் அனைத்து தடயங்களும் அகற்றப்பட்டுள்ளன என்பதை உறுதிப்படுத்த இது உதவும்.

