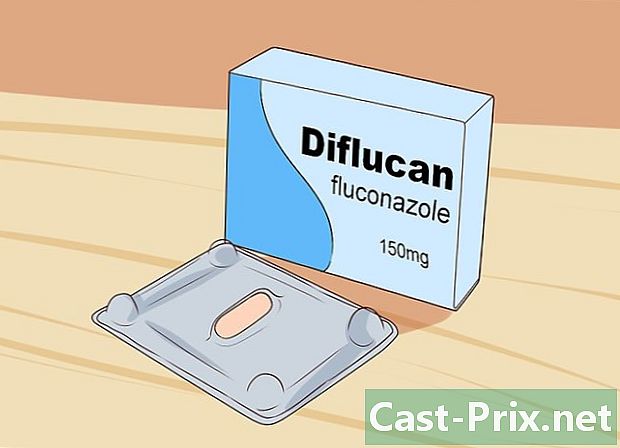மின்னஞ்சல்களில் இருந்து ஐபோனில் படங்களை எவ்வாறு சேமிப்பது
நூலாசிரியர்:
John Stephens
உருவாக்கிய தேதி:
21 ஜனவரி 2021
புதுப்பிப்பு தேதி:
1 ஜூலை 2024

உள்ளடக்கம்
- நிலைகளில்
- முறை 1 இணைக்கப்பட்ட படத்தை உங்கள் தொலைபேசியின் புகைப்பட கேலரியில் சேமிக்கவும்
- முறை 2 இணைக்கப்பட்ட படத்தை அதன் iCloud இயக்ககத்தில் சேமிக்கவும்
- முறை 3 மின்னஞ்சலில் செருகப்பட்ட படத்தை உங்கள் ஐபோனில் சேமிக்கவும்
மின்னணு சாதனத்திலிருந்து உங்கள் ஐபோனில் படங்களைச் சேமிக்க விரும்பினால், நீங்கள் பின்பற்ற வேண்டிய சில எளிய வழிமுறைகள் உள்ளன. அஞ்சல் பெட்டியிலிருந்து உங்கள் ஐபோனில் படங்களைச் சேமிப்பது எளிதான காரியம், மேலும் உங்கள் நேரத்திற்கு சில நிமிடங்கள் மட்டுமே ஆகும். உங்கள் பட மேலாண்மை பயன்பாடு அல்லது iCloud இல் படங்களை சேமிக்க விரும்பினாலும், இது உங்களுக்கு ஒரு கணம், உங்கள் தொலைபேசியை அமைக்கும் நேரம் மற்றும் உங்கள் அஞ்சல் பெட்டியில் சில கிளிக்குகள் எடுக்கும்.
நிலைகளில்
முறை 1 இணைக்கப்பட்ட படத்தை உங்கள் தொலைபேசியின் புகைப்பட கேலரியில் சேமிக்கவும்
-
உங்கள் தொலைபேசியின் புகைப்பட கேலரிக்கு உங்கள் அஞ்சல் சேவையக அணுகலை வழங்கவும். இணைக்கப்பட்ட புகைப்படத்தை நீங்கள் பதிவிறக்குவது இதுவே முதல் முறை என்றால், உங்கள் சாதனத்தில் ஏற்கனவே உள்ள புகைப்படங்களின் கோப்புறையில் உங்கள் அஞ்சல் சேவையக அணுகலை வழங்குவீர்கள் என்பதை நினைவில் கொள்க. பின்பற்ற வேண்டிய படிகள் இங்கே:- உங்கள் ஐபோனின் அமைப்புகளுக்குச் செல்லவும்
- உருட்டி தேர்ந்தெடுங்கள் தனியுரிமை அமைப்புகள்
- பின்னர் தேர்ந்தெடுக்கவும் படங்கள்
- உங்கள் அஞ்சல் சேவையகத்தைத் தொடங்கவும் (பெரும்பாலான நேரம் ஜிமெயில்)
-
உங்கள் ஐபோனிலிருந்து உங்கள் அஞ்சல் பெட்டியை அணுகவும். நீங்கள் சேமிக்க விரும்பும் படத்தைக் கொண்ட மின்னஞ்சலைக் கண்டறியவும். இந்த மின்னஞ்சலைத் திறந்து இணைக்கப்பட்ட பட நிலைக்கு உருட்டவும். ஒரு இணைப்பு என்பது அடிப்படையில் அஞ்சலுடன் தனித்தனியாக இணைக்கப்பட்டிருக்கும் மற்றும் பொதுவாக அஞ்சலின் அடிப்பகுதியில் இருக்கும்.- நீங்கள் பதிவு செய்ய விரும்பும் படம் அல்லது படங்கள் ஒரே நபர்களிடையே பல மின்னஞ்சல் உரையாடல்களில் இருந்தால், உரையாடலின் இறுதி வரை நீங்கள் தோன்றாவிட்டால் இணைப்புகளை நீங்கள் காண முடியாது. இணைப்புகளின் இருப்பிடத்தைக் கண்டுபிடிக்க கீழே உருட்டவும்.
-
இணைக்கப்பட்ட புகைப்படத்தின் மீது கர்சரை நகர்த்தவும். திரையின் மேல் வலது பக்கத்தில் ஒரு பகிர் பொத்தான் தோன்றும். பொதுவாக, நீங்கள் அஞ்சலைத் திறந்தவுடன் இணைக்கப்பட்ட எல்லா கோப்புகளும் தானாகவே பதிவிறக்கப்படும். இணைப்பின் இருப்பிடத்தைக் கண்டுபிடிப்பதற்கு முன்பு பதிவிறக்கம் தானாக செய்யப்படவில்லை என்றால், புகைப்படத்தைக் கிளிக் செய்து வைத்திருங்கள், பதிவு தொடங்கும். -
பகிர் பொத்தானைக் கிளிக் செய்க. பொத்தானைக் கிளிக் செய்தால் பகிர்வு விருப்பங்கள் காண்பிக்கப்படும். விருப்பத்தைத் தேர்வுசெய்க புகைப்படங்களில் சேமிக்கவும் (அல்லது படத்தைச் சேமிக்கவும்). கிளிக் செய்தவுடன் புகைப்படங்களில் சேமிக்கவும் (அல்லது படத்தைச் சேமிக்கவும்), கேள்விக்குரிய புகைப்படம் அல்லது புகைப்படங்கள் உங்கள் ஐபோனின் புகைப்பட கேலரியில் சேமிக்கப்படும். -
புகைப்பட தொகுப்புக்குச் செல்லவும். உங்கள் படம் வெற்றிகரமாக பதிவேற்றப்பட்டதா என்பதை உறுதிப்படுத்த, உங்கள் ஐபோனின் புகைப்பட கேலரிக்குச் சென்று படத்தைத் தேடுங்கள். கேலரி உள்ளடக்கத்தை அணுகியவுடன் நீங்கள் பார்க்கும் முதல் ஒன்றாக இது இருக்க வேண்டும்.
முறை 2 இணைக்கப்பட்ட படத்தை அதன் iCloud இயக்ககத்தில் சேமிக்கவும்
-
உங்கள் தொலைபேசி iOS இன் சமீபத்திய பதிப்பை இயக்குகிறது என்பதை உறுதிப்படுத்தவும். உங்கள் படங்களை எப்போது வேண்டுமானாலும் எங்கு வேண்டுமானாலும் அணுக முடியும் என்றால், அவற்றை iCloud இல் சேமிப்பது ஒரு நல்ல தீர்வாகும். ஆனால் முதலில், உங்கள் தொலைபேசியின் iOS பதிப்பை நீங்கள் புதுப்பிக்க வேண்டும்:- உங்கள் ஐபோனின் அமைப்புகள் பகுதிக்குச் செல்லவும்
- கிளிக் செய்யவும் பொது
- கிளிக் செய்யவும் புதுப்பிக்கப்பட்டது புதிய பதிப்பு கிடைக்கிறதா என்று பார்க்க.அப்படியானால், நீங்கள் ஒரு பொத்தானைக் காண்பீர்கள் பதிவிறக்கி நிறுவவும் திறக்கும் புதுப்பிப்பு பக்கத்தின் கீழே
- கிளிக் செய்யவும் பதிவிறக்கி நிறுவவும் புதுப்பிப்பு முடிவடையும் வரை காத்திருக்கவும்
-
ICloud ஐ அமைக்கவும். நீங்கள் ஒரு புதுப்பிப்பை நிறுவியிருந்தால் அல்லது புதிய iOS சாதனத்தைப் பயன்படுத்துகிறீர்கள் என்றால், உங்கள் சாதனத்தில் ஆப்பிள் வழங்கிய விரிவான அமைவு வழிமுறைகளைப் பின்பற்றவும். ICloud போன்ற உங்கள் விருப்பப்படி செயல்பாடுகளுடன் உங்கள் ஐபோனை அமைக்கும் செயல்முறையின் மூலம் அவை உங்களுக்கு வழிகாட்டும். நீங்கள் ஒரு புதுப்பிப்பை நிறுவவில்லை மற்றும் iOS இல் இயங்கும் புதிய சாதனத்தைப் பயன்படுத்தவில்லை, ஆனால் உங்கள் ஐபோனில் iCloud இன் நிறுவலைப் புறக்கணித்திருந்தால், உங்கள் தொலைபேசியில் iCloud ஐ இயக்க இந்த படிகளைப் பின்பற்றவும்:- பொத்தானைக் கிளிக் செய்க அமைப்புகளை மெனுவில்
- iCloud ஐத் தொடங்கவும்
- உங்கள் ஆப்பிள் பயனர்பெயரை உள்ளிடவும் (ஐடியூன்ஸ் இல் கொள்முதல் மற்றும் பதிவிறக்கங்களைச் செய்ய நீங்கள் பயன்படுத்தும் அதே பயனர்பெயர்)
- iCloud ஐ செயல்படுத்தவும்
-
பயன்பாட்டைச் செயல்படுத்தவும் எனது புகைப்பட ஸ்ட்ரீம் இதன் மூலம் உங்கள் இணைக்கப்பட்ட படங்களை தானாகவே பதிவிறக்க முடியும். உங்கள் பெரும்பாலான படங்களை iCloud மற்றும் பிற ஊடகங்களுடன் ஒத்திசைக்க விரும்புகிறீர்கள் என்று தெரிந்தால் இது ஒரு நல்ல தேர்வாக இருக்கும். தானியங்கி பதிவிறக்கத்தை ஊக்குவிக்க இந்த படிகளைப் பின்பற்றவும்:- உங்கள் முகப்பு பக்கத்திற்குச் செல்லவும்
- ஐகானைக் கிளிக் செய்க அமைப்புகளை
- தேர்வு iCloud
- கிளிக் செய்யவும் படங்கள்
- பயன்பாட்டைத் தொடங்கவும் எனது புகைப்பட ஸ்ட்ரீம்
-
உங்கள் புகைப்படங்களைச் சேமிக்க நினைவில் கொள்ளுங்கள். படங்கள் உள்ளன எனது புகைப்பட ஸ்ட்ரீம் iCloud இல் 30 நாட்களுக்கு பதிவு செய்யப்படுகின்றன. இந்த படங்களை பதிவிறக்கம் செய்து சேமிக்க விரும்பினால், அவற்றை நீங்கள் பதிவு செய்ய வேண்டும் எனது புகைப்பட ஸ்ட்ரீம் உங்கள் சாதனத்திற்கு. இந்த படிகளைப் பின்பற்றவும்:- நீங்கள் சேமிக்க விரும்பும் படங்களைத் தேர்வுசெய்க
- கிளிக் செய்யவும் பங்கு
- தேர்வு படத்தை சேமிக்கவும்
- இப்போது நீங்கள் உங்கள் புகைப்படங்களை iCloud அல்லது iTunes மூலம் சேமிக்கலாம்
முறை 3 மின்னஞ்சலில் செருகப்பட்ட படத்தை உங்கள் ஐபோனில் சேமிக்கவும்
-
உடலில் செருகப்பட்ட படத்தைக் கொண்டிருக்கும் அஞ்சலுக்குச் செல்லவும். இந்த வழக்கில், படம் ஒரு இணைப்பாக அனுப்பப்படவில்லை, ஆனால் நேரடியாக அஞ்சலின் உடலில் வைக்கப்பட்டது. செருகப்பட்ட அல்லது உட்பொதிக்கப்பட்ட படத்தைக் கொண்ட மின்னஞ்சலைத் திறக்கவும். -
அஞ்சலில் படத்தைக் கண்டுபிடிக்கவும். நீங்கள் சேமிக்க விரும்பும் பல புகைப்படங்கள் இருந்தால், அவற்றை ஒவ்வொன்றாக சேமிக்கவும். -
விரும்பிய படத்தில் உங்கள் விரலைக் கிளிக் செய்து பிடிக்கவும். அதன் பிறகு சுமார் 1 முதல் 2 வினாடிகள், புகைப்படத்திற்கு விண்ணப்பிக்க இரண்டு விருப்பங்களைக் காண்பீர்கள்:- படத்தை சேமிக்கவும்
- பிரதியை
-
கிளிக் செய்யவும் படத்தை சேமிக்கவும். இரண்டு விருப்பங்களும் தோன்றியதும், கிளிக் செய்க படத்தைச் சேமிக்கவும். அவ்வாறு செய்வதன் மூலம், உங்கள் படத்தை உங்கள் புகைப்பட கேலரியில் சேமிக்கலாம்.