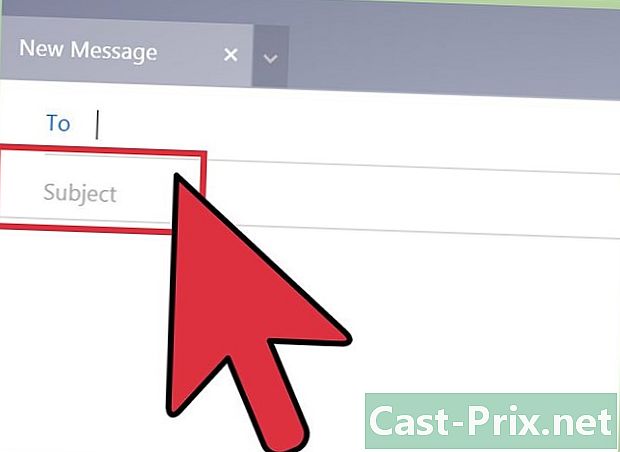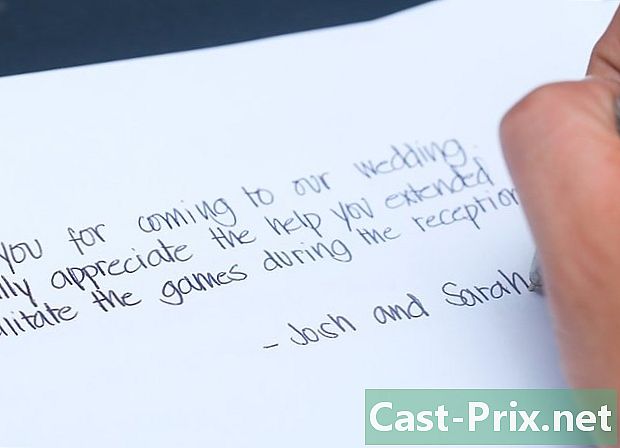தரவை எவ்வாறு காப்புப் பிரதி எடுப்பது
நூலாசிரியர்:
Peter Berry
உருவாக்கிய தேதி:
20 ஆகஸ்ட் 2021
புதுப்பிப்பு தேதி:
1 ஜூலை 2024

உள்ளடக்கம்
- நிலைகளில்
- முறை 1 உங்கள் தரவை விண்டோஸில் காப்புப் பிரதி எடுக்கவும்
- முறை 3 உங்கள் தரவை ஐபோனில் காப்புப் பிரதி எடுக்கவும்
- முறை 4 உங்கள் தரவை Android இல் காப்புப் பிரதி எடுக்கவும்
திருட்டு, இழப்பு அல்லது செயலிழப்பு ஏற்பட்டால் உங்கள் தரவின் இழப்பைத் தடுக்க, உங்கள் கணினி அல்லது உங்கள் தொலைபேசியின் உள்ளடக்கங்களை காப்புப் பிரதி எடுக்க பரிந்துரைக்கப்படுகிறது. இது உங்கள் எல்லா கோப்புகளின் நகலையும் உருவாக்குவது பற்றியது, எனவே உங்கள் சாதனம் எப்போதாவது சேதமடைந்தால் அல்லது கவனக்குறைவாக வடிவமைக்கப்பட்டால் அவற்றை பின்னர் மீட்டெடுக்கலாம்.
நிலைகளில்
முறை 1 உங்கள் தரவை விண்டோஸில் காப்புப் பிரதி எடுக்கவும்
- உங்கள் கணினியுடன் வெளிப்புற வன் இணைக்கவும். வெளிப்புற வன் இணைக்க உங்கள் கணினியின் யூ.எஸ்.பி போர்ட்களில் ஒன்றைப் பயன்படுத்தவும். காப்புப்பிரதியை சேமிக்க வெளிப்புற வன் பயன்படுத்தப்படும்.
- இந்த முறை வேலை செய்ய, விண்டோஸ் பயன்பாட்டிற்காக வெளிப்புற வன் வட்டு வடிவமைக்கப்பட வேண்டும்.
- உங்கள் கோப்புகளை போதுமான திறன் கொண்ட யூ.எஸ்.பி ஃபிளாஷ் டிரைவிலும் காப்புப் பிரதி எடுக்கலாம்.
-

மெனுவைத் திறக்கவும் தொடக்கத்தில்
. திரையின் கீழ் இடதுபுறத்தில் உள்ள விண்டோஸ் லோகோவைக் கிளிக் செய்க. -

கிளிக் செய்யவும் அமைப்புகளை
. இது சாளரத்தின் கீழ் இடதுபுறத்தில் உள்ள குறிப்பிடத்தக்க சக்கர ஐகான் ஆகும் தொடக்கத்தில். -

தேர்வு புதுப்பிப்பு மற்றும் பாதுகாப்பு
. இந்த விருப்பம் சாளரத்தில் உள்ளது அமைப்புகளை. -

தாவலுக்குச் செல்லவும் பாதுகாப்பு. தாவல் பாதுகாப்பு பக்கத்தின் மேல் இடதுபுறத்தில் உள்ளது புதுப்பிப்பு மற்றும் பாதுகாப்பு. -

கிளிக் செய்யவும் ஒரு வாசகரைச் சேர்க்கவும். இந்த விருப்பத்தை பக்கத்தின் மேலே காணலாம். கீழ்தோன்றும் மெனுவைத் திறக்க அதைக் கிளிக் செய்க. -

உங்கள் வெளிப்புற வன் தேர்ந்தெடுக்கவும். தோன்றும் கீழ்தோன்றும் மெனுவில், உங்கள் கணினியின் காப்புப் பிரதி இயக்ககமாகப் பயன்படுத்த உங்கள் வெளிப்புற வன் பெயரைக் கிளிக் செய்க. -

கிளிக் செய்யவும் கூடுதல் விருப்பங்கள். இது சுவிட்சின் கீழ் உள்ள இணைப்பு ஒரு பக்கத்தின் மேலே. -

தேர்வு இப்போது சேமிக்கவும். இந்த விருப்பம் பக்கத்தின் மேல் இடதுபுறத்தில் அமைந்துள்ளது மற்றும் வெளிப்புற வன்வட்டில் நகலெடுக்கப்படும் காப்புப்பிரதியை உருவாக்க உங்களை அனுமதிக்கிறது.- நீங்கள் பல முறை கிளிக் செய்ய வேண்டியிருக்கும் இப்போது சேமிக்கவும் வன்விற்கான காப்புப்பிரதி தொடங்கும் முன்.
-

காப்புப்பிரதி முடிவடையும் வரை காத்திருங்கள். காப்புப் பிரதி செயல்பாட்டின் முடிவில், உங்கள் திரையின் கீழ் வலதுபுறத்தில் "காப்பு முழுமையான" அறிவிப்பைக் காண்பீர்கள். நீங்கள் வெளிப்புற வன்வட்டை வெளியேற்றலாம் மற்றும் துண்டிக்கலாம்.
உங்கள் மேக் உடன் வெளிப்புற வன் இணைக்கவும். உங்கள் கோப்புகளை காப்புப் பிரதி எடுக்க, முதலில் உங்கள் கணினியில் உள்ள யூ.எஸ்.பி-சி போர்ட்களில் ஒன்றுக்கு வெளிப்புற வன் இணைக்க வேண்டும்.- இது சாத்தியமாக இருக்க உங்கள் மேக் உடன் பயன்படுத்த உங்கள் வெளிப்புற வன் வடிவமைக்கப்பட வேண்டும்.
- உங்கள் கோப்புகளை காப்புப் பிரதி எடுக்க பெரிய யூ.எஸ்.பி ஃபிளாஷ் டிரைவையும் பயன்படுத்தலாம்.
- உங்கள் வெளிப்புற வன் ஒரு யூ.எஸ்.பி 3.0 இணைப்பைப் பயன்படுத்தினால், அதை உங்கள் கணினியுடன் இணைக்க யூ.எஸ்.பி 3.0 முதல் யூ.எஸ்.பி-சி அடாப்டர் தேவைப்படும்.
-

ஆப்பிள் மெனுவுக்குச் செல்லவும்
. கீழ்தோன்றும் மெனுவைத் திறக்க திரையின் மேல் இடதுபுறத்தில் உள்ள ஆப்பிள் லோகோவைக் கிளிக் செய்க. -

தேர்வு கணினி விருப்பத்தேர்வுகள். இந்த விருப்பம் கீழ்தோன்றும் மெனுவின் மேலே உள்ளது. -

திறந்த நேர இயந்திரம். டைம் மெஷின் பயன்பாட்டு ஐகான் பச்சை கடிகாரம் போல் தெரிகிறது. அதைத் திறக்க அதைக் கிளிக் செய்க. -

கிளிக் செய்யவும் காப்பு வட்டு ஒன்றைத் தேர்வுசெய்க. விருப்பத்தை காப்பு வட்டு ஒன்றைத் தேர்வுசெய்க பக்கத்தின் மேலே உள்ளது மற்றும் ஒரு சாளரத்தைத் திறக்கும். -

உங்கள் வெளிப்புற வன் தேர்ந்தெடுக்கவும். தோன்றும் சாளரத்தில், உங்கள் வெளிப்புற வன் பெயரைக் கிளிக் செய்க. -

தேர்வு வட்டு பயன்படுத்தவும். சாளரத்தின் அடிப்பகுதியில் உள்ள விருப்பம் இது. உங்கள் மேக்கிற்கான டைம் மெஷின் காப்பு வட்டு என வெளிப்புற வன் பயன்படுத்த அதைப் கிளிக் செய்க. -

டைம் மெஷின் மெனு ஐகானைக் கிளிக் செய்க. இது திரையின் மேல் வலதுபுறத்தில் உள்ள வாட்ச் ஐகான் ஆகும். கீழ்தோன்றும் மெனுவைத் திறக்க அதைக் கிளிக் செய்க. -

தேர்வு இப்போது சேமிக்கவும். இந்த விருப்பம் கீழ்தோன்றும் மெனுவின் மேலே உள்ளது மற்றும் உங்கள் மேக்கை வெளிப்புற வன்வட்டில் காப்புப் பிரதி எடுக்கத் தொடங்குகிறது. -

காப்புப்பிரதி முடிவடையும் வரை காத்திருங்கள். காப்புப்பிரதியின் முடிவில், நீங்கள் "காப்புப்பிரதி முழுமையானது" என்பதைக் காண்பீர்கள், மேலும் வெளிப்புற வன்வட்டத்தை வெளியேற்றி துண்டிக்க வேண்டும்.
முறை 3 உங்கள் தரவை ஐபோனில் காப்புப் பிரதி எடுக்கவும்
-

உங்கள் கணினியுடன் உங்கள் ஐபோனை இணைக்கவும். உங்கள் கணினியுடன் இணைக்க உங்கள் தொலைபேசியின் யூ.எஸ்.பி சார்ஜர் கேபிளைப் பயன்படுத்தவும். -

ஐடியூன்ஸ் திறக்கவும். இது பல வண்ண இசைக் குறிப்பைக் கொண்ட வெள்ளை ஐகான்.- ஐடியூன்ஸ் புதுப்பிக்கும்படி உங்களிடம் கேட்கப்பட்டால், கிளிக் செய்க ஐடியூன்ஸ் பதிவிறக்கவும் புதுப்பிப்பின் முடிவுக்கு காத்திருக்கவும். ஐடியூன்ஸ் மீண்டும் பயன்படுத்துவதற்கு முன்பு உங்கள் கணினியை மறுதொடக்கம் செய்ய வேண்டியிருக்கும்.
-

உங்கள் ஐபோனின் ஐகானைக் கிளிக் செய்க. இந்த ஐகான் ஒரு ஐபோன் போல தோற்றமளிக்கிறது (அல்லது நீங்கள் ஒரு ஐபாட் காப்புப்பிரதி எடுக்கிறீர்கள் என்றால் ஐபாட்) மற்றும் ஐடியூன்ஸ் சாளரத்தின் மேல் இடதுபுறத்தில் அமைந்துள்ளது. உங்கள் ஐபோனின் பக்கத்தைத் திறக்க அதைக் கிளிக் செய்க. -

தேர்வு இப்போது சேமிக்கவும். இந்த விருப்பம் பிரிவில் உள்ளது பாதுகாப்பு உங்கள் தொலைபேசியின் பக்கத்திலிருந்து. -

தேர்வு வாங்குதல்களை மாற்றவும். உங்கள் ஐபோனில் உள்ள ஐடியூன்ஸ் ஸ்டோரிலிருந்து உள்ளடக்கத்தை வாங்கியிருந்தால், உங்கள் வாங்குதல்களை உங்கள் கணினிக்கு மாற்ற விரும்புகிறீர்களா என்று கேட்கப்படும். கிளிக் செய்யவும் வாங்குதல்களை மாற்றவும் நீங்கள் அவற்றை மாற்ற விரும்பினால். -

கிளிக் செய்யவும் முடிக்கப்பட்ட. இது சாளரத்தின் கீழ் வலதுபுறத்தில் உள்ள நீல பொத்தானாகும்.- கேட்கப்பட்டால், கிளிக் செய்க விண்ணப்பிக்க தொடர்வதற்கு முன்.
-

காப்புப்பிரதி முடிவடையும் வரை காத்திருங்கள். பொதுவாக, காப்புப் பிரதி செயல்முறை 10 நிமிடங்களுக்கும் குறைவாகவே ஆகும். உங்கள் ஐபோன் காப்புப் பிரதி எடுத்தவுடன், நீங்கள் ஒரு ஒலியைக் கேட்பீர்கள், மேலும் சாளரத்தின் மேற்புறத்தில் உள்ள முன்னேற்றப் பட்டி மறைந்துவிடும். உங்கள் கணினியிலிருந்து உங்கள் தொலைபேசியைத் துண்டிக்கலாம். -

ICloud இல் உங்கள் தரவை காப்புப் பிரதி எடுக்கவும். இந்த முறைக்கு, உங்களுக்கு குறைந்தது 5 ஜிபி ஐக்ளவுட் சேமிப்பக இடம் தேவைப்படும், மேலும் நீங்கள் ஒரு வைஃபை நெட்வொர்க்குடன் இணைக்க வேண்டும் (உங்கள் தொலைபேசியை ஒரு சக்தி மூலத்துடன் இணைக்கவும் பரிந்துரைக்கப்படுகிறது). ICloud இல் உங்கள் உள்ளடக்கத்தை சேமிக்க:- பயன்பாட்டைத் திறக்கவும் அமைப்புகளை

; - பக்கத்தின் மேலே உங்கள் பெயரைத் தட்டவும்;
- தேர்வு iCloud ;
- விருப்பத்திற்கு கீழே உருட்டவும் ICloud காப்புப்பிரதி ;
- சுவிட்சை அழுத்தவும் ICloud காப்புப்பிரதி

; - தேர்வு சரி நீங்கள் அங்கு அழைக்கப்படும் போது;
- செய்தியாளர் இப்போது சேமிக்கவும்.
- பயன்பாட்டைத் திறக்கவும் அமைப்புகளை
முறை 4 உங்கள் தரவை Android இல் காப்புப் பிரதி எடுக்கவும்
-

உங்கள் Android அமைப்புகளைத் திறக்கவும்
. செதுக்கப்பட்ட சக்கர ஐகானைத் தட்டவும் அல்லது பயன்பாட்டைத் திறக்க தொடர்ச்சியான ஸ்லைடர்களைப் போலவும் இருக்கும் அமைப்புகளை.- திரையின் மேற்புறத்தை கீழே இழுக்க 2 விரல்களைப் பயன்படுத்தலாம் மற்றும் மேல் வலதுபுறத்தில் உள்ள சக்கர ஐகானை அழுத்தவும்.
-

விருப்பத்திற்கு கீழே உருட்டவும் சேமித்து மீட்டமைக்கவும். விருப்பத்தை சேமித்து மீட்டமைக்கவும் அமைப்புகள் பக்கத்தின் நடுவில் உள்ளது. -

பிரஸ் எனது தரவை காப்புப் பிரதி எடுக்கவும். இந்த விருப்பம் தலைப்பின் கீழ் உள்ளது Google கணக்கு. -

விருப்பத்தை சரிபார்க்கவும் ஒரு. இது உங்கள் Android இன் தானியங்கி காப்புப்பிரதிகளை இயக்கும்.- சில Android தொலைபேசிகளில் (அல்லது டேப்லெட்டுகள்), நீங்கள் சுவிட்சை அழுத்த வேண்டியிருக்கும் ஆஃப்

சுவிட்சை நிலைக்கு நகர்த்த ஒரு
- சில Android தொலைபேசிகளில் (அல்லது டேப்லெட்டுகள்), நீங்கள் சுவிட்சை அழுத்த வேண்டியிருக்கும் ஆஃப்
-

பின் அம்புக்குறியைத் தட்டவும். திரும்பும் அம்பு திரையின் மேல் இடதுபுறத்தில் உள்ளது. -

உங்கள் Google கணக்கு காப்பு கணக்கு என்பதை உறுதிப்படுத்தவும். பிரஸ் காப்பு கணக்கு உங்கள் Google முகவரியைத் தேடுங்கள். நீங்கள் அதைக் காணவில்லை என்றால், அழுத்தவும் ஒரு கணக்கைச் சேர்க்கவும் உங்களுக்கு பிடித்த Google கணக்கிற்கான முகவரி மற்றும் கடவுச்சொல்லை உள்ளிடவும். -

தானியங்கு மீட்டமைப்பை இயக்கு. சுவிட்சை அழுத்தவும் தானாக மீட்டமை
. தானாக மீட்டமைத்தல் இயக்கப்பட்டிருப்பதைக் குறிக்க இது நீல நிறமாக மாறும். இந்த அம்சம் நீங்கள் இணைக்கும் Android சாதனங்களின் அமைப்புகள், பயன்பாடுகள் மற்றும் கோப்புகளை தானாகவே புதுப்பிக்கும். -

பின் பொத்தானை அழுத்தவும். நீங்கள் அமைப்புகள் பக்கத்திற்கு திருப்பி விடப்படுவீர்கள். -

விருப்பத்திற்கு கீழே உருட்டவும் கணக்குகள். இந்த விருப்பம் பக்கத்தின் மேலே உள்ளது. நீங்கள் செய்ய வேண்டியது கடைசியாக உங்கள் Google கணக்கு தகவல் காப்புப் பிரதி எடுக்கப்பட்டுள்ளதா என்பதை உறுதிப்படுத்திக் கொள்ளுங்கள். -

பிரஸ் கூகிள். கூகிள் பக்கத்தில் தெரியும் முதல் விருப்பம். -

உங்கள் Google கணக்கைத் தேர்ந்தெடுக்கவும் நீங்கள் பயன்படுத்த விரும்பும் காப்பு கணக்கைத் தட்டவும். -

எல்லாம் தேர்ந்தெடுக்கப்பட்டுள்ளதா என்பதை உறுதிப்படுத்திக் கொள்ளுங்கள். பக்கத்தில் உள்ள அனைத்து விருப்பங்களையும் உருட்டவும். நீங்கள் ஒரு வெள்ளை சுவிட்சைக் கண்டால்
அவற்றில் ஒன்றுக்கு அடுத்ததாக, காப்புப்பிரதியைச் செயல்படுத்த அழுத்தவும்.- இந்த விருப்பங்களுக்கு அடுத்த வண்ண சுவிட்சுகள் அவை சேமிக்கப்படும் என்று அர்த்தம்.
- நீங்கள் எல்லா தரவையும் காப்புப் பிரதி எடுக்க வேண்டியதில்லை, ஆனால் உங்களுக்கு முக்கியமான உருப்படிகளைச் சேமிப்பதை உறுதிசெய்க.

- உங்கள் கோப்புகள், அமைப்புகள் மற்றும் பிற தரவைக் காப்புப் பிரதி எடுக்க உங்கள் வன் வட்டின் வட்டு படத்தை உருவாக்கலாம். உங்கள் கணினி செயலிழந்தால் மீட்பு வட்டை உருவாக்க இந்த படத்தை ஒன்று அல்லது அதற்கு மேற்பட்ட குறுந்தகடுகளுக்கு எரிக்கலாம்.
- உங்களிடம் வெளிப்புற வன் இல்லை மற்றும் சில கோப்புகளை மட்டுமே காப்புப் பிரதி எடுக்க விரும்பினால், அவற்றை சேமிக்க Google இயக்ககம் அல்லது டிராப்பாக்ஸைப் பயன்படுத்த முயற்சிக்கவும்.
- திட்டமிடப்பட்ட காப்புப்பிரதிகளை மட்டுமே நம்ப வேண்டாம். உங்கள் தனிப்பட்ட அல்லது பணி கணினி தரவை வாரத்திற்கு ஒரு முறையாவது கைமுறையாக காப்புப் பிரதி எடுக்க வேண்டும்.