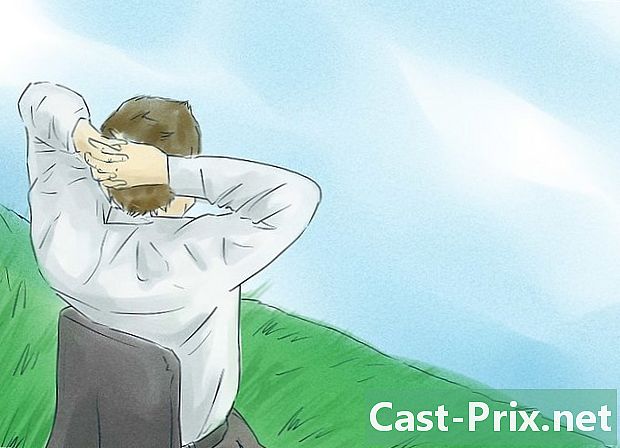அடோப் இல்லஸ்ட்ரேட்டரில் பின்னணியை எவ்வாறு அகற்றுவது
நூலாசிரியர்:
Peter Berry
உருவாக்கிய தேதி:
12 ஆகஸ்ட் 2021
புதுப்பிப்பு தேதி:
1 ஜூலை 2024

உள்ளடக்கம்
- நிலைகளில்
- முறை 1 இறகு கருவி மூலம் பின்னணியை அகற்று
- முறை 2 மேஜிக் வாண்ட் கருவி மூலம் பின்னணியை அகற்று
ஒரு புகைப்படத்தின் ஒரு பகுதியைப் பிரித்தெடுத்து உங்கள் கிராஃபிக் திட்டங்களில் ஒன்றை மீட்டெடுக்க, நீங்கள் அடோப் இல்லஸ்ட்ரேட்டர் மென்பொருளைப் பயன்படுத்தலாம், இது சில கருவிகள் மற்றும் சில செயல்பாடுகளுக்கு நன்றி, உங்களுக்கு விருப்பமான ஒரு படத்தின் பகுதியை வெட்டி எளிதாகப் பிரித்தெடுக்க முடியும். எளிமையாகச் சொல்வதானால், படத்தின் முன்புறமும் பின்னணியும் பிரிக்கப்பட்டு பிந்தையது வெளிப்படையானதாக மாற்றப்படுகிறது, அதே நேரத்தில் முன்புறம் சேமிக்கப்படுகிறது. இல்லஸ்ட்ரேட்டருடன், செயல்பாடுகள் மிகவும் எளிமையானவை.
நிலைகளில்
முறை 1 இறகு கருவி மூலம் பின்னணியை அகற்று
-

உங்கள் படத்தை திறக்கவும் அடோப் இல்லஸ்ட்ரேட்டர். -

விசையை அழுத்தவும் இசட் கருவியில் இருந்து பயனடைய பெரிதாக்க . ஒரு பின்னணியை அகற்ற, புகைப்படத்தின் பகுதியின் மிகத் துல்லியமான கிளிப்பிங்கை நீங்கள் செய்ய வேண்டும். துல்லியமாக வேலை செய்ய, கருவி மூலம் உங்கள் படத்தை பெரிதாக்க எதுவும் துடிக்கவில்லை பெரிதாக்க.- மீட்டெடுக்க வேண்டிய படம் அடிப்படை, எளிய உருவம் அல்லது ஒரு வரியாக இருந்தால், அதற்கு பதிலாக கருவியை எடுத்துக் கொள்ளுங்கள் மேஜிக் மந்திரக்கோலை.
-

பெரிதாக்க, விசைகளின் சரியான கலவையை உருவாக்கவும். மேக்கில், செய்யுங்கள் ஆர்டர்+விண்வெளி மற்றும் விண்டோஸின் கீழ், கட்டுப்பாடு+விண்வெளி. -

கருவியைப் பெற இறகு, அழுத்தவும் பி . இந்த கருவி, அதன் நுனியுடன், பொருளின் அனைத்து கோணங்களிலும் வரிசையில் கிளிக் செய்வதன் மூலம் ஒரு கிராஃபிக் பொருளைத் தேர்ந்தெடுக்க உங்களை அனுமதிக்கிறது, இது ஒரு சிறிய கருப்பு புள்ளியை உருவாக்குகிறது, இது "நங்கூரம் புள்ளி" என்று அழைக்கப்படுகிறது. நீங்கள் பல கிளிக்குகளை சங்கிலி செய்தால், உங்களிடம் பல நங்கூரம் புள்ளிகள் இருக்கும், அவற்றை இணைக்கும் ஒரு வரி தோன்றும்.- நீரூற்று பேனா வடிவத்தில் கருவிப்பட்டியைக் கிளிக் செய்வதன் மூலமும் இந்த கருவியைத் தேர்ந்தெடுக்கலாம்.
-

முன்புற பொருளின் வெளிப்புறத்தில் ஒரு முறை கிளிக் செய்க. இது விளிம்பின் முதல் நங்கூர புள்ளியை உருவாக்குகிறது. பின்னணியில் இருந்து நீங்கள் பிரிக்க விரும்புவதை சரியாகப் பிரிக்க தேவையான பல நங்கூர புள்ளிகளைத் தூண்டுவதே குறிக்கோளாக இருக்கும். நீங்கள் உண்மையில் ஒரு கிளிப்பிங் கோட்டை உருவாக்குகிறீர்கள். -

உங்கள் படத்தின் குறிப்பிடத்தக்க அனைத்து புள்ளிகளையும் சொடுக்கவும். திசைதிருப்பல் மாற்றத்தைக் குறிக்கும் ஒவ்வொரு புள்ளிகளிலும் சொடுக்கவும், மூடிய கோட்டைக் கொண்டிருக்க நீங்கள் முதல் நங்கூரப் புள்ளியில் முடிக்க வேண்டும். முடிந்தவரை நெருக்கமாக அவுட்லைனைப் பின்பற்ற முயற்சிக்கவும் இல்லஸ்ரேட்டரின் இந்த திசையில் சிறிய திருத்தங்களைச் செய்ய திட்டமிடப்பட்டுள்ளது.- நீங்கள் பெரிதாக்கும்போது மீதமுள்ள படத்தைக் கொண்டு வர, ஸ்பேஸ்பாரை அழுத்தவும். இந்த கட்டத்தில், மவுஸ் கர்சர் ஒரு முன்கூட்டிய கையாக மாறும், இது நீங்கள் விரும்பும் திசையில் படத்தை நகர்த்த அனுமதிக்கும். கருவி இறகு முடக்கப்படவில்லை: உங்கள் பணி நங்கூரமிட்ட இடத்தில் மீண்டும் தொடங்கலாம்.
-

முதல் புள்ளியைக் கிளிக் செய்வதன் மூலம் உங்கள் கிளிப்பிங்கை முடிக்கவும். உங்கள் முன்னணி பகுதி இப்போது ஒரு பிரிவுகளால் வரையறுக்கப்பட்டுள்ளது. -

கருவியைக் கிளிக் செய்க தேர்வை அனைத்து பகுதிகளையும் காட்ட. நீங்கள் துண்டித்த படத்தின் இந்த பகுதி இப்போது மென்பொருளால் ஒரு பொருளாக கருதப்படுகிறது. நீங்கள் பார்க்க முடியும் என, கிளிப்பிங் வரியுடன் (நீல நிறத்தில்), உங்களிடம் இரண்டு பொருள்கள் உள்ளன: நீங்கள் தேர்ந்தெடுத்த படம் மற்றும் அதன் பின்னணி. -

முன்புற பொருளில் ஒரு முறை கிளிக் செய்க. விசையை அழுத்தவும் ஷிப்ட் பின்னணியில் கிளிக் செய்க. அனைத்து பொருட்களும் பின்னர் தேர்ந்தெடுக்கப்படுகின்றன. -

முன்புற பொருளின் மீது வலது கிளிக் செய்யவும். நீங்கள் விசையும் அழுத்தலாம் கட்டுப்பாடு கிளிக் செய்யவும். தேர்வு கிளிப்பிங் மாஸ்க் உருவாக்கவும் : பின்னணி அனைத்தும் வெண்மையாகி, உங்கள் முன்புறம் நீங்கள் தெளிவாக வரையப்பட்ட வரம்புகளுக்குள் தெளிவாகத் தோன்றும்.- தற்செயலாக, தேவைப்பட்டால், பின்னணியில் வெள்ளை நிறத்தில் இந்த மாற்றம் மற்றொரு நிறத்தில் செய்யப்படலாம்.
-

பின்னணி மறைந்து போகச் செய்யுங்கள். வெள்ளை என்பது, நீங்கள் அதை வெளிப்படையானதாக மாற்றுவீர்கள், எனவே தேர்ந்தெடுக்கப்பட்ட பகுதியை அதன் பின்னணி இல்லாமல் வைத்திருப்பது குறிக்கோள். பிரஸ் ஒய் கருவியை செயல்படுத்த மேஜிக் மந்திரக்கோலை, பின்னர் பின்னணியில் கிளிக் செய்க. இறுதியாக தட்டவும் நீக்கு. -

தரமான படத்திற்காக படத்தை இபிஎஸ் வடிவத்தில் சேமிக்கவும். இந்த வடிவம் ஒரு திசையன் வரைதல் வடிவமாகும், இது மின் செயலாக்க கோப்பு அல்லது கிராஃபிக் பயன்பாட்டை விளக்குவதற்கு நல்ல தரமான படங்களை பெற உங்களை அனுமதிக்கிறது. கிளிக் செய்யவும் கோப்பு, பின்னர் என சேமிக்கவும். உரையாடல் பெட்டியில், பட்டியலை உருட்டவும் வடிவம் வடிவமைப்பைத் தேர்வுசெய்க இல்லஸ்ட்ரேட்டர் இபிஎஸ் (இபிஎஸ்). கோப்புக்கு ஒரு பெயரைக் கொடுத்து, இலக்கு கோப்புறையை ஒதுக்கவும், இறுதியாக கிளிக் செய்யவும் சாதனை.- உண்மையில், பின்னணி நீக்கப்படவில்லை, இது வெறுமனே வெளிப்படையானதாக மாற்றப்பட்டது: இது அவ்வாறு பதிவு செய்யப்பட்டுள்ளது.
-

படத்தை பி.என்.ஜி ஆக சேமிக்கவும். பி.என்.ஜி வடிவம் இணையத்தில் வெளியிடுவதற்கு ஏற்றது மற்றும் இது வெளிப்படையான பின்னணியை நிர்வகிக்கிறது. இது 16 மில்லியன் வண்ணங்களைக் காண்பிக்கும் என்பதால், புகைப்படங்களுக்கும் இது பரிந்துரைக்கப்படுகிறது.- கிளிக் செய்யவும் கோப்புமற்றும் வலையில் சேமிக்கவும். உரையாடல் பெட்டியில், கீழ்தோன்றும் பட்டியலை அமைக்கவும் , PNG-24 உங்கள் பின்னணி வெளிப்படையானதாக இருந்தால், பெட்டியை சரிபார்க்கவும் வெளிப்படைத்தன்மை. கிளிக் செய்யவும் சாதனை, ஒரு கோப்பு பெயரைத் தேர்வுசெய்து, இலக்கு கோப்புறையை ஒதுக்கி, மீண்டும் கிளிக் செய்க சாதனை.
- உங்கள் கோப்பு மிகவும் எளிமையானதாக இருந்தால் (சில வண்ணங்கள், சிறிய அளவு), GIF வடிவமைப்பிற்கு PNG-24 வடிவமைப்பை விட்டு விடுங்கள். இந்த வடிவமைப்பால், படங்கள் விரைவாக ஒரு வலைத்தளத்திற்கு பதிவேற்றப்படும், ஆனால் தரம் உகந்ததாக இல்லை.
முறை 2 மேஜிக் வாண்ட் கருவி மூலம் பின்னணியை அகற்று
-

கருவி இருக்கிறதா என்று பாருங்கள் மேஜிக் மந்திரக்கோலை மிகவும் பொருத்தமானது. இந்த கருவி மேஜிக் மந்திரக்கோலை ஒழுங்கமைக்கப்பட வேண்டிய பொருள் திட நிறம் அல்லது ஒற்றை நிறத்தின் வெளிப்புறத்தைக் கொண்டிருக்கும்போது சரியானது. வெவ்வேறு விமானங்களுக்கு இடையிலான வேறுபாடுகள் தெளிவாகக் குறிக்கப்பட்டுள்ள படங்களுக்கு இது மிகவும் பொருத்தமானது.- நீங்கள் ஒரு சதுரங்கப் பலகையில் ஒரு கருப்பு நட்சத்திரம், கருவியுடன் நட்சத்திர தேர்வு என்று சொல்லலாம் மேஜிக் மந்திரக்கோலை மிகவும் நியாயமானதாக நிரூபிக்கிறது.
- உங்கள் படம் பல வண்ணங்களால் ஆனது என்றால், ஒரு புகைப்படத்தைப் போலவே, அதற்கு பதிலாக கருவியைப் பயன்படுத்தவும் இறகு.
-

கருவியில் இரட்டை சொடுக்கவும் மேஜிக் மந்திரக்கோலை. சாளரத்தின் இடதுபுறத்தில் உள்ள கருவிப்பெட்டியின் மேலே இந்த கருவியைக் காண்பீர்கள். அவர் ஒரு முனையில் தீப்பொறிகளைக் கொண்ட மந்திரவாதியின் மந்திரக்கோலைப் போல் இருக்கிறார். இந்த கருவியைத் தேர்ந்தெடுக்கும்போது, ஒரு சிறிய தொடர்புடைய தட்டு தோன்றும், அதைப் பயன்படுத்துவதற்கு முன்பு அதைச் சுருக்கமாக உள்ளமைக்க உங்களை அனுமதிக்கிறது. -

வெட்டப்பட வேண்டிய பகுதி ஒன்றுபட்டிருந்தால், பெட்டியை சரிபார்க்கவும் coul. பின்னணி. அவ்வாறு செய்யும்போது, படத்தின் பிக்சல்களில் ஒன்றில் நீங்கள் மந்திரக்கோலைக் கிளிக் செய்தால், ஒரே நிறத்தில் உள்ள அனைவருமே தேர்ந்தெடுக்கப்படுவார்கள்.- ஊதா நிற பின்னணியில் இருந்த இளஞ்சிவப்பு முக்கோணத்துடன் நீங்கள் கிளிக் செய்தீர்கள் என்று சொல்லலாம், முக்கோணம் மட்டுமே தேர்ந்தெடுக்கப்படும். தீமைகளால், உங்களிடம் மற்ற முக்கோண இளஞ்சிவப்பு வடிவங்கள் இருந்தால், அனைத்தும் தேர்ந்தெடுக்கப்படும்: இது மந்திரம், உங்களுக்கு எச்சரிக்கை செய்யப்பட்டது!
- குறைபாடு என்னவென்றால், நீங்கள் ஒரு பரந்த சகிப்புத்தன்மையைத் தேர்வுசெய்தால், அந்த வண்ணத்துடன் படத்தின் அனைத்து பகுதிகளையும் (முக்கோணத்தைத் தவிர) தேர்ந்தெடுப்பீர்கள், அது நீங்கள் விரும்பியதாக இருக்காது.
-

தேர்வு coul. எல்லைக்கோடு. வெட்டப்பட வேண்டிய பகுதி ஒற்றை நிறத்தின் வெளிப்புறத்தைக் கொண்டிருந்தால் தேர்வு செய்ய வேண்டியது இதுதான். முந்தைய அம்சத்துடனான வேறுபாடு என்னவென்றால், மேஜிக் மந்திரக்கோலை ஒழுங்கமைக்கப்பட வேண்டிய பகுதியின் வெளிப்புறத்தின் நிறத்தில் மட்டுமே ஆர்வமாக இருக்கும், ஆனால் வெளிப்புறத்தின் உள்ளே இருக்கும் நிறத்தில் அல்ல. சுவாரஸ்யமான பகுதியைத் தேர்ந்தெடுக்க, மேஜிக் மந்திரக்கோலைக் கொண்டு, வெளிப்புறத்தில் துல்லியமாகக் கிளிக் செய்ய வேண்டும்.- உங்களிடம் ஒரு நீல நிறக் கோடுடன் சிவப்பு வட்டம் இருப்பதாகக் கூறலாம் Coul. எல்லைக்கோடுநீங்கள் வட்டத்தையும் அதன் வெளிப்புறத்தையும் தேர்ந்தெடுக்க முடியும்.
- இந்த அம்சத்துடன், நீங்கள் கருவியுடன் கிளிக் செய்யும் போது மேஜிக் மந்திரக்கோலை ஒரு குறிப்பிட்ட நிறத்தின் வெளிப்புறத்தில், அதே நிறத்தின் கோட்டால் சூழப்பட்ட அனைத்து பொருட்களும் தேர்ந்தெடுக்கப்படும்.
-

வண்ணத்தின் சகிப்புத்தன்மையை வலதுபுறத்தில் தேர்வு செய்யவும். ஒவ்வொரு தேர்வுக்கும், Coul. பின்னணி அல்லது Coul. எல்லைக்கோடு, சகிப்புத்தன்மைக்கு நீங்கள் பல பிக்சல்களை உள்ளிடலாம், ஒரு வண்ணத்திற்கு 0 முதல் 255 வரை ஆர்ஜிபி (ஹெக்ஸாடெசிமல்) அல்லது ஒரு வண்ணத்திற்கு 0 முதல் 100 வரை CMYK. இந்த சகிப்புத்தன்மை மதிப்பு கருவியின் துல்லியத்தை அமைக்கிறது மேஜிக் மந்திரக்கோலை : குறைந்த சகிப்புத்தன்மை நீங்கள் கிளிக் செய்யப் போகும் பிக்சலின் நிறத்திற்கு ஒத்த பொருள்களைத் தேர்ந்தெடுக்கும்.- இயல்புநிலை மதிப்பு 32px ஆகும், அதாவது நீங்கள் கிளிக் செய்யும் போது, எடுத்துக்காட்டாக, ஒரு நடுத்தர இளஞ்சிவப்பு பிக்சலில், மந்திரக்கோலை 32 பிக்சல்களின் வரம்பில், பிளஸ் அல்லது கழித்தல், இளஞ்சிவப்பு நிறத்தில் சில சிறிய மாறுபாடுகளை எடுக்கும்.
- உங்கள் படம் வண்ண சாய்வு கொண்டதாக இருந்தால், சகிப்புத்தன்மையை அதிகரிக்கவும், எனவே நீங்கள் அதிக வண்ணங்களைத் தேர்ந்தெடுக்கலாம்.
- பொதுவாக, இயல்புநிலை சகிப்புத்தன்மை பெரும்பாலான மாற்றுப்பாதைகளுக்கு பொருத்தமானது.
-

தேர்வு தடித்த. எல்லைக்கோடு. ஒரே வரியுடன் அனைத்து வரிகளையும் தேர்ந்தெடுக்க இந்த அம்சத்தைத் தேர்வுசெய்க, வண்ணம் கணக்கில் எடுத்துக்கொள்ளப்படவில்லை. வேறு வார்த்தைகளில் கூறுவதானால், நீங்கள் ஒரு குறிப்பிட்ட தடிமன் கொண்ட ஒரு வரியைக் கிளிக் செய்தால், ஒரே மாதிரியானவை அனைத்தும் தேர்ந்தெடுக்கப்படும். -

வலதுபுறத்தில் தடிமன் சகிப்புத்தன்மையைத் தேர்வுசெய்க. வண்ணங்களைப் போலவே, தடிமன் சகிப்புத்தன்மையாக 0 முதல் 1000 வரை (பிக்சல்கள்) மதிப்பை உள்ளிடலாம். எடுத்துக்காட்டாக, நீங்கள் 0 இன் சகிப்புத்தன்மையை வைத்து 10 பிக்சல்கள் தடிமன் கொண்ட ஒரு வரியைக் கிளிக் செய்தால், இந்த தடிமனின் கோடுகள் மட்டுமே தேர்ந்தெடுக்கப்படும். நீங்கள் 20 பிக்சல்கள் வரிசையில் 10 சகிப்புத்தன்மையை வைத்தால், 10 முதல் 30 பிக்சல்கள் தடிமன் கொண்ட அனைத்து வரிகளையும் தேர்ந்தெடுப்பீர்கள்.- இயல்புநிலை 5px ஆகும், இது மிகவும் குறைவாக உள்ளது. இருப்பினும், உங்களிடம் நிறைய நேர்த்தியான கோடுகள் இருந்தால், சகிப்புத்தன்மையை 0 ஆக அமைப்பது புத்திசாலித்தனமாக இருக்கலாம், இல்லையெனில் நீங்கள் எல்லாவற்றையும் எல்லா நேரத்திலும் தேர்ந்தெடுப்பீர்கள்.
-

நீங்கள் வைக்க விரும்பும் படத்தைக் கிளிக் செய்க. உங்கள் மந்திரக்கோலை உங்கள் கையில் அமைக்கப்பட்டவுடன், அதைத் தேர்ந்தெடுக்க உங்கள் முன்புறத்தில் சொடுக்கவும்: வெளிப்புறத்தில் ஒரு பிரிவு வரி தோன்றும், அதாவது அதன் தேர்வு.- தேர்ந்தெடுக்கப்பட்ட பகுதி நீங்கள் விரும்பும் ஒன்றல்ல என்றால், அழுத்தவும் ஆர்டர்+ஷிப்ட்+ஒரு (மேக்கில்) அல்லது கட்டுப்பாடு+ஷிப்ட்+ஒரு (விண்டோஸின் கீழ்) அதைத் தேர்வுநீக்க. கருவியுடன் தொடர்புடைய தட்டுக்குத் திரும்புக மேஜிக் மந்திரக்கோலை, அமைப்புகளை மாற்றி தேர்வை மீண்டும் முயற்சிக்கவும்.
-

விசையை அழுத்தவும் ஷிப்ட் பின்னணியில் கிளிக் செய்க. இந்த சூழ்ச்சி முன்புற பொருள் மற்றும் பின்னணி இரண்டையும் தேர்ந்தெடுக்கிறது. -

முன்புற படத்தில் வலது கிளிக் செய்யவும். நீங்கள் விசையும் அழுத்தலாம் கட்டுப்பாடு படத்தைக் கிளிக் செய்க. பின்னர் தேர்ந்தெடுக்கவும் டெகோ மாஸ்க் உருவாக்கவும் . பின்னணி பின்னர் வெள்ளை நிறமாக மாறும், அதில் நீங்கள் தேர்ந்தெடுத்த முன் படத்தை வெளிப்படுத்துகிறது. -

பின்னணியை வெளிப்படையானதாக மாற்றுவதன் மூலம் அதை அகற்றவும். விசையை அழுத்தவும் ஒய் கருவியை நேரடியாக தேர்ந்தெடுக்க மேஜிக் மந்திரக்கோலை கருவிப்பெட்டி வழியாக செல்லாமல். ஆல்-வைட் பின்னணியில் ஒரு முறை கிளிக் செய்து, அழுத்தவும் நீக்கு. -

தரமான படத்திற்காக படத்தை இபிஎஸ் வடிவத்தில் சேமிக்கவும். இந்த வடிவம் ஒரு திசையன் வரைதல் வடிவமாகும், இது மின் செயலாக்க கோப்பு அல்லது கிராஃபிக் பயன்பாட்டை விளக்குவதற்கு நல்ல தரமான படங்களை பெற உங்களை அனுமதிக்கிறது. கிளிக் செய்யவும் கோப்பு, பின்னர் என சேமிக்கவும். உரையாடல் பெட்டியில், பட்டியலை உருட்டவும் வடிவம் , பின்னர் தேர்வு செய்யவும் இல்லஸ்ட்ரேட்டர் இபிஎஸ் (இபிஎஸ்). உங்கள் கோப்பிற்கு ஒரு பெயரைக் கொடுத்து, பின்னர் கிளிக் செய்க சாதனை. -

படத்தை GIF ஆக சேமிக்கவும். GIF வடிவம் இணையத்தில் வெளியிடுவதற்கு ஏற்றது, ஏனெனில் இது விரைவான பதிவிறக்கத்தை அனுமதிக்கிறது மற்றும் வெளிப்படையான பின்னணியைக் கையாளுகிறது. நடுத்தர தரமான புகைப்படங்களுக்கு, இந்த GIF வடிவம் சரியானது.- கிளிக் செய்யவும் கோப்பு, பின்னர் வலையில் சேமிக்கவும். இல் முன்னமைக்கப்பட்ட அளவுருதேர்வு GIF, உங்கள் பின்னணி வெளிப்படையானதாக இருந்தால், பெட்டியை சரிபார்க்கவும் வெளிப்படைத்தன்மை. கிளிக் செய்யவும் சாதனை, கோப்புக்கு ஒரு பெயரைக் கொடுங்கள், இலக்கு கோப்புறையை ஒதுக்குங்கள், பின்னர் மீண்டும் கிளிக் செய்க சாதனை.
- உங்கள் படத்தில் 256 க்கும் மேற்பட்ட வண்ணங்கள் (GIF வடிவம்) இருந்தால், இது ஒரு புகைப்படத்தின் நிலை, அதற்கு பதிலாக PNG-24 வடிவமைப்பைத் தேர்வுசெய்க. இது பொதுவாக நீங்கள் பயன்படுத்தும் ஒன்றாகும், ஏனெனில் இது பெரும்பாலான இணைய பயன்பாடுகளுடன் பொருந்தக்கூடியது. உங்கள் பின்னணி வெளிப்படையானதாக இருந்தால், பெட்டியை சரிபார்க்கவும் வெளிப்படைத்தன்மை. கிளிக் செய்யவும் சாதனை, கோப்புக்கு ஒரு பெயரைக் கொடுங்கள், இலக்கு கோப்புறையை ஒதுக்கவும், இறுதியாக கிளிக் செய்யவும் சாதனை.