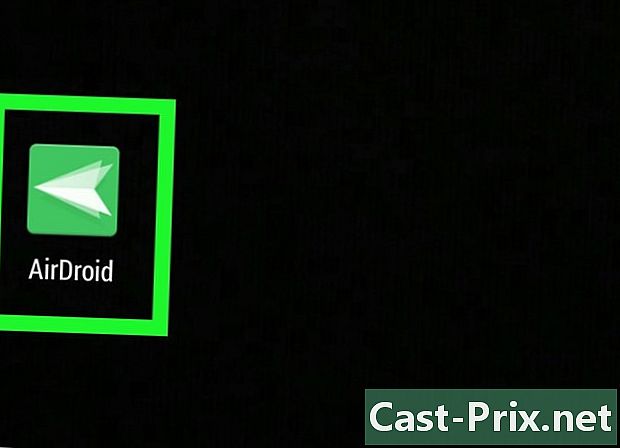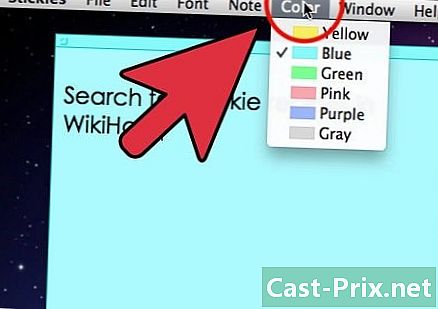பெயிண்டில் பின்னணியை எவ்வாறு வெளிப்படையானதாக்குவது
நூலாசிரியர்:
Laura McKinney
உருவாக்கிய தேதி:
8 ஏப்ரல் 2021
புதுப்பிப்பு தேதி:
1 ஜூலை 2024

உள்ளடக்கம்
உள்ளடக்கத்தின் துல்லியம் மற்றும் முழுமையை உறுதிப்படுத்த எங்கள் ஆசிரியர்கள் மற்றும் தகுதிவாய்ந்த ஆராய்ச்சியாளர்களின் ஒத்துழைப்புடன் இந்த கட்டுரை எழுதப்பட்டது.விக்கிஹோவின் உள்ளடக்க மேலாண்மை குழு ஒவ்வொரு உருப்படியும் எங்கள் உயர்தர தரங்களுக்கு இணங்குவதை உறுதிசெய்ய தலையங்கம் குழுவின் பணிகளை கவனமாக ஆராய்கிறது.
பின்னணி ஒரு திட நிறமாக இருந்தால் பெயிண்ட் ஒரு படத்தின் பின்னணியை பிரிக்க முடியும். நீங்கள் இந்த பின்னணியை மற்றொரு படத்தில் ஒட்டலாம். இருப்பினும், வெளிப்படையான பின்னணியுடன் ஒரு படத்தை சேமிக்க இது அனுமதிக்காது. படத்தின் அனைத்து வெளிப்படையான பகுதிகளும் பதிவு செய்யப்பட்ட படத்தில் வெள்ளை நிறத்தால் மாற்றப்படும்.
நிலைகளில்
-
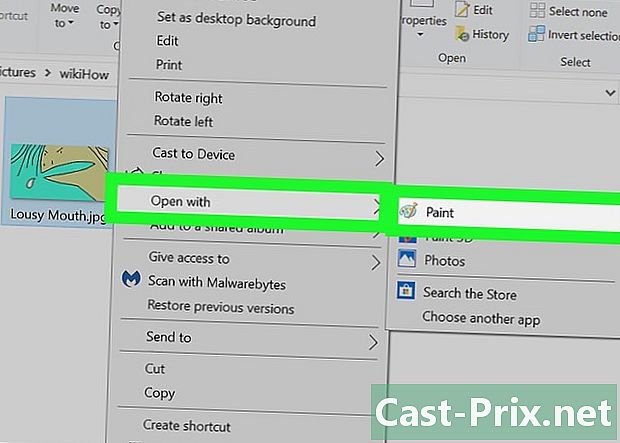
உங்கள் படத்தைத் திறக்கவும். உங்கள் படத்தில் வலது கிளிக் செய்து உங்கள் கர்சரை வைக்கவும் உடன் திறக்கவும், பின்னர் தேர்ந்தெடுக்கவும் பெயிண்ட் நிரல்களின் பட்டியலில்.- படத்திற்கு வெற்று அல்லது வெள்ளை பின்னணி இருக்க வேண்டும்.
-

பின்னணி வண்ணத்தைத் தேர்ந்தெடுக்கவும். சாளரத்தின் மேலே உள்ள கருவிப்பட்டியில் வண்ணம் 2 ஐக் கிளிக் செய்க. உங்கள் படத்தின் பின்னணி நிறத்தை நீங்கள் இங்கே தேர்ந்தெடுக்கலாம் நிறம் 2.- எடுத்துக்காட்டாக, உங்கள் படத்தின் பின்னணி வெண்மையாக இருந்தால், நீங்கள் சரிசெய்ய வேண்டும் நிறம் 2 வெள்ளை அதே நிழலில்.
-

தேர்வு கருவியை எடுத்துக் கொள்ளுங்கள். கருவிப்பட்டியில் உள்ள பைப்பெட்டைக் கிளிக் செய்க. -
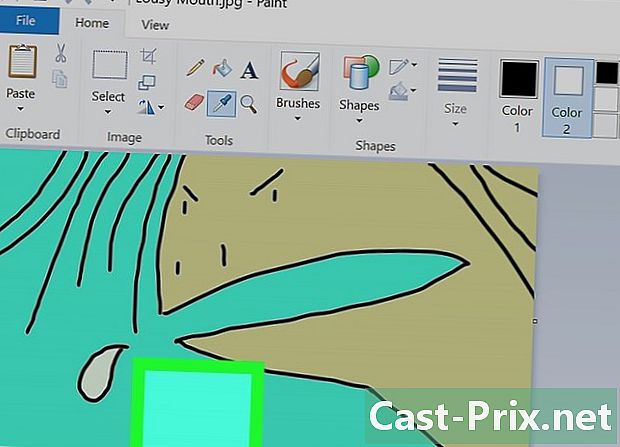
பின்னணியில் கிளிக் செய்க. அது தீரும் நிறம் 2 உங்கள் பின்னணியின் நிறத்தில். இப்போது உங்கள் படத்தை அதன் பின்னணியில் இருந்து பிரிக்கலாம். -
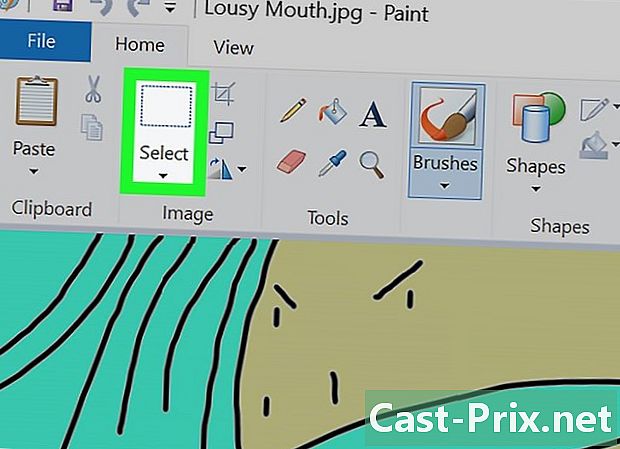
மெனுவைத் திறக்கவும் தேர்வை. கருவிப்பட்டியில் தேர்ந்தெடு என்பதைக் கிளிக் செய்க. கீழ்தோன்றும் மெனு தோன்றும். -

கிளிக் செய்யவும் வெளிப்படையான தேர்வு. இதைச் செய்வதன் மூலம், உங்கள் எல்லா தேர்வுகளுக்கும் வெளிப்படையான தேர்வை இயக்கலாம். மெனுவில் உள்ள விருப்பத்திற்கு அடுத்ததாக ஒரு காசோலை குறி தோன்றும். -

தேர்வு வகையைத் தேர்வுசெய்க. செவ்வக தேர்வு அல்லது இலவச தேர்வு என்பதைக் கிளிக் செய்க. இந்த விருப்பங்களை மெனுவில் காண்பீர்கள் தேர்வு.- நீங்கள் தேர்ந்தெடுக்க விரும்பும் பகுதியைப் பொறுத்து, இந்த கருவிகளில் ஒன்று அல்லது மற்றொன்றைப் பயன்படுத்தலாம் வெளிப்படையான தேர்வு.
-

படத்தைத் தேர்ந்தெடுக்கவும். நீங்கள் பின்னணியில் இருந்து பிரிக்க விரும்பும் படத்தைத் தேர்ந்தெடுத்து அதைச் சுற்றி வரையவும்.- நீங்கள் ஒரு கருப்பு அவுட்லைன் பார்ப்பீர்கள், ஆனால் நீங்கள் சுட்டி பொத்தானை வெளியிடும்போது அது மறைந்துவிடும்.
-
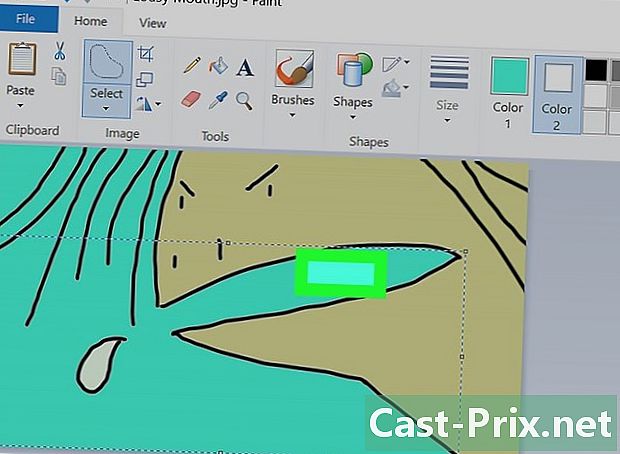
தேர்வைக் காண்பி. தேர்ந்தெடுக்கப்பட்ட பகுதியில் வலது கிளிக் செய்யவும். நீங்கள் ஒரு புள்ளியிடப்பட்ட செவ்வகத்தைக் காண்பீர்கள். -
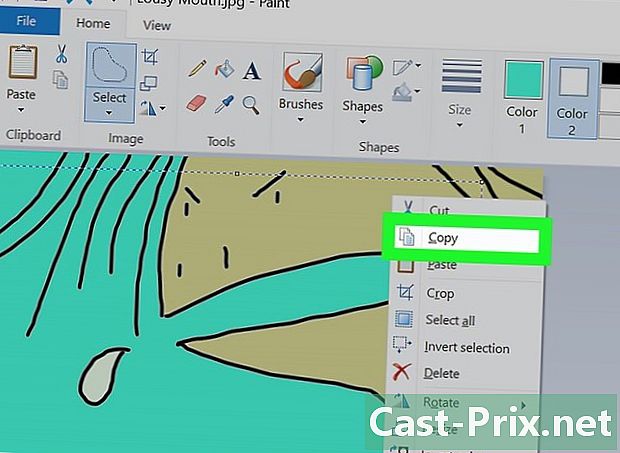
தேர்வை நகலெடுக்கவும். கொனுவல் மெனுவிலிருந்து வெட்டு அல்லது நகலெடு என்பதைத் தேர்ந்தெடுக்கவும். நீங்கள் தேர்வை நகலெடுப்பீர்கள் கிளிப்போர்டு.- இது பட பாதையையும் பின்னணியையும் பிரிக்கும்.
-
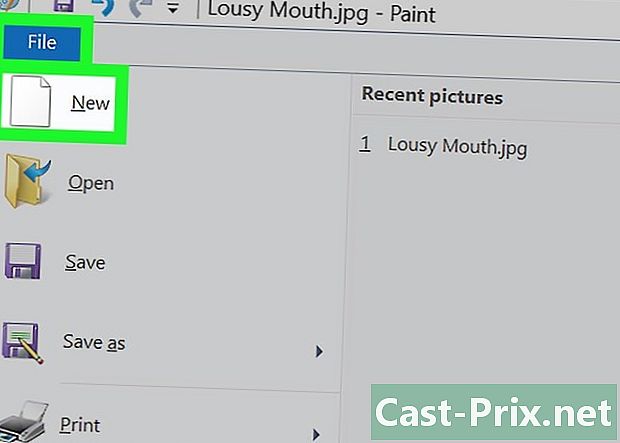
புதிய படத்தைத் திறக்கவும். கிளிக் செய்யவும் கோப்புமற்றும் புதியஇது ஒரு புதிய படத்தைத் திறக்கும். நீங்கள் இப்போது நகலெடுத்த படத்தை ஒட்டலாம். -
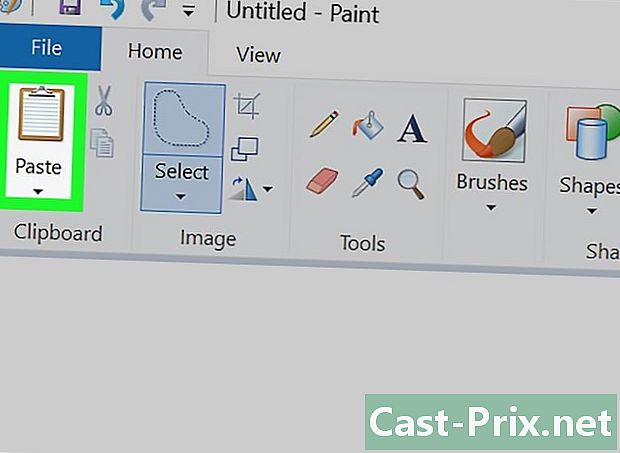
உங்கள் படத்தை ஒட்டவும். புதிய படத்தில் வலது கிளிக் செய்து தேர்ந்தெடுக்கவும் ஒட்டவும். இது நீங்கள் முன்பு நகலெடுத்த அல்லது வெட்டிய படத்தை அதன் பழைய பின்னணியுடன் இப்போது வெளிப்படையானதாக புதிய படத்தில் ஒட்டும்.