IFunny இல் ஒரு புகைப்படத்தைப் பகிர்வது எப்படி
நூலாசிரியர்:
Robert Simon
உருவாக்கிய தேதி:
21 ஜூன் 2021
புதுப்பிப்பு தேதி:
1 ஜூலை 2024

உள்ளடக்கம்
இந்த கட்டுரையில்: ஃபோட்டோஷேர் ஃபோட்டோ 5 குறிப்புகளைச் சேமிக்கவும்
IFunny இல் "பகிர்" பொத்தானைக் கொண்டிருக்கவில்லை என்றாலும், வேறொருவரின் புகைப்படத்தை மீண்டும் வெளியிடுவது மிகவும் எளிதானது, முதலில் அதைப் பதிவுசெய்து பின்னர் உங்கள் கணக்கில் பதிவேற்றலாம். எல்லாவற்றிற்கும் மேலாக, இந்த விருப்பம் iFunny ஐத் தவிர மற்ற வலைத்தளங்களில் நீங்கள் பார்த்த புகைப்படங்களைப் பகிரும் திறனையும் வழங்குகிறது. இந்த தந்திரம் எவ்வாறு செயல்படுகிறது என்பதைப் புரிந்துகொள்ள படிக்கவும்.
நிலைகளில்
பகுதி 1 புகைப்படத்தை சேமிக்கவும்
-
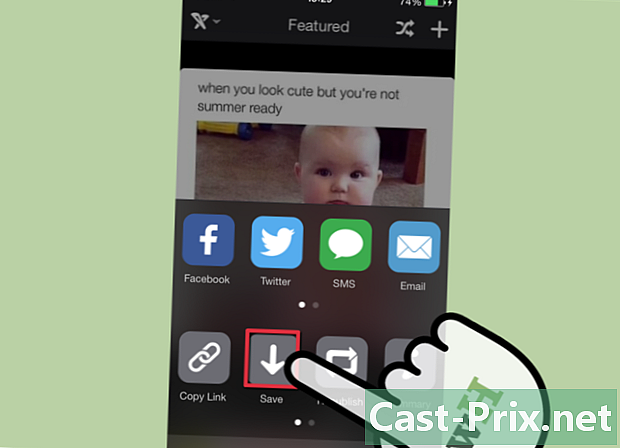
IFunny புகைப்படத்தை சேமிக்கவும். ஐஃபன்னியில் இடுகையிடப்பட்ட புகைப்படத்தை நீங்கள் பகிர விரும்பினால், புகைப்படத்தில் உள்ள "சேமி" ஐகானை அழுத்துவதன் மூலம் அதை உங்கள் கணினி அல்லது ஸ்மார்ட்போனில் சேமிப்பதன் மூலம் தொடங்குவதே எளிதான வழி.- "சேமி" ஐகான் கீழே அம்புக்குறி கொண்ட சிறிய கோப்புறை போல் தெரிகிறது.
- இது iFunny இலிருந்து வரும் படங்களுக்கு மட்டுமே பொருந்தும். நீங்கள் மற்றொரு வலைத்தளத்திலிருந்து ஒரு புகைப்படத்தைப் பகிர விரும்பினால், நீங்கள் ஒரு ஸ்கிரீன் ஷாட்டை எடுக்க வேண்டும்.
-
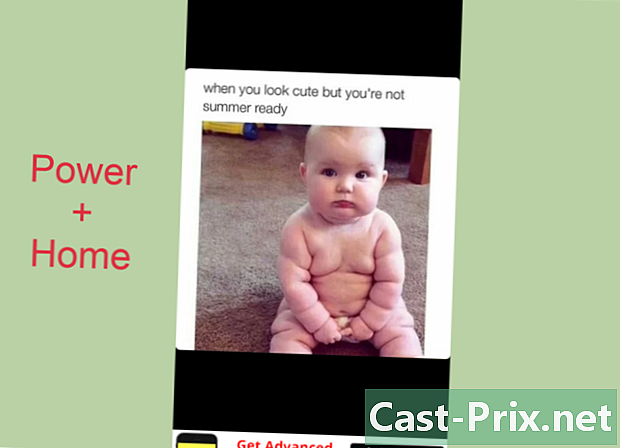
உங்கள் ஐபோனில் ஸ்கிரீன் ஷாட்டை எடுக்கவும். உங்கள் ஐபோன் திரையில் காண்பிக்கப்படும் படத்தைப் பிடிக்க, நீங்கள் ஒரே நேரத்தில் "முகப்பு" மற்றும் "பூட்டு" பொத்தான்களை அழுத்த வேண்டும்.- நீங்கள் பகிர விரும்பும் படத்தைக் கண்டறியவும். திரையில் அதை மையமாகக் கொண்டு படத்தை முழுமையாகப் பார்க்க முடியும்.
- ஒரே நேரத்தில் "முகப்பு" மற்றும் "பூட்டு" பொத்தான்களை அழுத்தவும். விரைவான அழுத்தம் போதுமானது. அவற்றை 1 வினாடிக்கு மேல் வைத்திருக்க வேண்டாம்.
- இரண்டு பொத்தான்களையும் வெளியிடும்போது லென்ஸ் துப்பாக்கிச் சூட்டின் சத்தத்தை நீங்கள் கேட்க வேண்டும். இந்த ஒலி ஸ்கிரீன்ஷாட் எடுக்கப்பட்டுள்ளது என்பதோடு, அதை உங்கள் பட நூலகத்திலிருந்து மீட்டெடுக்கலாம்.
-

Android இல் ஸ்கிரீன் ஷாட்டை எடுக்கவும். Android தொலைபேசியின் திரையில் காண்பிக்கப்படும் படத்தைப் பிடிக்க, நீங்கள் ஒரே நேரத்தில் "பவர்" பொத்தானையும், அளவைக் குறைக்க பொத்தானையும் அழுத்த வேண்டும். இது பெரும்பாலான Android 4.0 தொலைபேசிகளுக்கும் அதற்கு மேற்பட்டவற்றுக்கும் வேலை செய்ய வேண்டும்.- நீங்கள் பகிர விரும்பும் படத்தைக் கண்டறியவும். உங்கள் ஸ்மார்ட்போனின் திரையில் அதை மையப்படுத்தவும், இதன் மூலம் படத்தை முழுமையாகப் பார்க்க முடியும்.
- ஒரே நேரத்தில் "பவர்" பொத்தானையும், பொத்தானை அழுத்தவும். திரையில் தோன்றும் அனிமேஷன் ஸ்கிரீன் ஷாட் செய்யப்பட்டுள்ளது என்பதைக் குறிக்கும் வரை அவற்றை வைத்திருங்கள்.
- இப்போது உங்கள் படத்தொகுப்பின் "ஸ்கிரீன் ஷாட்கள்" கோப்புறையில் படத்தைக் கண்டுபிடிக்க முடியும்.
-
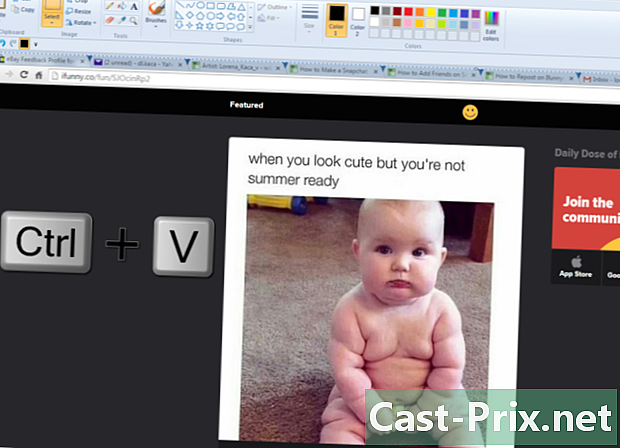
விண்டோஸில் ஸ்கிரீன் ஷாட் எடுக்கவும். விண்டோஸ் கணினியில் ஸ்கிரீன் ஷாட் எடுக்க எளிதான வழி "அச்சு" விசையை அழுத்தி பின்னர் படத்தை மைக்ரோசாஃப்ட் பெயின்ட்டில் நகலெடுப்பது.- நீங்கள் பகிர விரும்பும் படத்தைக் கண்டறியவும். இது திரையில் முழுமையாகத் தெரியுமா என்று சரிபார்க்கவும்.
- உங்கள் விசைப்பலகையில் "திரை அச்சிடு" விசையை அழுத்தவும்.
- "தொடக்க" மெனுவிலிருந்து பெயிண்ட் திறக்கவும்.
- நீங்கள் பெயிண்டில் இருக்கும்போது, உங்கள் விசைப்பலகையில் "Ctrl + V" ஐ அழுத்தி, இரண்டு விசைகளையும் ஒரே நேரத்தில் வைத்திருங்கள். கைப்பற்றப்பட்ட படத்தை நிரலில் ஒட்ட வேண்டும்.
- "கோப்பு" என்பதைக் கிளிக் செய்து பின்னர் "சேமி" என்பதைக் கிளிக் செய்து படத்தைச் சேமிக்கவும். நீங்கள் எளிதாக நினைவில் வைத்திருக்கும் இடம் மற்றும் பெயரைத் தேர்வுசெய்க.
-
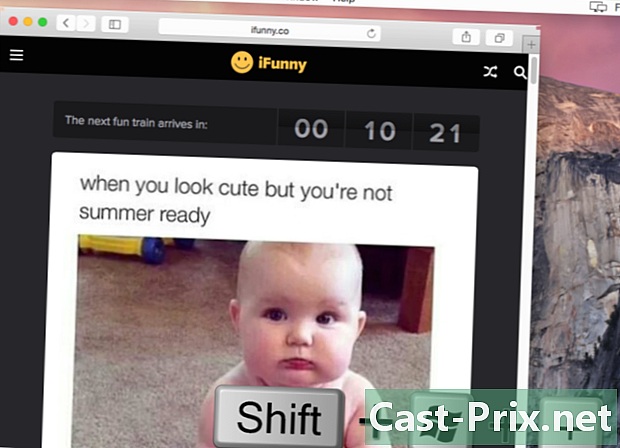
மேக்கில் ஸ்கிரீன் ஷாட்டை எடுக்கவும். மேக்கில் ஸ்கிரீன் ஷாட்டை எடுக்க எளிதான வழி "கட்டளை + ஷிப்ட் +3" விசைகளை ஒரே நேரத்தில் அழுத்துவதாகும்.- நீங்கள் பகிர விரும்பும் படத்தைக் கண்டுபிடித்து, அது திரையில் தெரியும் என்பதை உறுதிப்படுத்தவும்.
- "கட்டளை", "ஷிப்ட்" மற்றும் "3" விசைகளை ஒரே நேரத்தில் அழுத்தவும். கேமராவின் லென்ஸால் வெளியேற்றப்படும் ஒலியைப் போன்ற ஒலியை நீங்கள் கேட்க வேண்டும்.
- படம் தானாக உங்கள் டெஸ்க்டாப்பில் பதிவு செய்யப்பட வேண்டும். பொதுவாக, இது "ஸ்கிரீன்_ஷாட்" என்று பதிவுசெய்கிறது, பெயரில் பட்டியலிடப்பட்ட தேதி மற்றும் நேரம்.
பகுதி 2 புகைப்படத்தைப் பகிரவும்
-

IFunny ஐத் திறக்கவும். உங்கள் கணினியிலிருந்து iFunny க்குச் செல்லுங்கள் அல்லது உங்கள் ஸ்மார்ட்போனின் முகப்புத் திரைக்குச் சென்று பயன்பாட்டைத் திறக்க iFunny ஐகானைத் தட்டவும். -
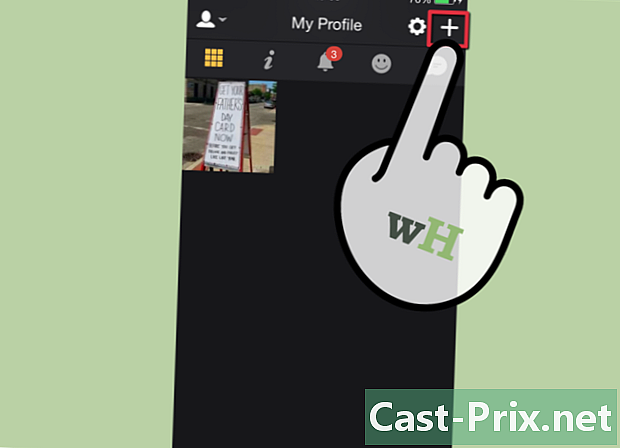
"ஐஃபன்னி ஸ்டுடியோ" ஐ அழுத்தவும். நீங்கள் ஏற்கனவே iFunny இல் உள்நுழைந்திருந்தால், பிரதான பயன்பாட்டு பக்கத்தில் "சிறப்பு", "பிரபலமான", "பொதுவான", "கருத்து தெரிவிக்கப்பட்ட", "விரும்பிய" மற்றும் "iFunny ஸ்டுடியோ" ஐகான்களைப் பார்க்க வேண்டும். "ஐஃபன்னி ஸ்டுடியோ" ஐகான் கீழ் வலதுபுறத்தில் உள்ளது. தொடர இந்த ஐகானைத் தட்டவும் அல்லது கிளிக் செய்யவும். -
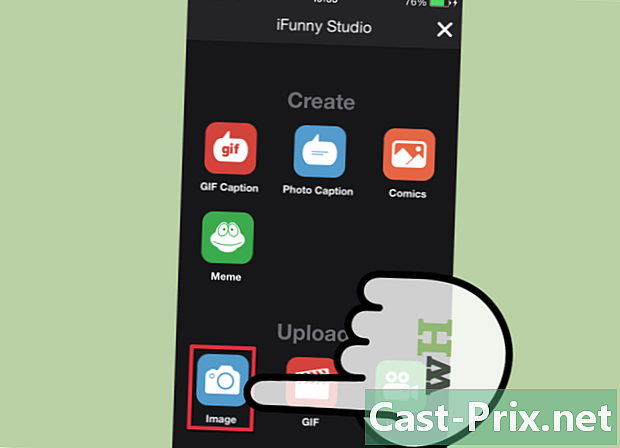
"படத்தைப் பதிவிறக்கு" என்ற விருப்பத்தைத் தேர்வுசெய்க. "பதிவிறக்கு" அல்லது "இறக்குமதி" மற்றும் "புகைப்படம்" அல்லது "வீடியோ" விருப்ப பொத்தான்கள் போன்ற சொற்களை நீங்கள் காண வேண்டும். "புகைப்படம்" விருப்பத்தைத் தட்டவும் அல்லது கிளிக் செய்யவும்.- இந்த விருப்பத்தை நீங்கள் தேர்ந்தெடுக்கும்போது, "புகைப்படத்தின் மூலத்தைத் தேர்வுசெய்ய" கேட்கும் பாப்-அப் சாளரம் தோன்றும். பகிர்வுக்காக நீங்கள் சேமித்த படத்தைக் கண்டுபிடிக்க எக்ஸ்ப்ளோரரை உலாவ "புகைப்படங்கள்" என்பதைத் தட்டவும் அல்லது கிளிக் செய்யவும்.
-
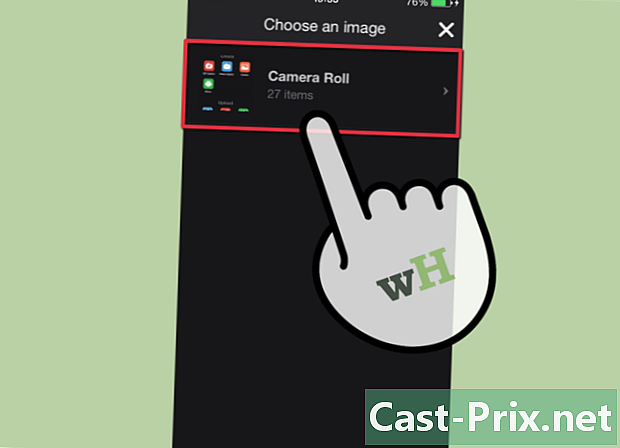
படத்தைக் கண்டுபிடி. நீங்கள் ஒரு ஐபோன் அல்லது ஆண்ட்ராய்டைப் பயன்படுத்தினால், உங்கள் "புகைப்படங்கள்" அல்லது "பட தொகுப்பு" பயன்பாட்டிற்கு அனுப்பப்படுவீர்கள். பகிர்வதற்கு புகைப்படத்தை சேமித்த இடத்தை நீங்கள் காணலாம். நீங்கள் அதைக் கண்டறிந்ததும், படத்தைத் தேர்ந்தெடுக்க ஒரு முறை தட்டவும்.- ஐபோனில், "புகைப்பட ஆல்பம்" என்பதைத் தேர்வுசெய்க.
- Android இல், "ஸ்கிரீன் ஷாட்களை" தேர்வு செய்யவும்.
- நீங்கள் கணினியைப் பயன்படுத்துகிறீர்கள் என்றால், தோன்றும் "திறந்த" சாளரத்திலிருந்து ஸ்கிரீன்ஷாட்டை சேமித்த கோப்புறையின் இருப்பிடத்தை நீங்கள் கண்டுபிடிக்க வேண்டும். படத்தின் பெயரைக் கண்டதும் அதை இருமுறை சொடுக்கவும்.
-
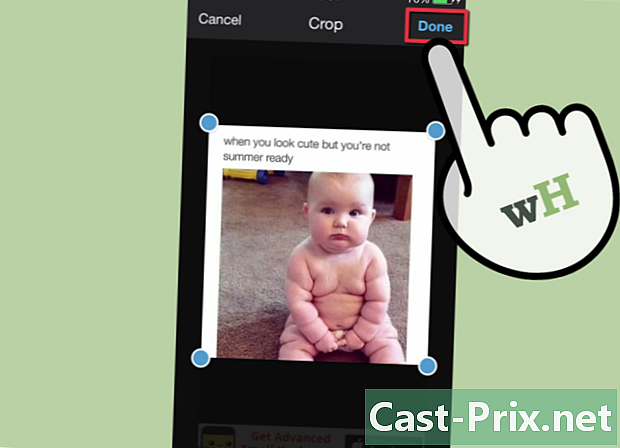
தேவைப்பட்டால் படத்தை செதுக்குங்கள். படம் தேர்ந்தெடுக்கப்பட்டவுடன், நீங்கள் பயிர் திரைக்கு அனுப்பப்படுவீர்கள். படத்தின் தேவையற்ற பகுதிகளை வெட்ட பயிர் பெட்டியை சரிசெய்வதன் மூலம் புகைப்படத்தை செதுக்குங்கள். தொடர "முடிந்தது" பொத்தானை அழுத்தவும்.- நீங்கள் ஒரு ஸ்கிரீன் ஷாட்டில் இருந்து ஒரு படத்தைப் பகிர்கிறீர்கள் என்றால் மட்டுமே படத்தை செதுக்க வேண்டும். சேமித்த படத்தை iFunny இலிருந்து நேரடியாகப் பகிர்ந்தால், அது பயனற்றது.
-
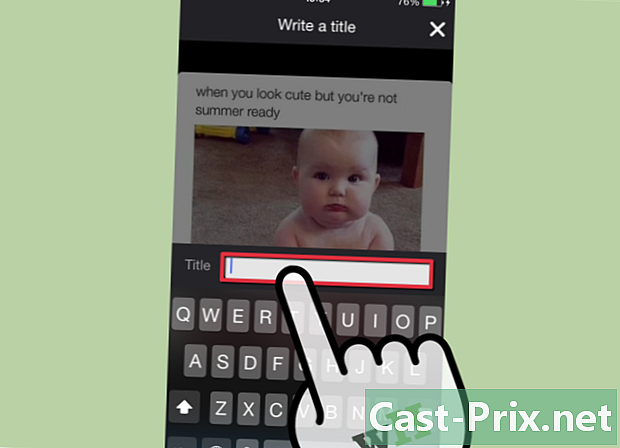
பொருத்தமான புராணத்தை உள்ளிடவும். பின்னர் நீங்கள் "வெளியிடு" என்ற திரைக்கு அனுப்பப்படுவீர்கள். உங்கள் தலைப்பை உள்ளிட பட முன்னோட்டத்துடன் தொடர்புடைய பெட்டியின் உள்ளே தட்டவும் அல்லது கிளிக் செய்யவும்.- நீங்கள் ஒரு படத்தைப் பகிர்கிறீர்கள் என்றால், அசல் மூலத்தை அடையாளம் காண புகைப்பட வரவுகளைச் சேர்ப்பது பற்றி நீங்கள் சிந்திக்க விரும்பலாம். பதிப்புரிமை பெற்ற உள்ளடக்கத்தைப் பகிர்ந்தால் இது மிகவும் நல்லது.
-
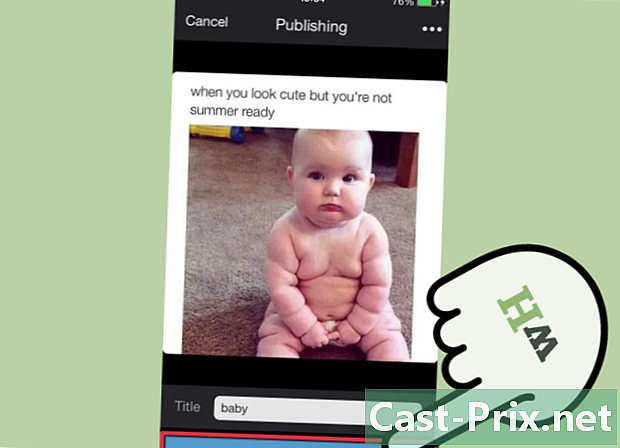
"இடுகையிடு iFunny" ஐ அழுத்தவும். படமும் தலைப்பும் தயாராக இருக்கும்போது, உங்கள் திரையின் அடிப்பகுதியில் உள்ள "ஐஃபன்னிக்கு இடுகை" பொத்தானைக் கிளிக் செய்க. இதனால், படம் உங்கள் சொந்த கணக்கிலிருந்து iFunny இல் வெளியிடப்படும்.

